كيفية تعيين اختصار لوحة المفاتيح لفتح مجلد على Windows 11
هل تفتح مجلدًا محددًا بشكل متكرر على جهاز الكمبيوتر الذي يعمل بنظام Windows 11؟ إذا كان الأمر كذلك ، فقم بتعيين اختصار لوحة مفاتيح للمجلد لفتحه في لمح البصر في المرة القادمة. سنوضح لك كيفية منح مجلداتك اختصارات لوحة مفاتيح مخصصة في Windows 11.

كيف تعمل اختصارات لوحة المفاتيح المخصصة
في هذا الحل البديل ، تقوم بإنشاء اختصار على سطح المكتب لمجلدك المحدد. ثم تقوم بتعيين اختصار سطح المكتب هذا اختصار لوحة مفاتيح.
عند الضغط على اختصار لوحة المفاتيح المعين ، يفتح المجلد المحدد في نافذة File Explorer. هذا يوفر عليك الاضطرار إلى البحث عن المجلد وفتحه يدويًا.
إذا كان لديك العديد من المجلدات التي تريد فتحها بهذه الطريقة ، فقم بإنشاء اختصارات سطح المكتب لجميع هذه المجلدات ووضع اختصارات سطح المكتب هذه في مجلد على سطح المكتب. هذا لضمان عدم ازدحام سطح المكتب بالعديد من اختصارات المجلدات.
قم بإنشاء اختصار لوحة مفاتيح لفتح مجلد على Windows 11
للبدء ، افتح المجلد الأصلي للمجلد الذي تريد تشغيله باستخدام اختصار لوحة المفاتيح.
انقر بزر الماوس الأيمن فوق المجلد الخاص بك (وليس المجلد الأصلي) وحدد إظهار المزيد من الخيارات> إرسال إلى> سطح المكتب (إنشاء اختصار). سيؤدي هذا إلى وضع اختصار المجلد الخاص بك على سطح المكتب الخاص بك.
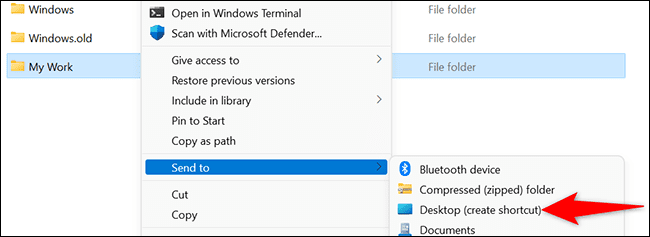
قم بالوصول إلى سطح المكتب الخاص بك عن طريق الضغط على Windows + D. على سطح المكتب ، ابحث عن اختصار المجلد الخاص بك. انقر بزر الماوس الأيمن فوق هذا الاختصار واختر “خصائص“.
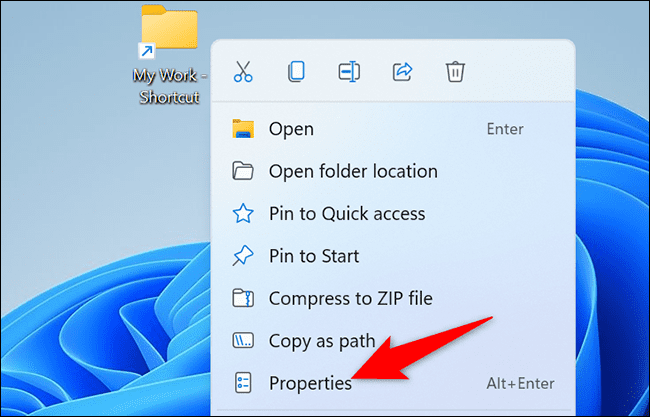
في نافذة الخصائص ، في الجزء العلوي ، انقر فوق علامة التبويب “اختصار“. في علامة التبويب “الاختصار” ، انقر فوق حقل “مفتاح الاختصار” واضغط على الاختصار الذي تريد تعيينه لمجلدك.
بعد ذلك ، في الجزء السفلي من نافذة “الخصائص” ، انقر على “موافق“.
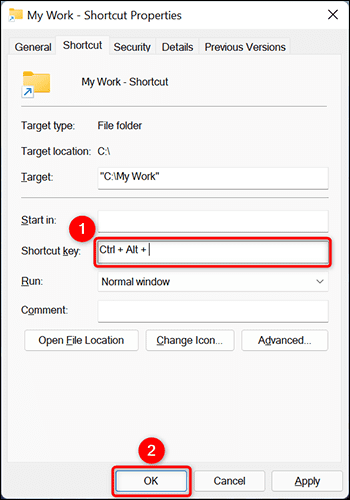
وهذا كل ما في الأمر.
لفتح المجلد المحدد الآن ، ما عليك سوى الضغط على اختصار لوحة المفاتيح الذي قمت بتعيينه أعلاه. يتمتع!
