كيفية فصل الأسماء الأولى والأخيرة في Microsoft Excel
هل لديك قائمة بالأسماء الكاملة التي يجب تقسيمها إلى اسمين أول واسم عائلة في أعمدة منفصلة؟ من السهل القيام بذلك بفضل الخيارات المضمنة في Microsoft Excel. سنوضح لك كيفية إجراء هذا الفصل.
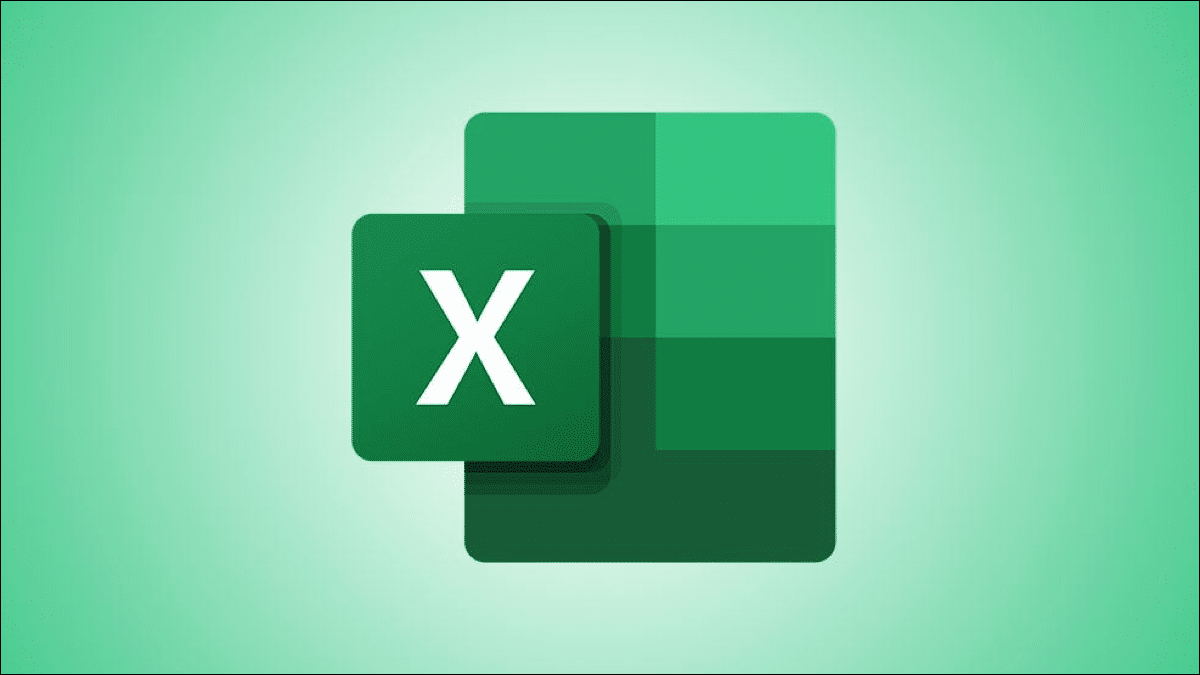
كيفية تقسيم الأسماء الأولى والأخيرة إلى أعمدة مختلفة
إذا كان جدول البيانات يحتوي فقط على الاسم الأول والأخير في خلية ولكن لا يحتوي على اسم وسط ، فاستخدم طريقة تحويل النص إلى أعمدة في Excel لفصل الأسماء. تستخدم هذه الميزة فاصل الاسم الكامل للفصل بين الاسمين الأول والأخير.
لتوضيح استخدام هذه الميزة ، سنستخدم جدول البيانات التالي.
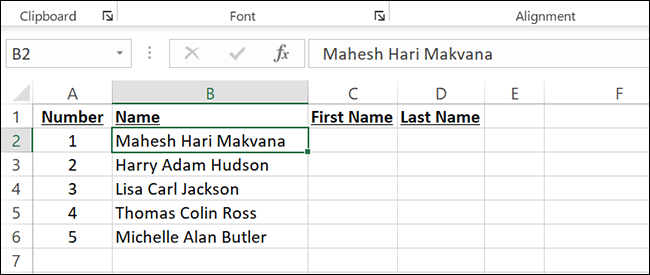
أولاً ، سنحدد جميع الأسماء الكاملة التي نريد فصلها. لن نحدد أي رؤوس أعمدة أو سيقوم Excel بفصلها أيضًا.
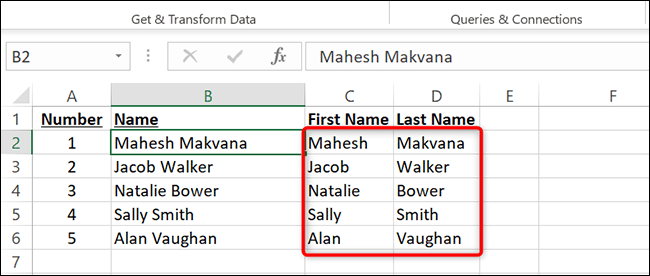
في شريط Excel في الجزء العلوي ، سنضغط على علامة التبويب “البيانات”. في علامة التبويب “البيانات” ، سنضغط على الخيار “نص إلى أعمدة”.
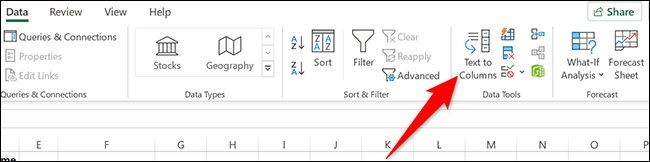
ستفتح نافذة “تحويل النص إلى معالج الأعمدة“. هنا ، سنختار “محدد” ثم انقر على “التالي“.
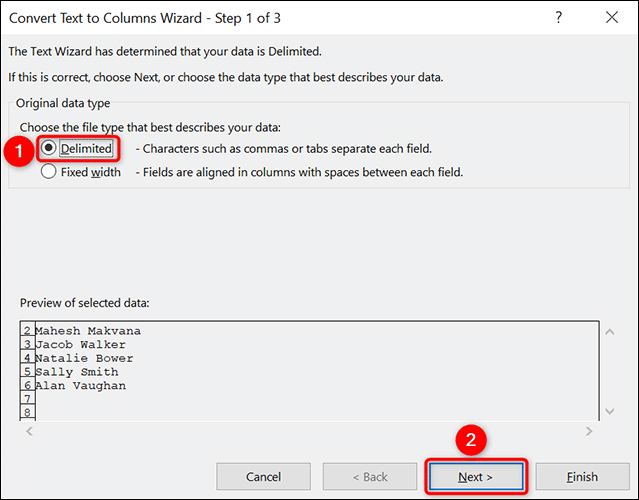
في الشاشة التالية ، في قسم “المحددات” ، سنحدد “مسافة”. هذا لأنه في جدول البيانات الخاص بنا ، يتم فصل الاسمين الأول والأخير في صفوف الاسم الكامل بمسافة. سنقوم بتعطيل أي خيارات أخرى في قسم “المحددات”.
في الجزء السفلي من هذه النافذة ، سنضغط على “التالي“.
نصيحة: إذا كان لديك الأحرف الأولى من الاسم الأوسط ، مثل “Mahesh H. Makvana” ، وتريد تضمين هذه الأحرف الأولى في عمود “الاسم الأول” ، فاختر خيار “أخرى” وأدخل “.” (فترة بدون اقتباسات).
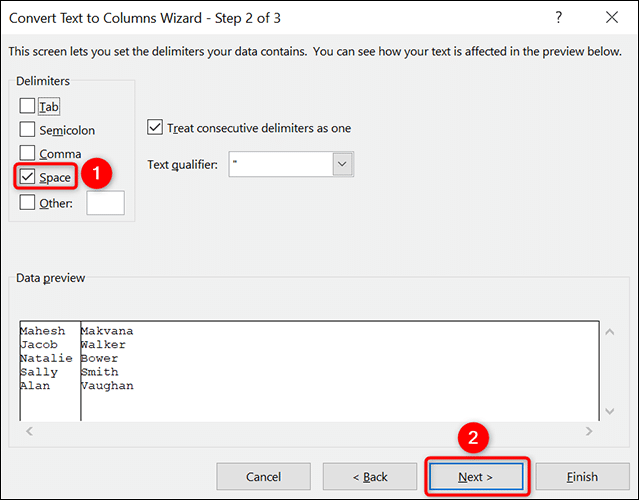
في الشاشة التالية ، سنحدد مكان عرض الاسمين الأول والأخير المنفصلين. للقيام بذلك ، سنضغط على حقل “الوجهة” ونمسح محتوياته. بعد ذلك ، في نفس الحقل ، سننقر فوق رمز السهم لأعلى لتحديد الخلايا التي نريد عرض الاسمين الأول والأخير فيها.
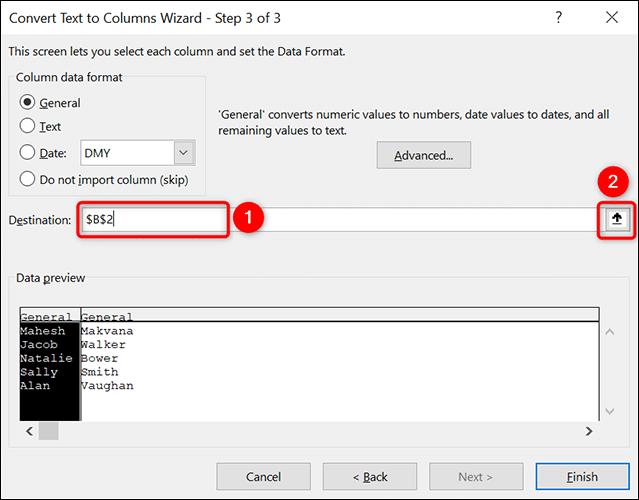
نظرًا لأننا نريد عرض الاسم الأول في العمود C والاسم الأخير في العمود D ، فسنضغط على الخلية C2 في جدول البيانات. ثم سنضغط على رمز السهم لأسفل.
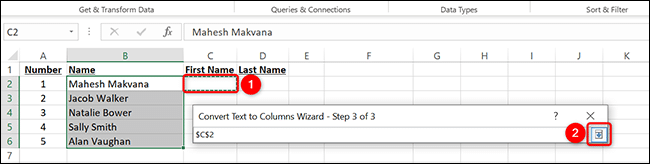
في الجزء السفلي من نافذة “معالج تحويل النص إلى الأعمدة” ، سنضغط على “إنهاء“.
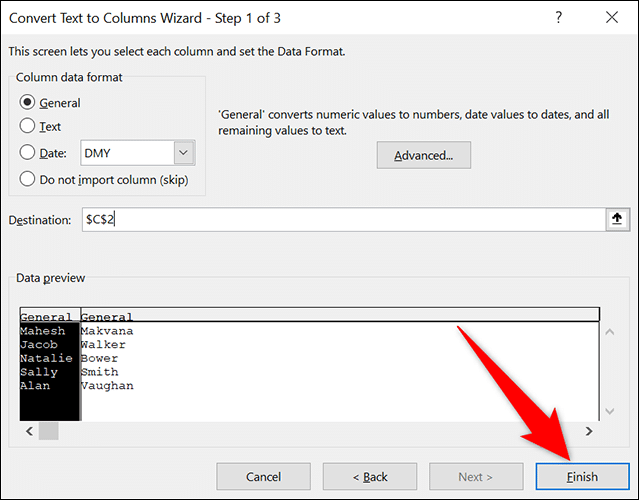
و هذا كل شيء. تم الآن فصل الاسمين الأول والأخير عن خلايا الاسم الكامل.
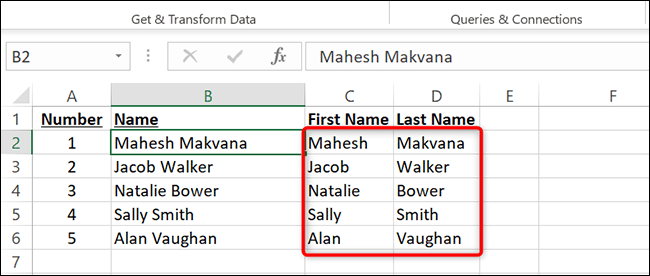
افصل بين الأسماء الأولى والأخيرة بأسماء متوسطة
إذا كان جدول البيانات الخاص بك يحتوي على أسماء متوسطة بالإضافة إلى الاسم الأول والأخير ، فاستخدم ميزة Flash Fill في Excel للفصل السريع بين الاسمين الأول والأخير. لاستخدام هذه الميزة ، يجب أن تستخدم Excel 2013 أو إصدار لاحق ، لأن الإصدارات السابقة لا تدعم هذه الميزة.
لتوضيح استخدام ميزة التعبئة السريعة ، سنستخدم جدول البيانات التالي.
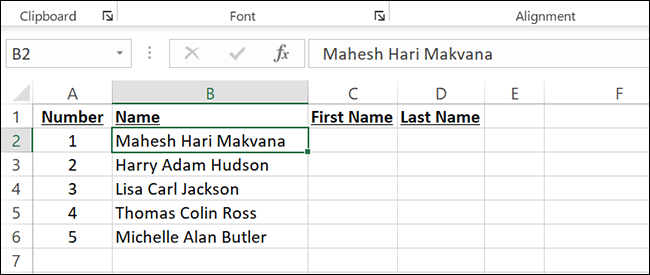
للبدء ، سنضغط على الخلية C2 حيث نريد عرض الاسم الأول. هنا ، سنكتب يدويًا الاسم الأول لسجل B2. في هذه الحالة ، سيكون الاسم الأول “ماهيش“.
نصيحة: يمكنك أيضًا استخدام Flash Fill مع الأسماء الوسطى. في هذه الحالة ، اكتب الاسم الأول والاسم الأوسط في عمود “الاسم الأول” ثم استخدم خيار التعبئة السريعة.
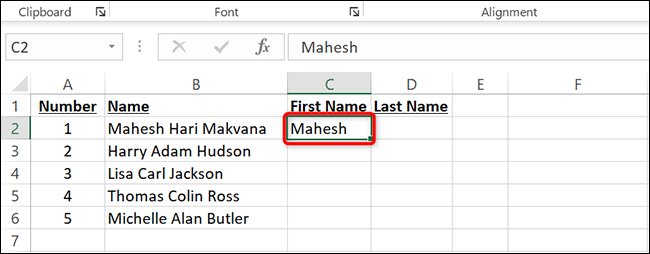
سنقوم الآن بالنقر فوق الخلية D2 وكتابة الاسم الأخير للسجل يدويًا في الخلية B2. ستكون “Makvana” في هذه الحالة.
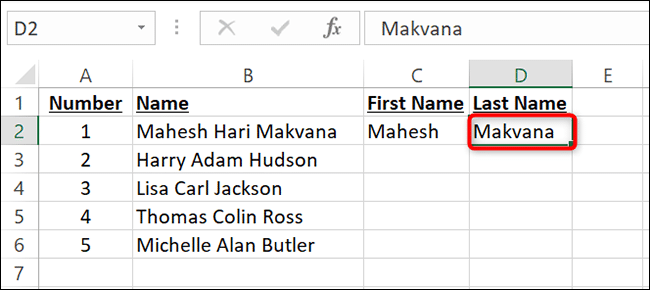
لتنشيط Flash Fill ، سنضغط على الخلية C2 حيث أدخلنا الاسم الأول يدويًا. بعد ذلك ، في شريط Excel في الجزء العلوي ، سنضغط على علامة التبويب “البيانات”.
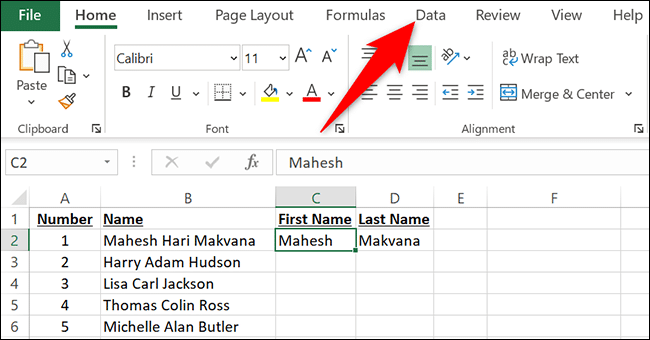
في علامة التبويب “البيانات” ، من قسم “أدوات البيانات” ، سنحدد “التعبئة السريعة”.

وعلى الفور ، سيفصل Excel تلقائيًا الاسم الأول لبقية السجلات في جدول البيانات.
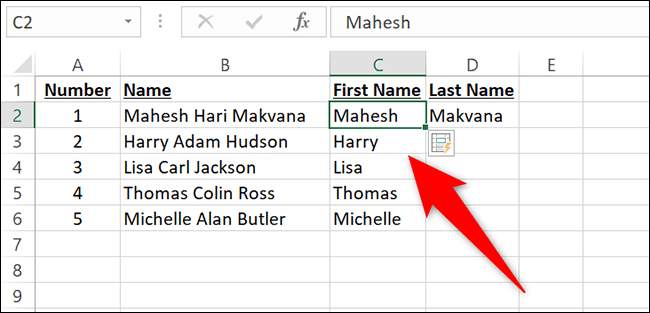
لفعل الشيء نفسه مع الاسم الأخير ، سنضغط على الخلية D2. بعد ذلك ، سنضغط على علامة التبويب “البيانات” ونحدد خيار “التعبئة السريعة”. سيقوم Excel بعد ذلك بتعبئة العمود D تلقائيًا مع فصل الأسماء الأخيرة عن السجلات الموجودة في العمود B.
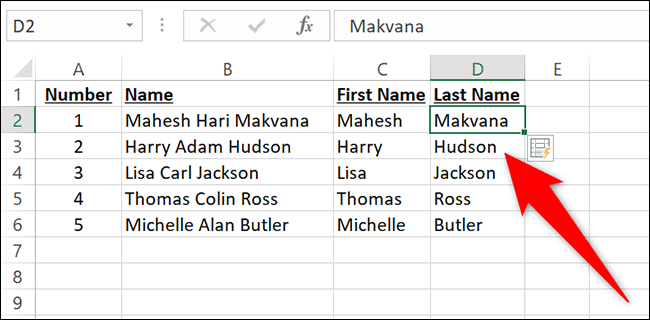
وهذه هي الطريقة التي تبدأ بها في إعادة ترتيب الأسماء في جداول بيانات Excel. مفيد جدا!
