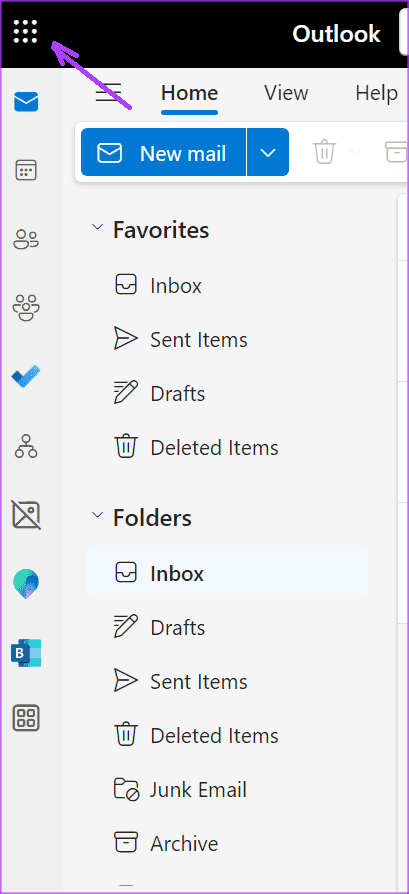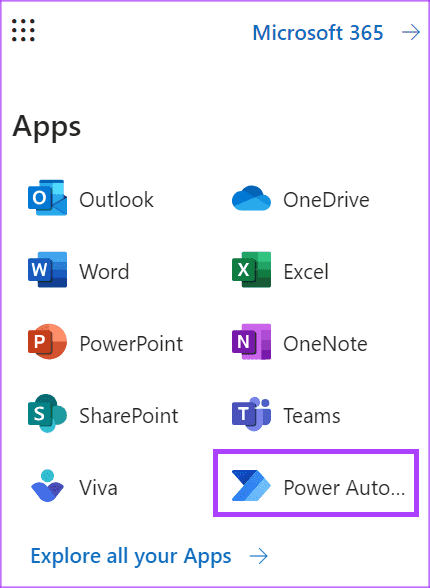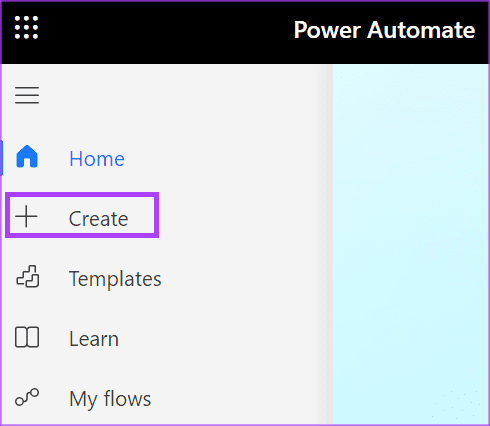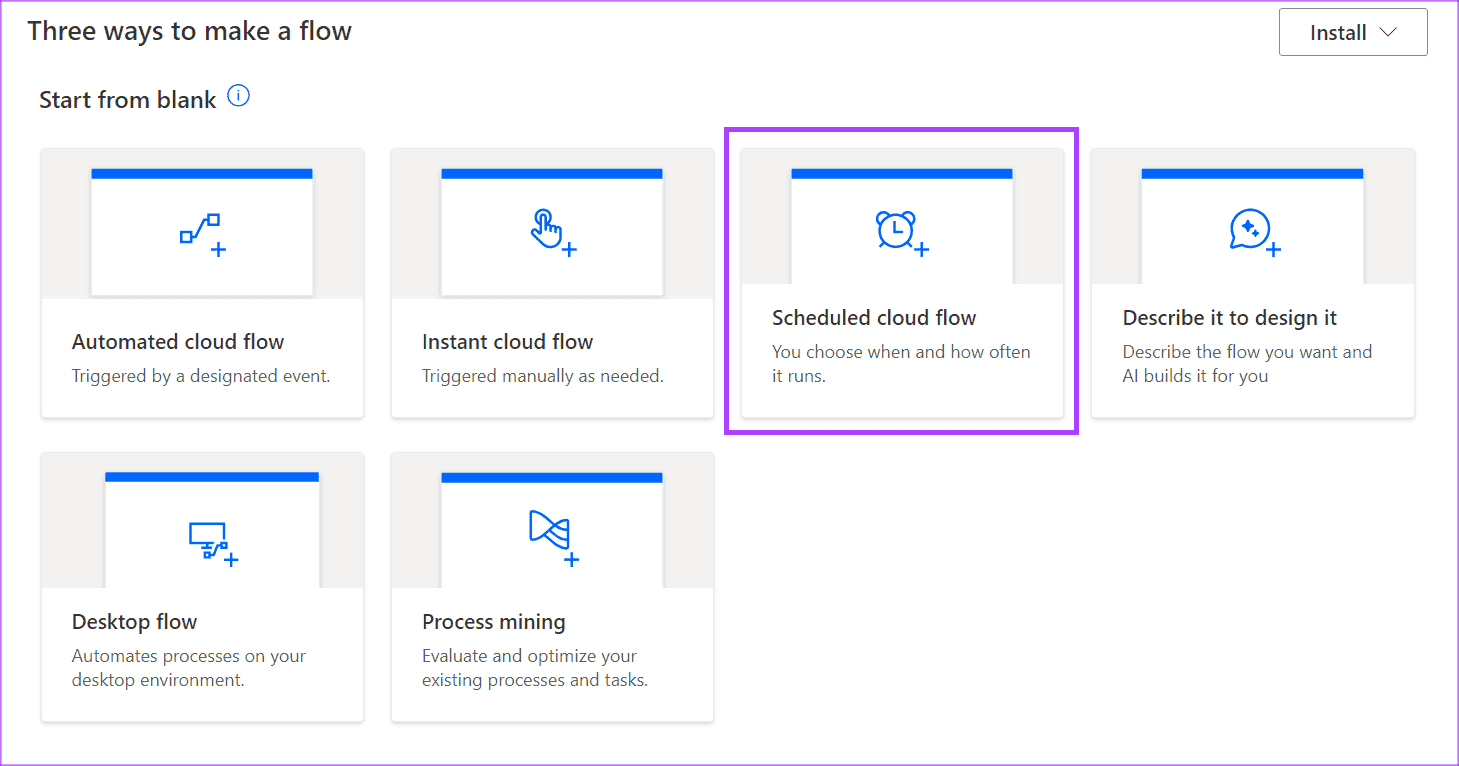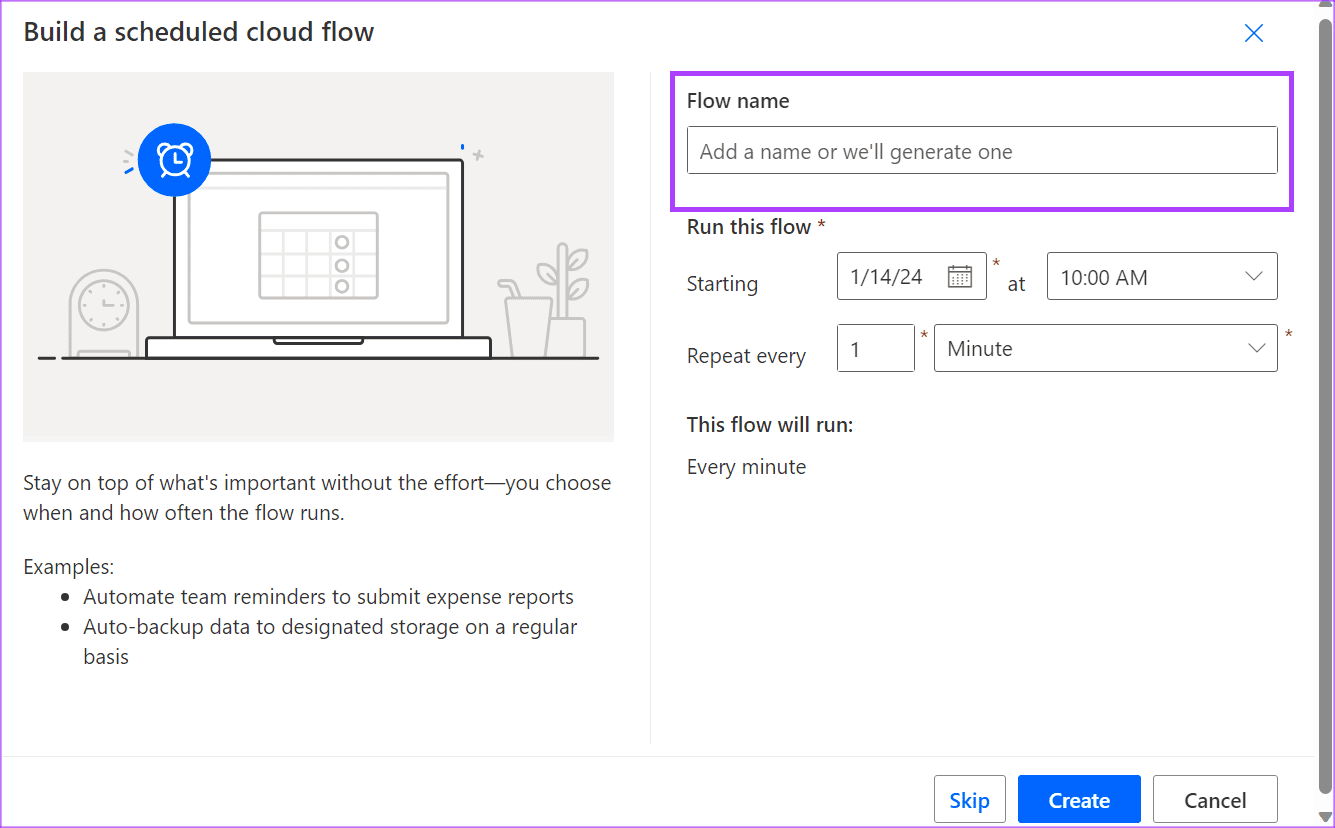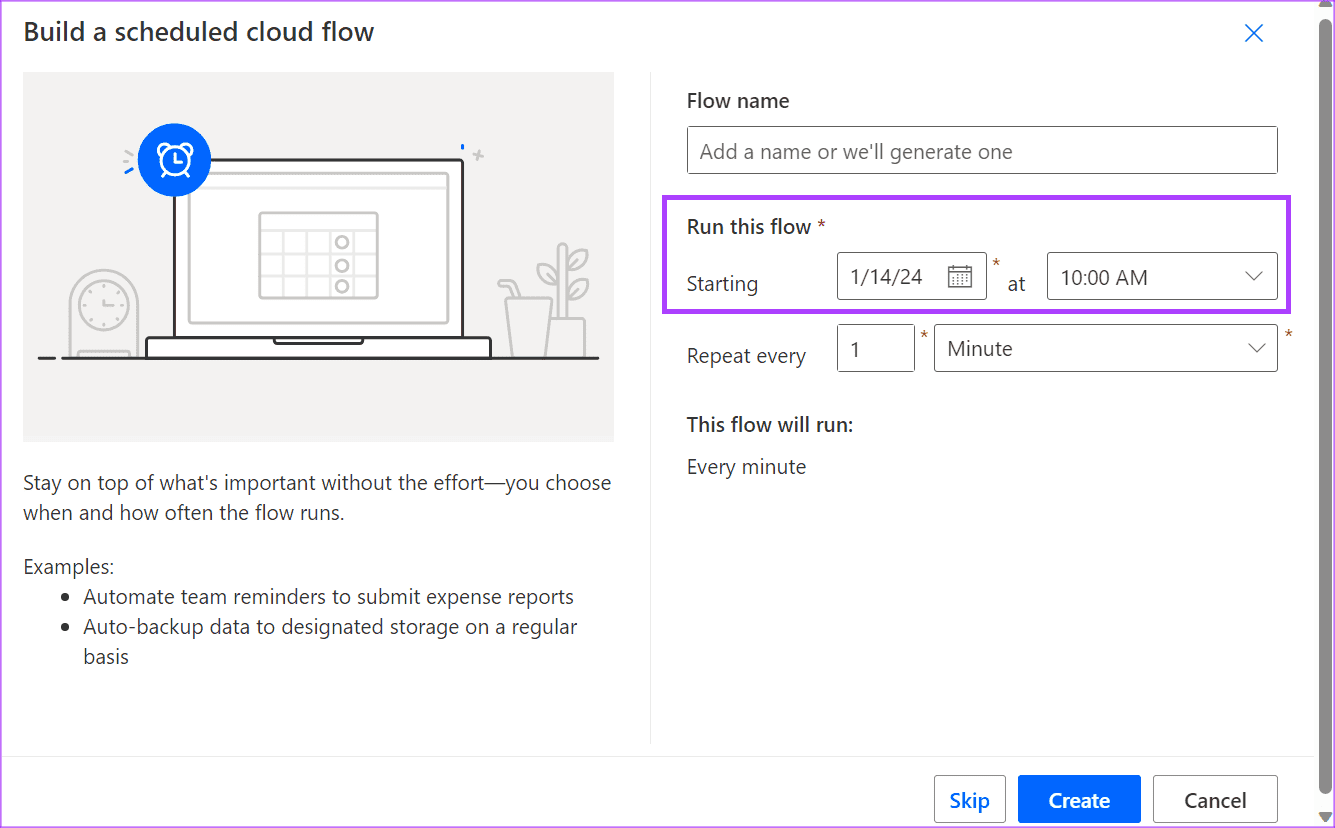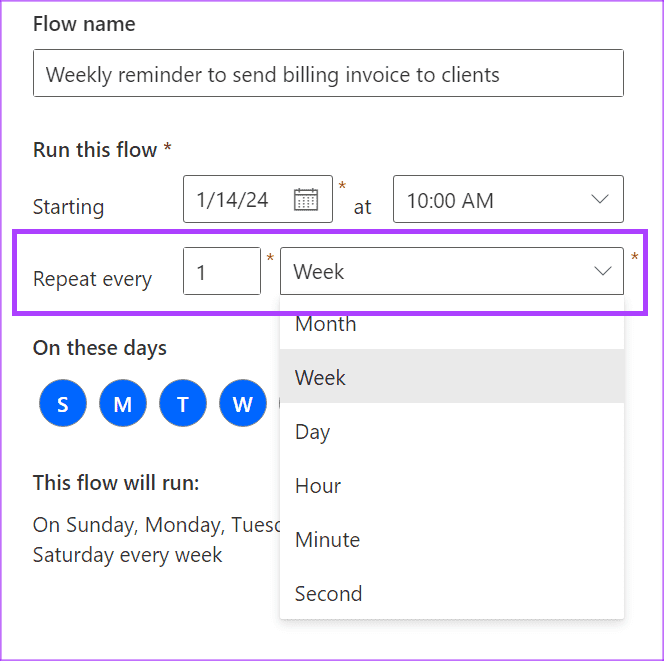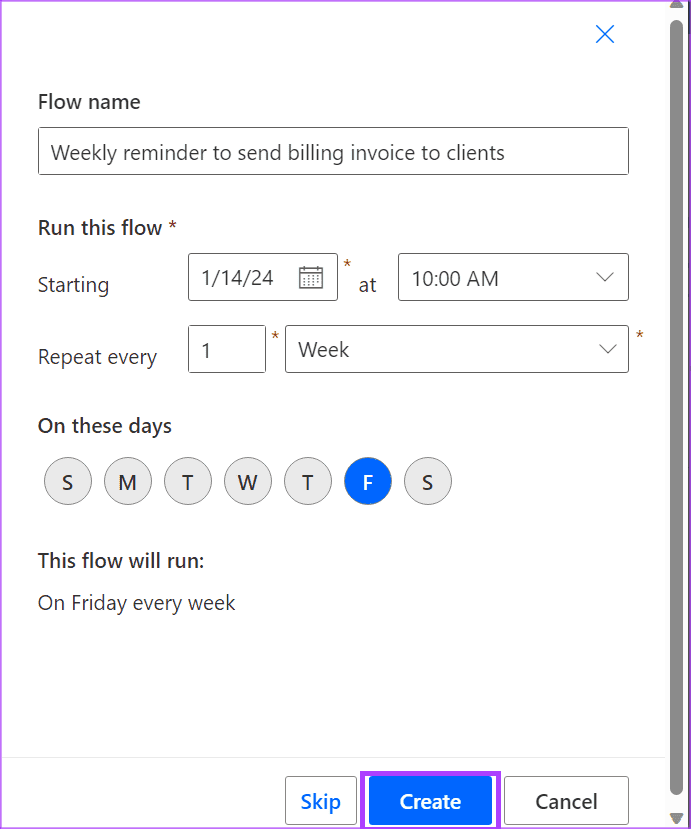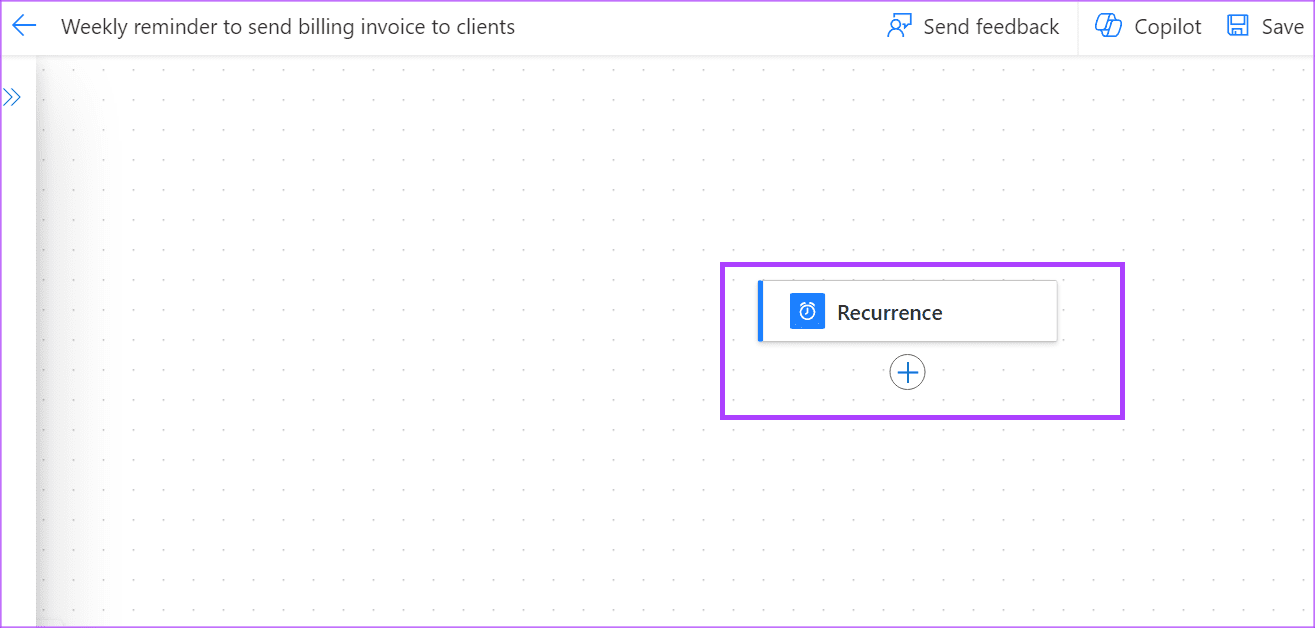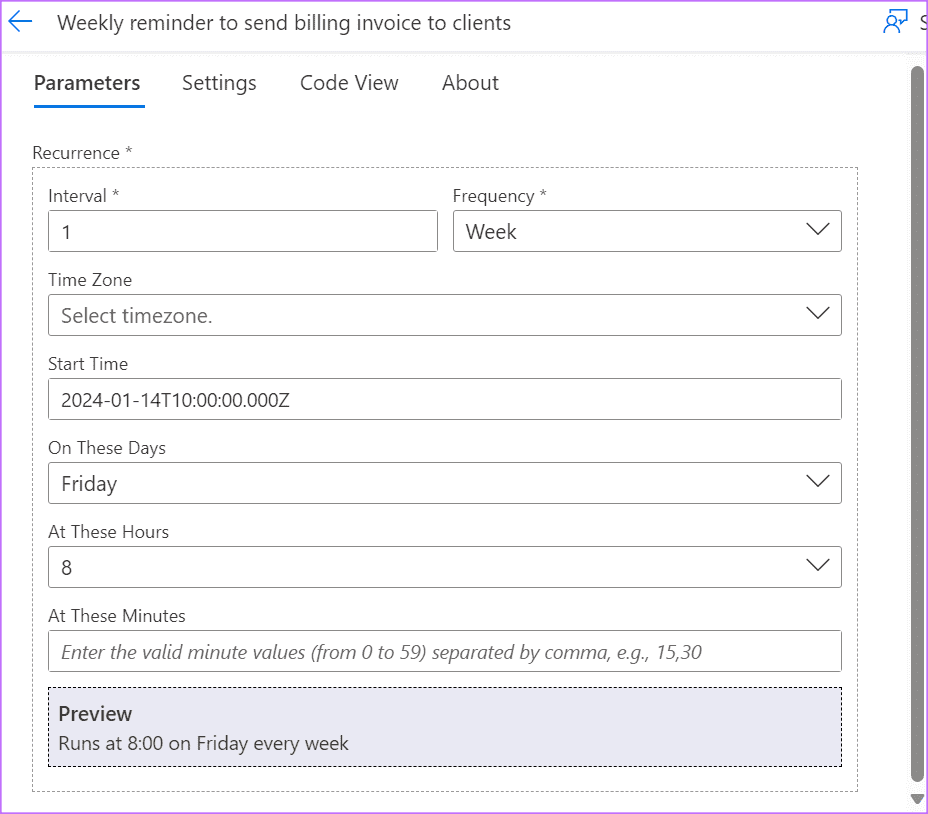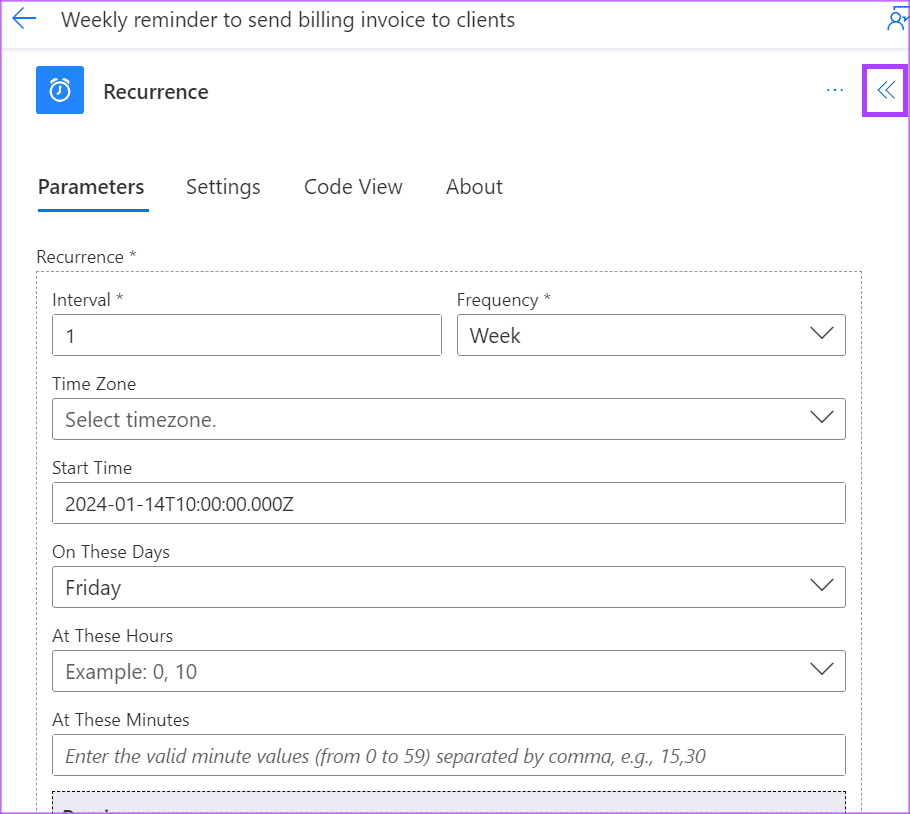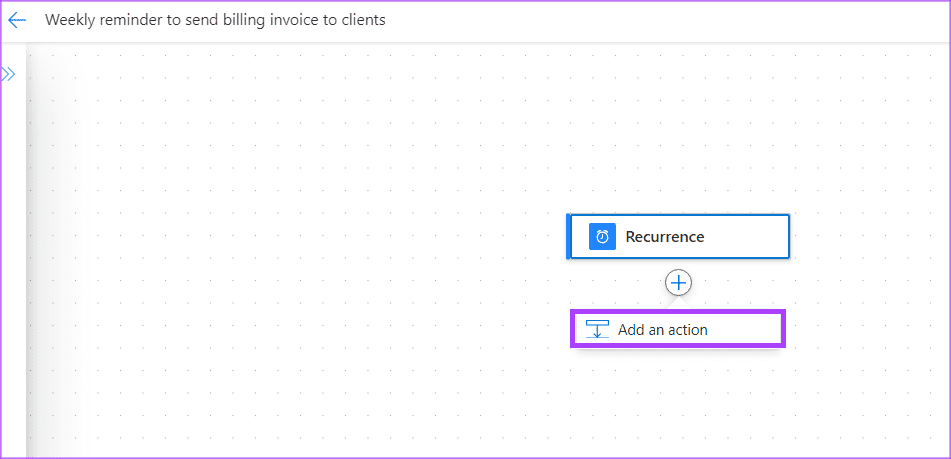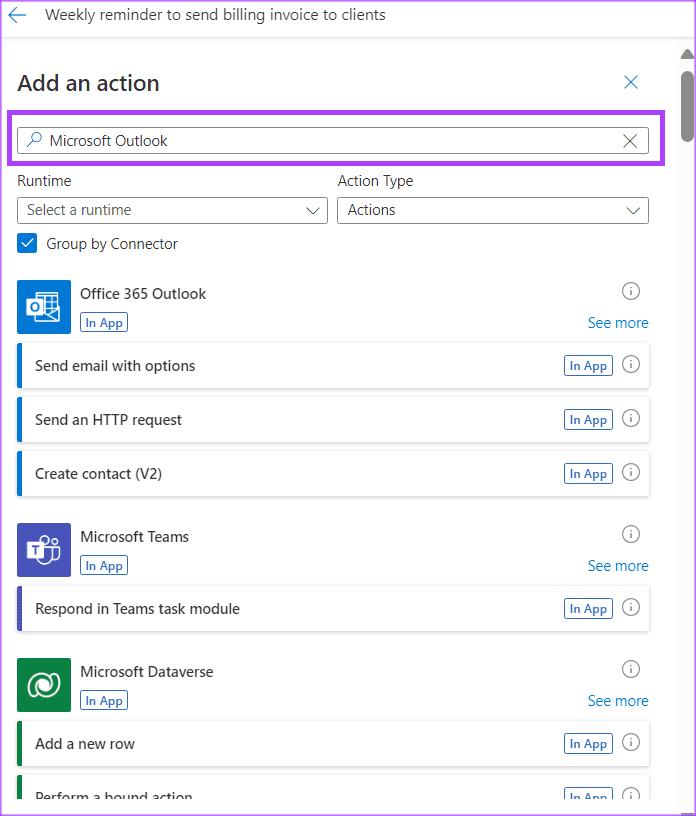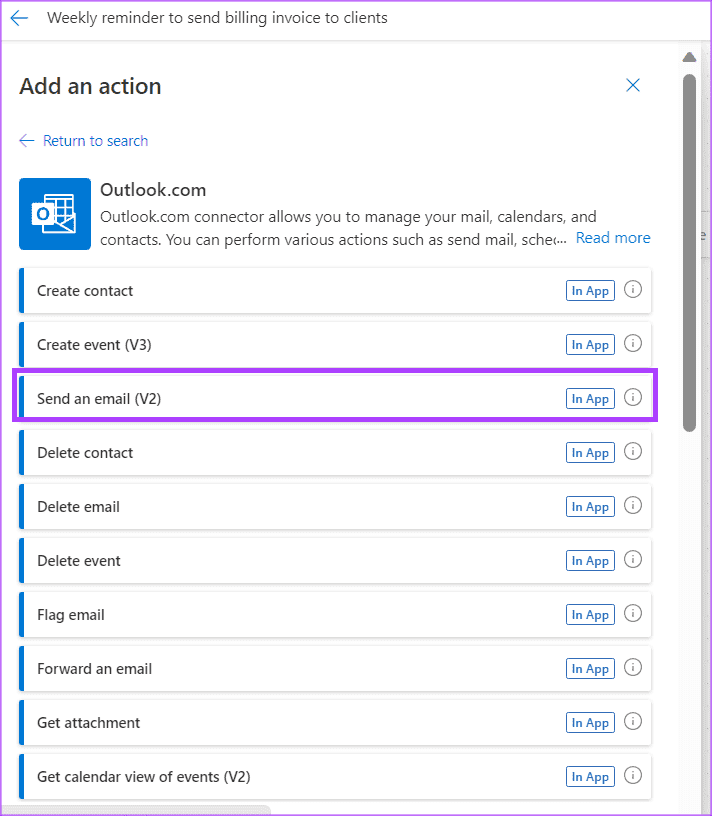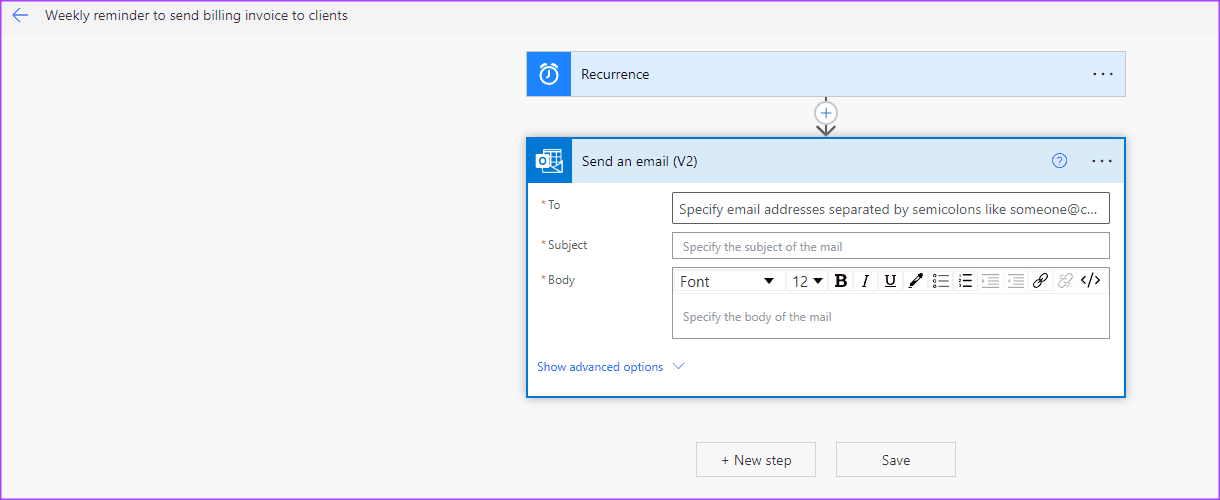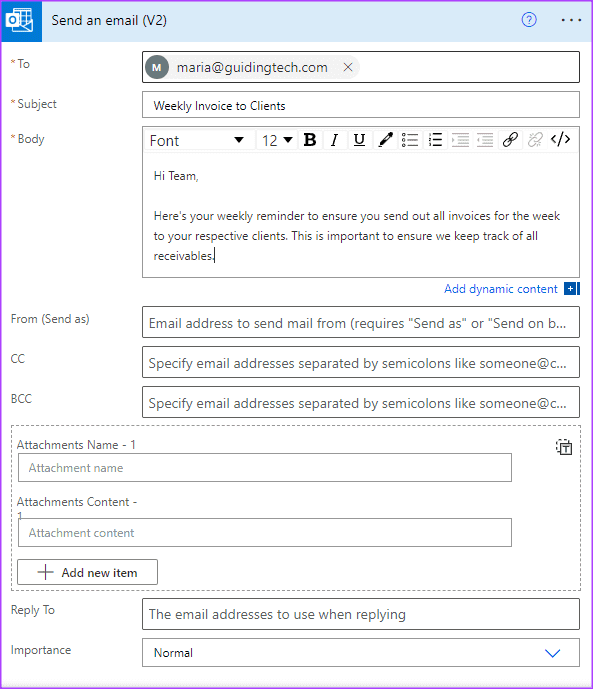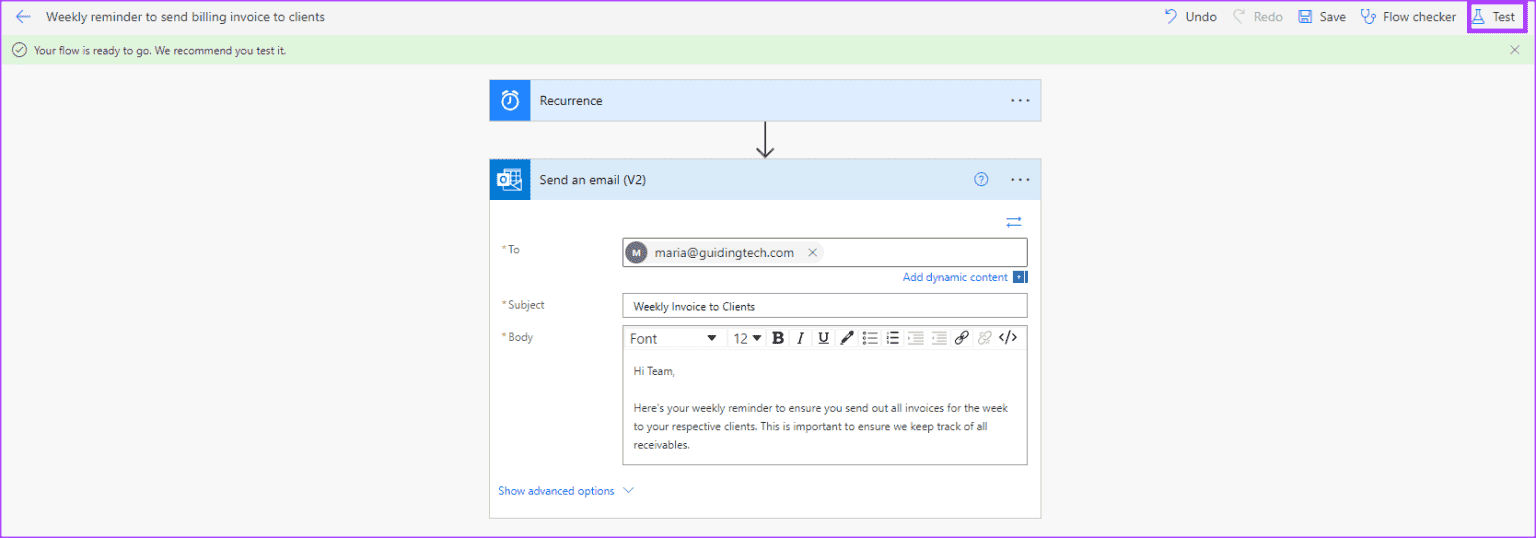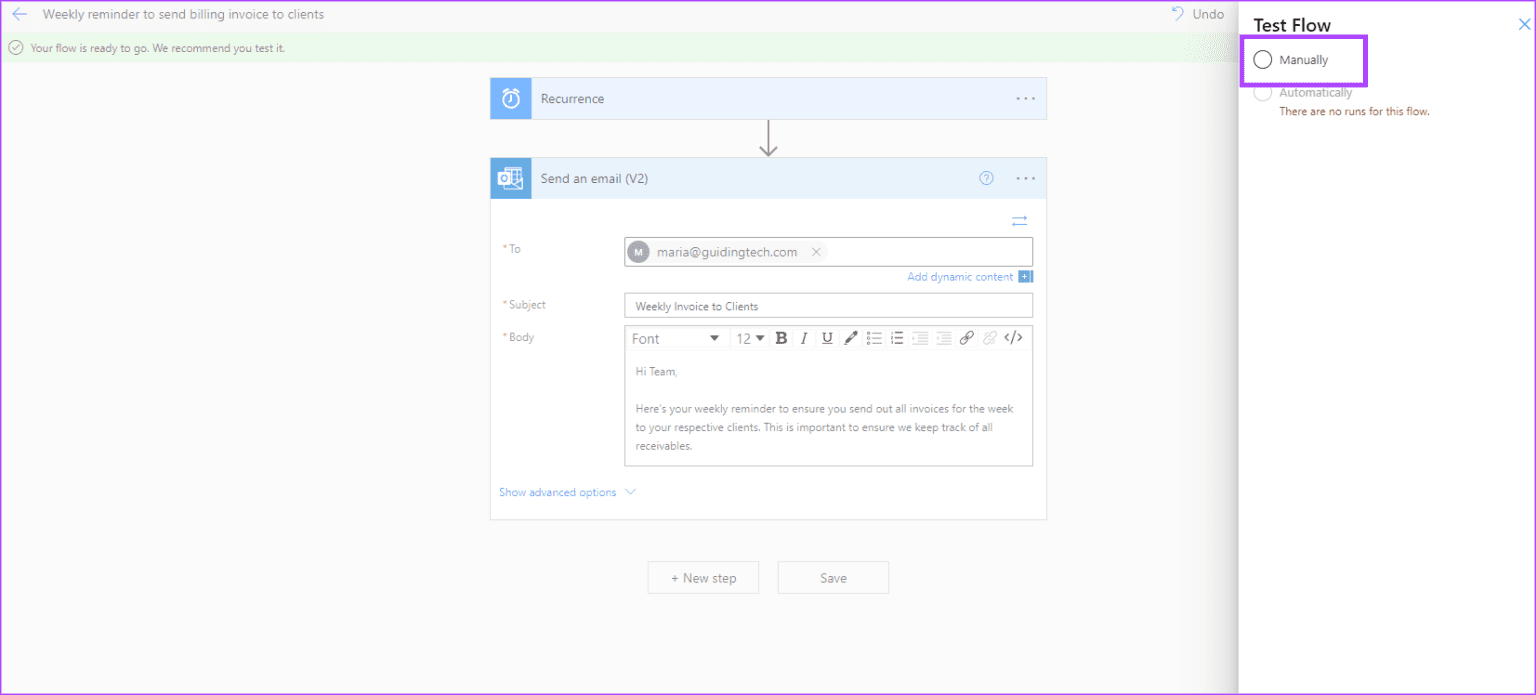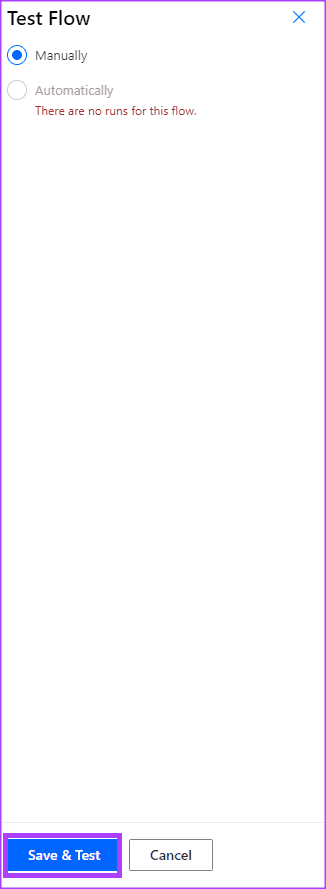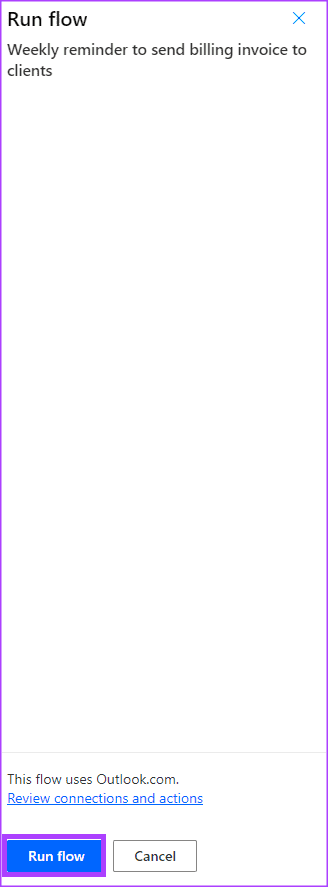كيفية إرسال رسائل البريد الإلكتروني المتكررة في Microsoft Outlook
إلى جانب استخدامه المعروف للاتصالات عبر البريد الإلكتروني وإدارة التقويم، يحتوي Microsoft Outlook على ميزات أخرى يمكن أن تساعد في الإنتاجية. ومن الأمثلة على ذلك استخدام Microsoft Outlook لإرسال رسائل البريد الإلكتروني المتكررة. معظم الأشخاص على دراية باستخدام Microsoft Outlook لتعيين اجتماعات متكررة؛ ومع ذلك، فإنهم لا يدركون أنه يمكن أن يساعد أيضًا في رسائل البريد الإلكتروني المتكررة.
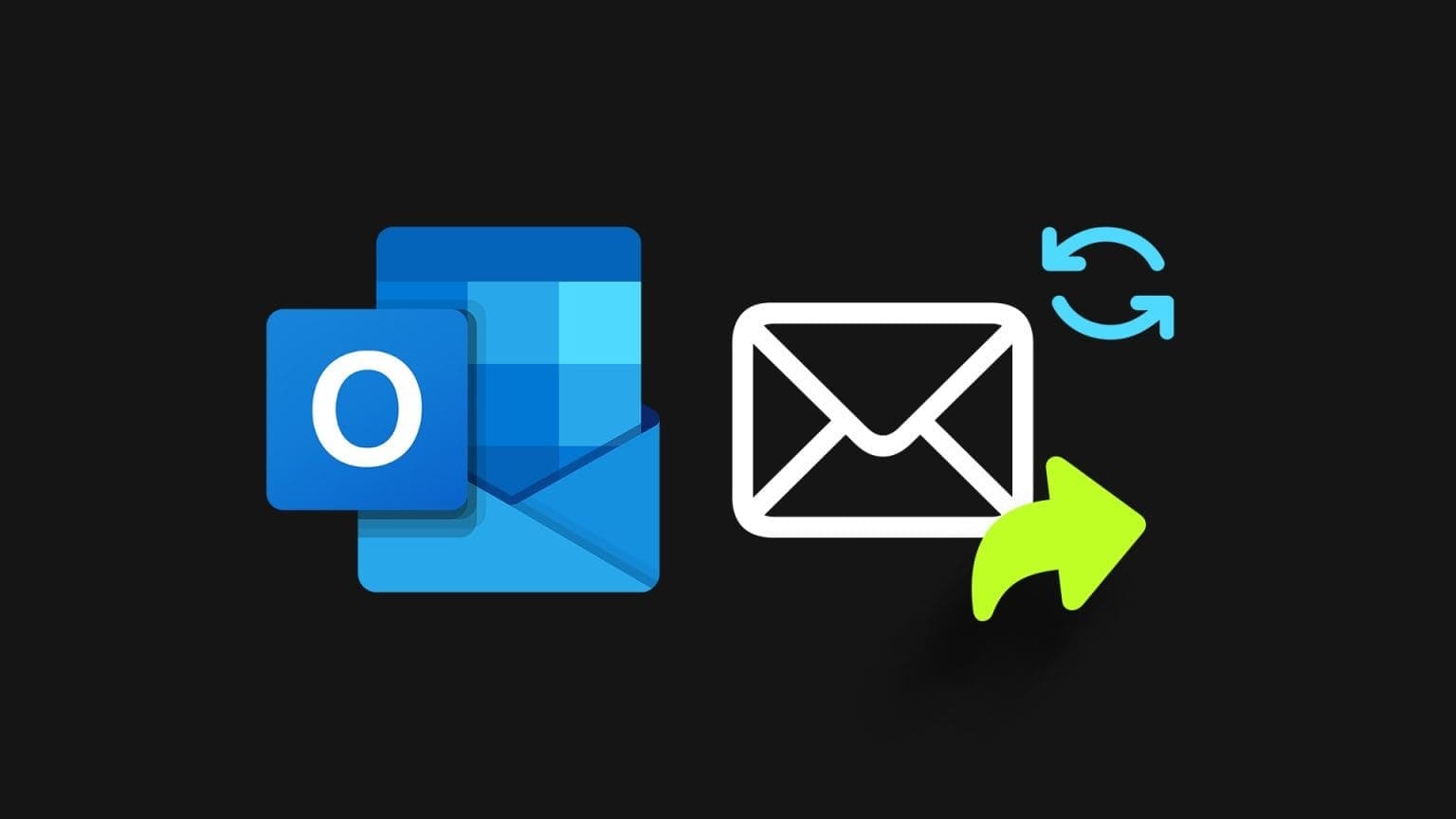
تعد رسائل البريد الإلكتروني المتكررة مفيدة بشكل خاص عندما يكون لديك مهام متكررة يجب تنفيذها في وقت معين. على سبيل المثال، إذا كنت بحاجة إلى إرسال تذكير إلى فريقك لإرسال فاتورة لعملائهم في نهاية كل أسبوع. بدلاً من إرسال بريد إلكتروني يدويًا كل شهر، يمكنك إعداد البريد الإلكتروني لإرساله تلقائيًا في وقت معين. تتناول هذه المقالة كيفية إرسال رسائل البريد الإلكتروني المتكررة في Microsoft Outlook، بما في ذلك الأدوات اللازمة للقيام بذلك.
كيفية الوصول إلى Power Automate من OUTLOOK للويب
الغرض من إعداد بريد إلكتروني متكرر هو التأكد من إرسال البريد الإلكتروني تلقائيًا خلال الفترة المطلوبة. ومع ذلك، لإعداد هذا على Microsoft Outlook، ستحتاج إلى أداة Microsoft Power Automate. يعد Microsoft Power Automate أداة مفيدة لأتمتة المهام المتكررة. يمكن الوصول إلى أداة Power Automate في Outlook للويب. إليك كيفية الوصول إليه:
الخطوة 1: في المتصفح المفضل الذي تختاره، قم بتسجيل الدخول إلى Outlook.
الخطوة 2: في الجزء العلوي الأيسر من التطبيق، انقر على أيقونة الشبكة. سيؤدي هذا إلى فتح قائمة بالتطبيقات التي يمكنك الوصول إليها عبر Microsoft 365.
الخطوة 3: انقر على Power Automate. إذا لم يكن Power Automate مرئيًا في القائمة الأولية للتطبيقات، فانقر فوق استكشاف جميع تطبيقاتك، ثم Power Automate. من المفترض أن ينقلك هذا إلى صفحة Power Automate الرئيسية.
كيفية إنشاء التدفق (البريد الإلكتروني المتكرر في Power AUTOMAT)
في Power Automate، يُشار إلى عمليات التنفيذ التلقائي باسم التدفقات. إليك كيفية إنشاء تدفق لجدولة بريد إلكتروني متكرر:
الخطوة 1: على الجانب الأيسر من صفحة Microsoft Power Automate، انقر فوق الزر إنشاء.
الخطوة 2: في صفحة الإنشاء، سترى طرقًا مختلفة لإنشاء التدفق، بما في ذلك:
- التدفق السحابي الآلي: يتم تشغيله بواسطة حدث معين.
- التدفق السحابي الفوري: يتم تشغيله يدويًا حسب الحاجة.
- التدفق السحابي المجدول: يمكنك اختيار متى وكم مرة يتم تشغيله.
- قم بوصفه لتصميمه: قم بوصف التدفق الذي تريده وسيقوم الذكاء الاصطناعي ببنائه لك. هذا متاح فقط للمستخدمين المدفوعين.
- تدفق سطح المكتب: أتمتة العمليات على بيئة سطح المكتب لديك.
- تعدين العمليات: تقييم العمليات والمهام الحالية وتحسينها.
حدد التدفق السحابي المجدول حيث ستحدد توقيت وتكرار إرسال بريدك الإلكتروني.
إلى الخطوة 3: أدخل اسم التدفق في بطاقة “إنشاء تدفق سحابي مجدول” أو اسمح للذكاء الاصطناعي بإنشاء اسم لك (إذا كان لديك حساب مدفوع).
الخطوة 4: في الحقل تشغيل التدفق هذا، حدد تاريخ البدء والوقت المخصص للتدفق.
الخطوة 5: في حقل تكرار كل حقل، حدد تكرارًا للتدفق الخاص بك.
إلى الخطوة 6: انقر فوق “إنشاء” لحفظ التدفق الجديد.
الخطوة 7: انقر على أيقونة التكرار على شاشتك.
الخطوة 8: قم بتكوين معلمات أخرى للتدفق الخاص بك. على سبيل المثال، المنطقة الزمنية والدقائق وما إلى ذلك.
إلى الخطوة 9: أغلق الصفحة عن طريق تحديد سهم الرجوع.
كيفية جدولة التدفق كبريد إلكتروني في MICROSOFT OUTLOOK
الآن بعد أن أصبح لديك التدفق الخاص بك، فإن الخطوة الأخيرة هي دمجه في Microsoft Outlook. إليك الطريقة.
الخطوة 1: انقر فوق أيقونة + لإضافة إجراء.
الخطوة 2: في مربع البحث، أدخل استعلامًا لبرنامج Microsoft Outlook لتقليل نطاق التطبيقات المعروضة.
إلى الخطوة 3: حدد Office 365 Outlook إذا كان لديك حساب 365 مدفوع أو Outlook.com إذا كنت تستخدم حسابًا مجانيًا.
الخطوة 4: انقر فوق إرسال بريد إلكتروني (V2).
الخطوة 5: أدخل عناوين البريد الإلكتروني التي ترغب في إرسال البريد الإلكتروني إليها، بالإضافة إلى الموضوع ونص البريد الإلكتروني.
إلى الخطوة 6: انقر فوق إظهار الخيارات المتقدمة لتضمين CC وBCC والمرفقات وتعيين أهمية لبريدك الإلكتروني.
الخطوة 7: انقر فوق حفظ لحفظ التغييرات.
كيفية اختبار البريد الإلكتروني المتكرر
للتأكد من أن بريدك الإلكتروني المجدول يعمل كما ينبغي في Outlook، يمكنك إجراء اختبار بعد إعداده. إليك الطريقة.
الخطوة 1: انقر فوق اختبار في الزاوية العلوية اليسرى من الصفحة لإجراء اختبار تشغيل لتدفقك الجديد لإرسال بريد إلكتروني متكرر في Outlook.
الخطوة 2: انقر فوق اختبار التدفق يدويًا.
إلى الخطوة 3: انقر فوق حفظ واختبار.
الخطوة 4: انقر فوق تشغيل التدفق. يجب أن تحصل على رسالة تقول “تم تشغيل التدفق بنجاح”.
استخدامات أخرى لـ MICROSOFT POWER AUTOMAT
يمكن استخدام Microsoft Power Automate مع تطبيقات Microsoft 365 الأخرى. على سبيل المثال، يمكنك استخدام Power Automate للبقاء على اطلاع على الإشارات الخاصة بك على X (المعروف سابقًا باسم Twitter). يمكنك أيضًا استخدامه لإرسال رسائل Teams المتكررة. أخبرنا بحالات الاستخدام المفضلة لديك لـ Microsoft Power Automate في التعليقات أدناه.