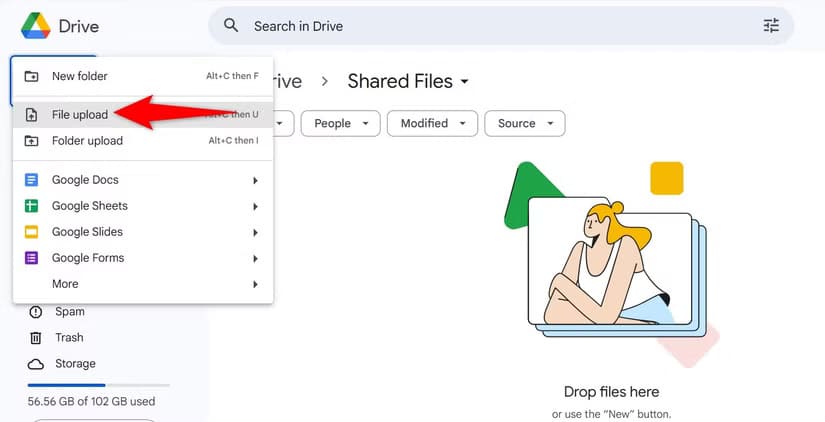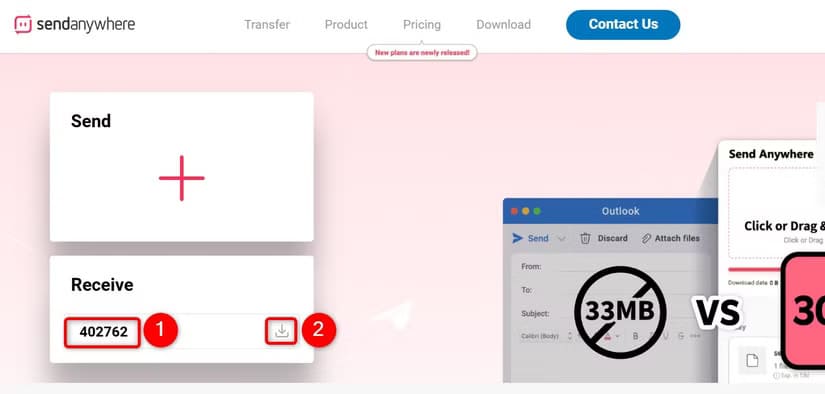طرق بديلة لإرسال الملفات الكبيرة على Windows 11 دون استخدام البريد الإلكتروني
إرسال الملفات الكبيرة عبر البريد الإلكتروني غالبًا ما يكون غير ممكن بسبب القيود المفروضة على حجم المرفقات. لحسن الحظ، يوفر Windows 11 عدة طرق بديلة تتيح لك مشاركة الملفات الكبيرة بسهولة وسرعة. في هذا المقال، سنستعرض أفضل الخيارات المتاحة لنقل الملفات الكبيرة دون الحاجة إلى البريد الإلكتروني، بدءًا من التخزين السحابي إلى الأدوات المدمجة في النظام. إذا كنت تبحث عن حلول فعالة، فستجد هنا كل ما تحتاجه.

إرسال ملفات كبيرة دون استخدام عملاء البريد الإلكتروني أسهل بكثير مما تعتقد. يمكنك تحميل ملفاتك إلى مزود تخزين سحابي أو استخدام مشاركة الملفات من نظير إلى نظير. سأعرض لك خياراتك.
نقل ملفات كبيرة دون إنشاء حساب باستخدام WeTransfer
يمكن القول إن أسهل طريقة لمشاركة ملفات كبيرة (حتى 2 جيجابايت في الحجم) عبر الإنترنت هي استخدام WeTransfer. تتيح لك هذه الأداة عبر الإنترنت تحميل ملفاتك الكبيرة والحصول على روابط المشاركة التي يمكنك مشاركتها مع الآخرين حتى يتمكنوا من تنزيل ملفاتك. لست بحاجة إلى حساب على الموقع لمشاركة ملفات يصل حجمها إلى 2 جيجابايت. بعد ذلك، يمكنك إنشاء حساب مجاني لمشاركة واستلام ملفات يصل حجمها إلى 3 جيجابايت شهريًا.
لاستخدامه، قم بتشغيل موقع WeTransfer. يجب عليك قبول شروط وأحكام الموقع عن طريق اختيار “أوافق” قبل المتابعة. تأكد من فهمك للشروط قبل الموافقة. بخلاف ذلك، فكر في خيار آخر في هذه المقالة.
في الشاشة التالية، انقر فوق “إضافة ملفات” لتحميل ملفاتك أو انقر فوق “إضافة مجلدات” لتحميل مجلداتك.
حدد الملفات أو المجلدات التي تريد مشاركتها. لإضافة المزيد من العناصر، اختر “إضافة المزيد”. ثم، على يسار زر النقل، انقر فوق النقاط الثلاث.
إذا كنت تريد أن يرسل WeTransfer رابط ملفك عبر البريد الإلكتروني إلى المستلم، فاختر “إرسال بريد إلكتروني”. للحصول على رابط تنزيل ملف قابل للمشاركة، اختر “إنشاء رابط” بدلاً من ذلك. يمكنك بعد ذلك مشاركة هذا الرابط مع المستلم بالطريقة التي تريدها.
إذا اخترت خيار “إرسال بريد إلكتروني”، حدد حقل “إرسال بريد إلكتروني إلى” واكتب عنوان البريد الإلكتروني للمستلم. اختر حقل “بريدك الإلكتروني” واكتب عنوان بريدك الإلكتروني. انقر فوق حقل “العنوان” واكتب موضوع البريد الإلكتروني. اختر حقل “الرسالة” واكتب رسالة لترافق البريد الإلكتروني للملف. ثم انقر فوق “نقل“.
على عنوان بريدك الإلكتروني، ستتلقى رمزًا من WeTransfer. انتقل إلى صندوق الوارد الخاص بك، ودوِّن الرمز، وأدخله على موقع WeTransfer، وانقر فوق “التحقق والإرسال”.
إذا اخترت خيار إنشاء رابط، حدد حقل “بريدك الإلكتروني” واكتب عنوان بريدك الإلكتروني. اختر حقل “العنوان” واكتب عنوانًا لملفك. حدد حقل “الرسالة” واكتب رسالة لملفك. ثم اختر “الحصول على رابط”.
قم بالوصول إلى صندوق الوارد لحساب بريدك الإلكتروني، ولاحظ الرمز الذي تلقيته من WeTransfer، واكتب الرمز على موقع WeTransfer، وانقر فوق “التحقق والإرسال”. ثم اختر “نسخ الرابط” لنسخ الرابط إلى الملف الذي قمت بتحميله.
يمكن للمستلم استخدام الرابط الذي قدمته أو في البريد الإلكتروني المرسل بواسطة WeTransfer لتنزيل ملفك. يحتفظ WeTransfer بملفاتك لمدة 3 أيام، ولكن يمكنك تغيير ذلك إلى 7 أيام أثناء نقل الملفات.
إرسال ملفات كبيرة باستخدام حساب Google مجاني
هناك طريقة أخرى لمشاركة الملفات الكبيرة عبر الإنترنت وهي استخدام Google Drive. باستخدام حساب Google مجاني، تحصل على 15 جيجابايت من مساحة التخزين. يمكنك استخدام هذه المساحة التخزينية لتحميل ملفاتك ومشاركتها.
للقيام بذلك، قم بتشغيل موقع Google Drive وتسجيل الدخول إلى حسابك في Google. من الزاوية العلوية اليسرى، اختر جديد > تحميل ملف واختر الملف الذي تريد مشاركته.
بعد تحميل الملف، انقر بزر الماوس الأيمن فوق الملف واختر مشاركة > مشاركة.
في نافذة المشاركة، للسماح فقط لأشخاص محددين بالوصول إلى ملفك، انقر فوق حقل “إضافة أشخاص ومجموعات وأحداث التقويم” واكتب عنوان البريد الإلكتروني للمستلم. قم بتشغيل خيار “إعلام الأشخاص” للسماح لـ Google Drive بإخطار المستلم بالملف الذي قمت بتحميله. اختياريًا، انقر فوق مربع “رسالة” واكتب رسالة للملف. ثم اختر “إرسال”.
للسماح لأي شخص لديه الرابط إلى ملفك بالوصول إلى ملفك، انقر فوق “مقيد” واختر “أي شخص لديه الرابط”. ثم انقر فوق “نسخ الرابط” واختر “تم“. يمكنك الآن مشاركة الرابط المنسوخ مع أي شخص ليتمكن من الوصول إلى ملفك.
لاحقًا، يمكنك تقييد وصول الأشخاص إلى ملفك من خلال الوصول إلى نفس نافذة المشاركة وإزالة الأشخاص من القائمة. يمكنك أيضًا الرجوع إلى خيار “مقيد” حتى لا يتمكن حتى الأشخاص الذين لديهم رابط لملفك من الوصول إلى ملفك.
مشاركة الملفات الكبيرة باستخدام Microsoft OneDrive
يوفر Microsoft OneDrive سعة تخزين مجانية تبلغ 5 جيجابايت مع حساباته المجانية. مثل Google Drive، يمكنك تحميل ملفاتك ومشاركتها مع من تريد من هذه الخدمة.
للقيام بذلك، افتح موقع OneDrive وقم بتسجيل الدخول إلى حساب Microsoft الخاص بك. من الزاوية العلوية اليسرى، اختر جديد وتحميل > تحميل الملفات. حدد الملفات التي تريد مشاركتها.
بعد تحميل الملف، انقر بزر الماوس الأيمن فوق الملف واختر “مشاركة”.
في نافذة المشاركة، لمشاركة ملفك مع شخص معين، انقر فوق حقل “إضافة اسم أو مجموعة أو بريد إلكتروني” واكتب عنوان البريد الإلكتروني للمستلم. يمكنك أيضًا النقر فوق حقل “إضافة رسالة” واكتب الرسالة التي تريد إرسالها. ثم انقر فوق “إرسال”.
لمشاركة الملف مع أي شخص باستخدام رابط، انقر فوق “أي شخص لديه الرابط يمكنه التعديل”. اختر “يمكن التعديل” وحدد “يمكن العرض”. ثم انقر فوق “تطبيق”. اختر “نسخ الرابط” لنسخ الرابط إلى الملف الذي قمت بتحميله. يمكنك الآن مشاركة هذا الرابط مع أي شخص حتى يتمكن من تنزيل ملفك.
استخدم WhatsApp لإرسال ملفات كبيرة
يتيح لك WhatsApp إرسال الملفات بالإضافة إلى السماح لك بإرسال رسائل نصية. يمكنك إرسال الصور ومقاطع الفيديو وجهات الاتصال وحتى المستندات باستخدام هذه الخدمة. تحدد المنصة حجم المستند بـ 2 جيجابايت، وهو حجم جيد بما يكفي لمعظم الملفات.
لاستخدامه، قم بتشغيل WhatsApp Web على جهاز الكمبيوتر الخاص بك وقم بتسجيل الدخول إلى حسابك. سيتعين عليك مسح رمز الاستجابة السريعة على جهاز الكمبيوتر الخاص بك باستخدام WhatsApp على هاتف iPhone أو Android.
بعد تسجيل الدخول، حدد جهة الاتصال التي تريد مشاركة ملفك معها. بمجرد فتح الدردشة مع جهة الاتصال هذه، اسحب وأفلِت الملف الذي تريد تحميله.
سيبدأ WhatsApp في تحميل الملف. بمجرد الانتهاء من ذلك، سيتمكن المستلم من رؤية الملف وتنزيله.
مشاركة الملفات الكبيرة بأمان مع Send Anywhere
يوفر Send Anywhere نقل الملفات من نظير إلى نظير، وهي طريقة آمنة لمشاركة الملفات الحساسة عبر الإنترنت. تنقل هذه الطريقة بشكل أساسي الملفات من جهاز الكمبيوتر الذي يعمل بنظام Windows 11 مباشرةً إلى الجهاز الذي تريد إرسال الملف إليه.
لاستخدامها، قم بتشغيل موقع Send Anywhere، وحدد علامة الجمع في قسم الإرسال، واختر الملف الذي تريد مشاركته.
بعد إضافة الملف، لمشاركته باستخدام طريقة نظير إلى نظير، انقر فوق “مباشر”. ثم اختر “إرسال”.
اطلب من المستلم الدخول إلى موقع Send Anywhere، وإدخال الرمز المعروض على شاشتك في حقل “مفتاح الإدخال“، ثم انقر فوق أيقونة التنزيل.
سيبدأ Send Anywhere في نقل الملف من جهاز الكمبيوتر الخاص بك إلى جهاز المستلم. كما يوفر الموقع خيار نقل الملفات التقليدي، حيث يمكنك تحميل الملف والحصول على رابط قابل للمشاركة لهذا الملف.
وهذه هي الطريقة التي يمكنك بها إرسال ملفات كبيرة دون استخدام خدمات البريد الإلكتروني على جهاز الكمبيوتر الذي يعمل بنظام Windows 11. هناك العديد من موفري التخزين السحابي الذين يمكنك استخدامهم للاحتفاظ بملفاتك ومشاركتها عبر الإنترنت.
إرسال الملفات الكبيرة لم يعد تحديًا مع الطرق البديلة المتاحة على Windows 11. سواء كنت تعتمد على التخزين السحابي أو الأدوات المدمجة، يمكنك الآن مشاركة الملفات بسهولة دون قيود البريد الإلكتروني. جرب هذه الحلول وشاركنا تجربتك في التعليقات. ما هي الطريقة التي وجدتها أكثر فعالية؟ نحن نتطلع إلى سماع رأيك!