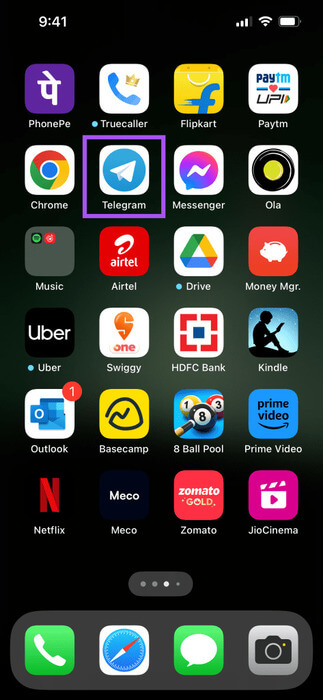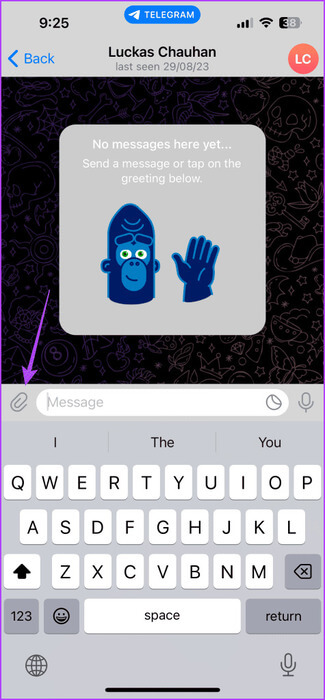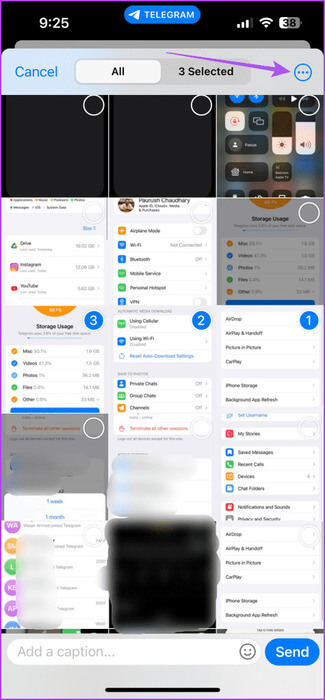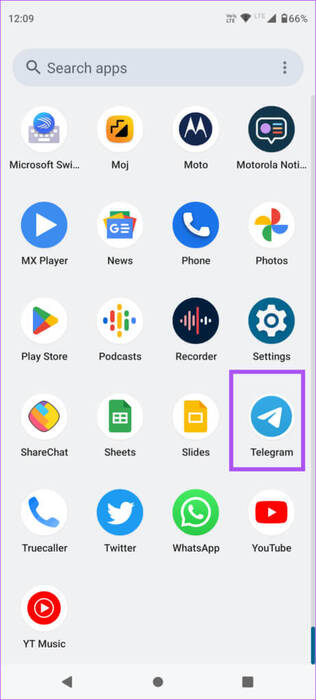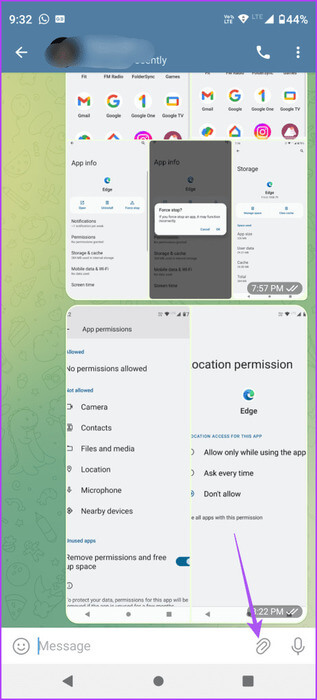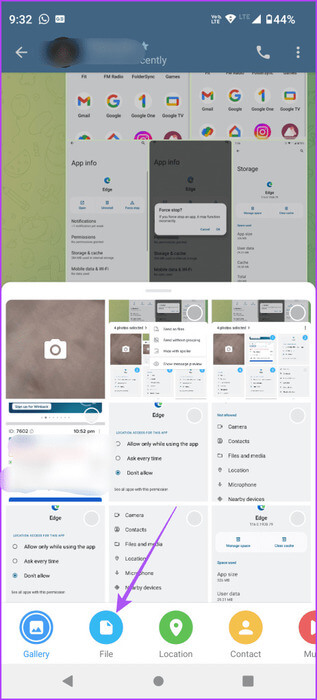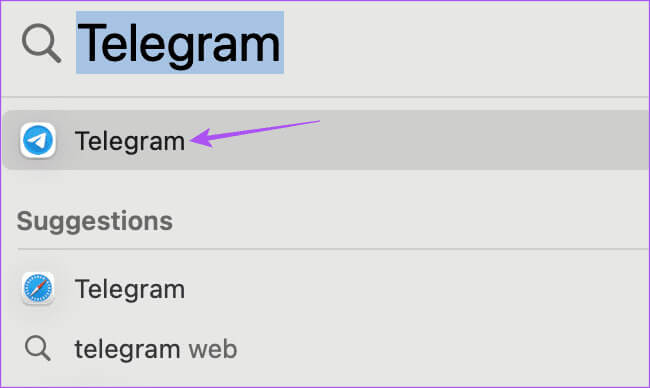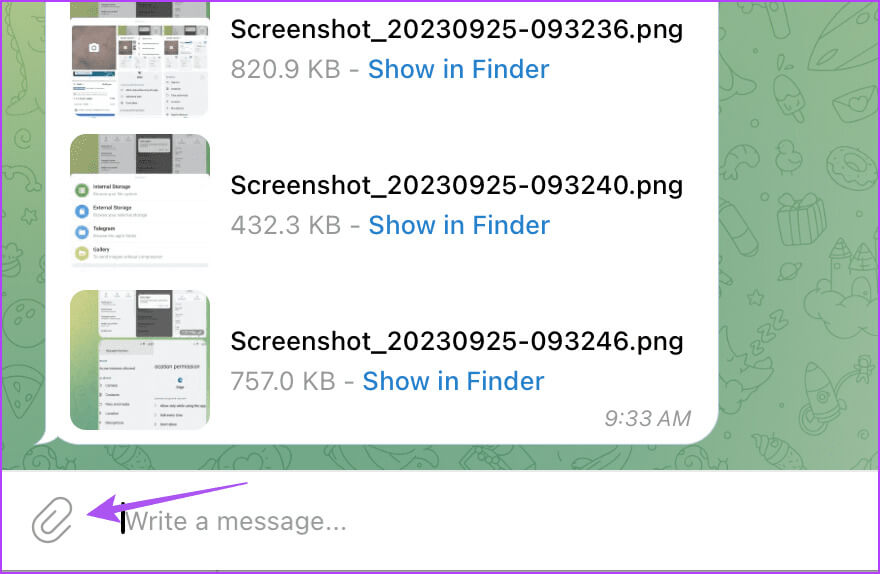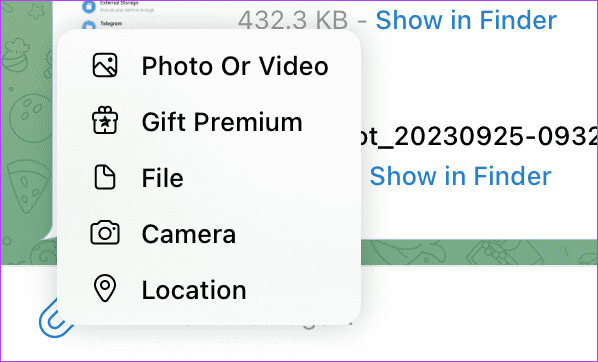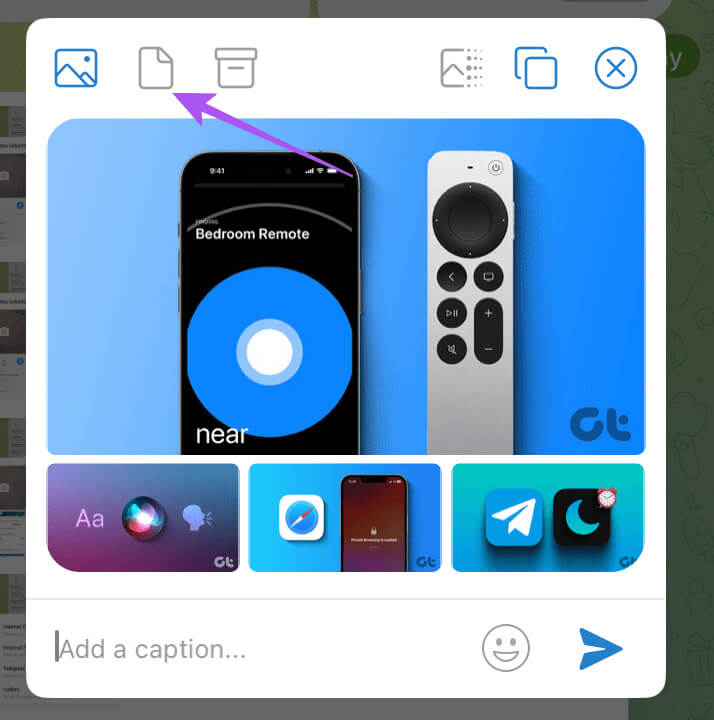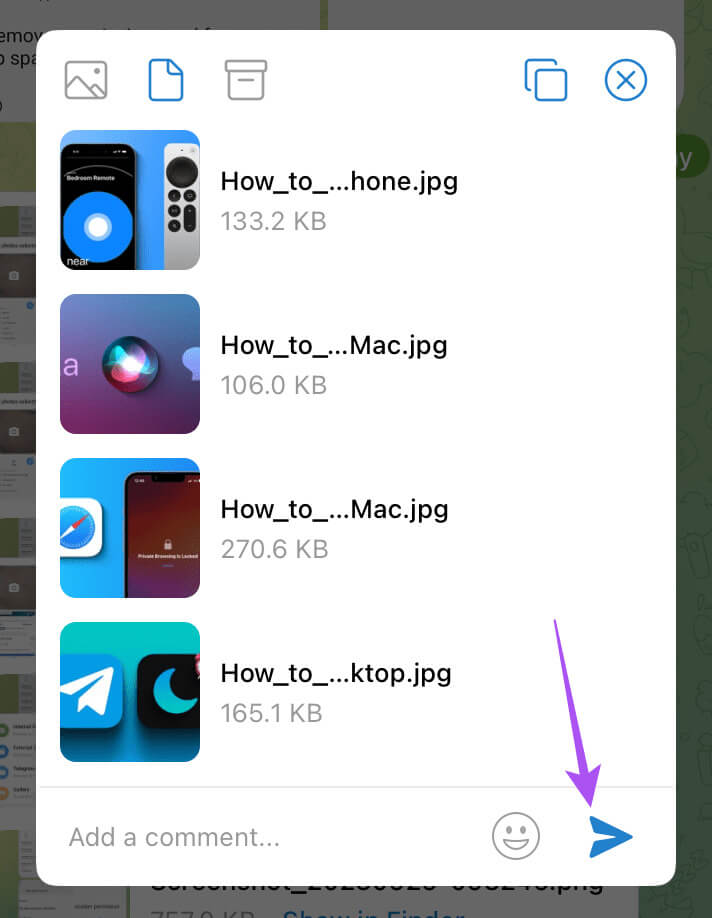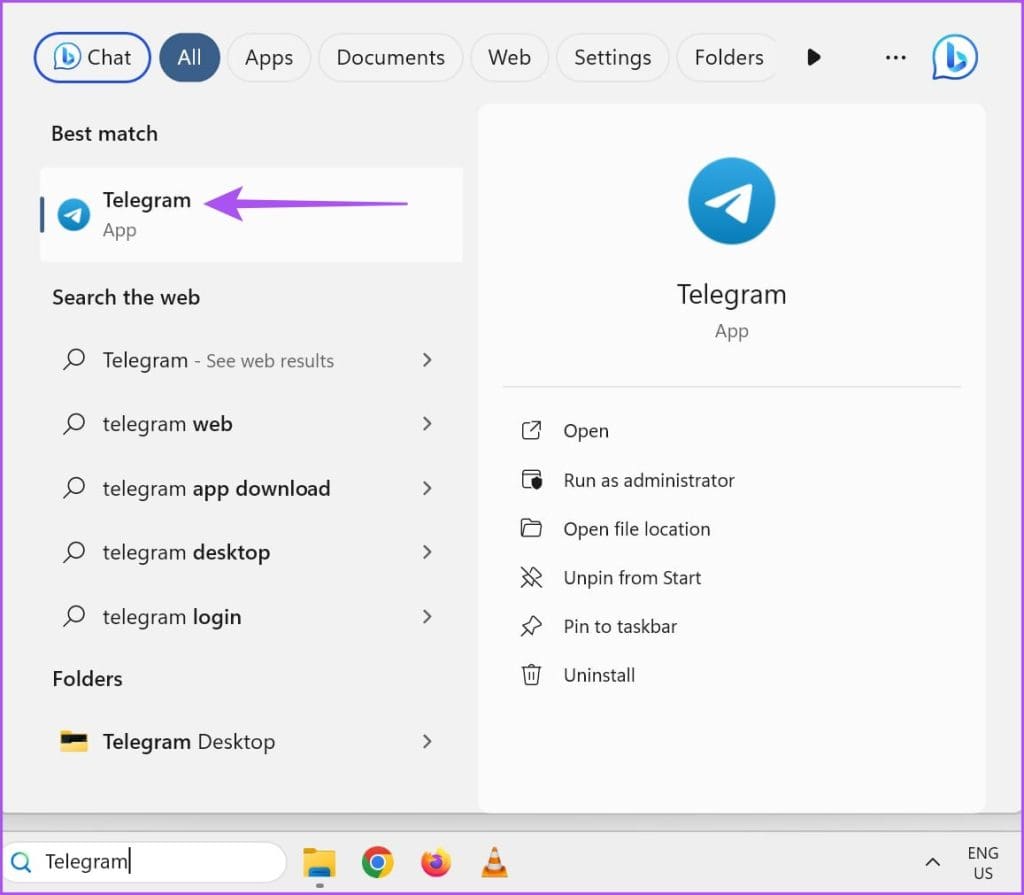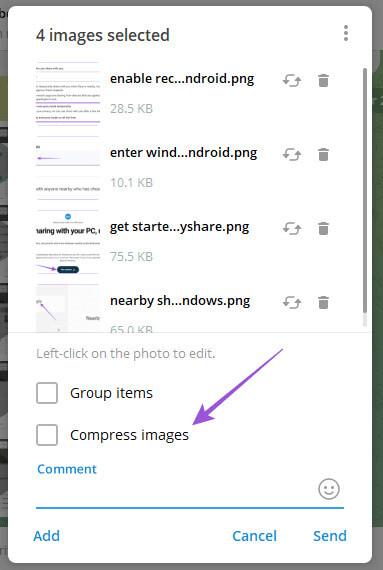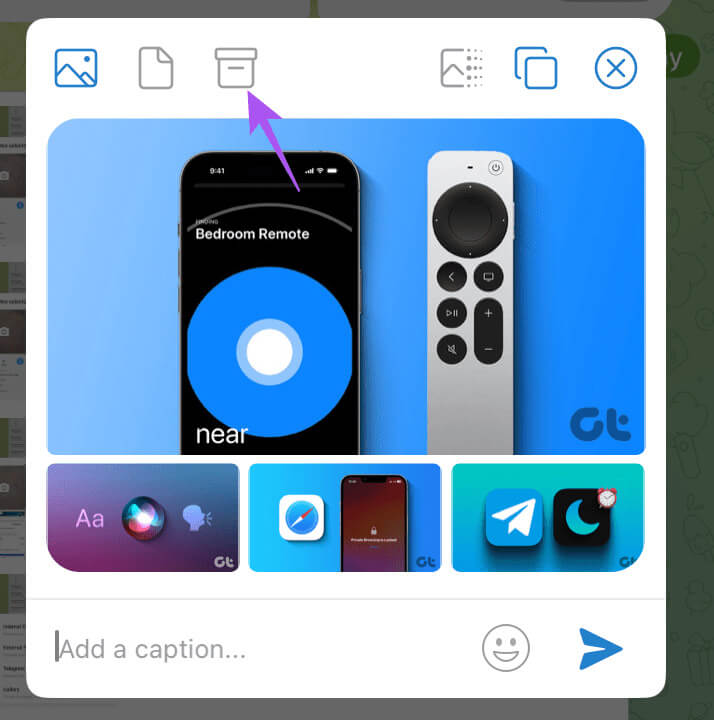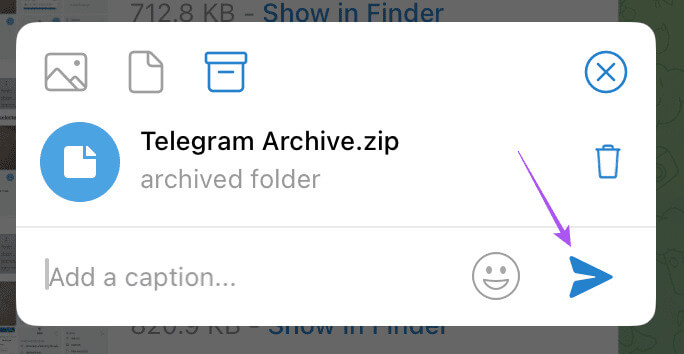كيفية إرسال صور ومقاطع فيديو عالية الجودة على Telegram على الهاتف المحمول وسطح المكتب
يتيح لك Telegram مشاركة ملفات الوسائط التي يصل حجمها إلى 2 جيجابايت بشكل جماعي وفردي. يمكنك إرسال ما يصل إلى 4 جيجابايت من ملفات الوسائط عن طريق الاشتراك في Telegram Premium. ولكن قد تتساءل بعد ذلك، “هل يقوم Telegram بضغط الصور ومقاطع الفيديو؟”. حسنًا، إنه كذلك، وقد يؤدي ذلك إلى فقدان جودة الصور ومقاطع الفيديو الخاصة بك. فيما يلي كيفية إرسال صور ومقاطع فيديو عالية الجودة على Telegram على الهاتف المحمول وسطح المكتب.
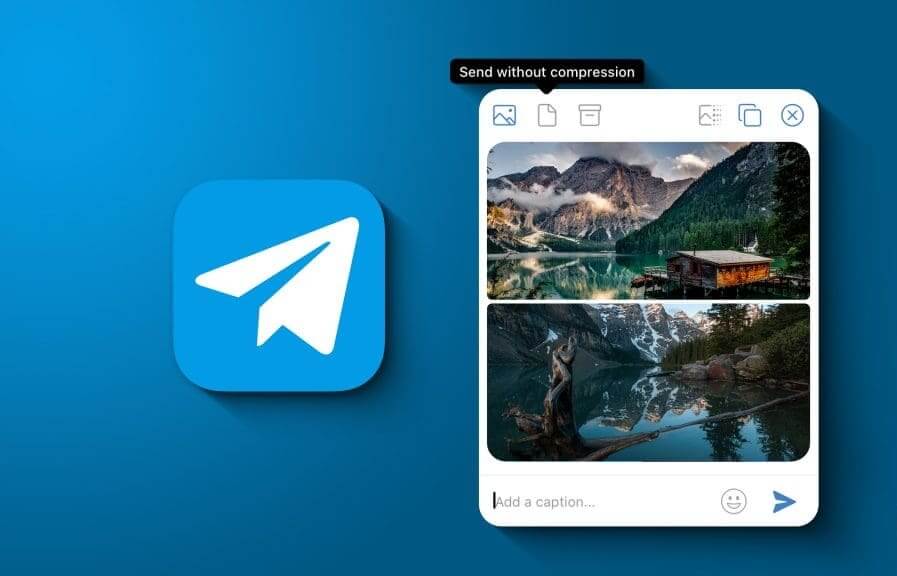
لكن Telegram يتيح لك إرسال صور ومقاطع فيديو عالية الجودة إلى جهات الاتصال الخاصة بك. سنشاركك في هذه التدوينة كيفية إرسال صور ومقاطع فيديو عالية الجودة على Telegram على هاتفك المحمول وسطح المكتب.
أرسل صورًا ومقاطع فيديو عالية الجودة على Telegram على الهاتف المحمول
دعنا نعرض لك خطوات إرسال الصور ومقاطع الفيديو دون فقدان الجودة على جهاز iPhone وAndroid باستخدام Telegram. قبل ذلك، نقترح عليك ضمان اتصال إنترنت قوي على جهازك المحمول.
على iPhone
الخطوة 1: افتح تطبيق Telegram على جهاز iPhone الخاص بك.
الخطوة 2: اضغط على أيقونة إرفاق في الزاوية السفلية اليسرى من دردشة جهة الاتصال وحدد الملفات التي تريد مشاركتها.
خطوة 3: بعد ذلك، اضغط على النقاط الأفقية الثلاث في الزاوية العلوية اليمنى وحدد إرسال كملفات.
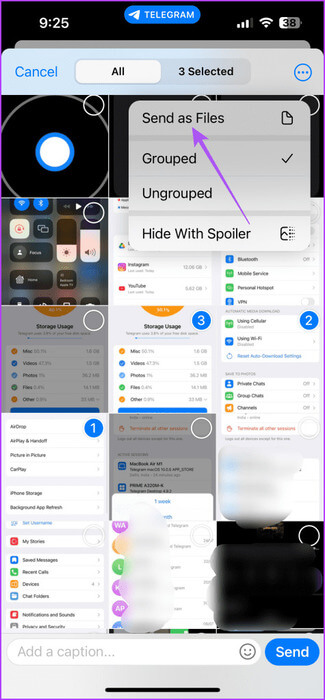
سيرسل Telegram الصور أو مقاطع الفيديو المحددة بجودتها الأصلية.
على Android
الخطوة 1: افتح Telegram على جهاز Android الخاص بك.
الخطوة 2: اضغط على أيقونة إرفاق في الزاوية اليمنى السفلية من دردشة جهة الاتصال وحدد الملفات التي تريد مشاركتها.
خطوة 3: اضغط على النقاط الرأسية الثلاث في الزاوية العلوية اليمنى من المعرض وحدد إرسال كملفات.
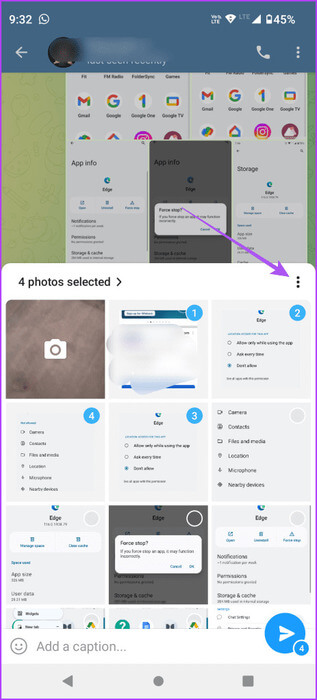
وبدلاً من ذلك، يمكنك النقر فوق أيقونة “إرفاق” وتحديد “الملفات” كفئة البيانات التي تريد مشاركتها. لن تؤدي مشاركة الوسائط الخاصة بك باستخدام هذه العملية إلى تدمير الصور ومقاطع الفيديو عالية الدقة.
يمكنك أيضًا الرجوع إلى منشورنا إذا كان Telegram غير متصل بشبكة Wi-Fi على جهازك المحمول.
أرسل صورًا ومقاطع فيديو عالية الجودة على Telegram على سطح المكتب
إذا كان لديك ملفات وسائط مخزنة على جهاز Mac أو جهاز كمبيوتر يعمل بنظام Windows، فيمكنك مشاركتها بدقة عالية باستخدام تطبيق Telegram. مرة أخرى، تأكد من أن لديك اتصالاً قويًا بالإنترنت لتجنب أي انقطاع أثناء نقل الملفات.
على Mac
الخطوة 1: اضغط على اختصار لوحة المفاتيح Command + Spacebar لفتح Spotlight Search، واكتب Telegram، ثم اضغط على Return.
الخطوة 2: انقر على أيقونة إرفاق في الجانب الأيسر السفلي من دردشة جهة الاتصال.
خطوة 3: حدد صورة أو فيديو. يمكنك أيضًا تحديد ملف لإرسال الصور ومقاطع الفيديو دون فقدان الجودة
الخطوة 4: حدد الملفات التي تريد مشاركتها.
الخطوة 5: حدد أيقونة الصفحة المخصصة للإرسال بدون ضغط.
خطوة 6: انقر فوق أيقونة إرسال لمشاركة ملفات الوسائط المحددة بدقة عالية.
على Windows
الخطوة 1: انقر فوق أيقونة ابدأ، واكتب Telegram في شريط البحث، ثم اضغط على Enter لفتح Telegram.
الخطوة 2: انقر فوق أيقونة “إرفاق” في دردشة جهة الاتصال وحدد الملفات التي تريد مشاركتها.
خطوة 3: تأكد من عدم تحديد خيار “ضغط الصور أو مقاطع الفيديو”.
الخطوة 4: انقر على أيقونة الإرسال لمشاركة ملفاتك.
إرسال الملفات كمجلد ZIP في Telegram على نظام Mac
يتيح لك تطبيق Telegram على جهاز Mac أيضًا مشاركة ملفاتك في مجلد ZIP مع جهة الاتصال الخاصة بك. هذا الخيار متاح فقط لتطبيق Telegram لنظام التشغيل Mac حتى كتابة هذا المنشور.
الخطوة 1: افتح تطبيق Telegram على جهاز Mac الخاص بك.
الخطوة 2: افتح محادثة وحدد الملفات التي تريد مشاركتها.
خطوة 3: انقر فوق رمز المربع المخصص لـ “أرشفة جميع الوسائط في ملف مضغوط واحد”.
الخطوة 4: انقر فوق أيقونة إرسال لمشاركة الملف المضغوط.
يمكنك تنزيل ملف ZIP مثل أي ملف آخر لاستخراج محتوياته على جهاز كمبيوتر يعمل بنظام Mac أو Windows. لتأمين تلك الملفات المؤرشفة، تحقق من أفضل الطرق لحماية ملفات ZIP الخاصة بك بكلمة مرور على جهاز Mac أو Windows PC.
إرسال الصور ومقاطع الفيديو بدون فقدان
يمكنك إرسال صور ومقاطع فيديو عالية الجودة على Telegram دون مشاركتها باستخدام التخزين السحابي. يمكنك أيضًا تعديل صورك في Telegram قبل مشاركتها مع جهات الاتصال الخاصة بك. يوفر Telegram محرر صور مدمجًا لتعديل بعض نقراتك قبل مشاركتها مع جهات الاتصال الخاصة بك.