كيفية إرسال صور GIF في Microsoft Outlook و Gmail
أصبحت ملفات GIF جزءًا مهمًا من محادثاتنا. سواء كنت تدردش مع شخص ما عبر تطبيق IM (مراسلة فورية) ، أو تشارك تغريدة ، أو تنشر على Facebook ، فإن صور GIF تضيف لمسة إضافية للرسالة. في الآونة الأخيرة ، رأينا الاستخدام المتزايد لصور GIF في رسائل البريد الإلكتروني. اقرأ معًا لتتعلم إرسال صور GIF في Microsoft Outlook و Gmail إذا كنت تخطط للقيام بالشيء نفسه.

يمكنك دائمًا تنزيل ملفات GIF من الويب وحفظها في مجلد مخصص على جهاز الكمبيوتر وإرفاق الملفات ذات الصلة برسالة بريد إلكتروني. ومع ذلك ، فهي تستغرق وقتًا طويلاً وليست عملية سلسة. بدلاً من ذلك ، يمكنك اتباع الخطوات أدناه وإدراج صور GIF في Gmail و Outlook دون أي مشكلة.
إرسال ملفات GIF على GMAIL
أولاً ، سنتحدث عن إصدار الويب Gmail ثم نغطي تطبيقات Gmail للجوال لإدراج وإرسال ملفات GIF. دون مزيد من اللغط ، فلنبدأ.
الخطوة 1: افتح Google Chrome على سطح المكتب.
الخطوة 2: انتقل إلى سوق Chrome الإلكتروني وابحث في GIPHY عن Gmail.
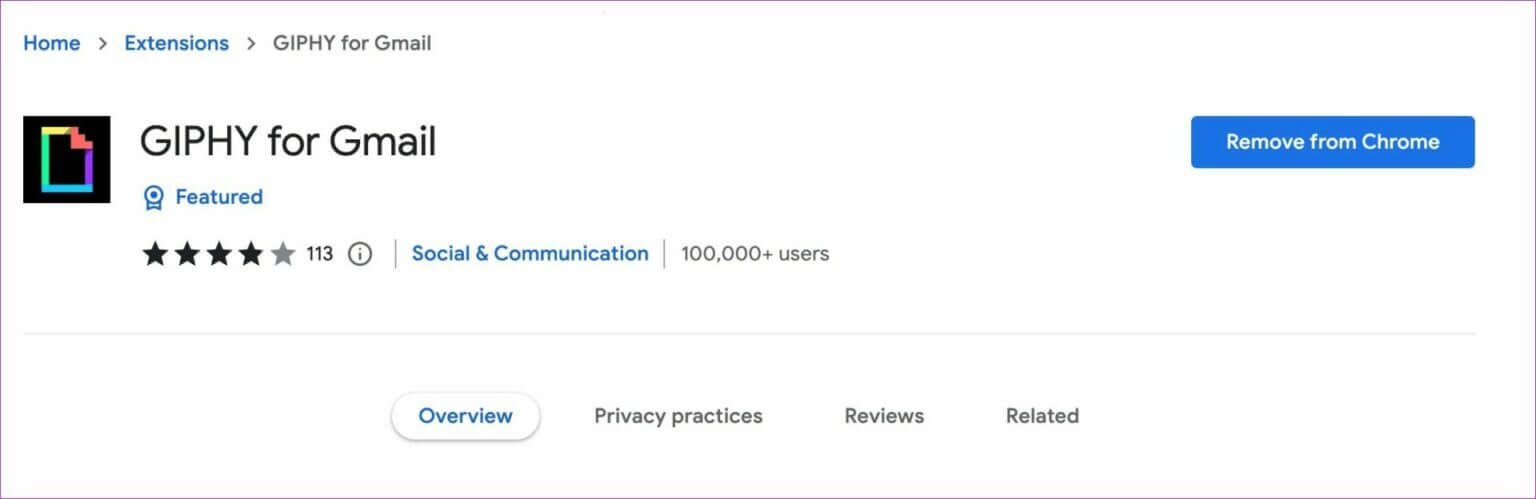
خطوة 3: حدد زر Add to Chrome من قائمة معلومات الامتداد.
الخطوة 4: قم بزيارة Gmail على الويب وقم بتسجيل الدخول باستخدام تفاصيل حساب Google الخاص بك.
الخطوة 5: انقر فوق الزر “إنشاء” في الزاوية اليسرى العليا.
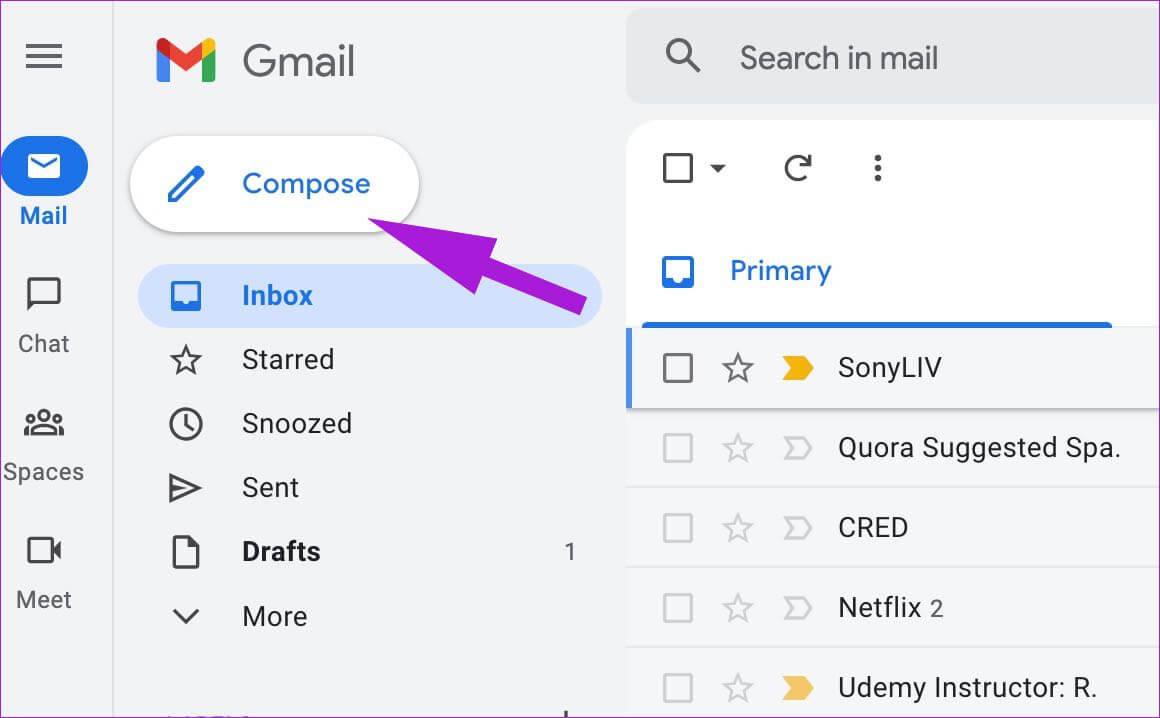
خطوة 6: أضف عنوان البريد الإلكتروني للمستلم والموضوع وحدد نص الرسالة.
الخطوة 7: نظرًا لأنك قمت بتثبيت ملحق GIPHY بالفعل ، فسيظهر نفس الشيء في شريط أدوات Gmail أسفل نافذة الإنشاء.
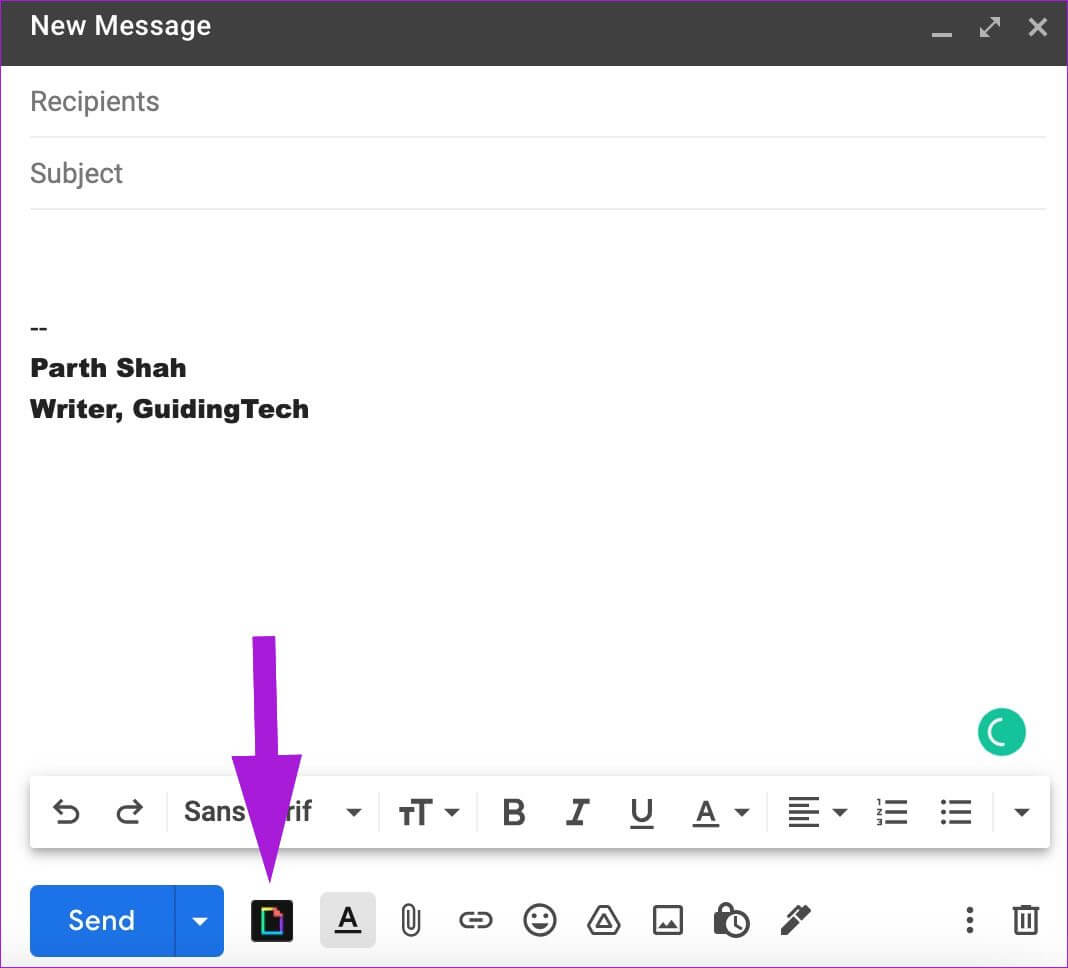
الخطوة 8: انقر على أيقونة GIPHY وابحث عن صور GIF. حدد صورة GIF التي تريد تثبيتها واستخدم خيارات تنسيق Gmail الأخرى لإنشاء رسالة بريد إلكتروني مثالية.
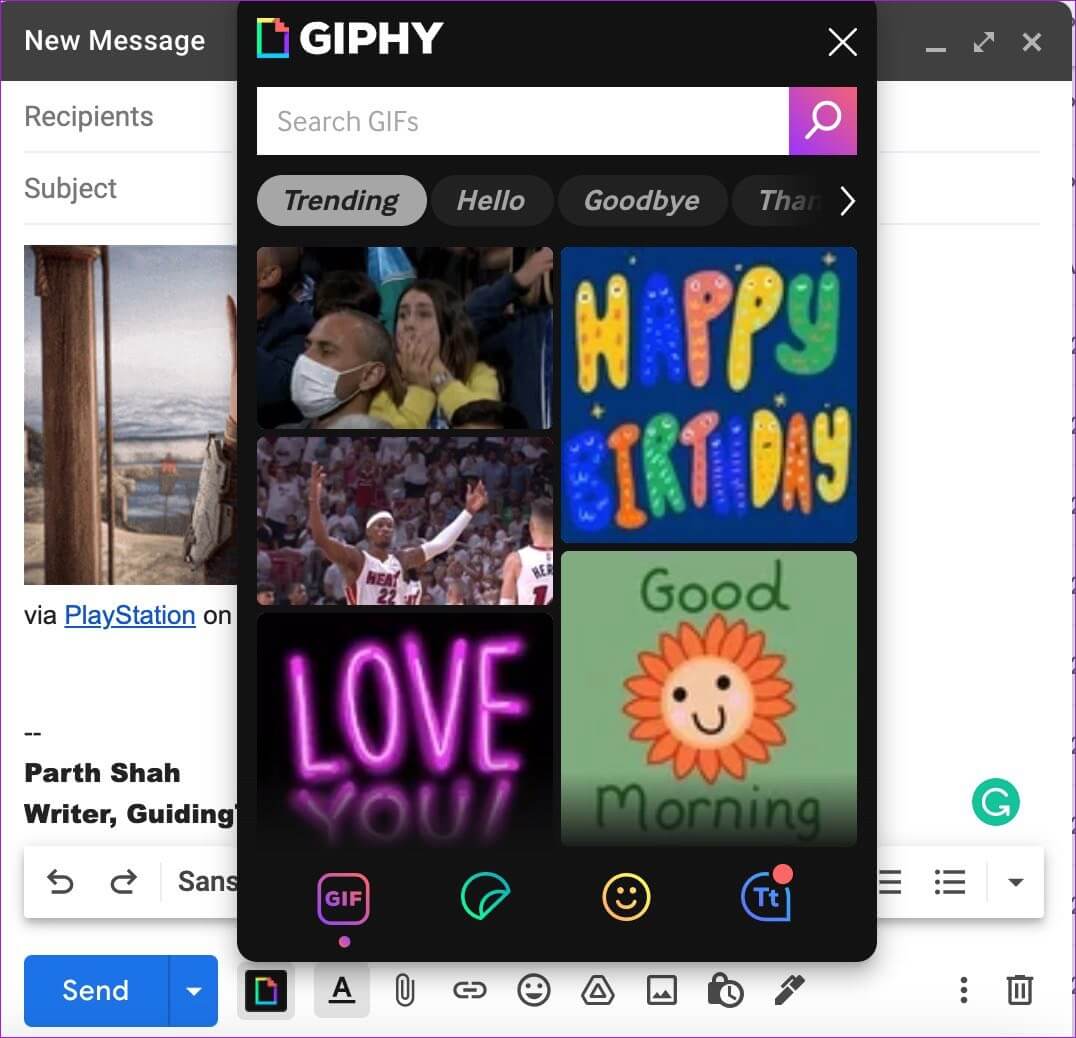
اضغط على زر إرسال بعد إنشاء البريد.
أرسل ملفات GIF من MICROSOFT OUTLOOK لـ WINDOWS
يأتي Outlook مع متجر مخصص لتثبيت الوظائف الإضافية المطلوبة لإرسال صور GIF في رسالة بريد إلكتروني. اتبع الخطوات التالية.
الخطوة 1: افتح Outlook على Windows. انتقل إلى علامة التبويب الصفحة الرئيسية.
الخطوة 2: حدد خيار المزيد من التطبيقات في الأعلى.
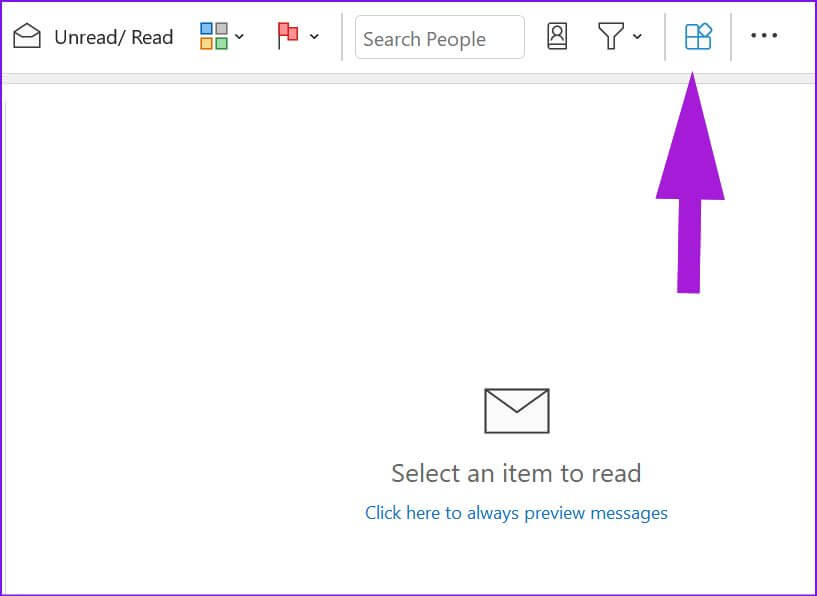
خطوة 3: انقر فوق Get Add-ins.
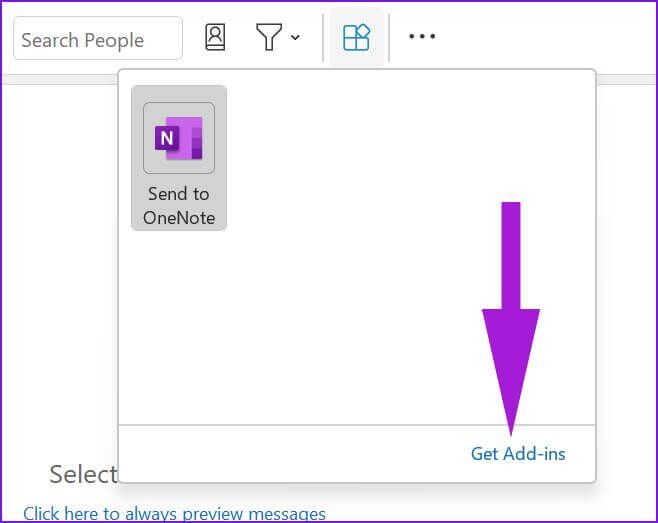
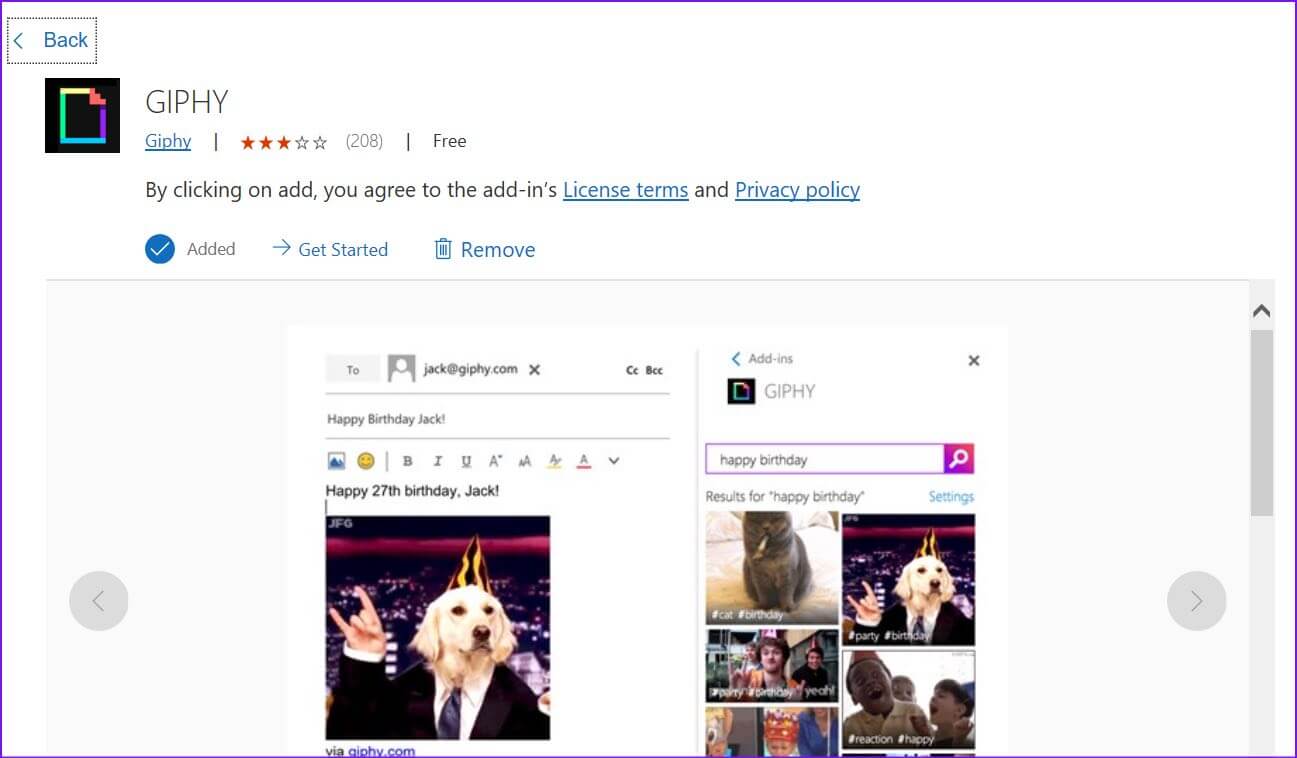
الخطوة 5: انقر فوق الزر “بريد إلكتروني جديد” في الجزء العلوي لإنشاء رسالة بريد إلكتروني.
خطوة 6: حدد نص الرسالة. انقر فوق قائمة النقاط الثلاث في الزاوية اليمنى العليا.
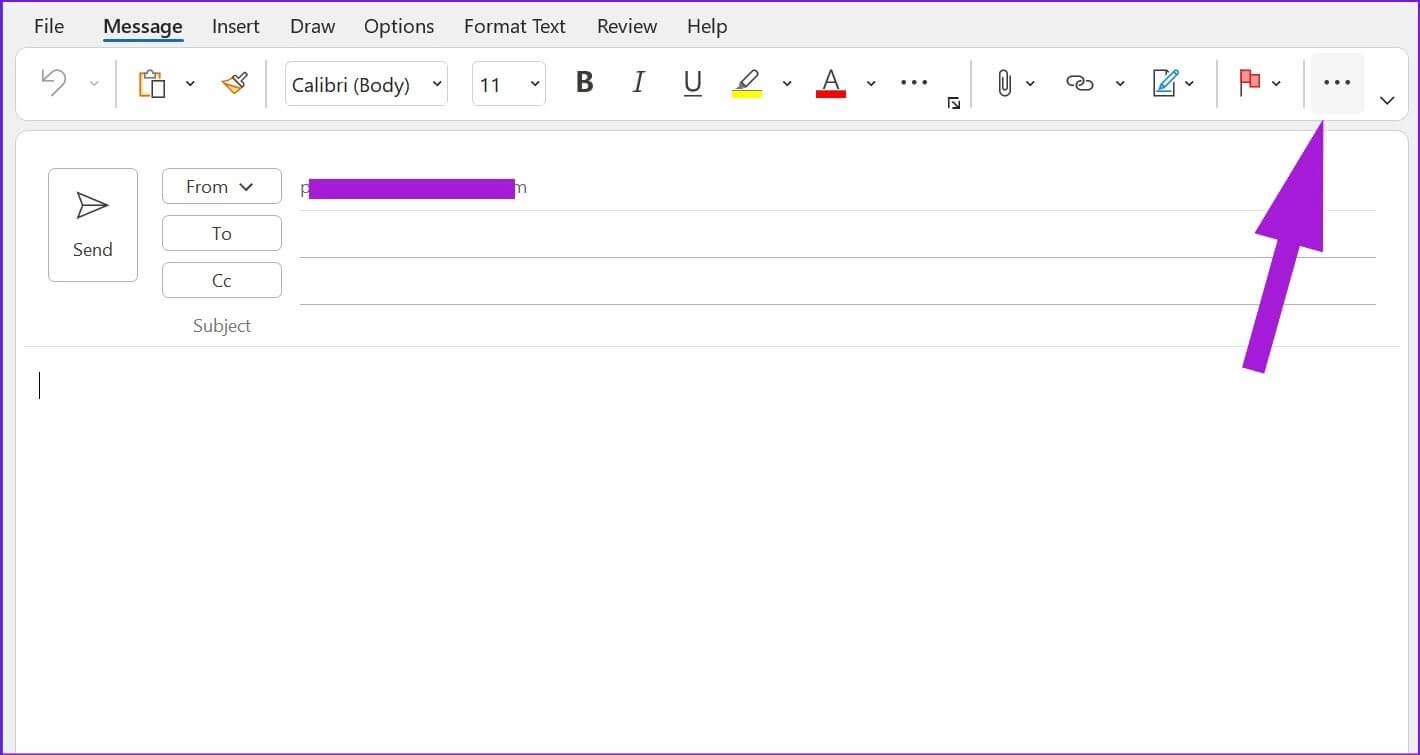
الخطوة 7: قم بالتمرير لأسفل وحدد GIPHY. سيفتح Outlook قائمة GIPHY مخصصة للبحث عن صور GIF.
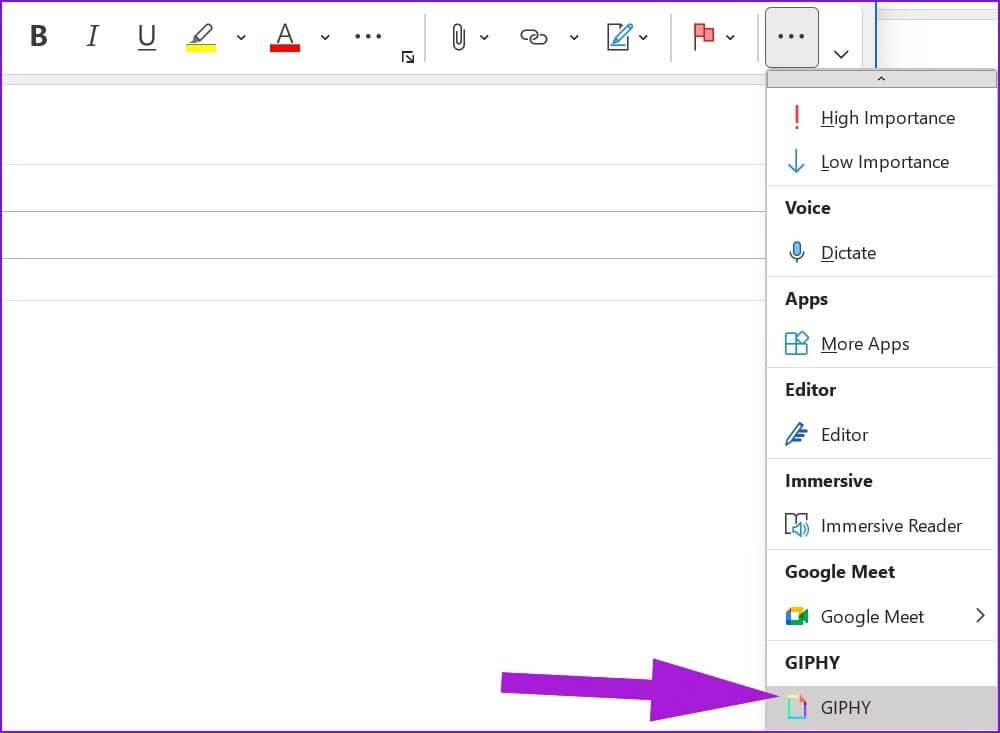
الخطوة 8: ابحث وحدد ملف GIF الذي تريد إرساله في رسالة بريد إلكتروني.
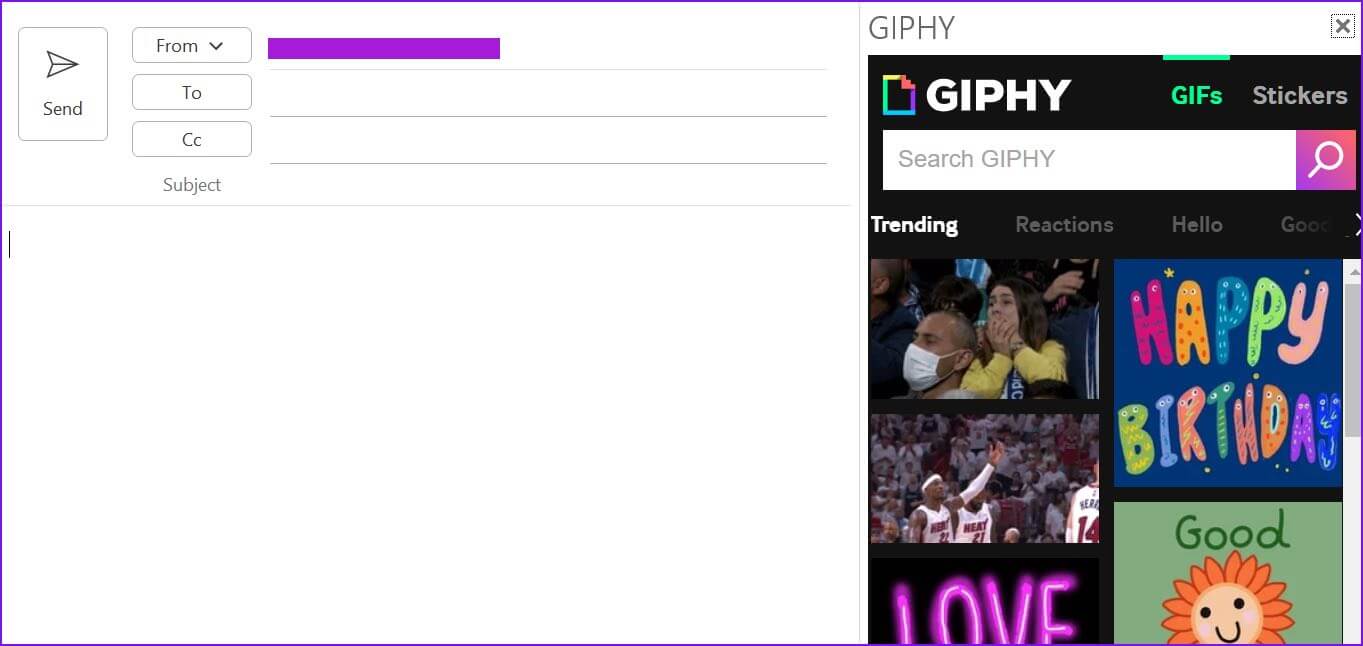
يمكنك أيضًا اللعب باستخدام العديد من أدوات تنسيق GIF في Outlook.
تنسيق GIF في Outlook
يتيح لك Outlook تغيير تنسيق GIF بحيث يمكنك جعله أكثر إرضاءً بدلاً من تركه في وجهك.
الخطوة 1: انقر بزر الماوس الأيمن على ملف GIF في Outlook.
الخطوة 2: حدد خيار النمط.
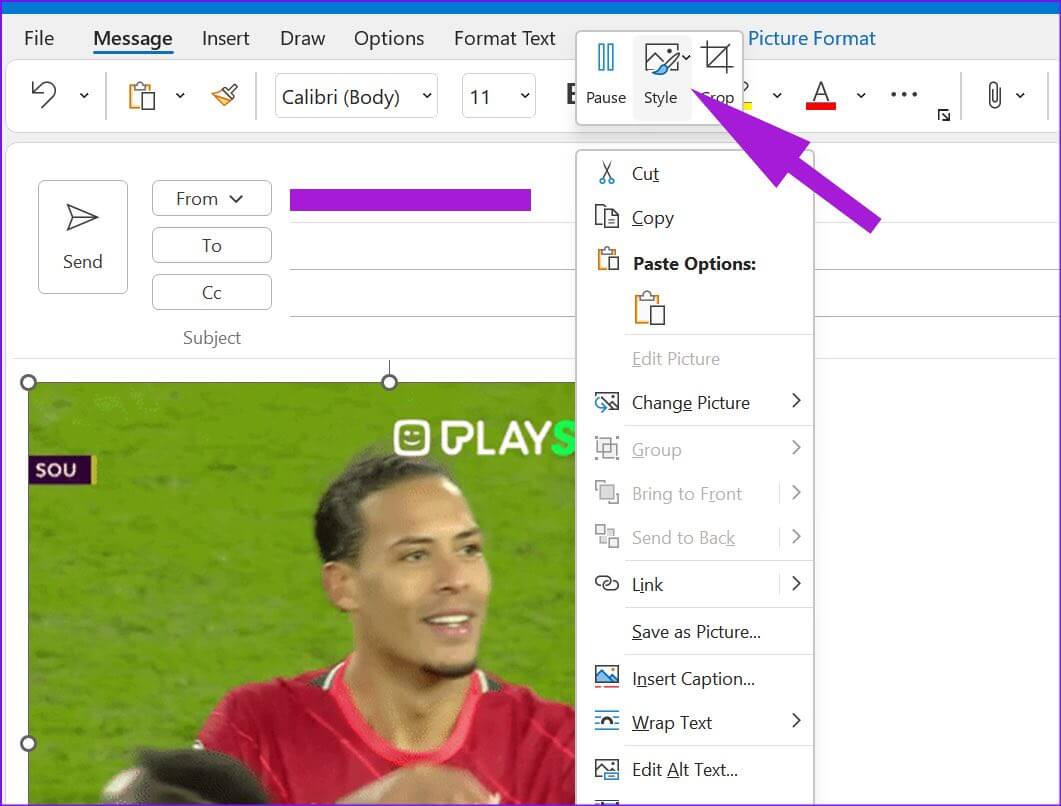
خطوة 3: يمكنك إضافة أنماط إطارات مختلفة إلى GIF.
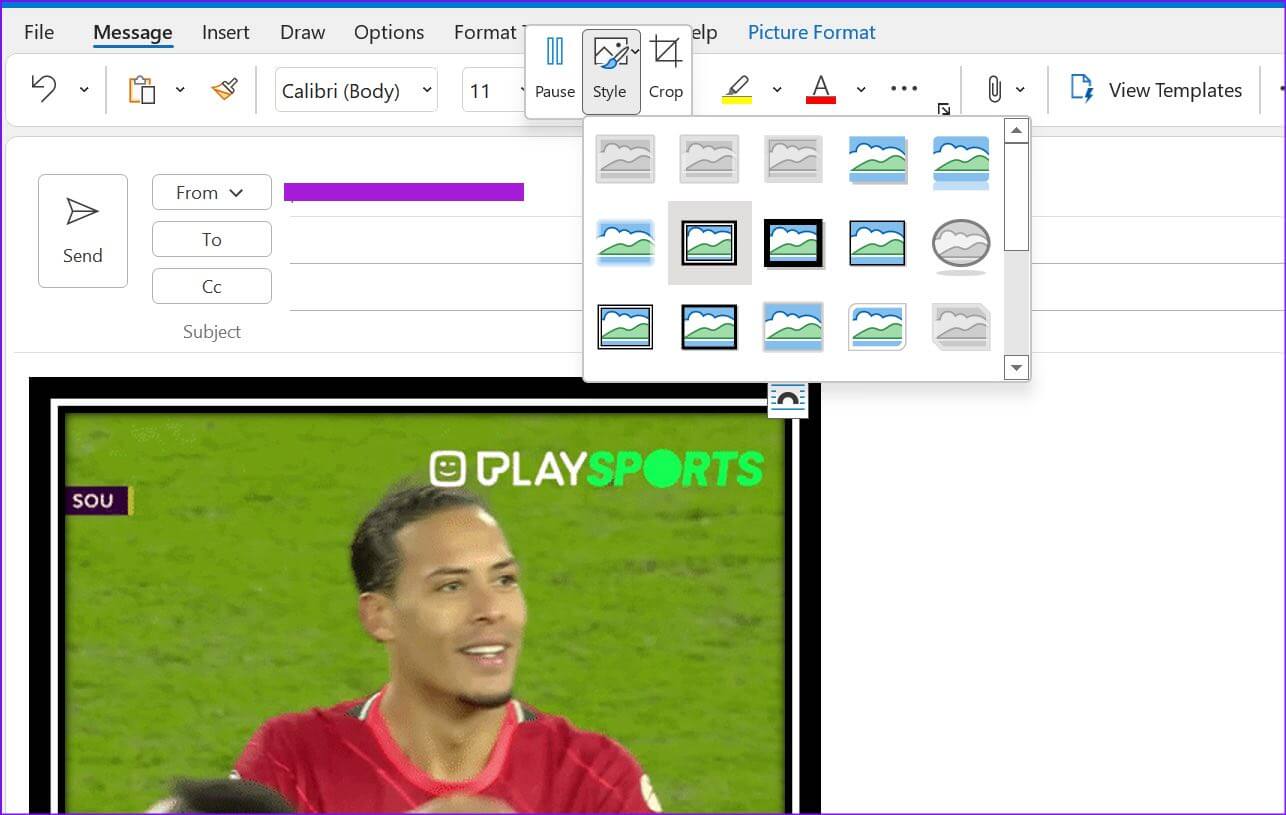
إرسال ملفات GIF على Outlook Web
بعد تثبيت الوظيفة الإضافية GIPHY في تطبيق Outlook ، سيظهر نفس الشيء على إصدار الويب أيضًا. إذا كنت تستخدم إصدار الويب من Outlook ، فاتبع الخطوات أدناه لإدراج GIF فيه.
الخطوة 1: قم بزيارة Outlook على الويب وقم بتسجيل الدخول باستخدام حساب Microsoft الخاص بك.
الخطوة 2: حدد زر رسالة جديدة في الزاوية اليسرى العليا.
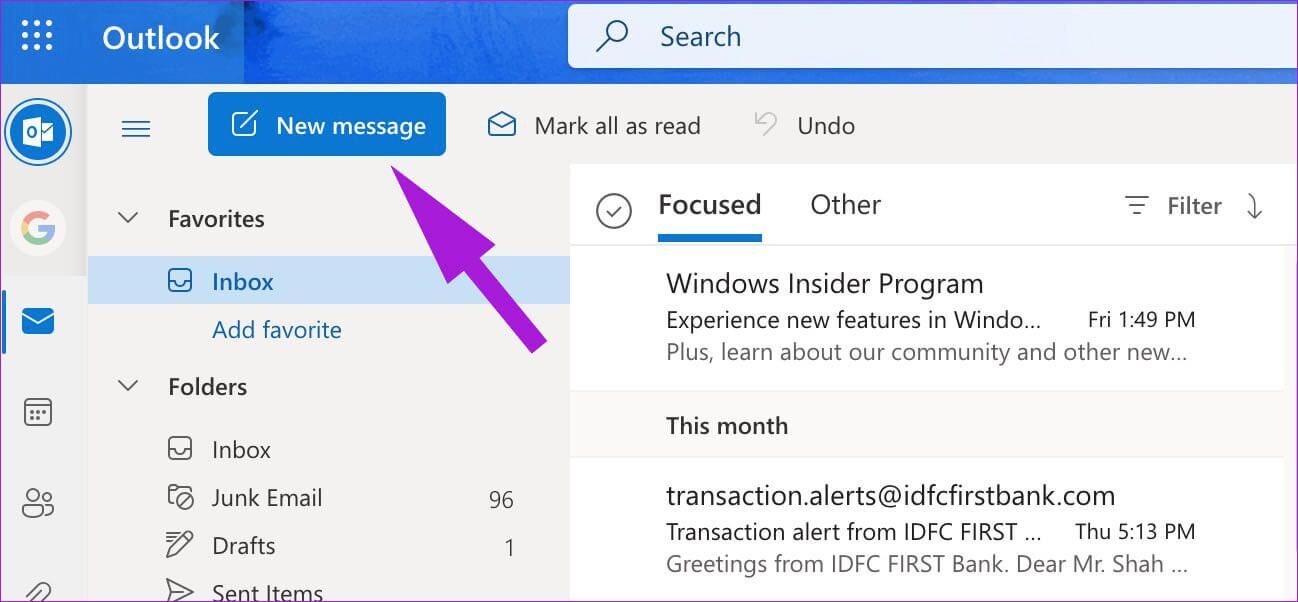
خطوة 3: انقر على قائمة النقاط الثلاث من نص الرسالة.
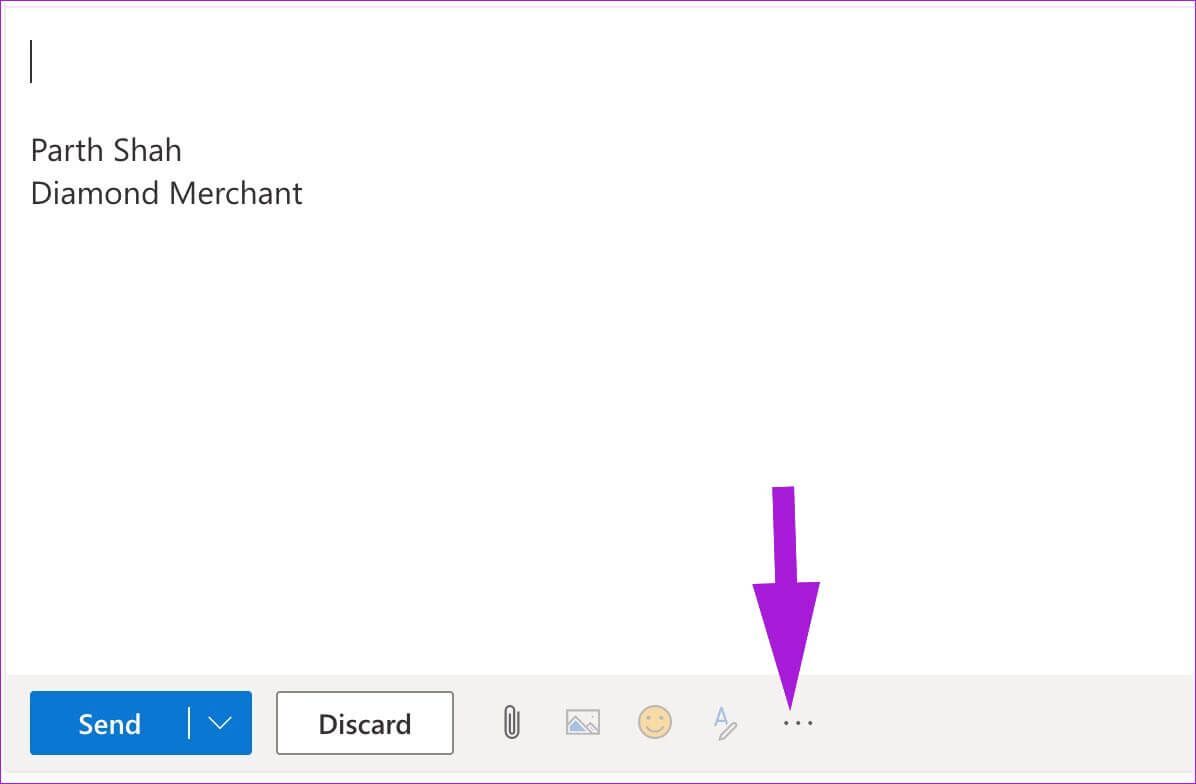
الخطوة 4: حدد الوظيفة الإضافية GIPHY.
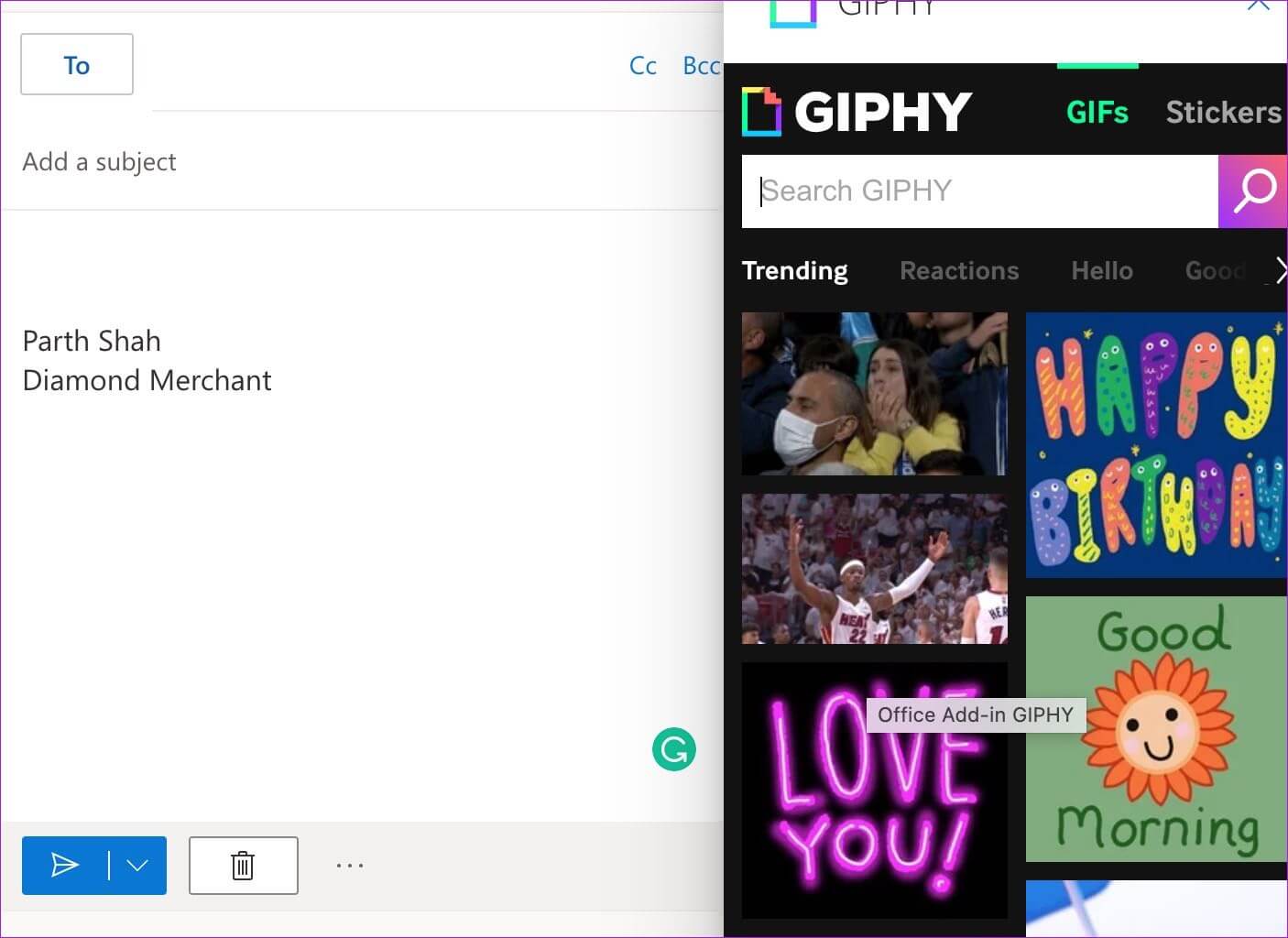
الخطوة 5: ابحث عن ملف GIF من القائمة الجانبية.
خطوة 6: انقر فوق أي ملف GIF لإضافته إلى بريد إلكتروني.
اضغط على زر إرسال أو جدولة رسالة بريد إلكتروني لتاريخ ووقت لاحق.
أرسل ملفات GIF على تطبيقات الجوال OUTLOOK و GMAIL
لا تحتاج إلى استخدام أي وظيفة إضافية لإدراج صور GIF على Gmail أو تطبيقات Outlook للجوال. Gboard – تأتي لوحة مفاتيح Google الافتراضية على Android مع وظيفة GIF مخصصة للبحث عنها وإضافتها إلى محادثة أو بريد إلكتروني. يمكن لمستخدمي iPhone و Android تنزيل Gboard من App Store و Play Store على التوالي وتعيينها كلوحة المفاتيح المفضلة لاستخدامها على هواتفهم.
الخطوة 1: افتح تطبيق Gmail أو Outlook على iPhone أو Android. يستخدم كلا التطبيقين نفس الواجهة على iOS و Android.
الخطوة 2: اكتب رسالة بريد إلكتروني وأضف التفاصيل ذات الصلة.
خطوة 3: اضغط على أيقونة الرموز التعبيرية في Gboard.
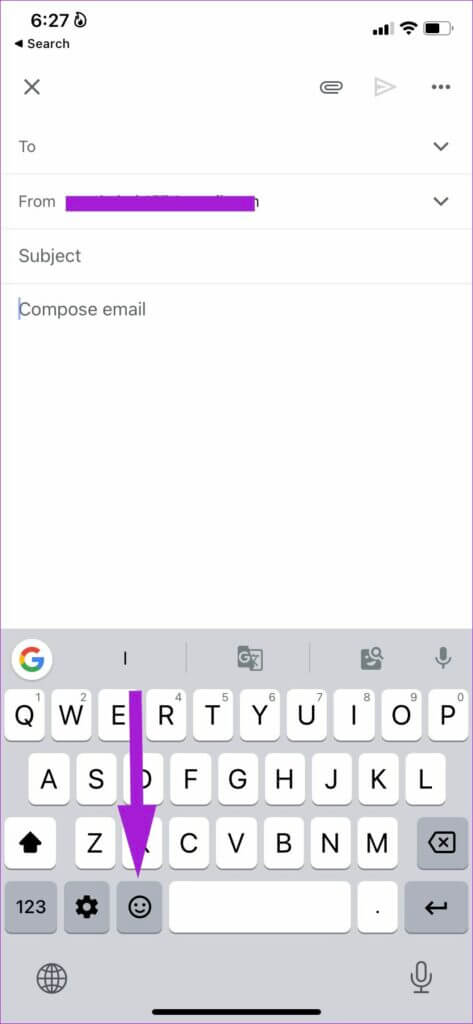
الخطوة 4: يمكنك إضافة رموز تعبيرية وملصقات وصور GIF. اذهب إلى قائمة GIF.
الخطوة 5: اضغط على GIF لنسخه.
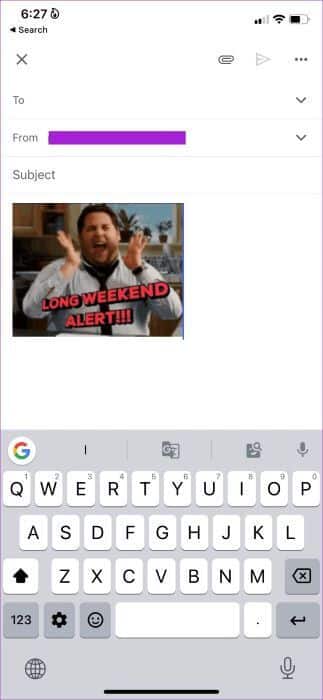
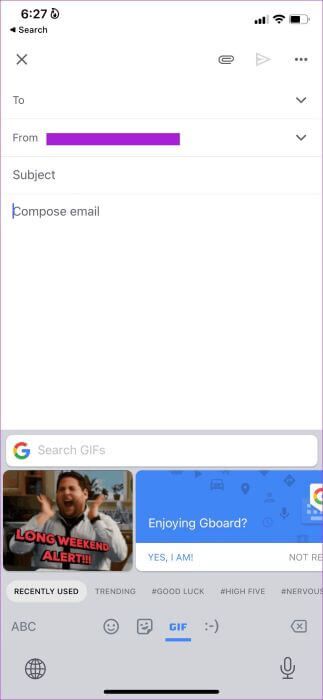
خطوة 6: اضغط لفترة طويلة على منطقة رسائل البريد الإلكتروني والصق GIF.
اجعل رسائل البريد الإلكتروني الخاصة بك مثيرة للاهتمام
بدلاً من قول رسالة شكر مملة في نهاية رسالة بريد إلكتروني ، يمكنك إضافة صورة GIF وجذب انتباه المستلم. كيف تخطط لاستخدام صور GIF في Outlook أو Gmail؟ قم بإرسال صور GIF في Microsoft Outlook و Gmail وشارك السيناريو الخاص بك في التعليقات أدناه.
