كيفية إرسال رسالة فيديو FaceTime على iPhone
تعد مكالمات FaceTime هي أسرع طريقة للوصول إلى جهات الاتصال الخاصة بك، خاصة في المناسبات الخاصة. يمكنك أيضًا حضور مكالمات FaceTime عبر Android أو Windows PC من أصدقائك وعائلتك. ولكن قد يصبح الأمر مزعجًا إذا لم ترد جهة الاتصال الخاصة بك على مكالمة FaceTime الخاصة بك على الفور. قد ترغب في قول شيء مهم أو أن يكون معك شخص يريد أن يكون على المكالمة. في هذه الحالة، يمكنك ترك رسالة فيديو FaceTime لجهة الاتصال الخاصة بك. في هذا المنشور، سنشارك خطوات إرسال رسالة فيديو FaceTime على جهاز iPhone الخاص بك.
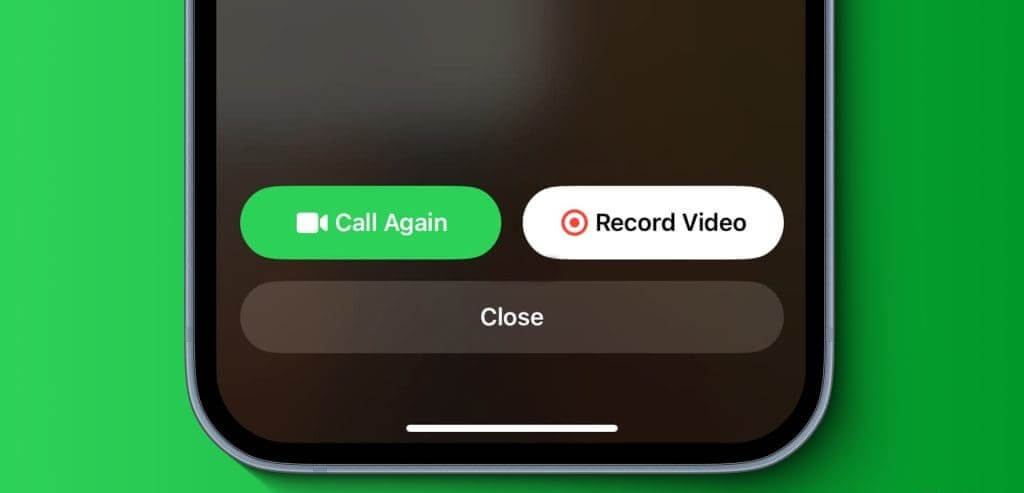
ما هي رسالة فيديو FaceTime
مع إطلاق iOS 17 وiPadOS 17، يمكنك تسجيل وإرسال رسالة فيديو FaceTime على جهاز iPhone الخاص بك. يحدث هذا عندما لا ترد جهة الاتصال الخاصة بك على مكالمة FaceTime الخاصة بك أو ترفض مكالمتك الواردة. سيساعد إرسال رسالة فيديو جهة الاتصال الخاصة بك في التعرف على سياق مكالمتك والرد عليك. ستعمل هذه الميزة إذا قمت أنت وجهة الاتصال الخاصة بك بتثبيت نظام التشغيل iOS 17 على كلا جهازي iPhone.
كيفية إرسال رسالة فيديو FaceTime على iPhone
عندما لا تتمكن جهات الاتصال الخاصة بك من الاتصال بك عبر FaceTime، فإن إرسال رسالة فيديو سيبلغهم على الأقل بسبب اتصالك. إليك كيفية إرسال واحدة على جهاز iPhone الخاص بك.
الخطوة 1: إذا لم يتم الرد على مكالمتك على FaceTime، فانقر على أيقونة إرسال الفيديو في الجانب الأيمن السفلي.
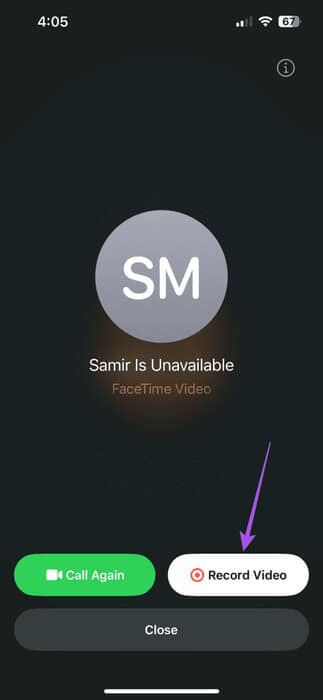
الخطوة 2: اضغط على تشغيل الكاميرا لتسجيل الرسالة.
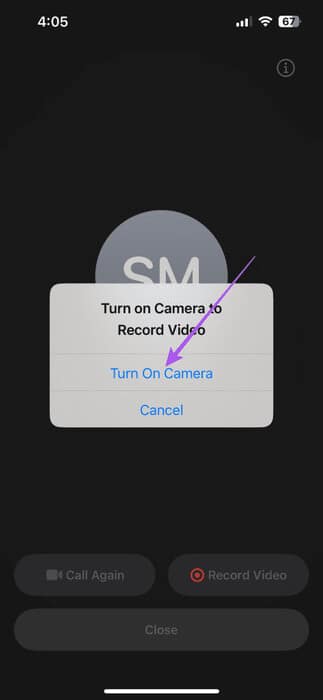
خطوة 3: بعد انتهاء مؤقت العد التنازلي، ابدأ في تسجيل رسالة الفيديو الخاصة بك.
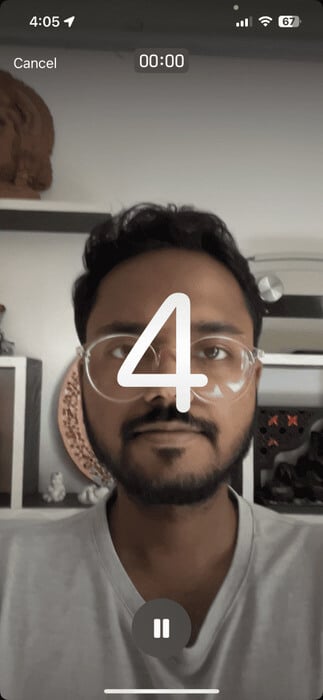
الخطوة 4: اضغط على الأيقونة في الأسفل لإيقاف التسجيل.
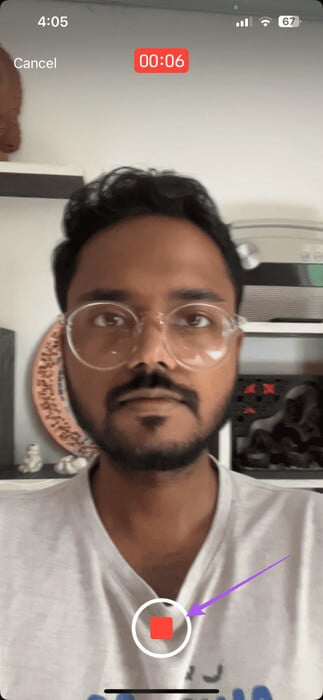
الخطوة 5: بعد تسجيل الفيديو، اضغط على أيقونة السهم في الأسفل لإرسال رسالة الفيديو الخاصة بك.
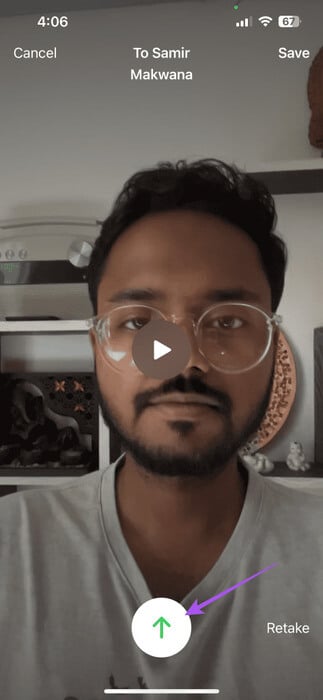
يمكنك أيضًا حفظ رسالة الفيديو على جهاز iPhone الخاص بك.
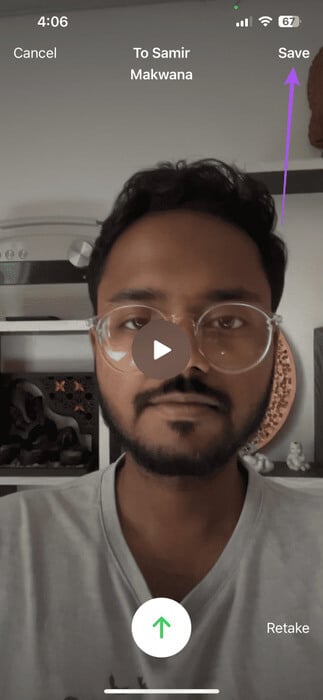
يمكنك أيضًا الحصول على خيار تسجيل رسالة الفيديو الخاصة بك مرة أخرى في FaceTime من خلال النقر على زر إعادة الالتقاط في الزاوية اليمنى السفلية.
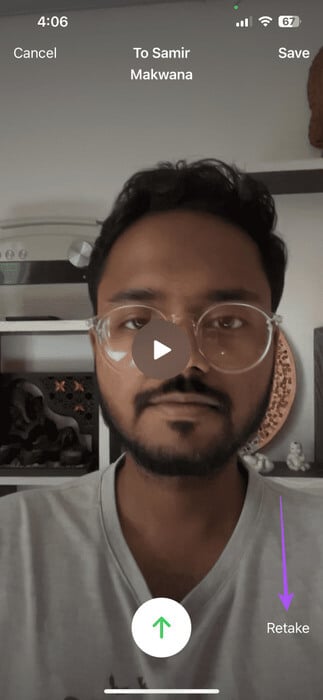
كيفية عرض رسالة فيديو FaceTime على iPhone
بعد أن تتلقى رسالة الفيديو على FaceTime، إليك كيفية مشاهدتها على جهاز iPhone الخاص بك.
الخطوة 1: افتح FaceTime على جهاز iPhone الخاص بنا.
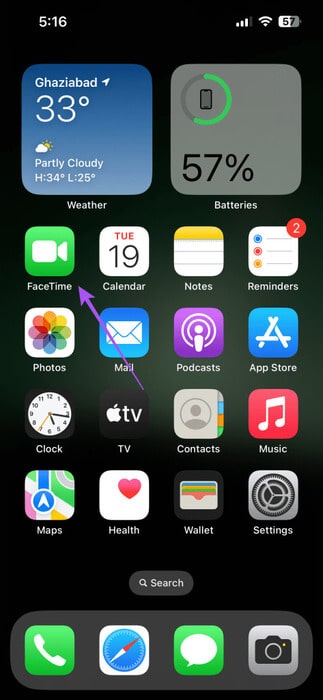
الخطوة 2: اضغط على الفيديو الموجود أسفل اسم جهة الاتصال الذي لم تتمكن من الرد على مكالمته.
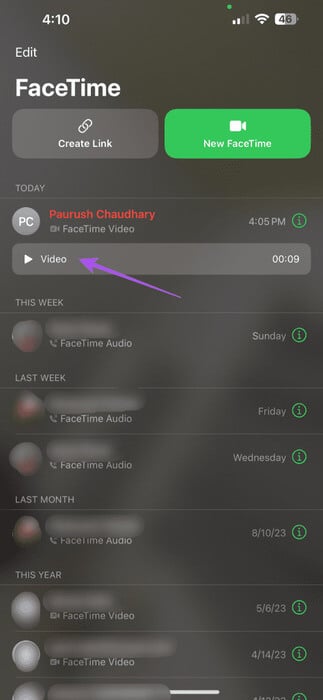
خطوة 3: اضغط على أيقونة التشغيل لعرض رسالة الفيديو.
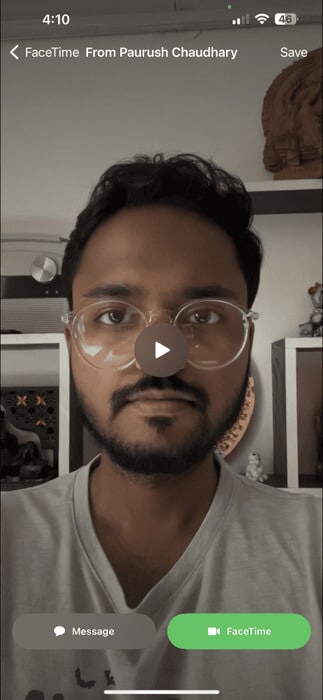
يمكنك أيضًا حفظ رسالة الفيديو لمشاهدتها لاحقًا من تطبيق الصور.
أفضل الإصلاحات لرسالة الفيديو عبر Facetime التي لا تعمل على IPHONE
إذا كانت الميزة لا تعمل على جهاز iPhone الخاص بك، فإليك بعض خطوات استكشاف الأخطاء وإصلاحها لإصلاح المشكلة.
1. فرض الإنهاء وإعادة تشغيل Facetime
سيعطي ذلك التطبيق بداية جديدة على جهاز iPhone الخاص بك، خاصة إذا كان يعمل في الخلفية لبعض الوقت.
الخطوة 1: على الشاشة الرئيسية، اسحب لأعلى مع الاستمرار للكشف عن نوافذ التطبيقات الخلفية.
الخطوة 2: اسحب لليمين للبحث عن FaceTime واسحب لأعلى لإزالة التطبيق.
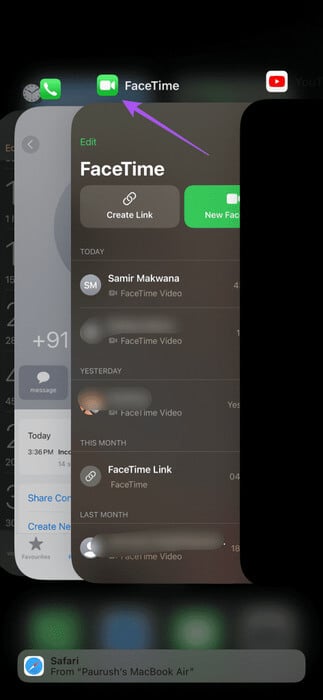
خطوة 3: أعد تشغيل FaceTime وتحقق من حل المشكلة.
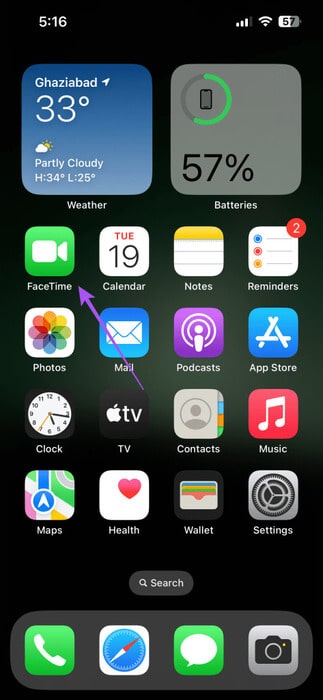
2. تحقق من اتصالك بالإنترنت
إذا لم تتمكن من إرسال رسالة فيديو FaceTime، فتحقق من اتصالك بالإنترنت. يمكنك إجراء اختبار سريع للسرعة للتأكد من أن مزود خدمة الإنترنت الخاص بك لا يواجه أي توقف. يمكنك أيضًا محاولة الاتصال بنطاق تردد 5 جيجا هرتز باستخدام جهاز توجيه مزدوج النطاق.
3. تحديث نسخة IOS
نظرًا لأن هذه ميزة جديدة في نظام التشغيل iOS 17، فقد تكون غير مستقرة أثناء الطرح الأولي. نقترح تثبيت أحدث إصدار من iOS على طراز iPhone الخاص بك لضمان عدم وجود عوائق أثناء استخدام الميزة.
الخطوة 1: افتح تطبيق الإعدادات على جهاز iPhone الخاص بك.
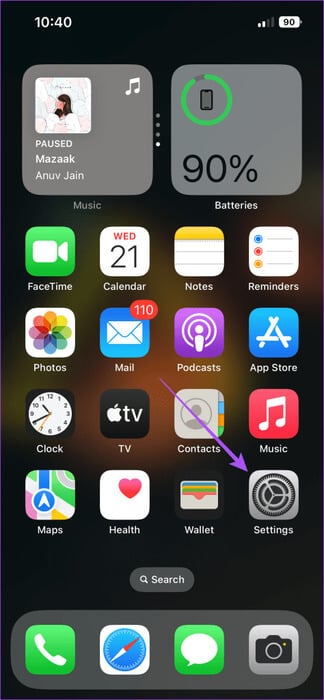
الخطوة 2: قم بالتمرير لأسفل وانقر على عام.
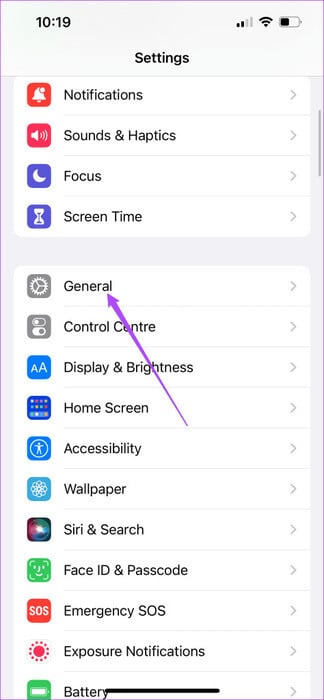
خطوة 3: حدد تحديث البرنامج وقم بتثبيته إذا كان متاحًا.
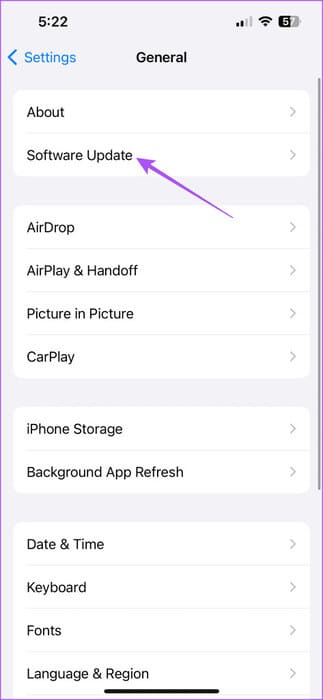
الخطوة 4: بمجرد الانتهاء، أعد تشغيل FaceTime وتحقق من حل المشكلة.
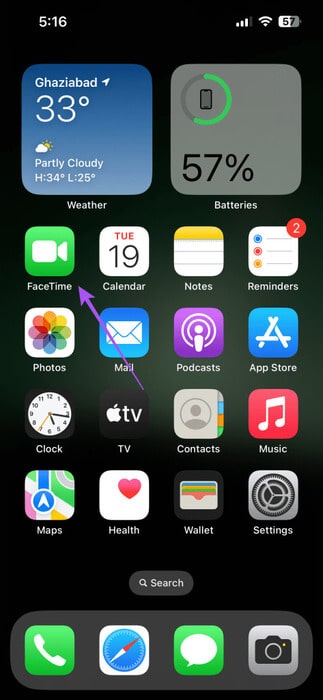
إرسال رسالة فيديو FaceTime
يمكنك إرسال رسالة فيديو FaceTime على جهاز iPhone الخاص بك لإبلاغ جهة الاتصال الخاصة بك عن سبب اتصالك. يتيح لك FaceTime أيضًا إجراء مكالمات صوتية مع جهات الاتصال الخاصة بك إذا لم تتمكن من إجراء مكالمة فيديو. لكن في بعض الأحيان قد يشكو المستلم من صدى الصوت من جانبك. إذا كان الأمر كذلك، فيمكنك الرجوع إلى منشورنا الذي نقترح فيه أفضل الطرق لإصلاح صدى الصوت أثناء المكالمات الصوتية على FaceTime.
