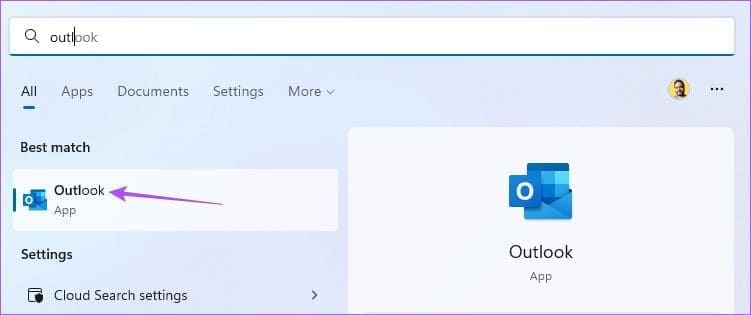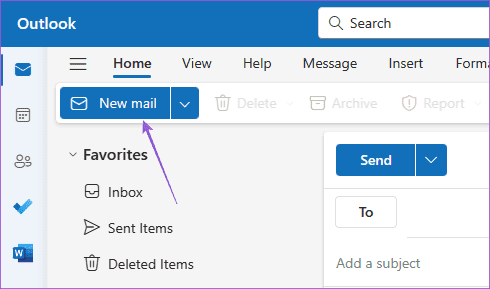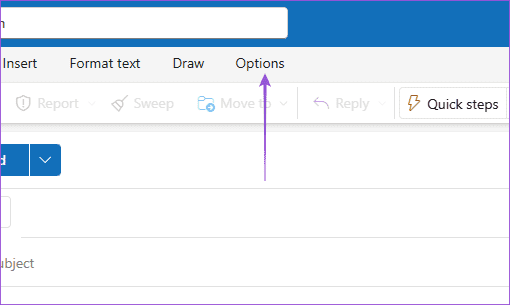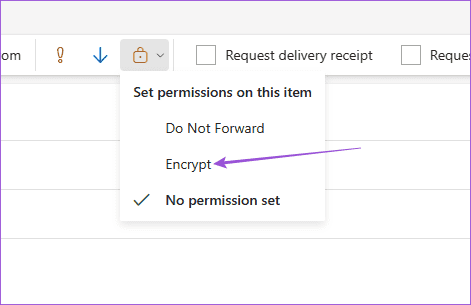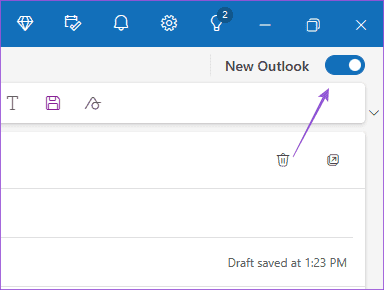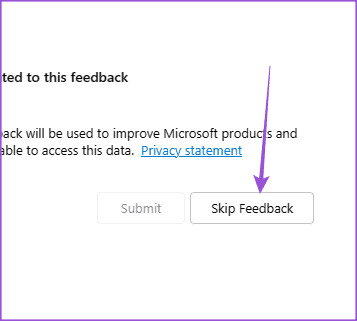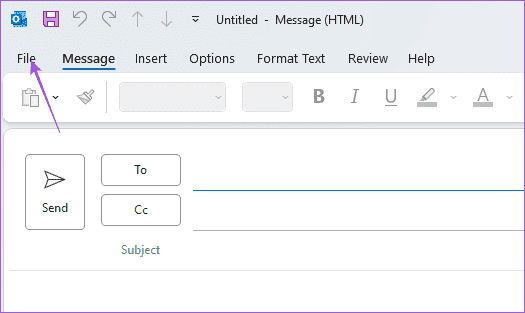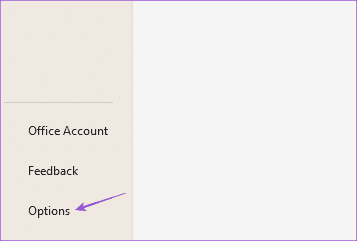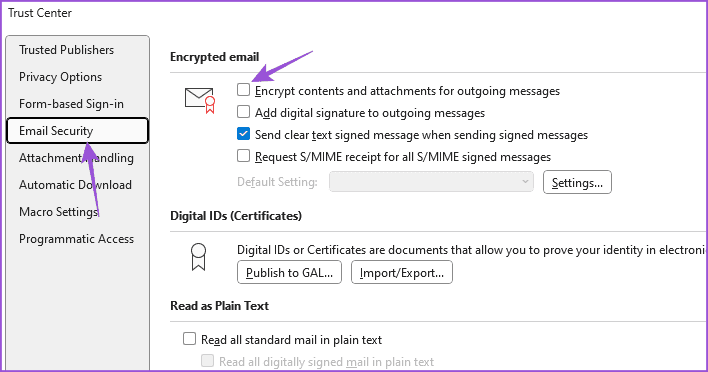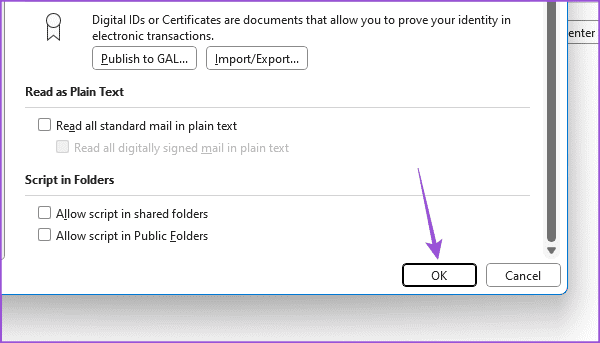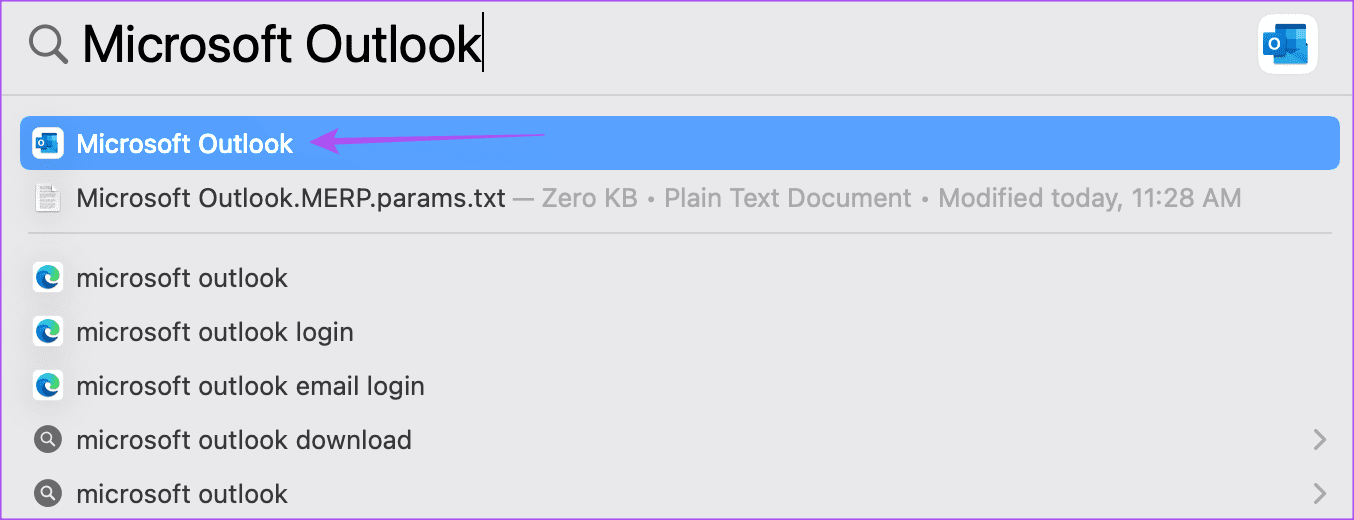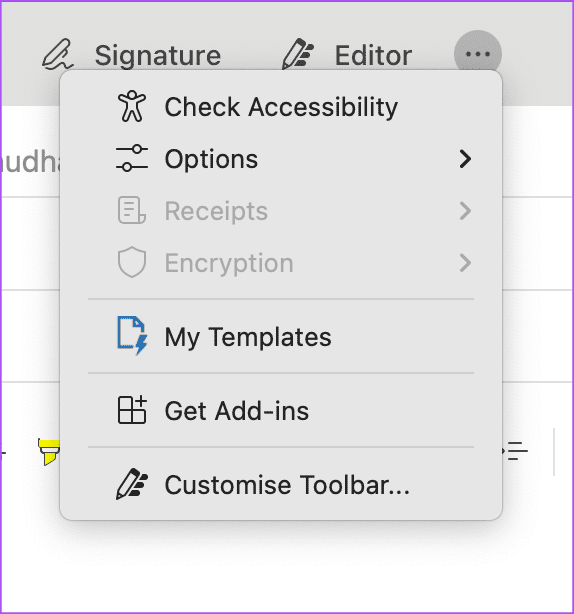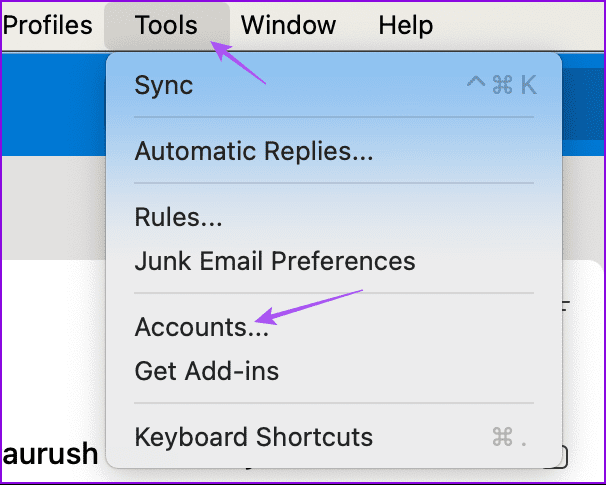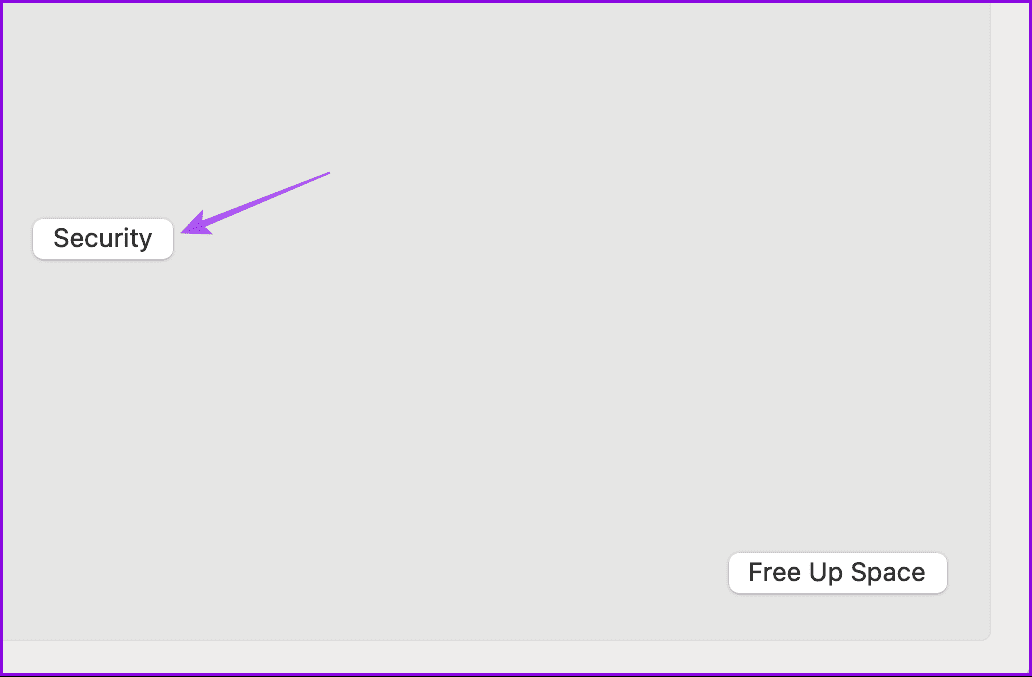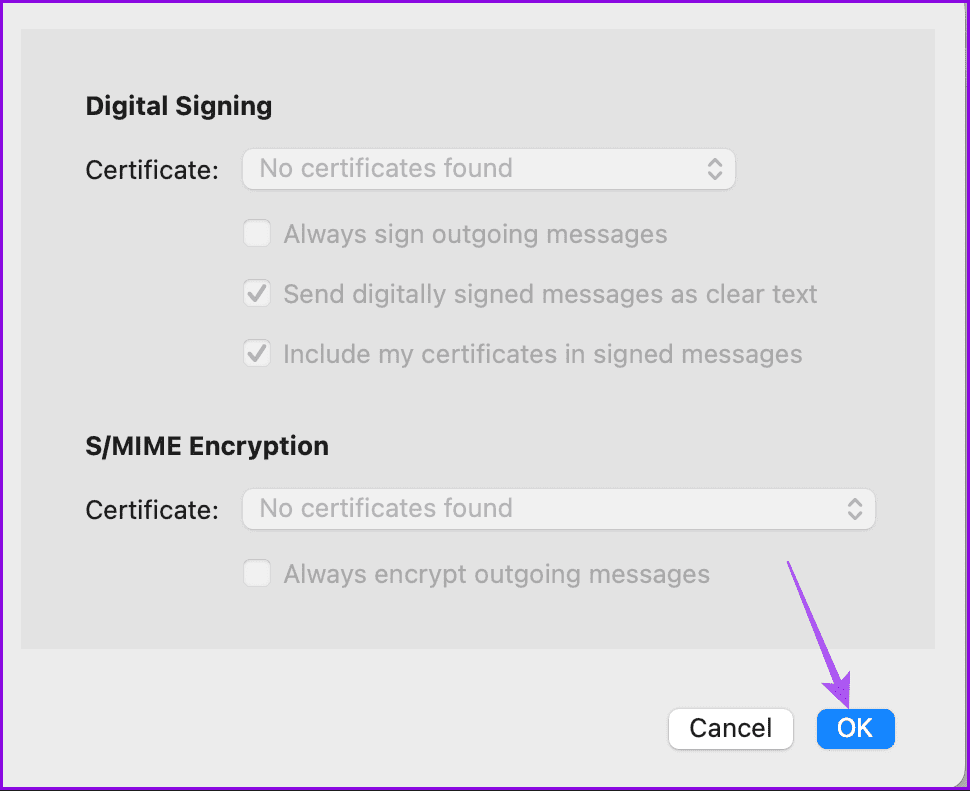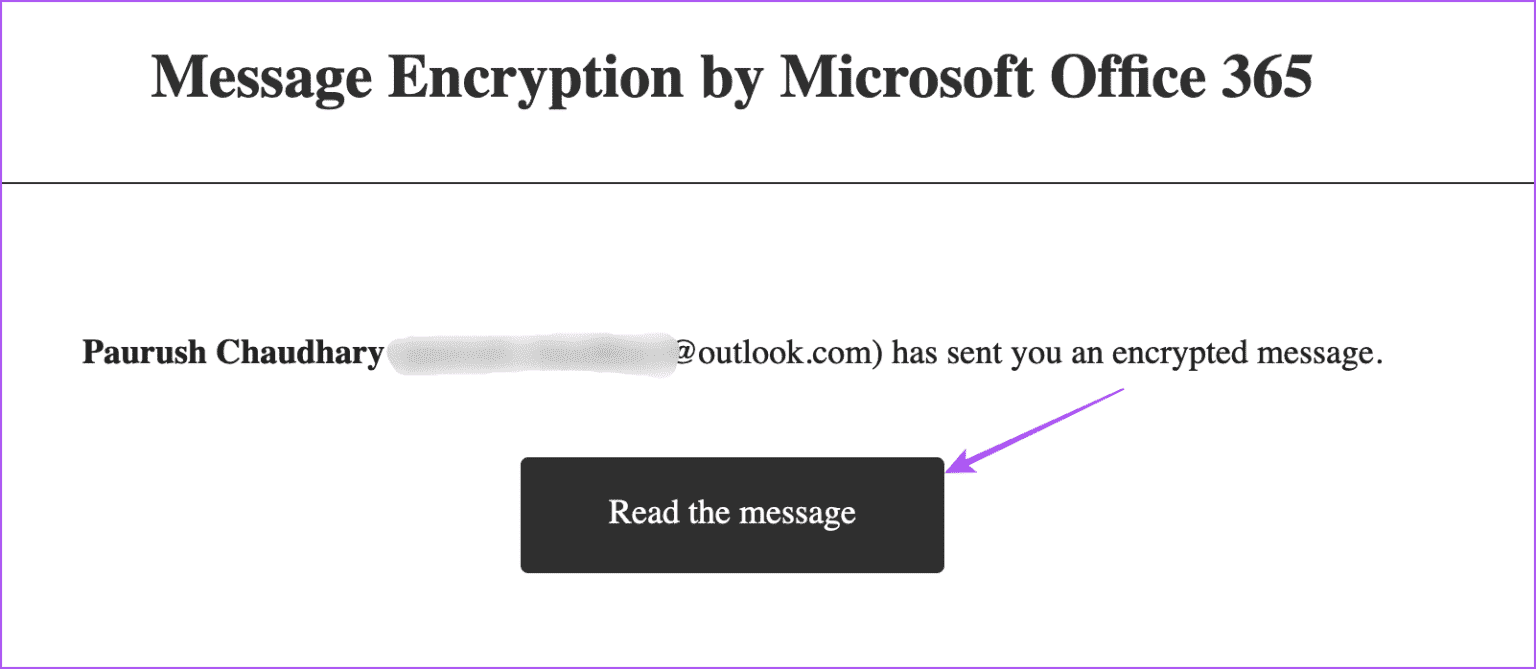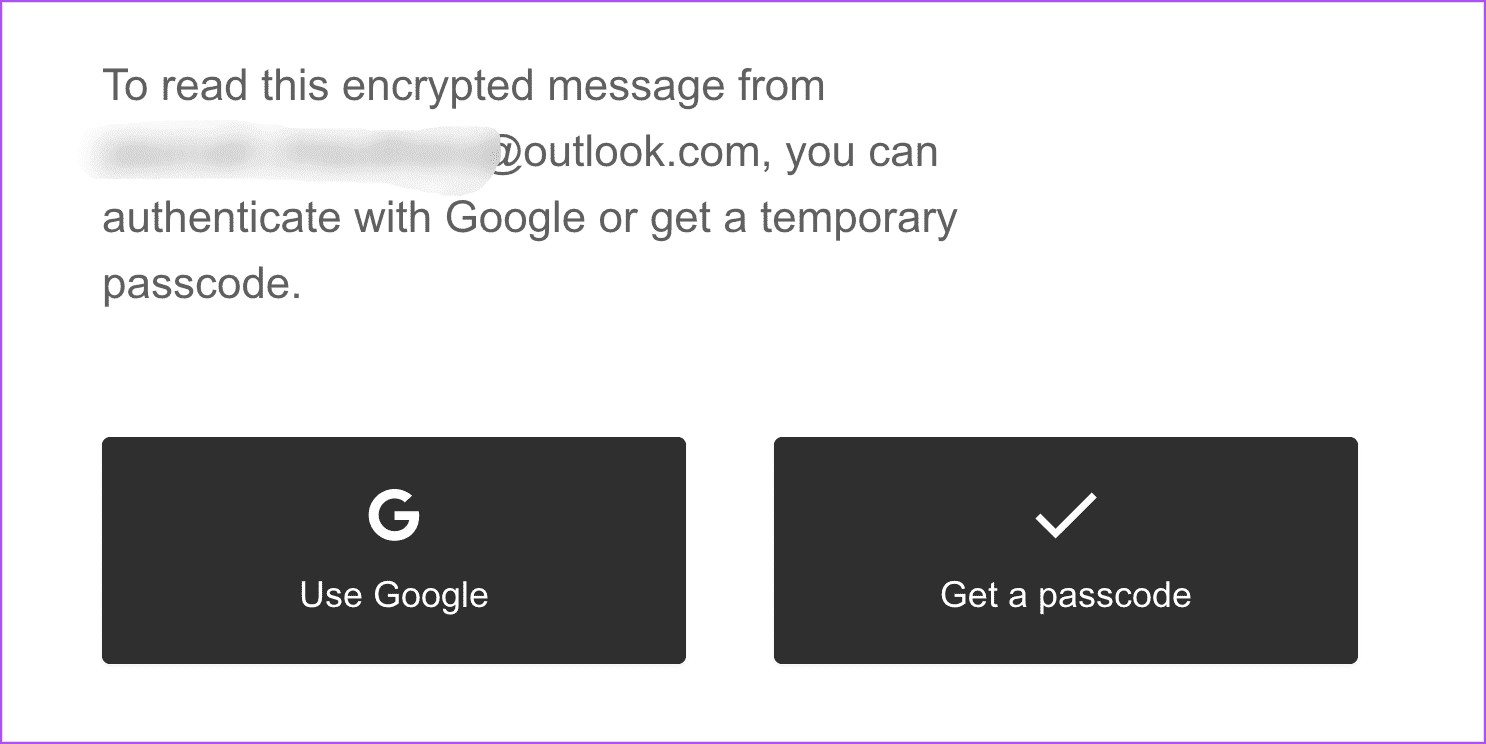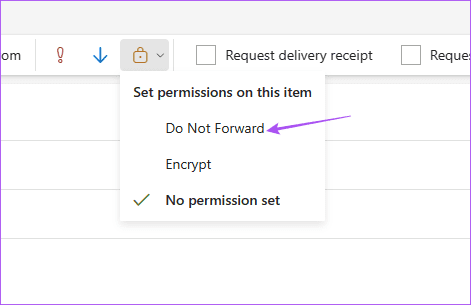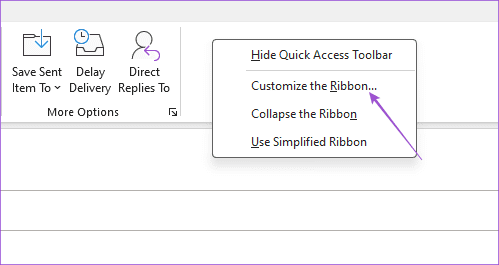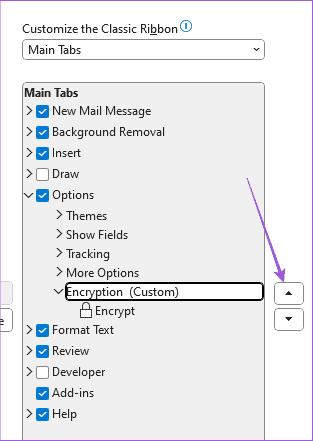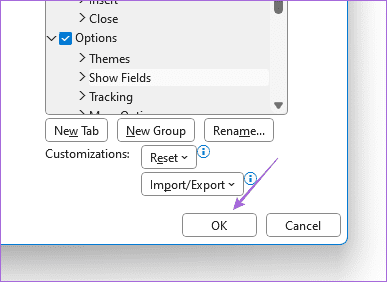كيفية تشفير رسائل البريد الإلكتروني في Microsoft Outlook
يعد Microsoft Outlook عميل بريد إلكتروني موثوقًا لإدارة حساباتك الشخصية والمهنية. فهو يوفر الكثير من الخيارات، مثل إنشاء المجلدات ونقل رسائل البريد الإلكتروني لإدارة محادثاتك. يمكنك أيضًا تشفير رسائل البريد الإلكتروني في Outlook، وهي ميزة لن يتجاهلها رواد المكاتب.
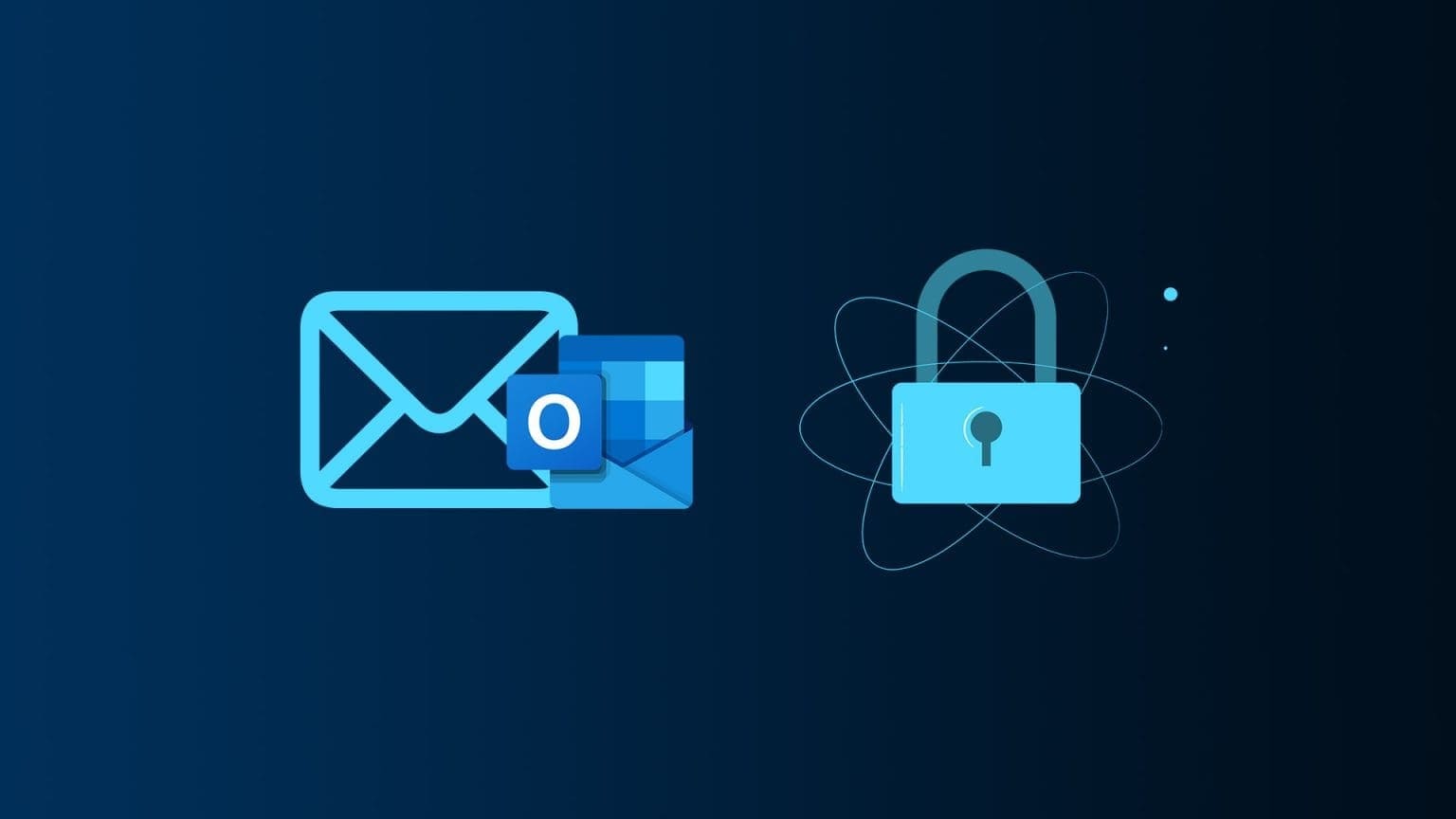
لاحظ أنه يمكنك إرسال بريد إلكتروني آمن في Outlook إذا كان لديك اشتراك Microsoft 365 (شخصي أو عائلي أو مؤسسي أو Business Premium). إذا كنت تتساءل كيف فلا تقلق. ستوضح لك هذه المشاركة خطوات تشفير رسائل البريد الإلكتروني في Outlook على أجهزة الكمبيوتر التي تعمل بنظامي التشغيل Mac وWindows.
كيفية تشفير البريد الإلكتروني في Microsoft Outlook على Windows 11
باستخدام اشتراك Microsoft 365، يمكنك إرسال رسائل بريد إلكتروني مشفرة إلى جهات الاتصال الخاصة بك. افتراضيًا، تحصل على تشفير الرسائل OME أو Office 365 لإرسال رسائل البريد الإلكتروني المشفرة باستخدام Outlook. وعلى هذا النحو، لا يتعين عليك تثبيت أي شهادات لتشفير بريدك الإلكتروني.
الخطوة 1: افتح Outlook على جهاز الكمبيوتر الذي يعمل بنظام Windows.
الخطوة 2: انقر على بريد إلكتروني جديد في الزاوية العلوية اليسرى.
إلى الخطوة 3: انقر على الخيارات في شريط القائمة.
الخطوة 4: انقر على أيقونة التشفير وحدد تشفير.
ستظهر لك رسالة تقول: “سيتم تشفير هذه الرسالة”.
الخطوة 5: أدخل جميع التفاصيل وأرسل بريدك الإلكتروني المشفر.
تشفير جميع رسائل البريد الإلكتروني تلقائيًا في Outlook على Windows 11
إذا كنت تريد تشفير جميع رسائل البريد الإلكتروني الخاصة بك، فاتبع هذه الخطوات لتمكين هذا الخيار. أولاً، قم بالتبديل إلى الإصدار القديم من Outlook على جهاز الكمبيوتر الشخصي الذي يعمل بنظام Windows.
الخطوة 1: افتح Outlook على جهاز الكمبيوتر الشخصي أو الكمبيوتر المحمول الذي يعمل بنظام Windows.
الخطوة 2: انقر فوق تبديل Outlook الجديد في الزاوية العلوية اليمنى.
إلى الخطوة 3: انقر فوق Skip Feedback للتبديل إلى Legacy Outlook.
الخطوة 4: بمجرد الانتهاء، ابدأ رسالة بريد إلكتروني جديدة وانقر على ملف في الزاوية العلوية اليسرى من نافذة الإنشاء.
الخطوة 5: حدد الخيارات في الزاوية اليمنى السفلية.
إلى الخطوة 6: انقر فوق مركز التوثيق في القائمة اليسرى وحدد إعدادات مركز التوثيق.
الخطوة 7: حدد أمان البريد الإلكتروني وقم بتمكين خيار “تشفير المحتويات والمرفقات للرسائل الصادرة”.
إلى الخطوة 8: انقر فوق موافق للتأكيد.
للتبديل مرة أخرى إلى إصدار Outlook الجديد، انقر فوق New Outlook في الزاوية العلوية اليمنى.
كيفية تشفير البريد الإلكتروني في Microsoft Outlook على Mac
إليك كيفية إرسال رسائل بريد إلكتروني مشفرة من تطبيق Outlook على جهاز Mac الخاص بك.
الخطوة 1: افتح تطبيق Outlook على جهاز Mac الخاص بك.
الخطوة 2: انقر على بريد إلكتروني جديد في الزاوية العلوية اليمنى.
إلى الخطوة 3: انقر على النقاط الثلاث باتجاه الجانب الأيمن العلوي من قسم الإنشاء وحدد التشفير.
لاحظ أن خيار التشفير غير نشط لحساب Outlook الخاص بنا لأننا لا نملك شهادة التوقيع لإرسال رسائل البريد الإلكتروني المشفرة. ومع ذلك، لا ينبغي أن تكون هناك مشكلة إذا كان لديك عضوية Microsoft 365.
الخطوة 4: بعد تحديد التشفير، أضف جميع التفاصيل ذات الصلة وأرسل بريدك الإلكتروني.
تشفير جميع رسائل البريد الإلكتروني تلقائيًا في Outlook على نظام Mac
الخطوة 1: افتح Outlook على جهاز Mac الخاص بك.
الخطوة 2: انقر فوق “أدوات” من شريط القوائم في الجزء العلوي وحدد “الحسابات”.
إلى الخطوة 3: انقر على الأمان أسفل تفاصيل حساب Outlook الخاص بك.
الخطوة 4: عند تحديد خيار توقيع جميع الرسائل الصادرة، تأكد من مراعاة فئة التشفير الخاصة بشهادتك.
الخطوة 5: انقر فوق موافق.
مرة أخرى، لاحظ أنه ليس لدينا أي شهادات توقيع على جهاز Mac الخاص بنا، وهذا هو سبب ظهور الخيارات باللون الرمادي.
فتح وعرض رسائل البريد الإلكتروني المشفرة في Outlook
عندما تتلقى بريدًا إلكترونيًا مشفرًا في حساب Outlook الخاص بك، يمكنك النقر فوق “قراءة هذه الرسالة” في نص البريد الإلكتروني. سيتم فتح نافذة جديدة في متصفحك باستخدام حساب Microsoft الخاص بك لعرض رسالتك.
ومع ذلك، إذا تلقيت بريدًا إلكترونيًا مشفرًا في Outlook على حساب Gmail أو Yahoo الخاص بك، فإليك كيفية عرض الرسالة.
الخطوة 1: انتقل إلى صندوق الوارد الخاص بك وافتح بريد Outlook الإلكتروني المشفر الذي تلقيته.
الخطوة 2: انقر على “اقرأ الرسالة”.
إلى الخطوة 3: يمكنك الآن استخدام حساب Google الخاص بك أو الحصول على رمز مرور مكون من ستة أرقام لعرض محتويات البريد الإلكتروني.
هل يمكنك منع إعادة توجيه البريد الإلكتروني في OUTLOOK؟
يمكنك تقييد المستلمين من إعادة توجيه رسائل البريد الإلكتروني المشفرة الخاصة بك. إليك كيفية تمكين هذا الخيار في حساب Outlook الخاص بك.
الخطوة 1: افتح Outlook على جهاز الكمبيوتر الذي يعمل بنظام Windows.
الخطوة 2: قم بإنشاء بريد إلكتروني جديد وانقر على خيارات في شريط القائمة.
إلى الخطوة 3: حدد عدم إعادة التوجيه.
سيؤدي هذا إلى منع إعادة توجيه بريدك الإلكتروني المشفر. سترى أيضًا نفس الخيار في تطبيق Outlook على نظام Mac أثناء الوصول إلى خيار التشفير.
كيفية تحريك زر التشفير في Outlook
يمكنك أيضًا اختيار تغيير موقع زر التشفير في تطبيق Outlook. فيما يلي خطوات نقل أزرار Mac وWindows PC Encrypt.
على جهاز كمبيوتر وWindows
تنطبق هذه الحلول على مستخدمي Outlook القديم.
الخطوة 1: افتح Outlook على جهاز الكمبيوتر الذي يعمل بنظام Windows.
الخطوة 2: انقر على شريط الأدوات الذي يحتوي حاليًا على خيار التشفير.
إلى الخطوة 3: انقر بزر الماوس الأيمن على شريط الأدوات وحدد تخصيص الشريط.
الخطوة 4: ضمن تخصيص الشريط الكلاسيكي، قم بتوسيع الخيارات، وحدد تشفير.
الخطوة 5: استخدم أيقونة السهم لنقل خيار التشفير إلى شريط أدوات جديد.
إلى الخطوة 6: انقر فوق “موافق” في الأسفل لتأكيد اختيارك.
تأمين رسائل البريد الإلكتروني في Outlook
يمكنك تشفير رسائل البريد الإلكتروني الخاصة بك في Outlook لمشاركة المحتوى مع زملائك وأقرانك بشكل آمن. يمكنك إنشاء قوالب بريد إلكتروني في Outlook إذا كنت ترسل رسائل بريد إلكتروني مشفرة بشكل متكرر. إذا كانت هذه القوالب لا تعمل على حساب Outlook الخاص بك أو كانت مفقودة، فارجع إلى منشورنا الذي يقترح أفضل الطرق لإصلاح هذه المشكلة.