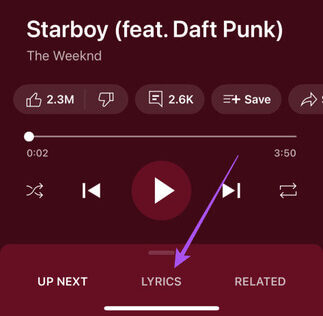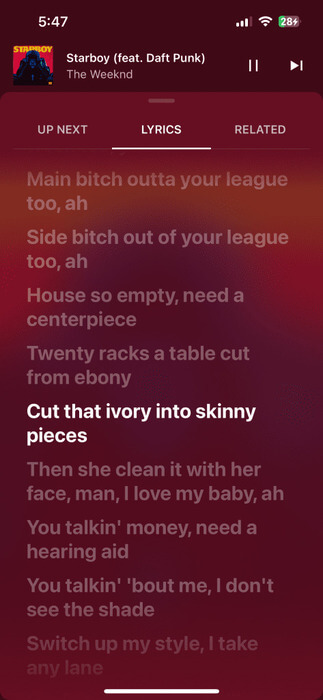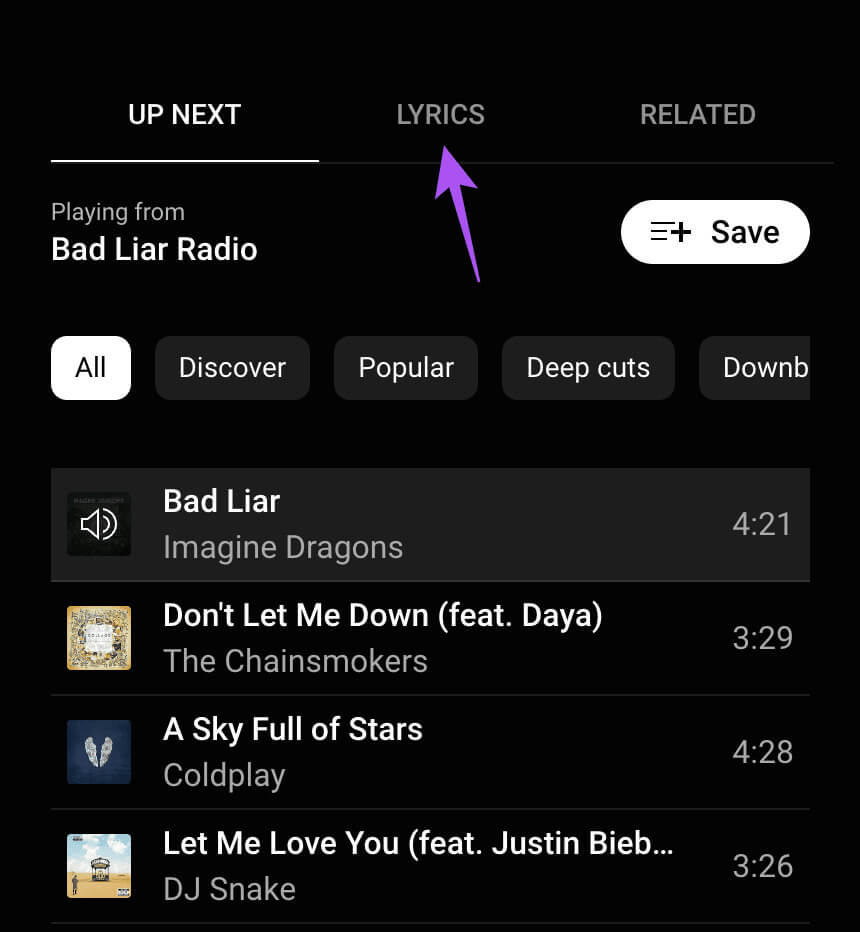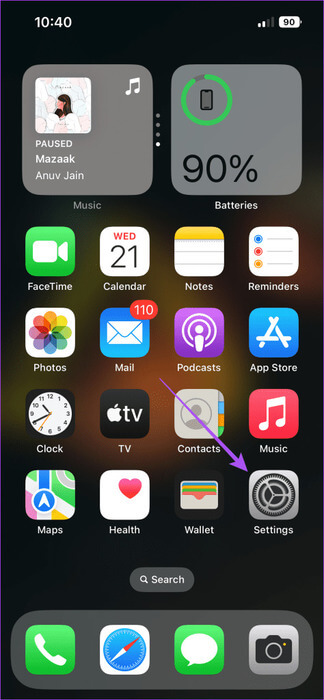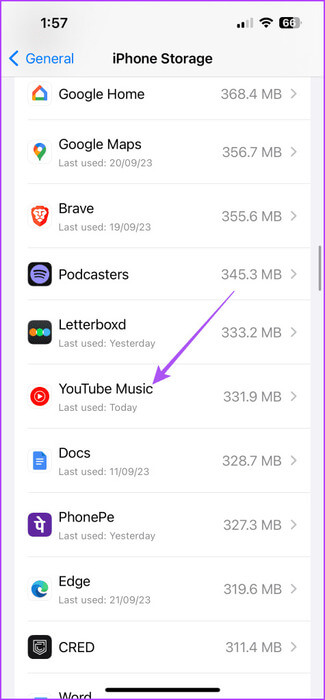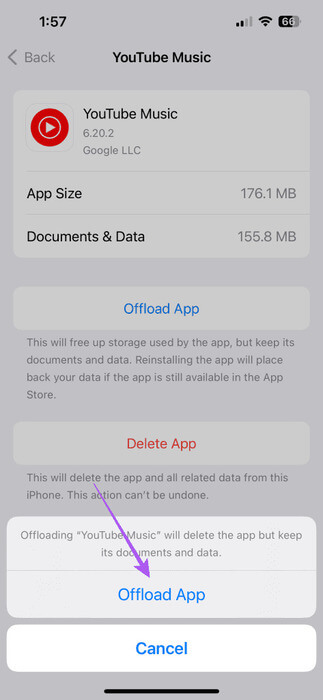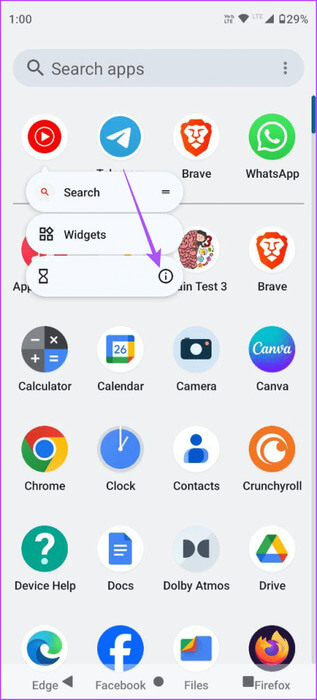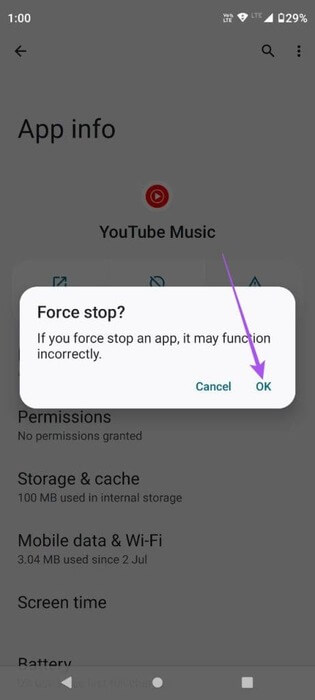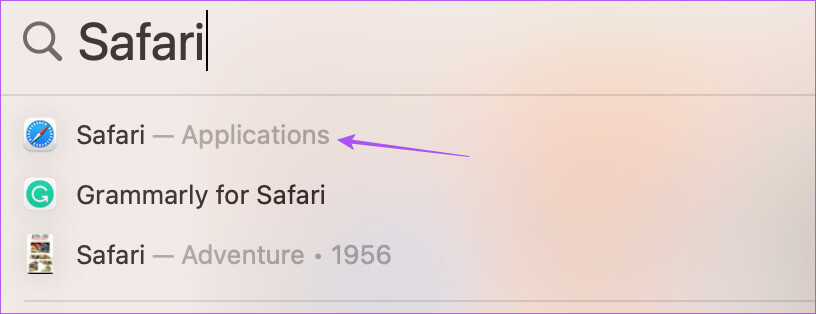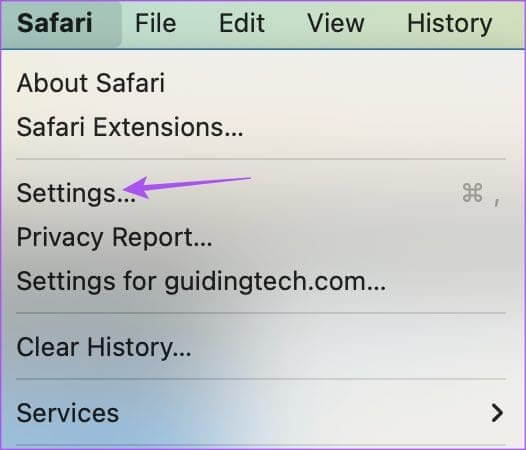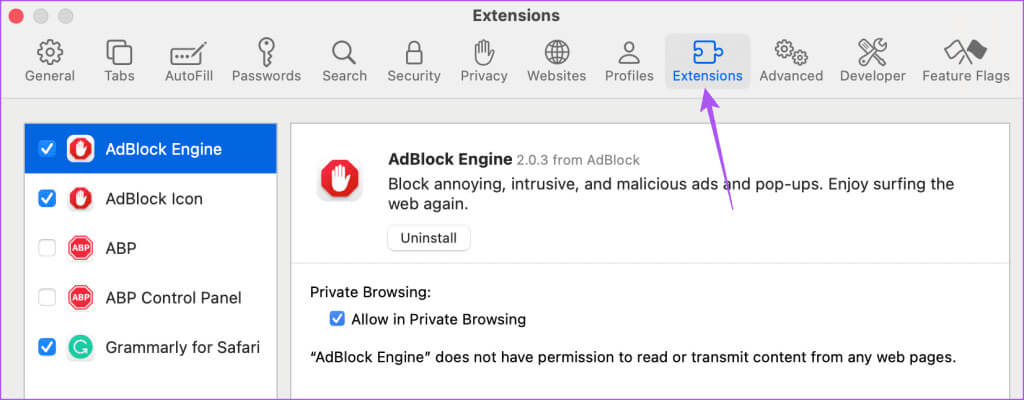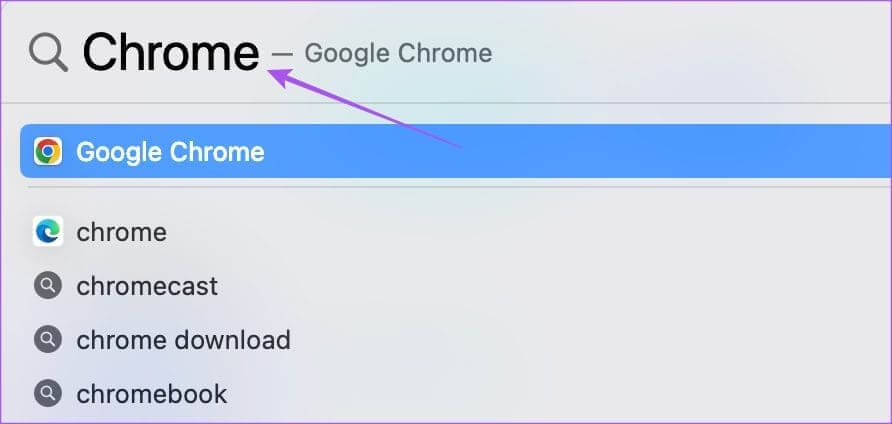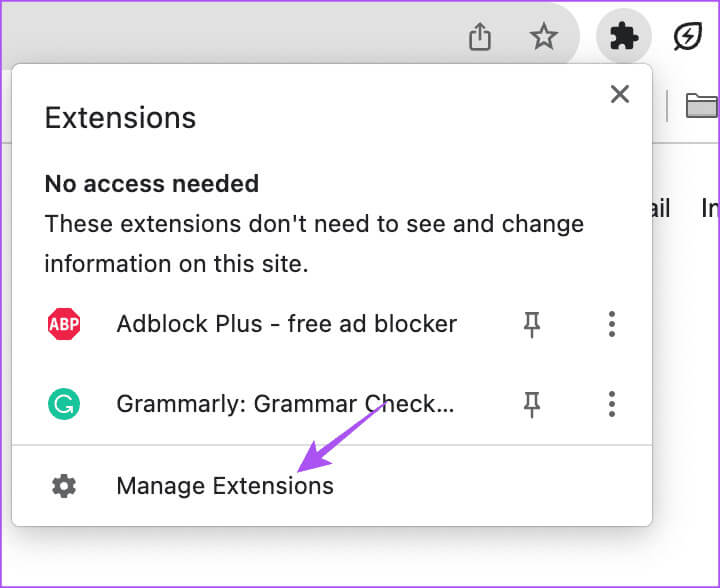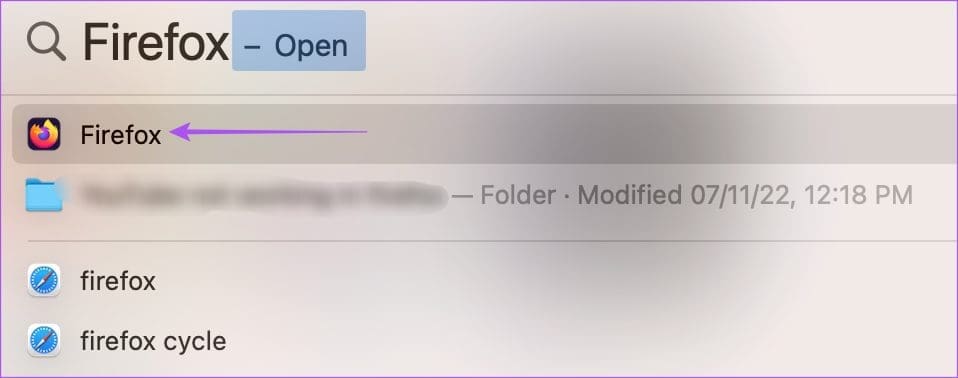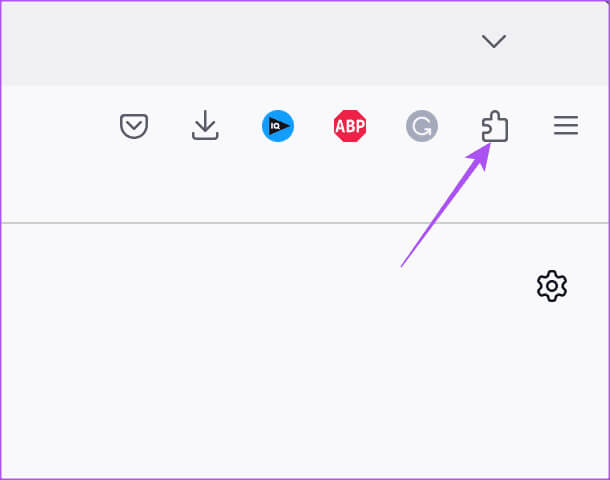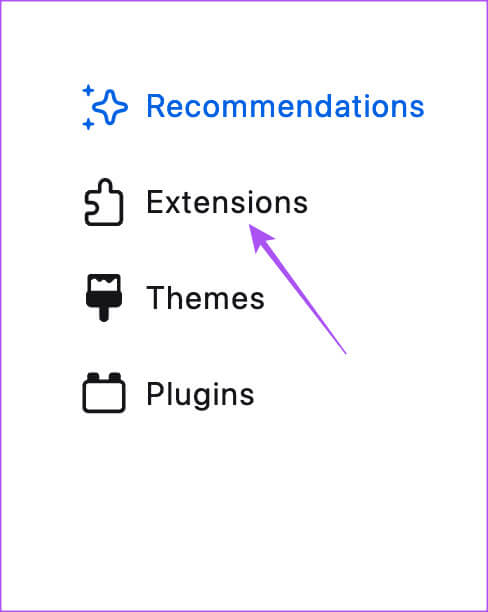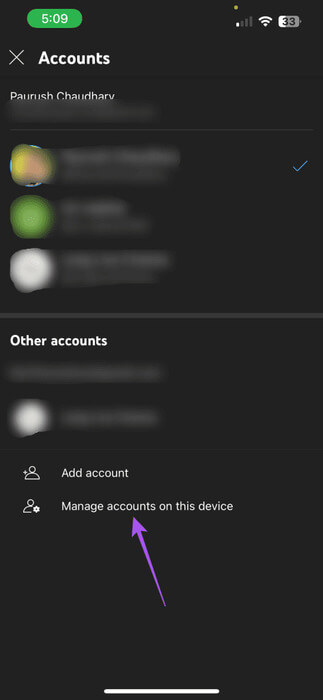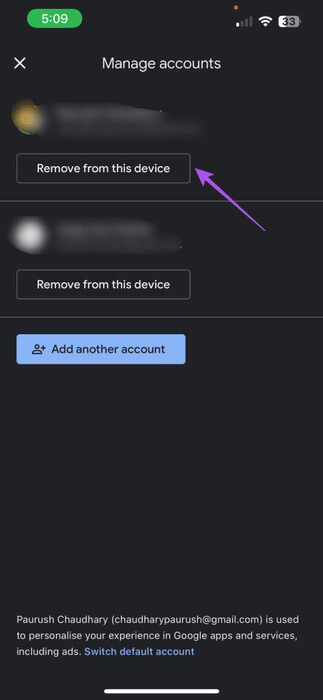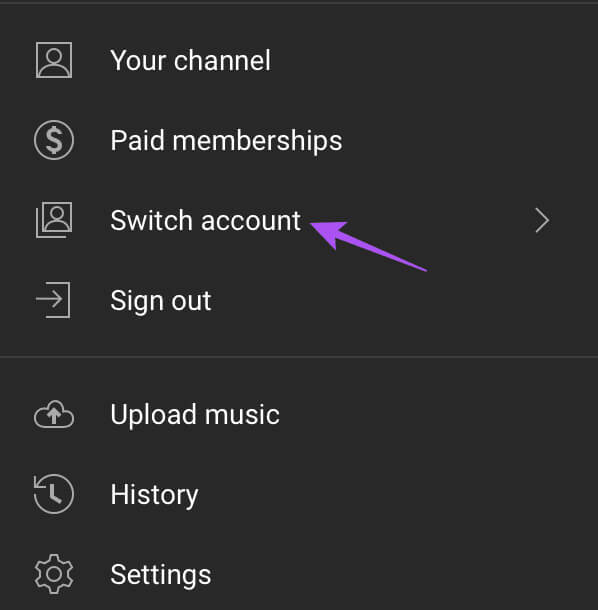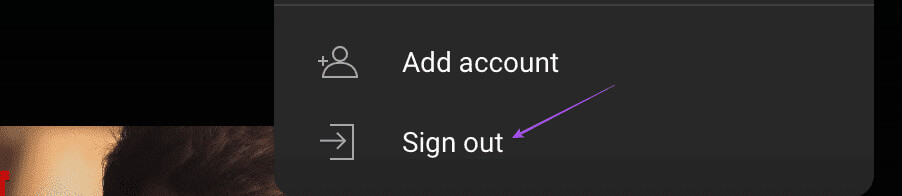كيفية تمكين كلمات الأغاني على YouTube Music على الهاتف المحمول وسطح المكتب
يتيح لك تطبيق YouTube Music الاستماع إلى الموسيقى المفضلة لديك في أي وقت. يمكنك تمكين التنزيلات الذكية في YouTube Music لإدارة الأغاني التي تم تنزيلها والاستمتاع بها في وضع عدم الاتصال. ميزة جديدة أخرى ظهرت لأول مرة في التطبيق هي كلمات الأغاني في الوقت الفعلي. فيما يلي كيفية تمكين كلمات الأغاني على YouTube Music على الهاتف المحمول وسطح المكتب.
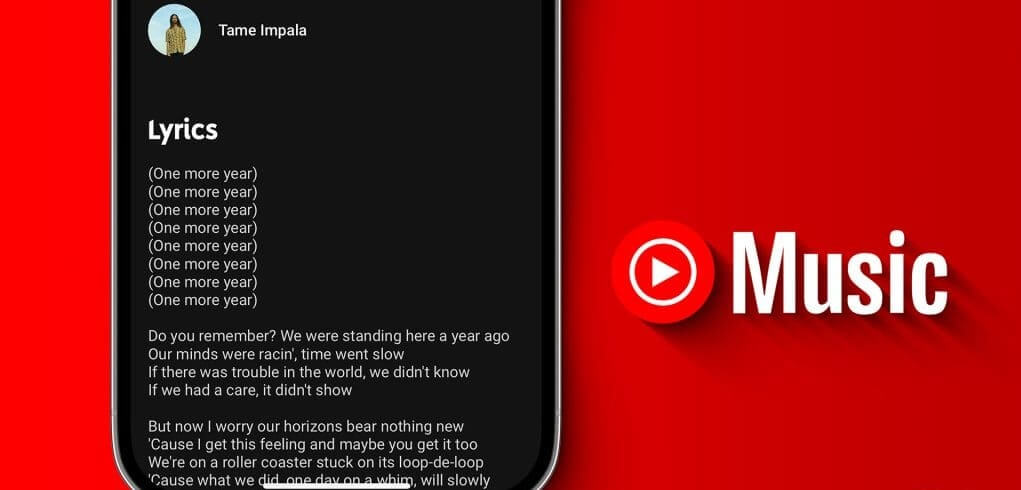
يمكنك الاستمتاع بالكلمات في تطبيقات بث الموسيقى مثل Spotify وApple Music سابقًا. أصبح متاحًا أخيرًا لمستخدمي YouTube Music. ستساعدك هذه المشاركة على الاستمتاع بكلمات الأغاني في الوقت الفعلي على YouTube Music على هاتفك المحمول وسطح المكتب.
كيفية العثور على كلمات الأغاني على موسيقى YouTube على الهاتف المحمول
فلنبدأ بإظهار خطوات التحقق من كلمات الأغاني في الوقت الفعلي على تطبيق YouTube Music على هاتف iPhone أو Android. قام YouTube بتبسيط طريقة التحقق بسهولة من كلمات الأغاني وغناء أغانيك المفضلة أثناء الاستماع إليها. تظل الخطوات كما هي بالنسبة لهاتف iPhone وAndroid.
الخطوة 1: افتح تطبيق YouTube Music على جهاز iPhone أو Android.
الخطوة 2: ابدأ تشغيل أغنية من اختيارك واضغط على علامة التبويب كلمات في الجزء السفلي من نافذة التشغيل.
ستلاحظ نافذة جديدة على شاشتك تقوم بمزامنة الصوت في الوقت الفعلي مع الكلمات المقابلة. إذا كان لديك اشتراك في YouTube Premium، فيمكنك الاستمتاع بأغانيك بدون إعلانات.
كيفية العثور على كلمات الأغاني على موسيقى YouTube على سطح المكتب
من الجيد أن خيار رؤية كلمات الأغاني على YouTube Music متاح أيضًا لمستخدمي سطح المكتب. إذا كنت تفضل الاستماع إلى الأغاني على جهاز Mac أو الكمبيوتر الشخصي الذي يعمل بنظام Windows، فإليك كيفية التحقق من كلمات الأغاني في الوقت الفعلي.
الخطوة 1: افتح المتصفح على جهاز Mac أو Windows PC وقم بزيارة music.youtube.com.
الخطوة 2: قم بتسجيل الدخول إلى حساب Google الخاص بك.
خطوة 3: ابدأ تشغيل الأغنية التي تختارها وانقر فوق علامة التبويب “كلمات الأغاني” على الجانب الأيمن.
سترى كلمات الأغنية. ومع ذلك، لن تتم مزامنة الكلمات مع تشغيل الصوت. سيكون عليك تمريرها لأسفل للغناء معها.
أفضل الإصلاحات للكلمات غير المتوفرة على موسيقى YOUTUBE
إذا لم تتمكن من رؤية خيار التحقق من كلمات الأغاني على YouTube Music، فارجع إلى قائمة الحلول التالية لإصلاح المشكلة.
1. مسح ذاكرة التخزين المؤقت لتطبيق YOUTUBE MUSIC على الهاتف المحمول
تقوم ذاكرة التخزين المؤقت للتطبيق بتخزين البيانات لتحسين تجربة المستخدم. يمكنك البدء بمسح ذاكرة التخزين المؤقت لتطبيق YouTube Music على جهاز iPhone وAndroid.
على iPhone
الخطوة 1: افتح تطبيق الإعدادات واضغط على عام.
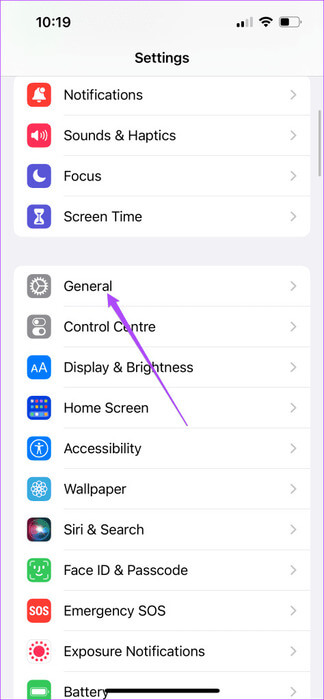
الخطوة 2: حدد تخزين iPhone. ثم قم بالتمرير لأسفل وحدد YouTube Music.
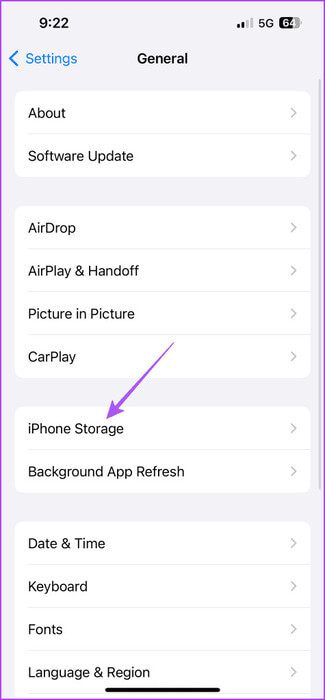
خطوة 3: اضغط على تطبيق إلغاء التحميل وحدد تطبيق إلغاء التحميل مرة أخرى في الأسفل.
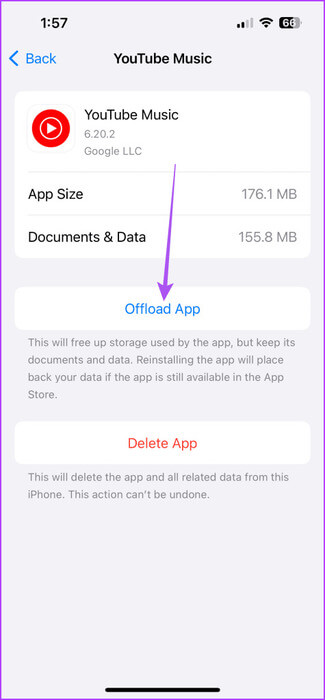
الخطوة 4: قم بتنزيل تطبيق YouTube Music وتثبيته مرة أخرى للتحقق من حل المشكلة.
على Android
الخطوة 1: اضغط لفترة طويلة على أيقونة تطبيق YouTube Music واضغط على أيقونة المعلومات لفتح قائمة معلومات التطبيق.
الخطوة 2: اضغط على التخزين وذاكرة التخزين المؤقت وحدد مسح ذاكرة التخزين المؤقت.
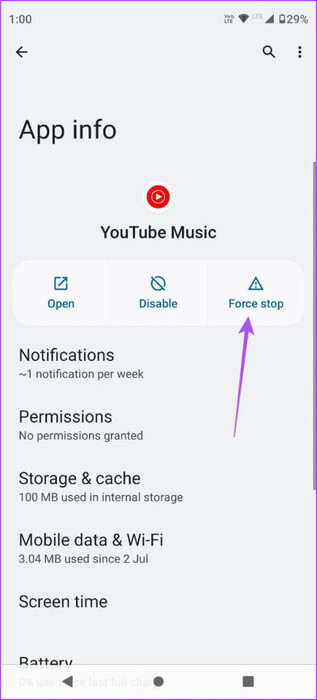
خطوة 3: أغلق معلومات التطبيق وأعد تشغيل YouTube Music للتحقق من حل المشكلة.
2. مسح ذاكرة التخزين المؤقت لموقع الموسيقى على YouTube على سطح المكتب
كما هو الحال على الهاتف المحمول، يمكنك محاولة مسح ذاكرة التخزين المؤقت لموقع الويب من متصفحك على جهاز Mac أو Windows PC. يمكنك الرجوع إلى المنشورات التالية واتباع الخطوات لمسح ذاكرة التخزين المؤقت لـ YouTube Music من متصفحك.
- مسح ذاكرة التخزين المؤقت على Google Chrome
- مسح ذاكرة التخزين المؤقت على Firefox
- مسح ذاكرة التخزين المؤقت على Safari
3. إزالة ملحقات المتصفح الخاطئة
يمكنك أيضًا إزالة بعض ملحقات المتصفح التي لم يتم تحديثها ولم تعد تستخدمها. إليك الطريقة.
إزالة الملحقات في Safari
الخطوة 1: اضغط على اختصار لوحة المفاتيح Command + Spacebar على جهاز Mac لفتح Spotlight Search، واكتب Safari، ثم اضغط على Return.
الخطوة 2: انقر على Safari في الزاوية العلوية اليسرى وحدد الإعدادات.
خطوة 3: حدد علامة التبويب “الامتدادات” وحاول التحقق من كلمات الأغنية عن طريق إزالة ملحق واحد في كل مرة.
إزالة الإضافات في متصفح كروم
الخطوة 1: افتح Google Chrome على جهاز Mac أو جهاز الكمبيوتر الذي يعمل بنظام Windows.
الخطوة 2: انقر على أيقونة الامتدادات في الزاوية العلوية اليمنى وانقر على إدارة الامتدادات.
خطوة 3: قم بإزالة الامتداد ثم تحقق مما إذا تم حل المشكلة. استمر في تكرار العملية لمعرفة الامتداد الخاطئ.
إزالة الامتداد في Firefox
الخطوة 1: افتح Firefox على جهاز Mac أو Windows PC.
الخطوة 2: انقر على أيقونة الامتدادات في الزاوية العلوية اليمنى.
خطوة 3: انقر على الامتدادات من القائمة اليسرى.
الخطوة 4: قم بإزالة الامتداد وتحقق من حل المشكلة. استمر في تكرار العملية لمعرفة الامتداد الذي يسبب المشكلة.
4. تسجيل الدخول مرة أخرى إلى موسيقى YOUTUBE
أخيرًا، حاول مرة أخرى تسجيل الخروج وتسجيل الدخول مرة أخرى إلى حسابك على YouTube Music على هاتفك المحمول وسطح المكتب.
على الجوال
الخطوة 1: افتح تطبيق YouTube Music واضغط على أيقونة الملف الشخصي في الزاوية العلوية اليمنى.
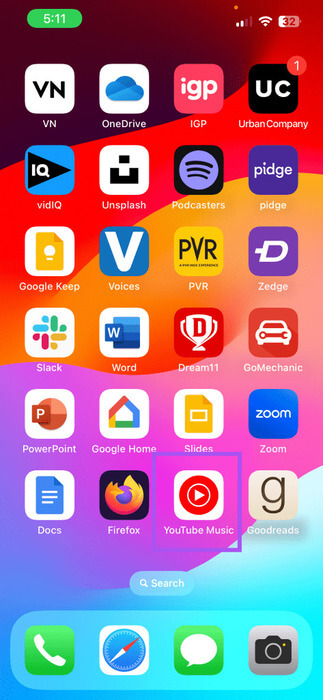
الخطوة 2: اضغط على تبديل الحساب وحدد إدارة الحسابات على هذا الجهاز.
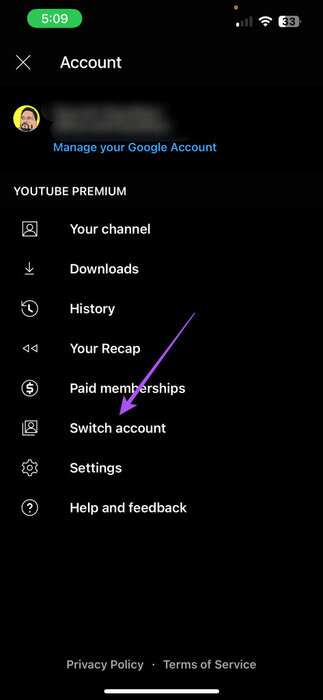
خطوة 3: حدد إزالة من هذا الجهاز.
الخطوة 4: قم بتسجيل الدخول مرة أخرى إلى حسابك وتحقق من حل المشكلة.
على سطح المكتب
الخطوة 1: افتح YouTube Music على متصفحك وحدد رمز الملف الشخصي في الزاوية العلوية اليمنى.
الخطوة 2: انقر على تبديل الحساب.
خطوة 3: انقر على تسجيل الخروج في الأسفل.
الخطوة 4: قم بتسجيل الدخول مرة أخرى وتحقق من حل المشكلة.
شاهد كلمات الأغاني على YOUTUBE MUSIC
يمكن أن يكون النظر إلى الكلمات مفيدًا أثناء اكتشاف الأغاني الجديدة على تطبيقات بث الموسيقى أو تطبيقات الوسائط الاجتماعية مثل Instagram. بالإضافة إلى ذلك، يمكنك التخطيط لأمسيات الكاريوكي الخاصة بك مع أصدقائك باستخدام YouTube Music وأيضًا إنشاء محطات الراديو الخاصة بك في التطبيق.