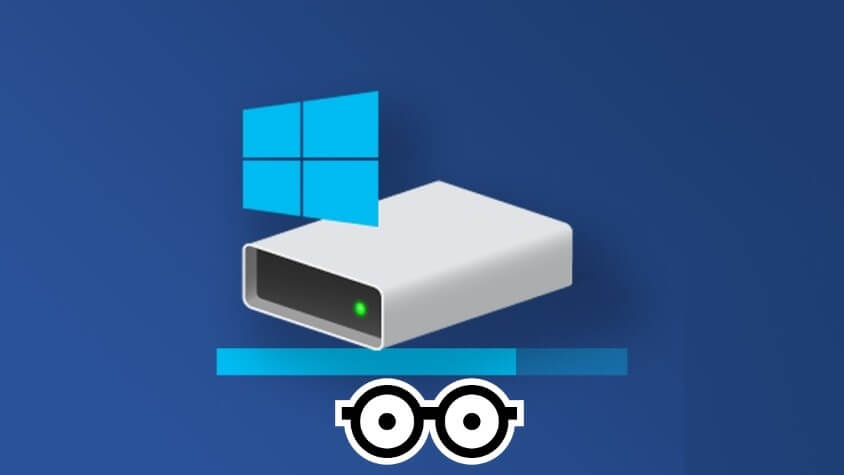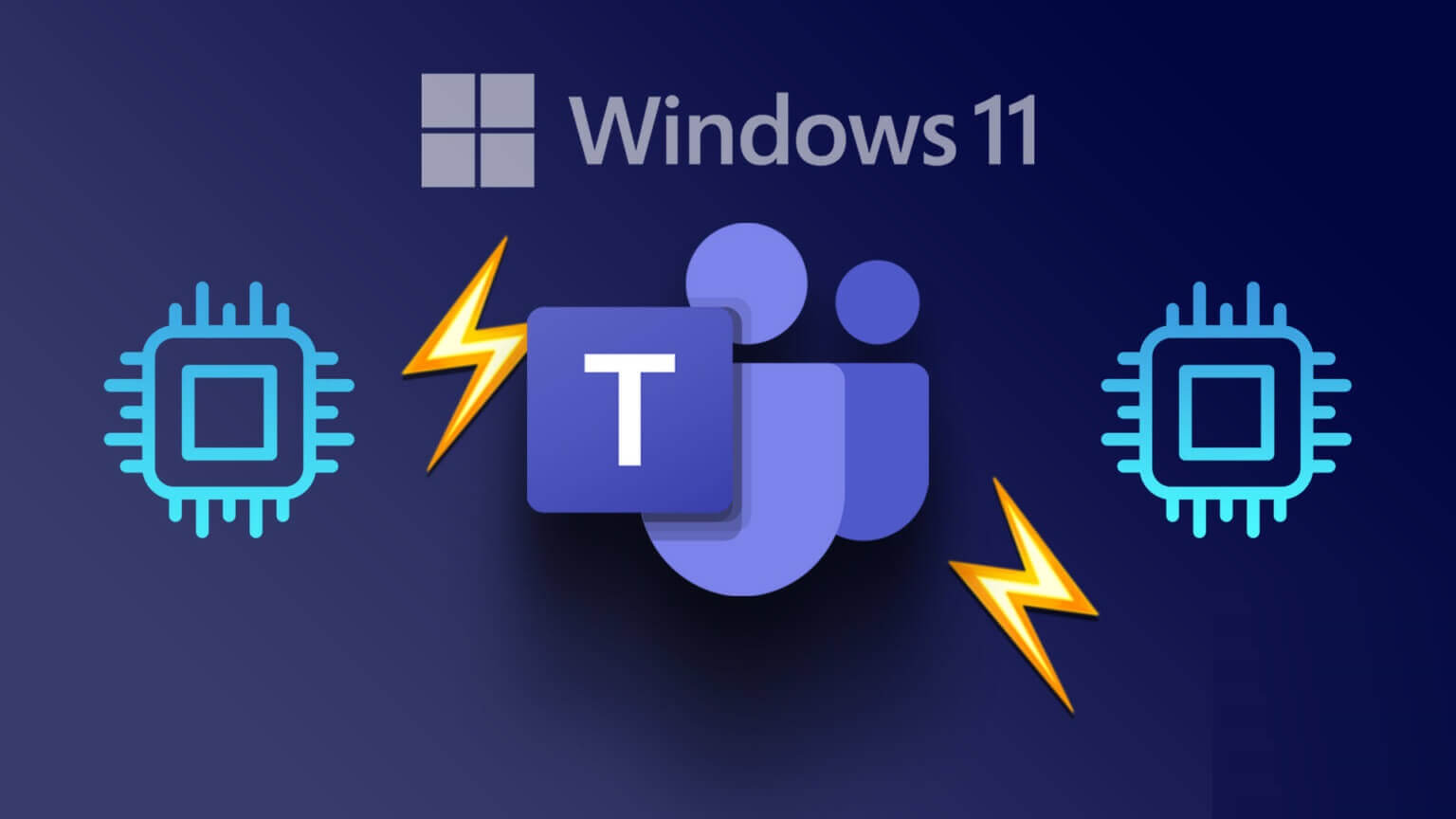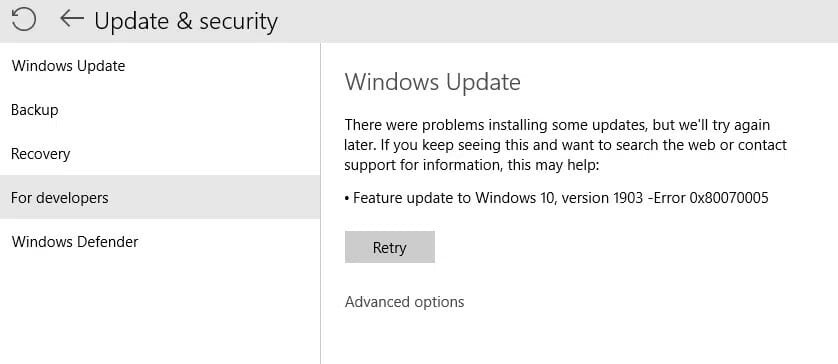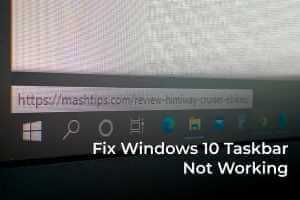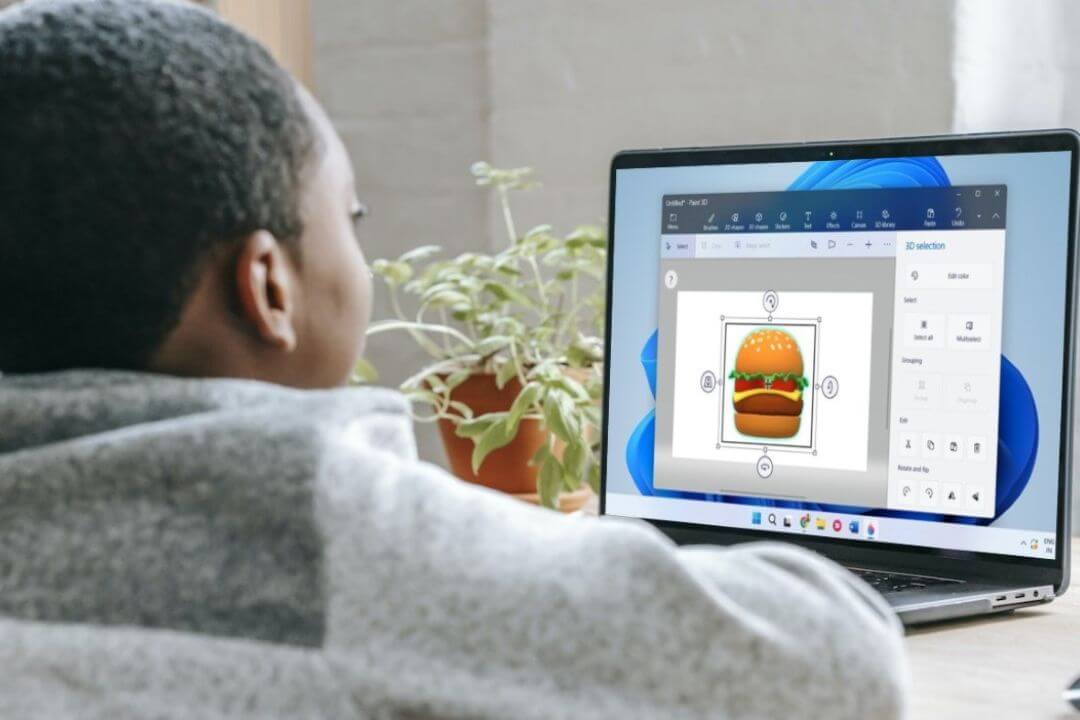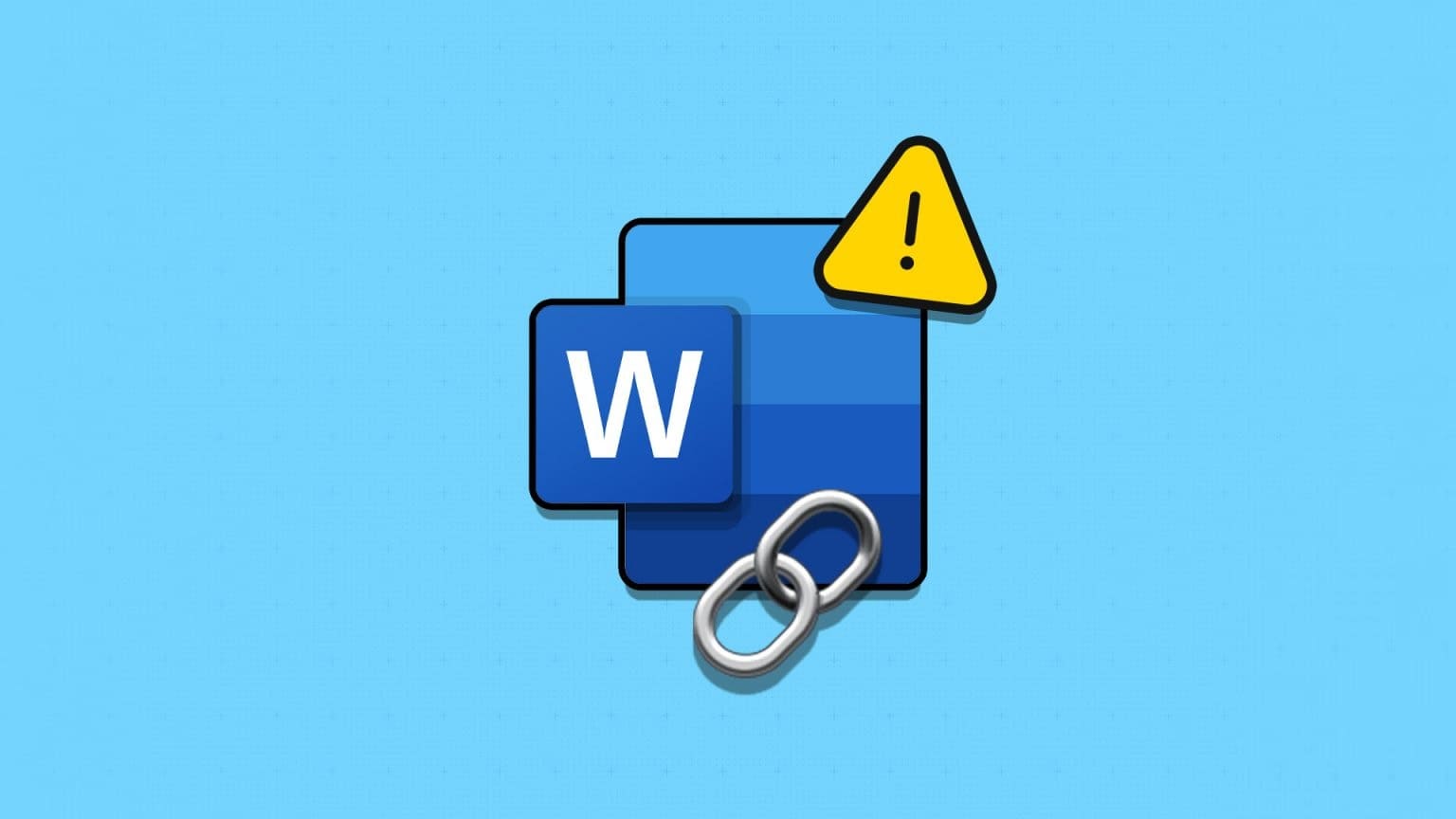حذف الملفات الحساسة بشكل آمن على Windows 11 يضمن عدم استرجاعها من قبل أي شخص، خاصة عند التعامل مع بيانات تتعلق بالخصوصية أو المعلومات المالية. استخدام الطرق التقليدية قد لا يكون كافيًا، حيث يمكن استرجاع الملفات المحذوفة بسهولة باستخدام أدوات معينة. في هذا الدليل، ستتعرف على خطوات وأساليب فعّالة للتخلص من الملفات الحساسة بشكل دائم على Windows 11، بحيث لا تترك أي أثر للبيانات المحذوفة وتضمن حماية معلوماتك.

أهم النقاط المستفادة
- إن حذف الملفات على نظام التشغيل Windows لا يمحوها فعليًا، مما يجعل من الممكن استردادها بسهولة.
- إن تشفير ملفاتك أو استخدام أمر Cipher لاستبدال المساحة الخالية يمكن أن يمنع استرداد الملفات.
- للحصول على مزيد من الأمان، استخدم تطبيقات تقطيع الملفات، وامسح محركات الأقراص بالكامل بأمان، وفكر في تدمير محركات الأقراص فعليًا إذا لزم الأمر.
عندما تطلب من Windows حذف ملف، يكون ذلك عادةً على أمل أن يختفي الملف إلى الأبد. ومع ذلك، يمكن لخدمة استرداد البيانات الجيدة غالبًا إعادة هذه الملفات من الموت. لذا من المهم معرفة كيفية الحفاظ على معلوماتك الحساسة ميتة ومدفونة.
لماذا “الحذف” ليس حذفًا حقيقيًا
عندما تحذف ملفًا على نظام التشغيل Windows، فإنه لا يختفي من محرك الأقراص على الفور. بدلاً من ذلك، يقوم Windows بتمييز مساحة تخزين الملف على أنها خالية، مما يشير إلى أنه يمكن استبدالها ببيانات جديدة في المستقبل. حتى يحدث هذا، لا تزال أجزاء من ملفاتك موجودة على محرك الأقراص، مما يجعل استردادها سهلًا نسبيًا باستخدام الأدوات والمعرفة المناسبة.
تشفير الملفات لمنع استردادها
هناك طريقة سهلة للتغلب على هذه المشكلة وهي تشفير القرص الصلب أو الملفات والمجلدات الفردية التي تريد حذفها. يمكنك استخدام Bitlocker أو تطبيقات الطرف الثالث مثل Veracrypt لإنجاز المهمة. لا يمنع هذا أي شخص من استعادة البيانات المحذوفة، ولكنها كلها هراء بدون مفتاح فك التشفير، لذا فمن الأفضل حذفها
أمر Cipher يستبدل المساحة الفارغة
يحتوي Windows على أداة مدمجة تسمى “Cipher” والتي ستستبدل كل المساحة الفارغة ببيانات عشوائية. يمنع هذا “إلغاء حذف” الملفات، على الرغم من أنه قد يستغرق وقتًا طويلاً إذا كان لديك مساحة فارغة كبيرة، ولا أوصي بفعل ذلك على SSD لأنه سيزيد من مقدار التآكل على القرص. Cipher هي في الواقع أداة تشفير، كما يوحي الاسم، ولكن إذا استخدمت مفتاح “/w” فإنها تستبدل المساحة غير المخصصة.
كل ما عليك فعله هو فتح موجه الأوامر أو تطبيق Terminal كمسؤول واكتب:
cipher /w:c:
سيؤدي هذا إلى استبدال كل المساحة الفارغة على محرك الأقراص C. غيّر حرف محرك الأقراص حسب الحاجة. لست مضطرًا إلى استبدال محرك الأقراص بالكامل أيضًا، يمكنك استخدام مسار كامل مثل “C:\secretstuff” وهو أسرع لأنه يستبدل فقط الأشياء التي تم حذفها من هذا المجلد. فقط ضع في اعتبارك أن هذا لن يعمل إلا مع محركات الأقراص التي تستخدم نظام الملفات NTFS.
استخدم أداة تمزيق الملفات من جهة خارجية
يمكنك أيضًا استخدام تطبيق خاص “لتقطيع الملفات”، والذي سيستبدل الملف المحذوف عدة مرات حتى تصبح فرصة استرداده ضئيلة أو معدومة. مرة أخرى، بفضل طريقة عمل محركات أقراص SSD، فإن نفس الطريقة غير مستحبة، ولكن بعض تطبيقات تقطيع الملفات “تتعرف على محركات أقراص SSD” وستستخدم الطرق الصحيحة لضمان عدم إمكانية استرداد ملف من محرك الأقراص بعد الحذف.
امسح محركات الأقراص بالكامل بأمان
بالنسبة لمحركات أقراص SSD، فإن أفضل طريقة لضمان عدم إمكانية استرداد البيانات هي وظيفة “المسح الآمن”. الآن، تجعل الطريقة التي تعمل بها عملية تنظيف محركات أقراص SSD (خاصة أمر TRIM) من غير المحتمل للغاية إمكانية استرداد البيانات التي تم حذفها، ولكن يمكنك أحيانًا العثور على وظيفة مسح آمنة لمحركات أقراص SSD في BIOS الخاص بجهاز الكمبيوتر الخاص بك، أو حتى أفضل من ذلك، استخدام البرنامج المقدم من قبل الشركة المصنعة للمحرك.
على سبيل المثال، يقدم برنامج Magician من Samsung خيار “المسح الآمن”. قبل استخدام BIOS أو أداة أخرى من جهة خارجية لمسح محرك SSD الخاص بك بشكل آمن، تحقق مما إذا كانت الشركة المصنعة لا تقدم أداة رسمية خاصة بها لهذا الغرض.
جرب الاسترداد كاختبار
إذا كنت تشعر بالارتياب، فإن الخطوة الجيدة التي يمكنك اتخاذها بعد مسح القرص بشكل آمن هي محاولة استرداد الملف بنفسك. يمكنك استخدام تطبيق مثل Recuva للتحقق مما إذا كانت أي ملفات في حالة قابلة للاسترداد. لا يتعين عليك في الواقع إجراء عملية الاسترداد، فقط تحقق مما إذا كان البرنامج قد وجد أي شيء، ولكن لا تتوقف عن استرداد البيانات فعليًا.
قم بتقطيع محركات الأقراص فعليًا إذا لزم الأمر
إذا كنت تنوي التخلص من محرك أقراص أو إذا تعطل المحرك قبل أن تتاح لك الفرصة لمسحه بشكل صحيح، فإن الخيار الأفضل هو تدميره فعليًا. إذا أخذت مطرقة وحطمت كل شيء إلى قطع صغيرة، فربما ستكون بخير، ولكن إذا كنت قلقًا بشأن حصول وكالة مكونة من ثلاثة أحرف على بياناتك، فقد ترغب في الاستفادة من خدمات تمزيق محركات الأقراص.
هذه شركات لديها معدات خاصة لمسح و/أو تمزيق محرك الأقراص مغناطيسيًا حتى لا يتمكن جميع خيول الملك وجميع رجال الملك من إعادة تجميع بياناتك مرة أخرى.