كيفية البحث عن الصور حسب الوجوه في صور Google
مع التحديثات المستمرة وإدخال الميزات الجديدة ، قطعت صور Google شوطًا طويلاً من كونها مجرد بديل للمعرض. إحدى هذه الميزات هي القدرة على التعرف على الوجوه في مجموعات من تلقاء نفسها، وإليك كيفية البحث عن الصور حسب الوجوه في صور Google.
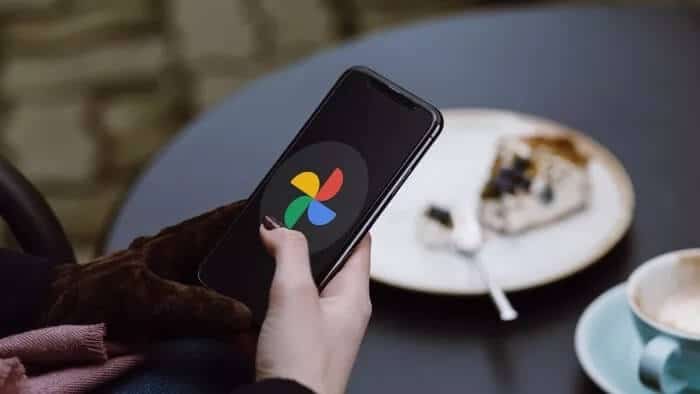
يعد البحث عن الوجه أداة رائعة للعثور على صور لأحبائك ببضع نقرات. ستتعلم هذه المقالة كيفية تمكين Face Grouping والبحث عن الصور حسب الوجه في صور Google على الهاتف المحمول والكمبيوتر الشخصي. لذلك دعونا نبدأ.
كيفية تمكين تجميع الوجه في صور GOOGLE
لتتمكن من البحث عن الصور حسب الوجه ، تحتاج أولاً إلى تمكين تجميع الوجوه في صور Google. عند التمكين ، ستتعرف صور Google تلقائيًا على الوجوه وتجمعها.
تابع القراءة لمعرفة كيفية تمكين ميزة “تجميع الوجوه” على الهاتف المحمول والكمبيوتر الشخصي.
تمكين Face Grouping تجميع الوجوه في صور Google على الهاتف المحمول
الخطوة 1: قم بتشغيل تطبيق صور Google على هاتفك. انقر فوق صورة ملف التعريف الخاص بك في الجزء العلوي الأيمن وحدد إعدادات الصور.
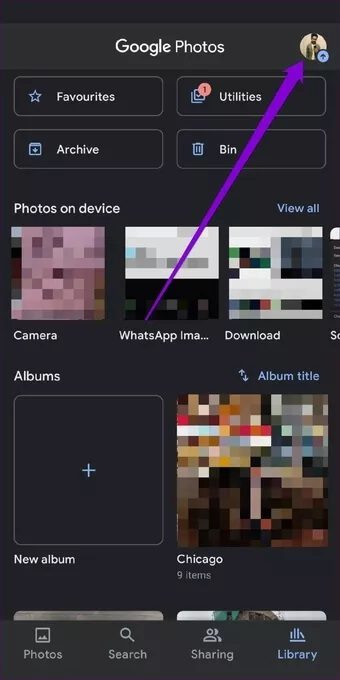
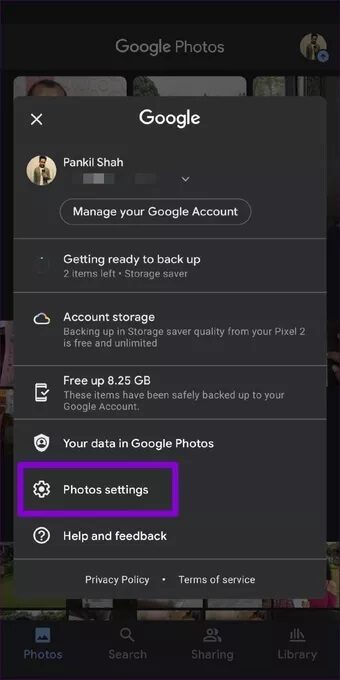
الخطوة 2: انقر الآن على “تجميع الوجوه المتشابهة” وقم بالتبديل إلى المفتاح الموجود بجوار خيار تجميع الوجوه.
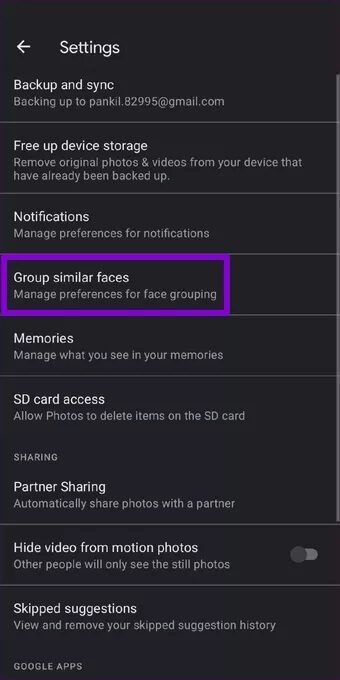
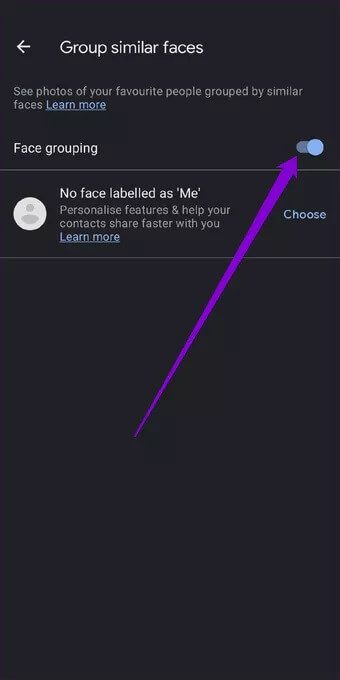
وهذا كل ما في الأمر. تم تمكين ميزة التصنيف حسب الوجوه في حسابك الآن.
تمكين تجميع الوجوه في صور Google على جهاز الكمبيوتر
بدلاً من ذلك ، يمكنك أيضًا تمكين تجميع الوجوه في صور Google من إصدار الويب الخاص بها. إليك الطريقة.
الخطوة 1: افتح متصفح الويب المفضل لديك وانتقل إلى صور Google. انقر الآن على أيقونة الترس في الأعلى لفتح الإعدادات.
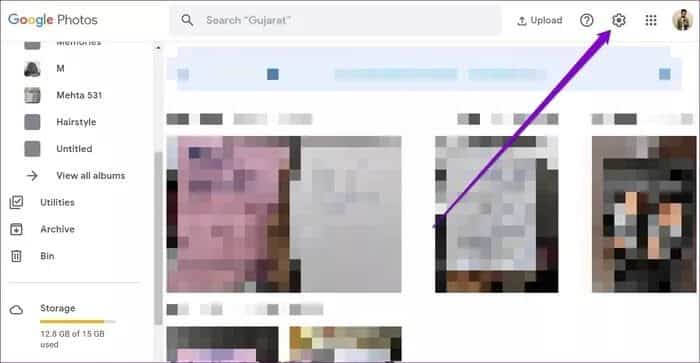
الخطوة 2: قم بتوسيع خيار مجموعة الوجوه المتشابهة وقم بالتبديل على مجموعة الوجوه من هناك.
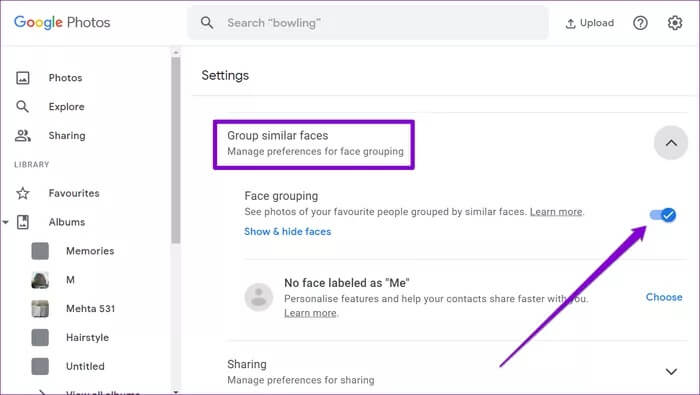
وبالمثل ، يمكنك تكرار نفس الخطوات المذكورة أعلاه على الهاتف المحمول أو الكمبيوتر الشخصي لإيقاف تشغيل ميزة تجميع الوجوه في أي وقت. سيؤدي تعطيله إلى حذف جميع مجموعات الوجوه.
كيفية البحث عن طريق الوجه في صور GOOGLE
بمجرد تمكين ميزة “تجميع الوجوه” ، ستعمل “صور Google” تلقائيًا على تجميع الصور لأفراد مختلفين. من هناك ، يمكنك مشاهدة صور أي شخص من خلال النقر على وجهه.
تابع القراءة لمعرفة كيفية البحث عن الصور حسب الوجوه في صور Google على الهاتف المحمول والكمبيوتر الشخصي.
على الجوال
الخطوة 1: قم بتشغيل تطبيق صور Google على هاتفك وانتقل إلى علامة التبويب “بحث”. هنا ، سترى صفًا من الوجوه في الأعلى. انقر فوق خيار عرض الكل لرؤية كل الوجوه.
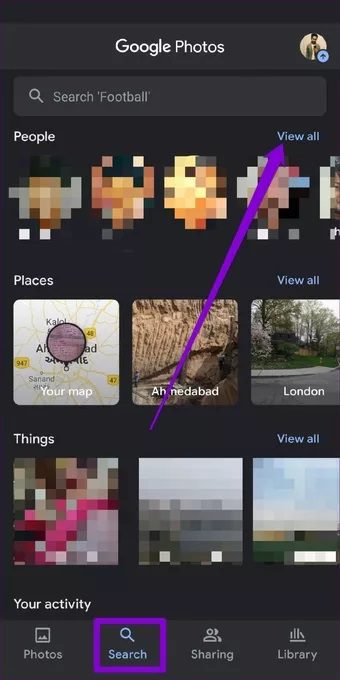
الخطوة 2: الآن ، من الوجوه المتاحة ، انقر على أي وجه ترغب في البحث عنه ، وستظهر لك صور Google جميع صور هذا الشخص. يمكنك أيضًا تسمية الوجه من هنا.
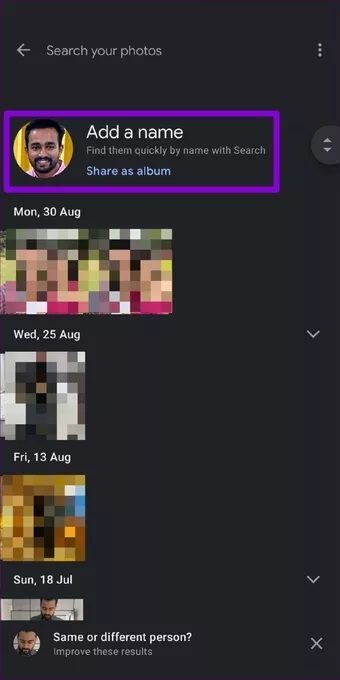
على جهاز الكمبيوتر
وبالمثل ، يمكنك أيضًا استخدام إصدار الويب من صور Google للبحث عن الصور حسب الوجه. إليك الطريقة.
الخطوة 1: افتح متصفح الويب المفضل لديك وقم بتسجيل الدخول إلى حساب صور Google الخاص بك.
الخطوة 2: هناك ، انتقل إلى علامة التبويب استكشاف ، وستجد صفًا من الوجوه ضمن الأشخاص. انقر فوق عرض الكل لرؤية المزيد من الوجوه.
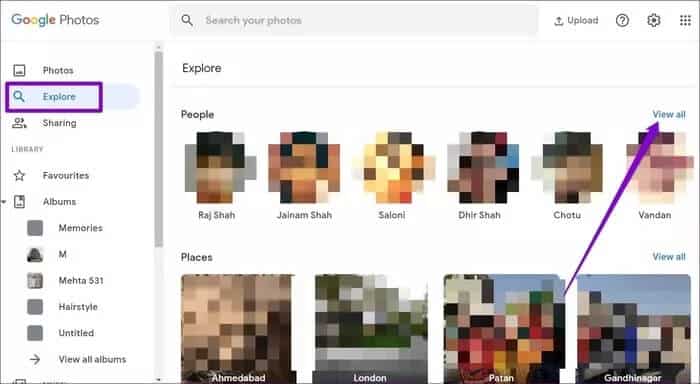
خطوة 3: انقر الآن على أي وجه ، وستجد جميع صور هذا الشخص في حسابك.
هذا كل ما في الامر. يجعل تجميع الوجوه على صور Google البحث عن الصور أمرًا سهلاً غير ذي صلة بالنظام الأساسي الذي تستخدمه.
كيفية إضافة وجه في صور GOOGLE
بالنسبة للجزء الأكبر ، تعتبر خوارزمية Google رائعة في العثور على الوجوه وتجميعها بمفردها. ومع ذلك ، فإنه سيفوت على عدد قليل من الغريب. لتصحيح ذلك ، تتيح لك صور Google أيضًا وضع علامة على هذه الوجوه يدويًا.
إليك كيف يمكنك فعل الشيء نفسه على الهاتف المحمول والكمبيوتر الشخصي.
على الجوال
الخطوة 1: قم بتشغيل تطبيق صور Google على جهاز iPhone أو Android.
الخطوة 2: افتح صورة الشخص الذي ترغب في إضافة وجهه. اضغط على أيقونة القائمة ثلاثية النقاط في أعلى اليمين.
ضمن الأشخاص ، ستجد الوجوه التي تم اكتشافها بواسطة صور Google. يمكنك أيضًا النقر فوق أيقونة القلم الرصاص لإضافة وجوه جديدة إلى الصورة.
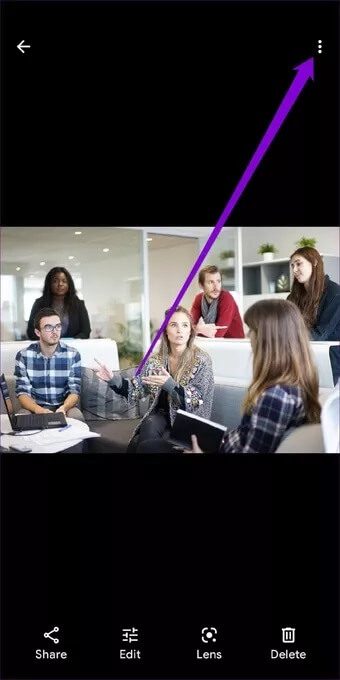
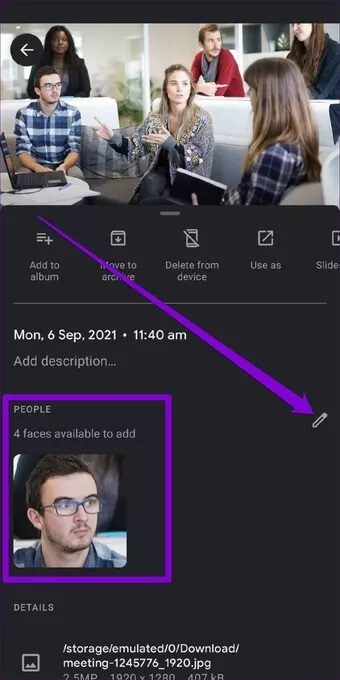
خطوة 3: هنا ، يمكنك إزالة الوجوه المكتشفة من خلال النقر على أيقونة الطرح. وبالمثل ، ضمن متاح للإضافة ، يمكنك استخدام أيقونة “+” لإضافة وجه جديد.
بعد ذلك ، لإضافة وجه ، يمكنك إما استخدام أداة البحث للاختيار من بين الوجوه الموجودة أو النقر على أيقونة “+” لإضافة وجه جديد.
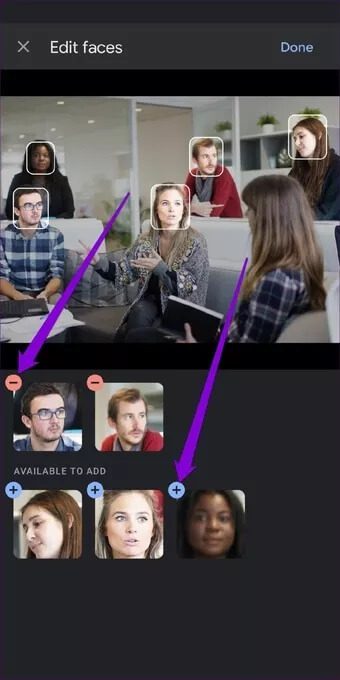
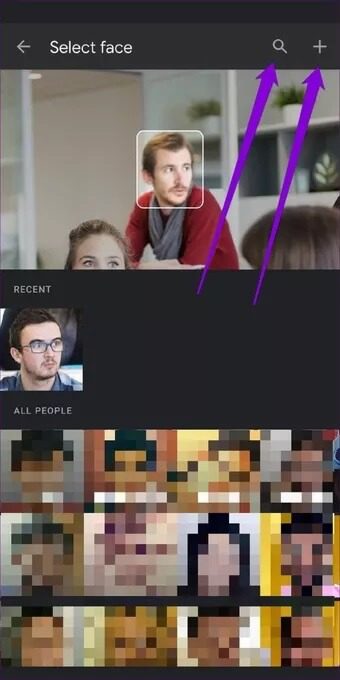
الخطوة 4: الآن اضغط على الوجه مرة أخرى لإضافة اسم. يمكنك اختيار واحد من جهات الاتصال الخاصة بك أو إدخال اسم جديد.
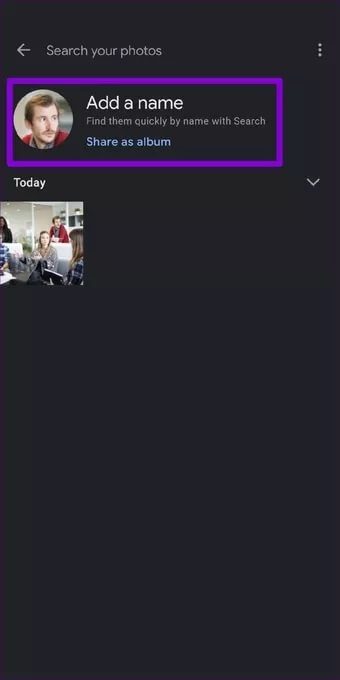
على جهاز الكمبيوتر
يمكن لمستخدمي الكمبيوتر الشخصي اتباع الخطوات أدناه لإضافة وجه في صور Google.
الخطوة 1: افتح متصفح الويب الخاص بك وانتقل إلى صور Google.
الخطوة 2: افتح صورة الشخص الذي ترغب في إضافة وجهه. انقر على زر المعلومات في الجزء العلوي وانقر على خيار “X وجوه متاحة للإضافة”.
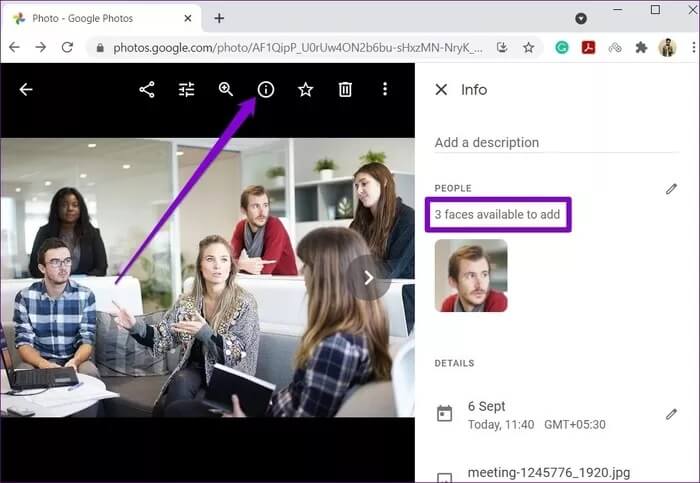
خطوة 3: حدد الآن الوجه الذي ترغب في إضافته.
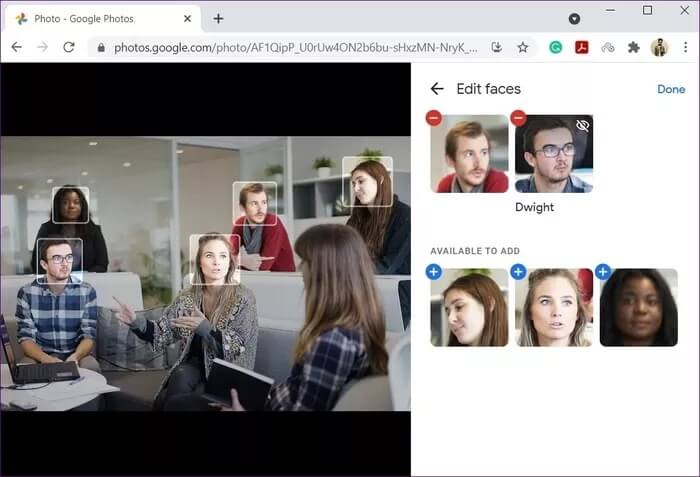
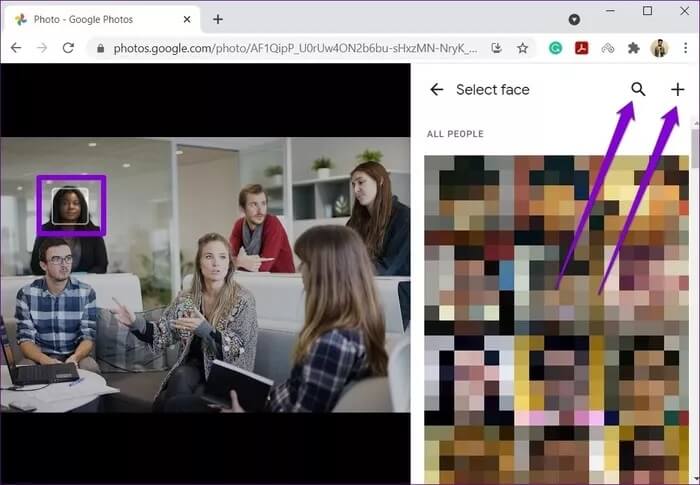
هذه هي الطريقة التي يمكنك بها إزالة الوجوه.
كيفية إخفاء وجه في صور جوجل
على الرغم من جودة التعرف على الوجه من Google ، فلن تكون جميع الوجوه التي تم اكتشافها بواسطة صور Google مفيدة. على سبيل المثال ، ستكتشف صور Google الوجوه من صور تمثال أو ملصق أو حتى أشخاص في الخلفية. لحسن الحظ ، يمكنك إخفاء الوجوه غير المرغوب فيها من صور Google على كل من الهاتف المحمول والكمبيوتر الشخصي. تابع القراءة لمعرفة كيفية القيام بذلك.
على الجوال
الخطوة 1: قم بتشغيل تطبيق صور Google. في علامة التبويب “بحث” ، انقر فوق “عرض الكل” لرؤية كل الوجوه.
الخطوة 2: الآن اضغط مع الاستمرار على الوجه الذي ترغب في إخفائه وانقر فوق الزر إخفاء في الزاوية اليمنى العليا.
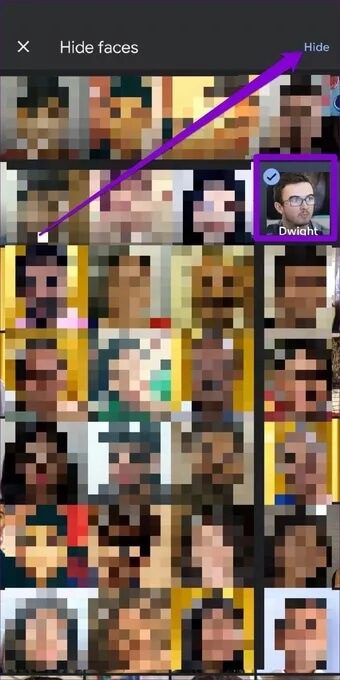
على جهاز الكمبيوتر
إذا كنت تفضل استخدام إصدار الويب لإخفاء الوجوه ، فإليك طريقة عمله.
الخطوة 1: افتح متصفح الويب وانتقل إلى صور Google. قم بالتبديل إلى علامة التبويب Explore وانقر على خيار إظهار الوجوه وإخفائها على يمينك.
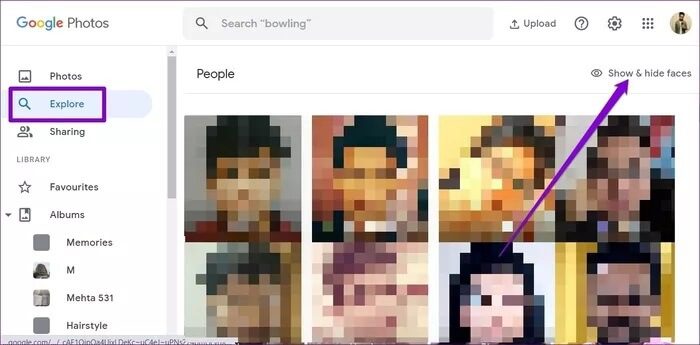
الخطوة 2: بعد ذلك ، حدد مجموعة من الوجوه التي ترغب في إخفاءها وانقر فوق تم.
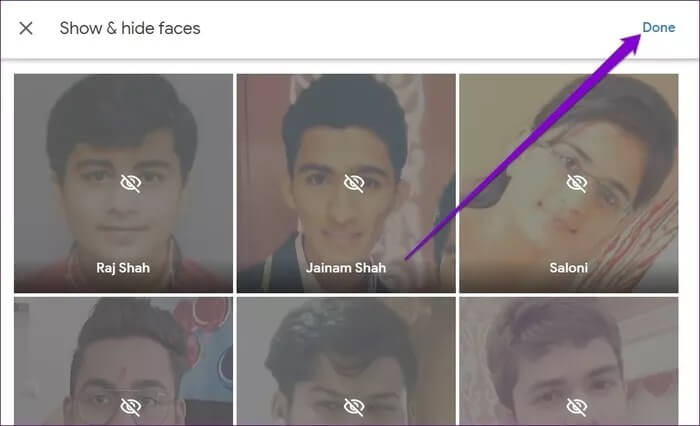
يمكنك أيضًا النقر فوق الوجوه المخفية لإظهارها.
هذا كل شيء. أصبح الوجه مخفيًا الآن ، ولن ترى الوجه المخفي في الذكريات التي تم إنشاؤها بواسطة الذكاء الاصطناعي ، والإبداعات ، وصفحة البحث.
بحثك ينتهي هنا
يعد تجميع الوجوه في صور Google أداة قوية حقًا. يكاد البحث عن الأشخاص من وجوههم يلغي الحاجة إلى إنشاء ألبومات منفصلة لأحبائك. وبالنسبة لأولئك القلقين بشأن الخصوصية ، على عكس Facebook ، تقول Google إنها لا تشارك هذه المعلومات بين الحسابات. بالإضافة إلى ذلك ، يمكنك أيضًا تعطيل هذه الميزة في أي وقت باستخدام الخطوات المذكورة أعلاه، هل تعرفت الان على كيفية البحث عن الصور حسب الوجوه في صور Google؟ جرب وأخبرنا في التعليقات بنتيجة تجربتك.
