دليل لاستخدام شريط البحث وعوامل البحث في Microsoft Outlook
هل تحاول العثور على بريد إلكتروني أو مرفق معين في Microsoft Outlook الخاص بك دون نجاح؟ هذا هو المكان الذي يأتي فيه شريط بحث Outlook. من خلال كتابة كلمة أساسية في شريط بحث Outlook ذات الصلة بالعنصر الذي يتم البحث عنه ، يجب أن يظهر Outlook عدة نتائج. عادةً ، باستخدام الكلمة الأساسية الصحيحة ، يجب أن تحتوي نتائج بحث Outlook على العنصر الذي تم البحث عنه ، ولكن هذا ليس هو الحال دائمًا.
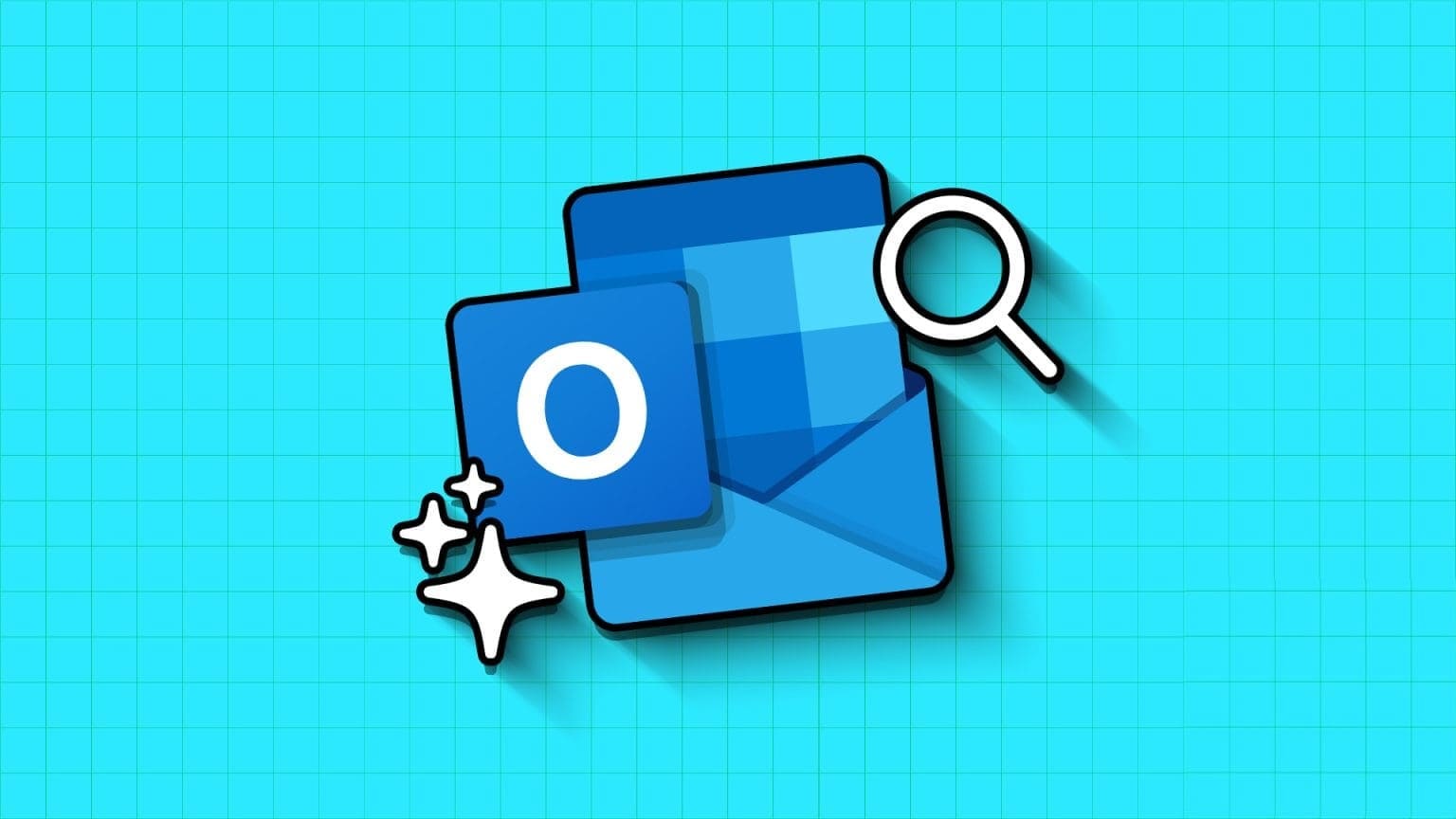
من المهم أن تفهم كيف تعمل وظيفة البحث في Microsoft Outlook للحصول على البريد الذي تريده بالضبط. يحدث ذلك عندما تعرف أهمية عوامل تشغيل البحث. إليك كل ما تحتاج إلى معرفته:
كيف تعمل وظيفة بحث MICROSOFT OUTLOOK
بالنسبة لمعظم الأشخاص ، يعني البحث في Outlook ، إدخال كلمة أساسية في شريط البحث والضغط على Enter. التوقع بعد هذا الإجراء هو أن النتائج التي تم إحضارها يجب أن تحتوي على العنصر الذي تم البحث عنه. ومع ذلك ، أدناه نقوم بتفصيل كيفية عمل وظيفة البحث:
مطابقة البادئة
عند البحث باستخدام كلمة أساسية ، من المهم ملاحظة أن Outlook سيبحث داخل صندوق البريد الخاص بك عن الرسائل التي تبدأ بهذه الكلمة الأساسية. إذا انتهت الكلمة بهذه الكلمة الأساسية ، فقد لا يظهرها Outlook كنتيجة بحث. على سبيل المثال ، إذا كنت تستخدم الكلمة الرئيسية “pre” في بحثك ، فسيقوم Outlook بإنشاء نتائج مثل “Prem” و “preach” و “ما قبل التاريخ”. ومع ذلك ، فإن الكلمات التي تنتهي أو لا تبدأ بـ pre مثل “semper” أو “spread” ، لن تظهر في النتائج.
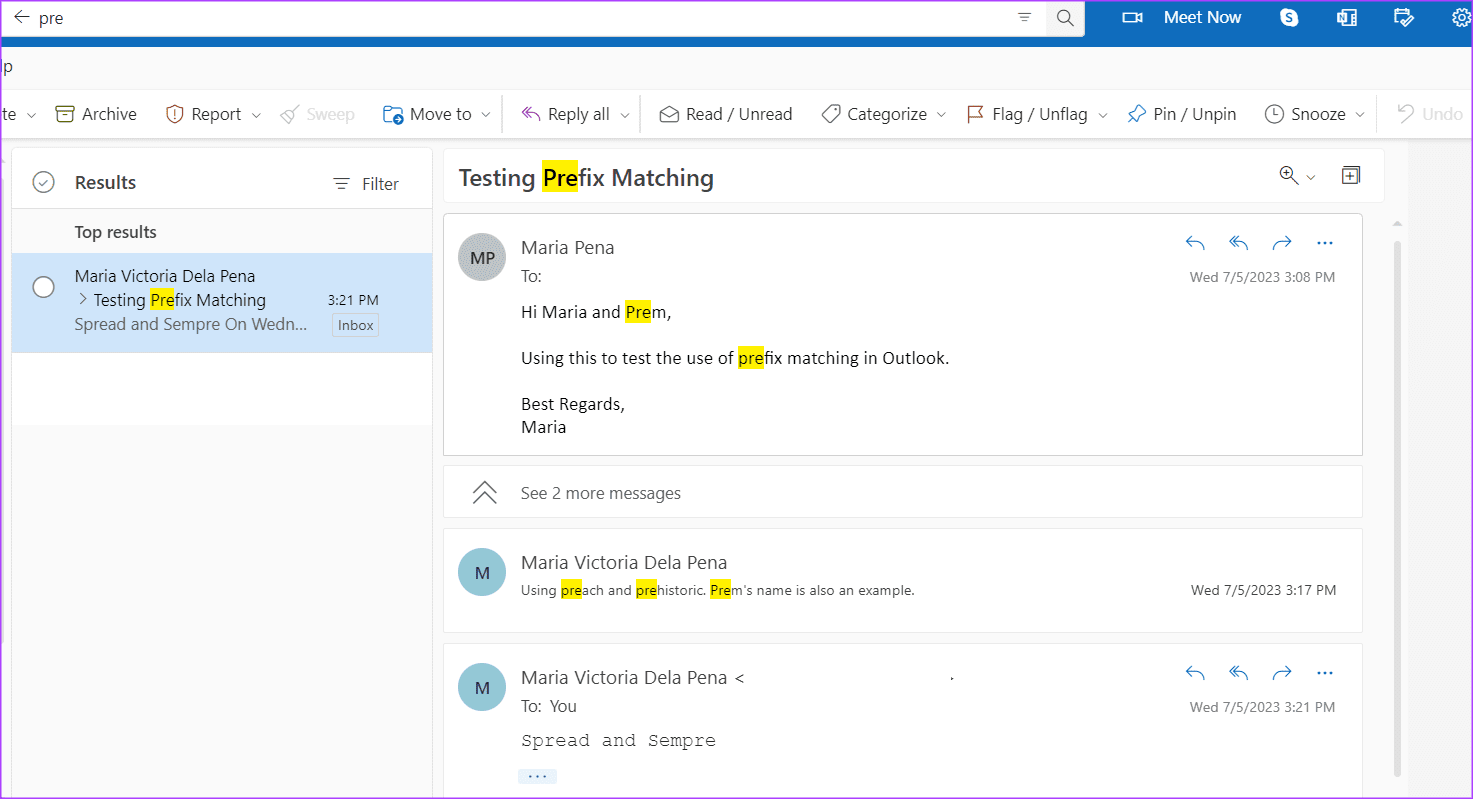
نطاق البحث
عند استخدام الكلمات الأساسية للبحث في صندوق البريد الخاص بك ، فإن نطاق البحث والنتائج لا تتضمن فقط الرسائل الموجودة في البريد. سيقوم Outlook أيضًا بالبحث وإرجاع النتائج التي تعرض الكلمات الموجودة في موضوع البريد الإلكتروني والمرفقات والجسم واسم المرسل.
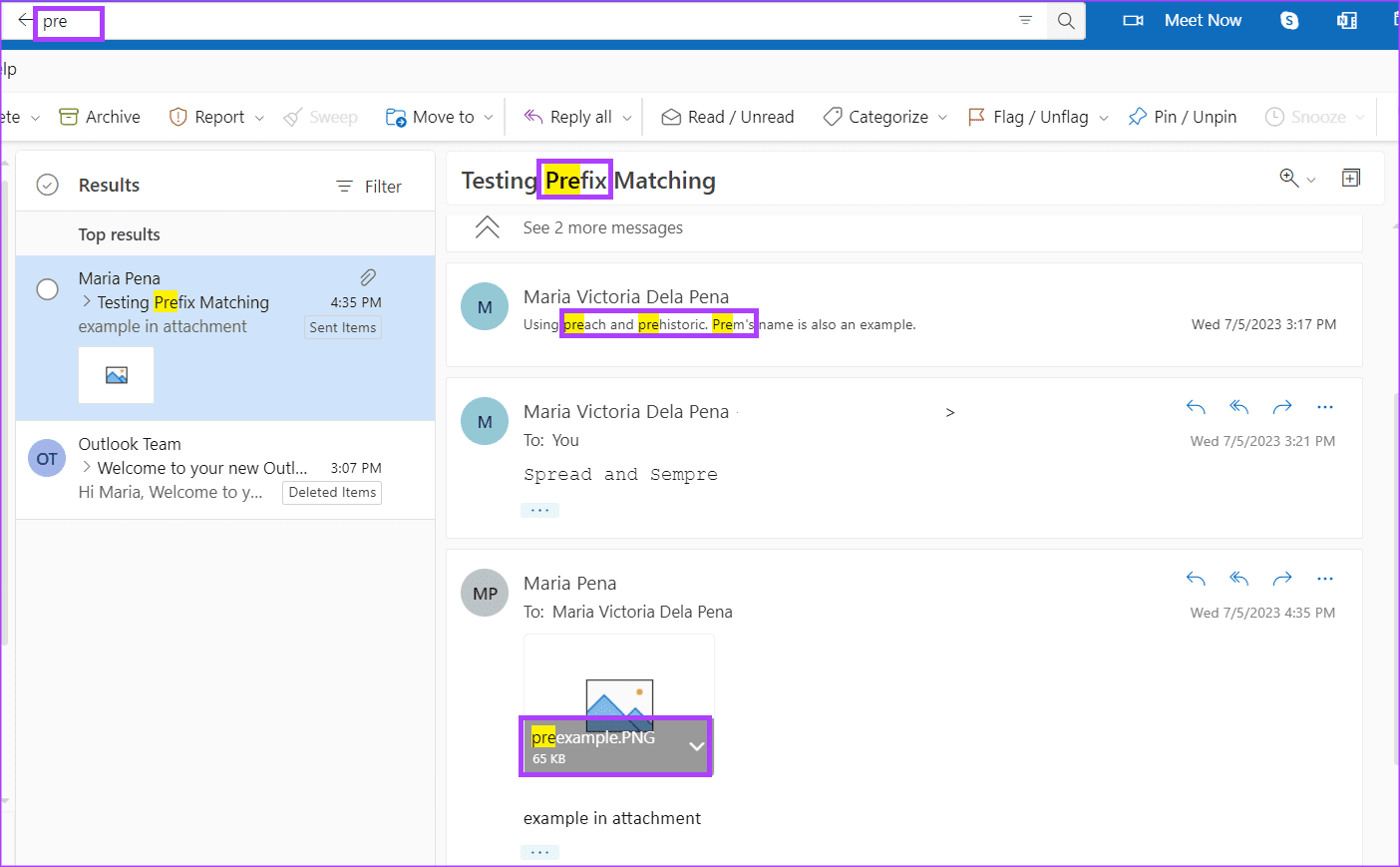
قيود البحث
Outlook له قيود عندما يتعلق الأمر بإنتاج نتائج البحث. يتم عرض أول 250 نتيجة بحث فقط من صندوق البريد الخاص بك. بالإضافة إلى ذلك ، إذا تضمن بحثك أرقامًا ، وإذا كانت سلاسل الأرقام أقل من 4 أرقام ، فلن ينتج Outlook أي نتائج. على سبيل المثال ، إذا كنت تبحث عن رقم مثل “123” ، فلن يقدم Outlook أي نتائج لأنه أقل من 4 أرقام المطلوبة.
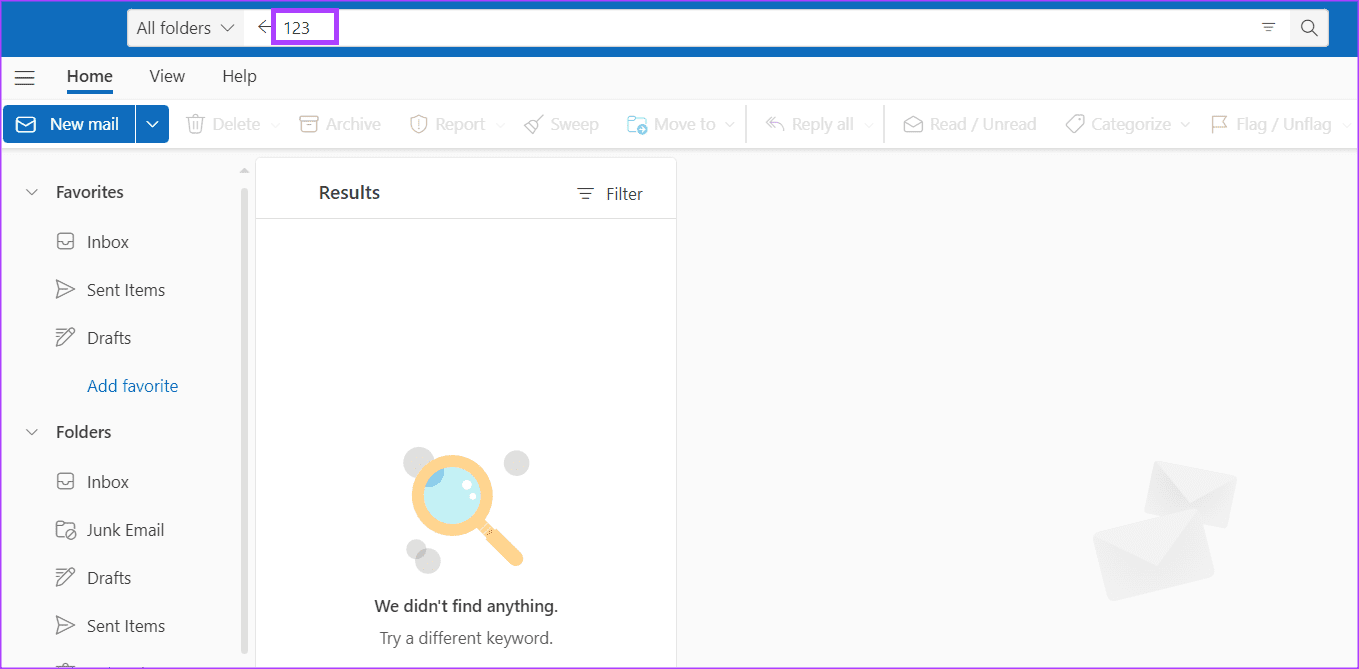
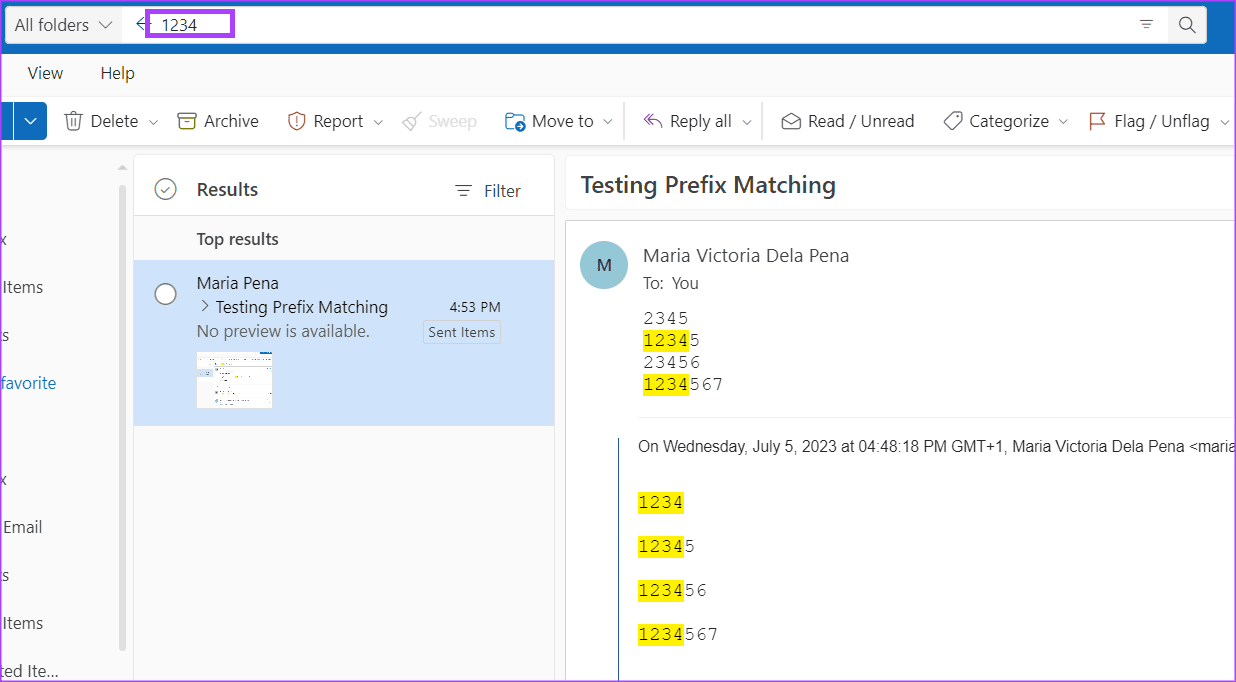
كيفية استخدام شريط بحث MICROSOFT OUTLOOK
هناك طريقتان يمكنك من خلالهما استخدام شريط Microsoft Outlook Search. يمكنك إما استخدام الشريط الافتراضي كما يظهر في Outlook الخاص بك أو النقر فوق القائمة المنسدلة في الشريط للحصول على ميزاته المتقدمة. إليك كيفية عمل كلا الخيارين.
البحث الافتراضي
عادةً ما يكون شريط البحث أعلى صفحة Microsoft Outlook. يفضل استخدام شريط البحث المبسط عندما لا يتضمن البحث معايير بحث معقدة. على سبيل المثال ، إذا كنت تستخدم كلمة رئيسية فقط. إليك كيفية استخدامه:
الخطوة 1: افتح موقع Microsoft Outlook على الويب في متصفح وقم بتسجيل الدخول إلى حساب Outlook الخاص بك. أو يمكنك استخدام تطبيق سطح المكتب.
الخطوة 2: انقل المؤشر إلى أعلى صفحة Outlook حيث يوجد شريط البحث.
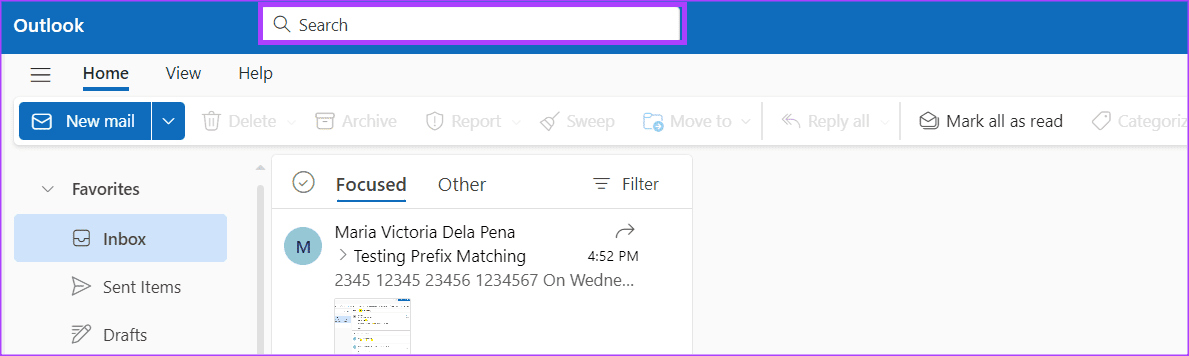
إلى الخطوة 3: انقر فوق شريط البحث وأدخل كلمة البحث الأساسية.
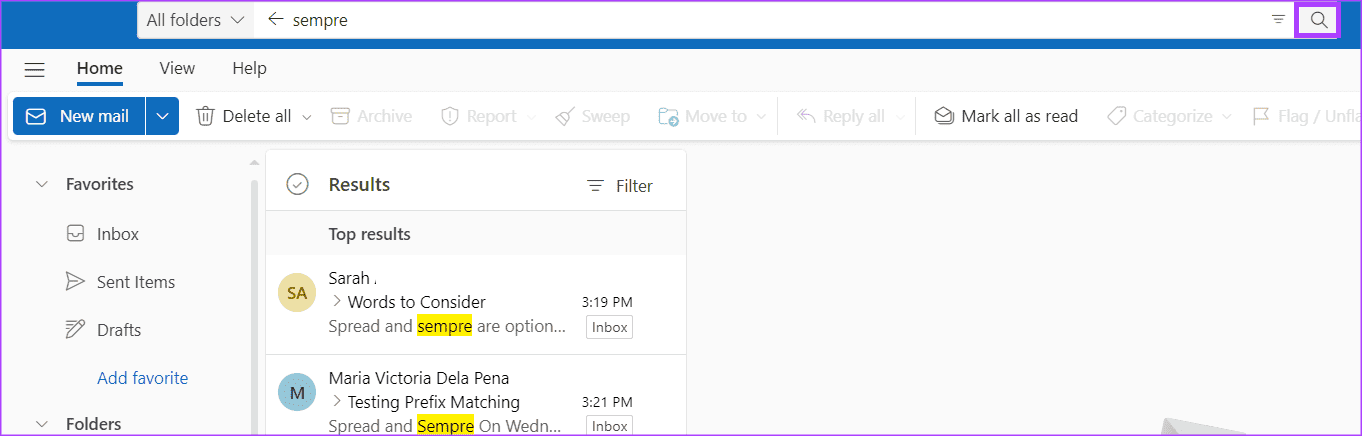
الخطوة 4: اضغط على مفتاح Enter بلوحة المفاتيح أو انقر فوق أيقونة البحث لتشغيل البحث.
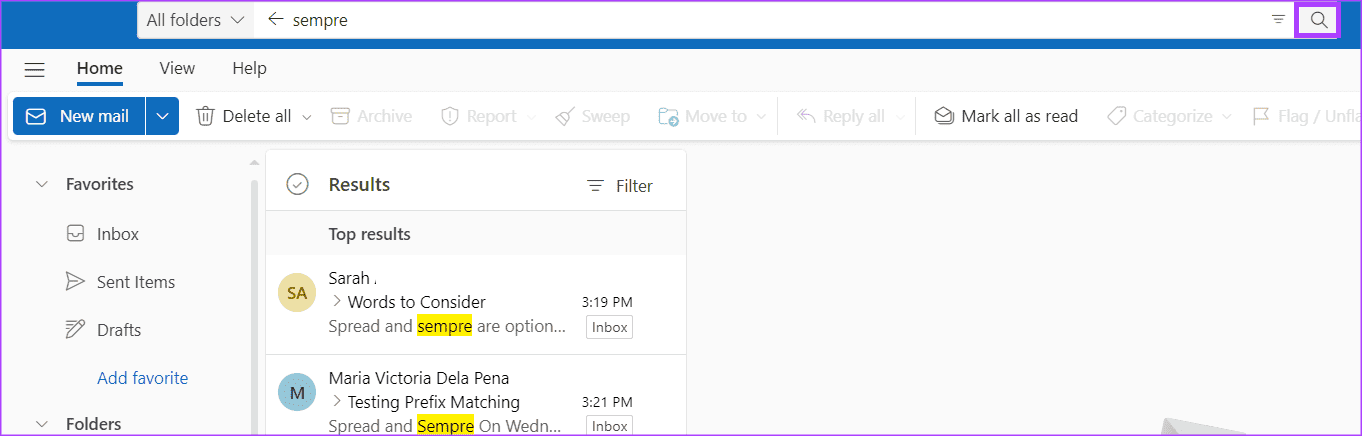
البحث المتقدم
عندما يتضمن بحث Outlook الخاص بك متطلبات معقدة مثل البحث عن كلمة رئيسية ضمن سطر موضوع من عنوان بريد إلكتروني معين ، فستحتاج إلى استخدام شريط البحث المتقدم. إليك الطريقة:
الخطوة 1: قم بتسجيل الدخول إلى حساب Outlook الخاص بك إما باستخدام المستعرض المفضل لديك أو من تطبيق سطح المكتب.
الخطوة 2: انقل المؤشر إلى أعلى صفحة Outlook حيث يوجد شريط البحث.
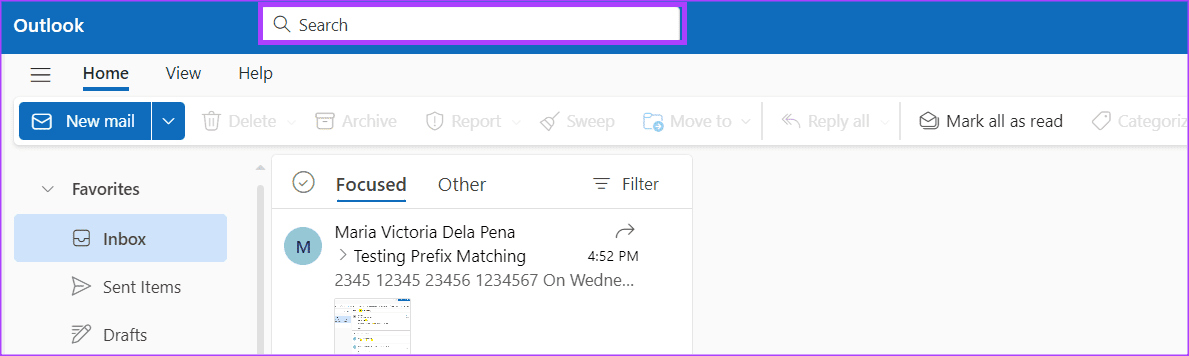
إلى الخطوة 3: انقر فوق شريط البحث لتوسيعه.
الخطوة 4: انقر فوق القائمة المنسدلة في نهاية شريط البحث الموسع. يجب أن يظهر هذا عوامل تصفية البحث المتقدم.
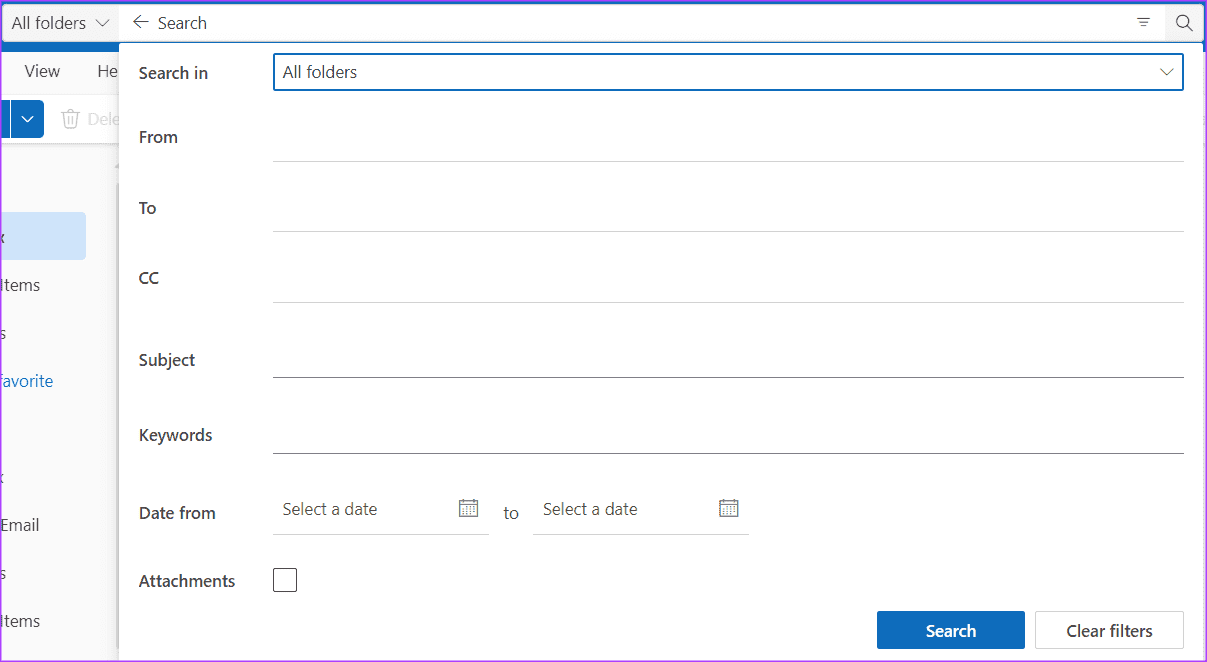
الخطوة 5: باستخدام عوامل تصفية البحث المتقدم ، حدد متطلبات البحث في صندوق البريد الخاص بك.
تتضمن الميزات الافتراضية لفلاتر البحث المتقدم ما يلي:
| الفلتر | الوصف | مثال |
| بحث في | اختر من القائمة المنسدلة مجلدًا محددًا ليبحث فيه Outlook | مجلد علبة الوارد ، مجلد البريد غير الهام ، مجلد المسودات ، مجلد العناصر المرسلة ، إلخ. |
| من | حدد اسم المرسل أو عنوان البريد الإلكتروني لبرنامج Outlook لإظهار نتائج | من: Maria أو من: maria@outlook.com |
| إلى | حدد اسم المرسل أو عنوان البريد الإلكتروني لبرنامج Outlook لإظهار نتائج | إلى: Maria أو إلى: maria@outlook.com |
| نسخة | حدد اسم المستلم أو عنوان البريد الإلكتروني في سطر cc لبرنامج Outlook لإظهار نتائج | نسخة: Maria أو نسخة: maria@outlook.com |
| الموضوع | حدد النص في عنوان البريد الإلكتروني لبرنامج Outlook لإظهار نتائج | الموضوع: تجربة |
| الكلمات الدالة | حدد النطاق الزمني للبريد الإلكتروني لبرنامج Outlook لإظهار نتائج | الكلمات الدالة: Pre |
| التاريخ من | حدد النطاق الزمني للبريد الإلكتروني لبرنامج Outlook لإظهار نتائج | 7 Feb 2023 إلى 30 June 2023 |
| المرفقات | ضع علامة في المربع الخاص بـ Outlook لإظهار النتائج مع المرفقات فقط | ضع علامة نعم ، قم بفك التحديد مقابل لا |
إلى الخطوة 6: انقر فوق الزر “بحث” لإكمال البحث.
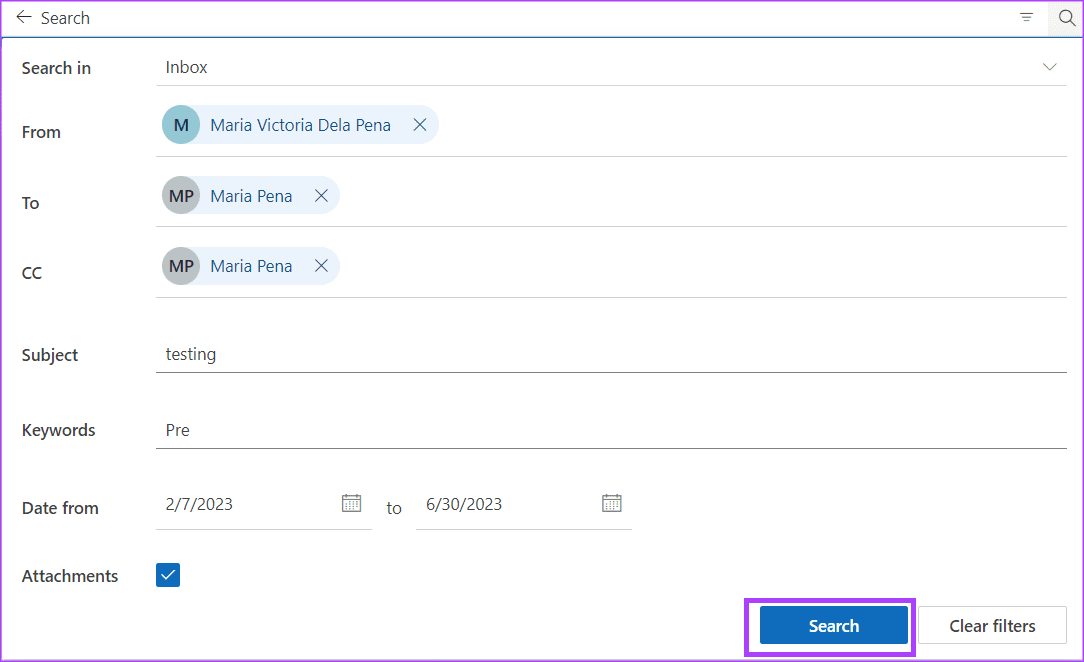
يحتوي Outlook على عوامل تصفية بحث متقدمة أخرى بصرف النظر عن عوامل التصفية أعلاه. اقرأ أدناه حول كيفية الوصول إليها.
كيفية تحرير فيلتر البحث المتقدم من MICROSOFT OUTLOOK
يمكنك تضمين عوامل تصفية بحث إضافية في شريط البحث المتقدم لـ Microsoft Outlook ، ومع ذلك ، فإن هذا يعمل فقط مع تطبيق Outlook. إليك ما يجب عليك فعله:
الخطوة 1: قم بتسجيل الدخول إلى حساب Outlook الخاص بك في مستعرض أو استخدم تطبيق سطح المكتب.
الخطوة 2: انقل المؤشر إلى أعلى صفحة Outlook حيث يوجد شريط البحث.
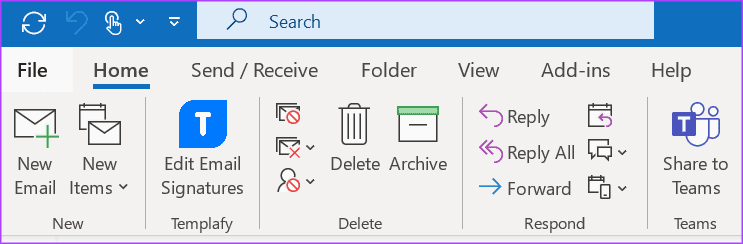
إلى الخطوة 3: انقر فوق شريط البحث لتوسيعه.
الخطوة 4: انقر فوق القائمة المنسدلة في نهاية شريط البحث الموسع. سيظهر هذا عوامل تصفية البحث المتقدم.
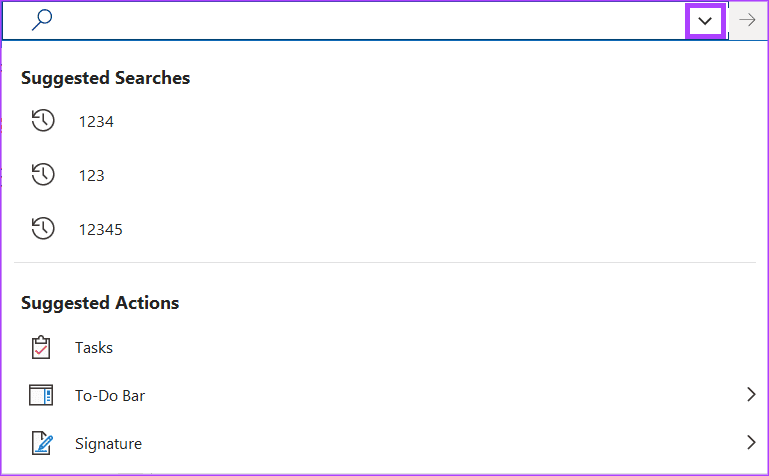
الخطوة 5: انقر فوق “إضافة المزيد من الخيارات” في الجزء السفلي الأيسر من النافذة لبدء تشغيل مربع الحوار “خيارات البحث المتقدم”.
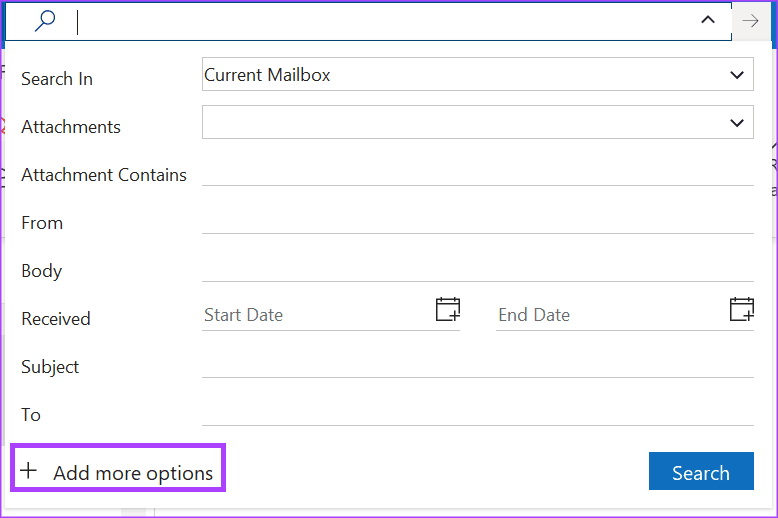
إلى الخطوة 6: من مربع حوار خيارات البحث المتقدم ، حدد المربعات بجوار عوامل التصفية المفضلة لديك.
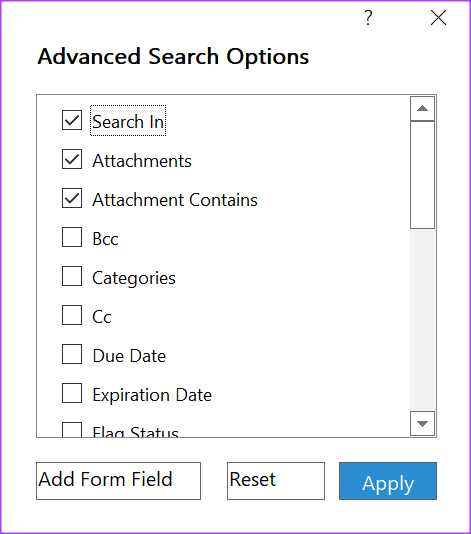
الخطوة 7: بعد اختيار عوامل التصفية المفضلة لديك ، انقر فوق “تطبيق” لحفظ التغييرات.
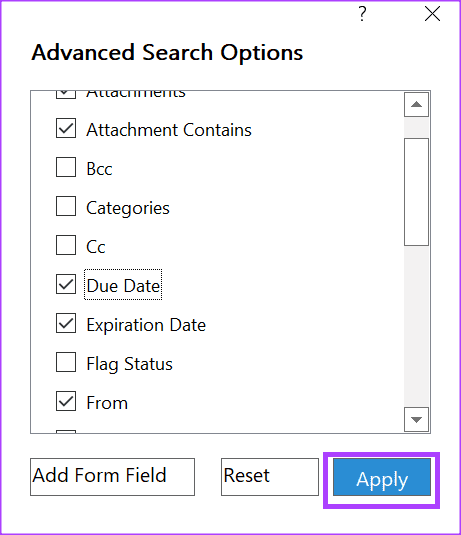
كيفية تحسين نتائج البحث في MICROSOFT OUTLOOK باستخدام مشغلي البحث
في Outlook ، يمكنك استخدام كلمات ورموز معينة لجعل نتائج البحث أكثر دقة. يشار إلى هذه الرموز أو الكلمات باسم عوامل تشغيل البحث. يجب أن تكون عوامل تشغيل البحث في Outlook بأحرف كبيرة حتى تعمل. فيما يلي بعض عوامل تشغيل البحث الشائعة ومتى يتم استخدامها.
AND (و)
أفضل استخدام لعامل البحث AND هو عند دمج مصطلحات البحث في شريط البحث. هذا يضمن أن كلا الكلمتين الرئيسيتين موجودتان في نتائج البحث. على سبيل المثال ، يعرض semper AND search النتائج مع الكلمات semper والبحث.
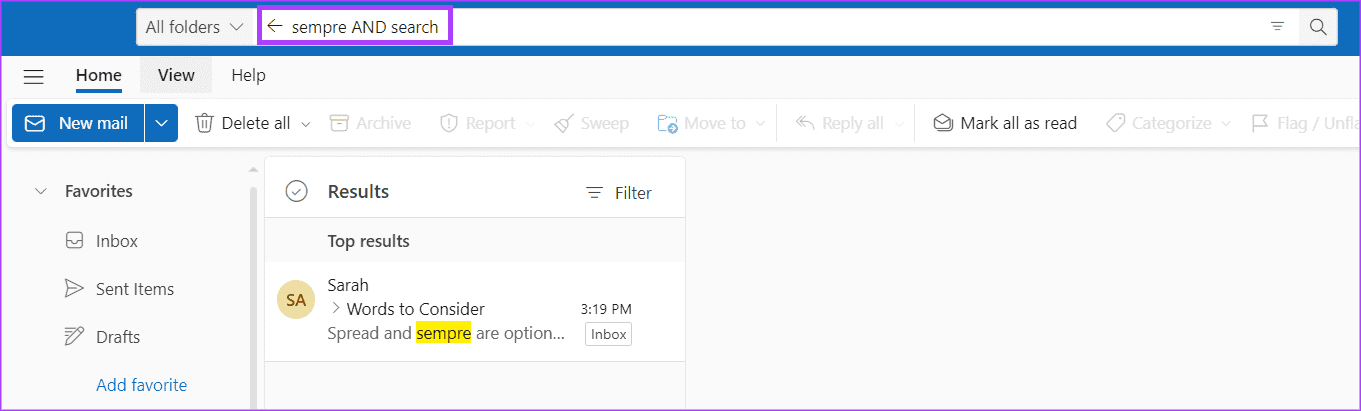
OR (أو)
يفضل استخدام عامل البحث OR عند دمج مصطلحات البحث بحيث يظهر أي من المصطلحين في النتائج. على سبيل المثال ، يعرض بحث semper OR النتائج التي تحتوي على semper أو search.
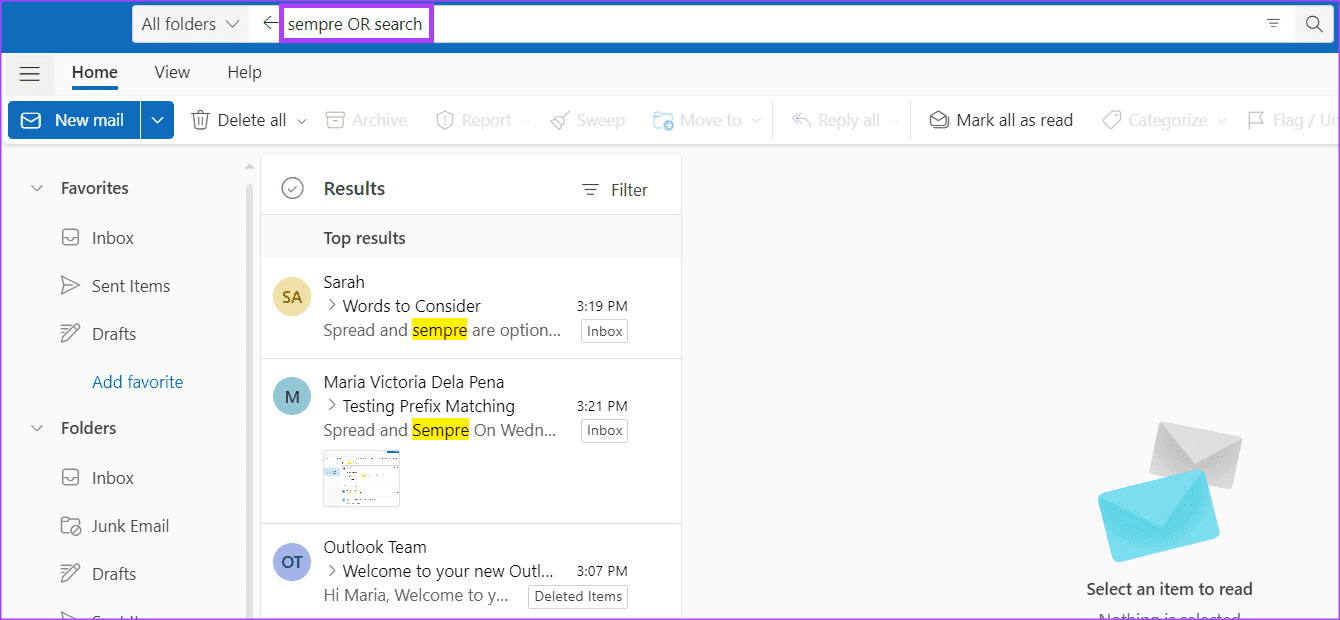
“ ”
يفضل استخدام عامل تشغيل البحث “” عندما تريد نتائج دقيقة لكلمة أو عبارة. على سبيل المثال ، تعرض “مطابقة البادئة” نتائج البحث مع مطابقة بادئة الكلمة بالضبط.
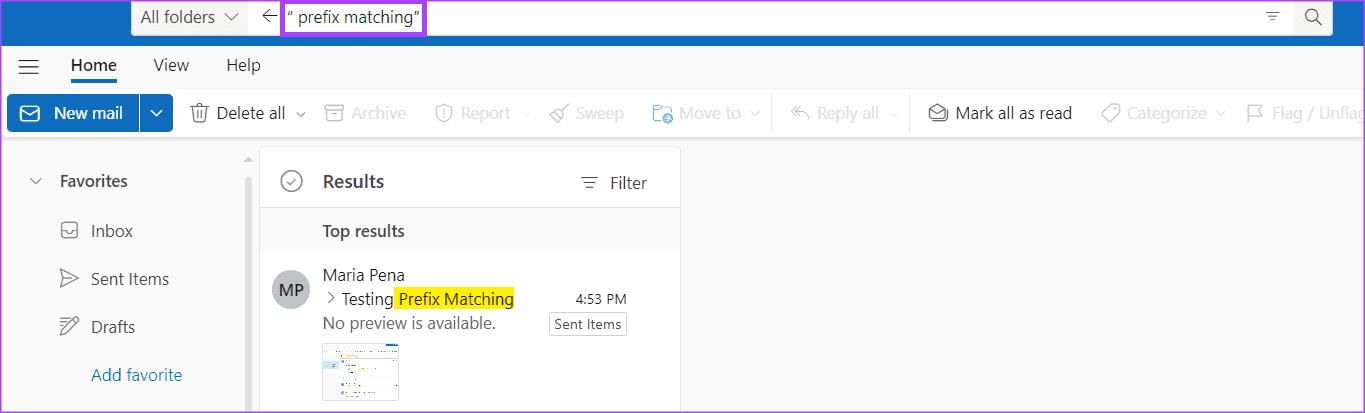
()
أفضل استخدام لعامل البحث () هو الجمع بين عوامل تشغيل البحث. على سبيل المثال ، إذا كنت تريد البحث عن بريد إلكتروني يحتوي على اختبار (semper OR prefix OR Prem).
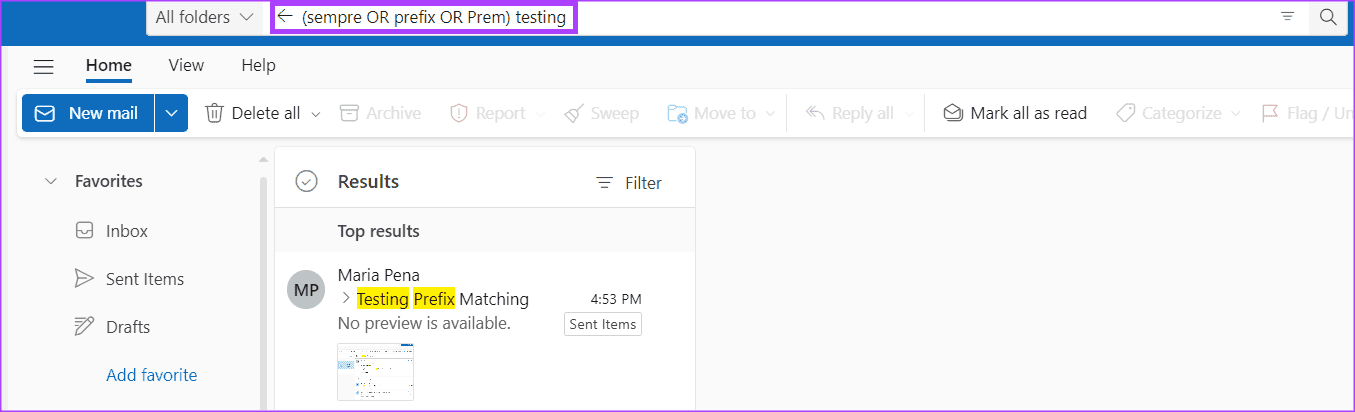
وضع علامة على رسائل البريد الإلكتروني كما تمت قراءتها في MICROSOFT OUTLOOK
عند تعديل عوامل التصفية في وظيفة البحث المتقدم في Microsoft Outlook ، يمكنك تضمين خيار القراءة. هنا ، عند البحث في Outlook الخاص بك ، يمكنك تصفية رسائل البريد الإلكتروني المقروءة فقط. توجد طرق مختلفة لتمييز رسالة بريد إلكتروني كمقروءة في Outlook بفتح البريد الإلكتروني أو بدونه.
