كيفية تسجيل الشاشة في Windows 10
يعد تسجيل شاشتك في Windows 10 هو الطريقة الوحيدة لالتقاط كل مثيل للعبة أو تطبيق مباشر أو نافذة متصفح مفتوحة. يتم حفظ لقطات الشاشة هذه تلقائيًا بتنسيق MP4 وتنسيقات فيديو أخرى ويمكن بثها على Facebook و YouTube ووجهات أخرى. تتناول هذه المقالة أفضل طرق تسجيل الشاشة في Windows 10 باستخدام التطبيقات الأصلية مثل Xbox Game bar بالإضافة إلى تطبيقات الجهات الخارجية.
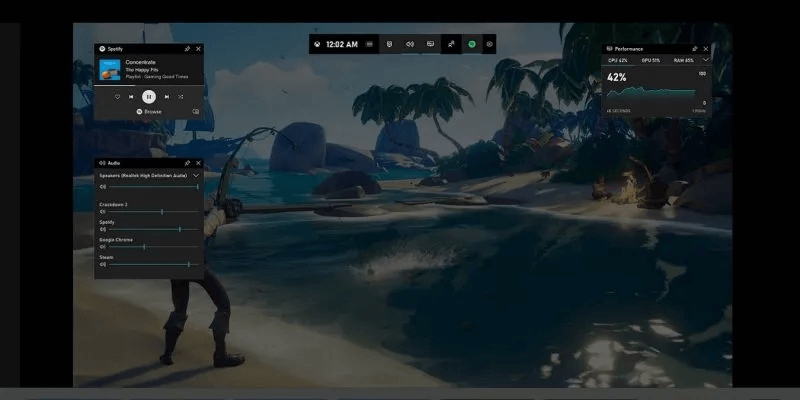
1. استخدم برنامج AMD Radeon
إذا كنت المالك الفخور لبطاقة رسومات AMD ، فبافتراض أن لديك برامج التشغيل وحزمة برامج Radeon المصاحبة مثبتة ، يمكنك الوصول إلى بعض أدوات تسجيل الشاشة الممتازة بضغطة زر واحدة على لوحة المفاتيح.
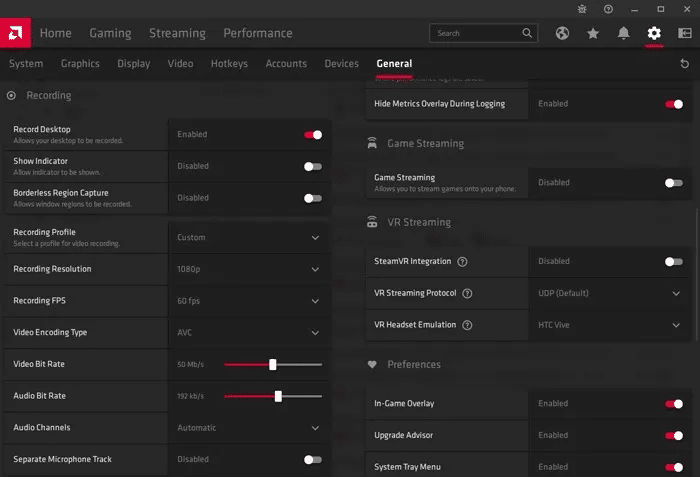
للتأكد من تمكين تسجيل الشاشة ، افتح Radeon Software ، وانقر على الإعدادات في الزاوية العلوية اليمنى ، ثم “عام”. هنا ، تحت التسجيل ، تأكد من تمكين “تسجيل سطح المكتب” (Ctrl + Shift + E). يمكنك تغيير الإعدادات المختلفة ، بالطبع ، مثل دقة التسجيل ومعدل الإطارات ومعدل البت وما إلى ذلك.
يمكنك أيضًا تمكين إعادة التشغيل الفوري (Ctrl + Shift + S) هنا ، مما يتيح لك حفظ مقطع فيديو يظهر في أي مكان بين آخر 15 ثانية و 20 دقيقة من وقت الشاشة.
2. استخدام Xbox Game Bar
إذا كنت تريد تسجيلًا بدون زخرفة لكل مثيل على شاشتك ، فإن Xbox Game Bar الأصلي لنظام التشغيل Windows هو أسهل طريقة. يمكنك إما تشغيله من قائمة ابدأ أو استخدام الاختصار Win + G لفتح التطبيق. في حالة ظهور أية مشكلات ، يمكنك إعادة تثبيت التطبيق من متجر Microsoft.
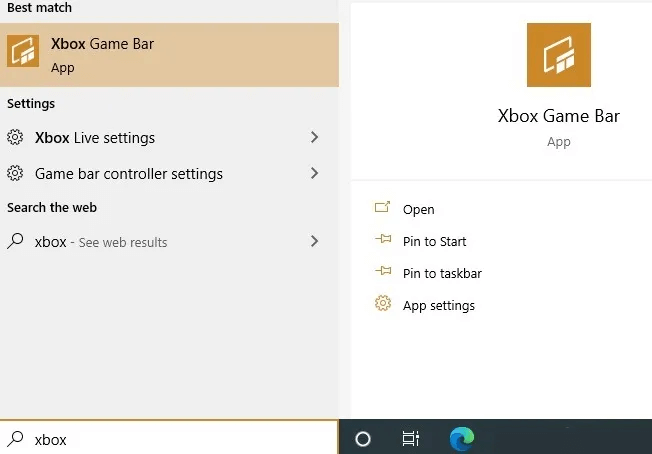
تأكد من تمكين “تسجيل مقاطع اللعبة ولقطات الشاشة والبث باستخدام شريط اللعبة” من إعدادات التطبيق.
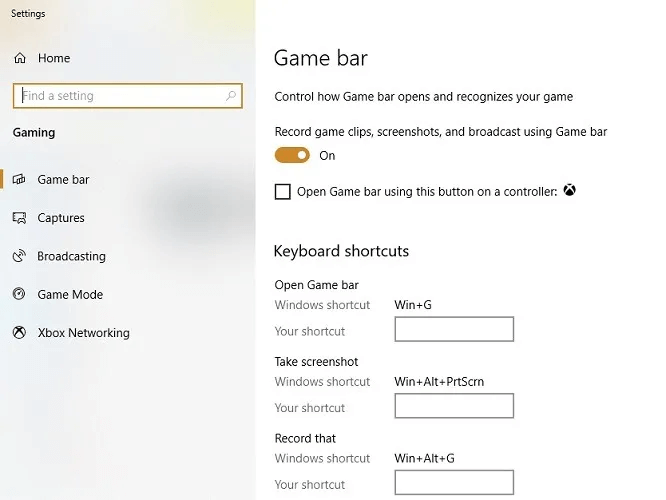
يمكنك ضبط التكوينات للفيديو المسجل وجودة الصوت وجودة الفيديو.
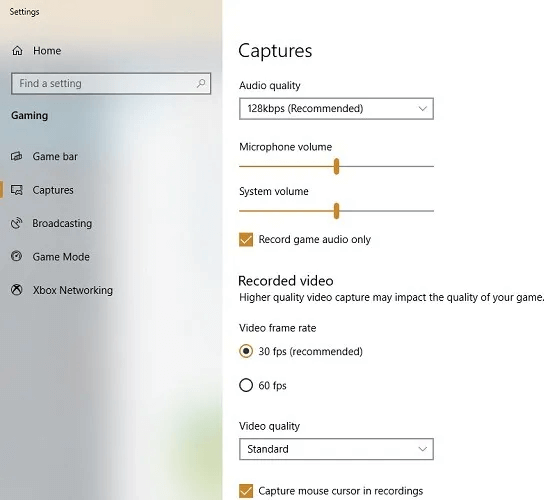
بمجرد أن تصبح اللعبة أو التطبيق متصلاً بالإنترنت ، اضغط على الدائرة الحمراء في شريط اللعبة لبدء التسجيل. للتوقف ، اضغط عليه مرة أخرى أو استخدم Win + Alt + R. يتم حفظ لقطات الشاشة ومقاطع الفيديو كخيار افتراضي في “D: \ Videos \ Capture”.
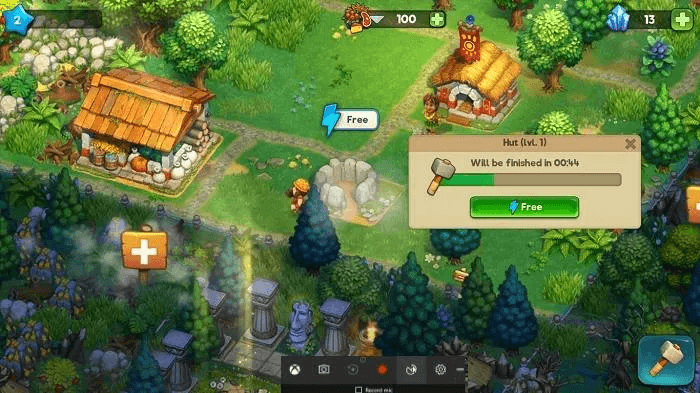
3. استخدم لوحة تحكم NVIDIA
إذا كنت تستخدم بطاقة رسومات NVIDIA في جهاز الكمبيوتر الخاص بك ، فيمكنك استخدام تطبيق NVIDIA Control Panel لالتقاط شاشتك والبث عبر الإنترنت. (إليك كيفية استخدام جدولة وحدة معالجة الرسومات GPU المسرّعة بالأجهزة لتحسين أداء الرسومات عرفة وحدة معالجة الرسومات التي تستخدمها في نظام Windows 11 الخاص بك.) بعد التثبيت ، يمكن الوصول إليها من قائمة “ابدأ”.
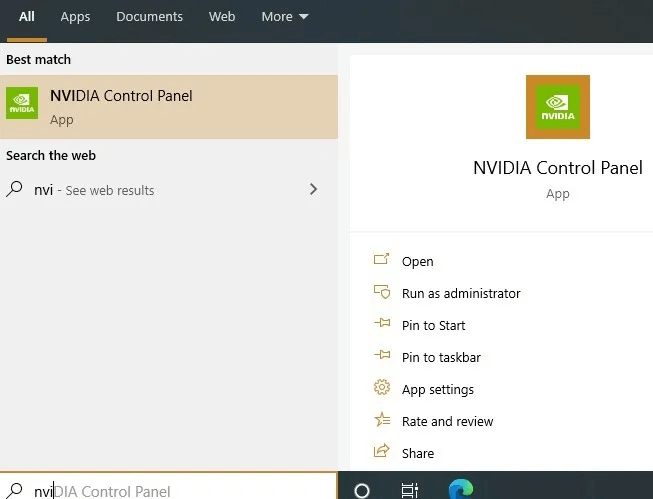
قم بإعداد دقة الشاشة ومعدل التحديث والإعدادات الأخرى في لوحة التحكم.
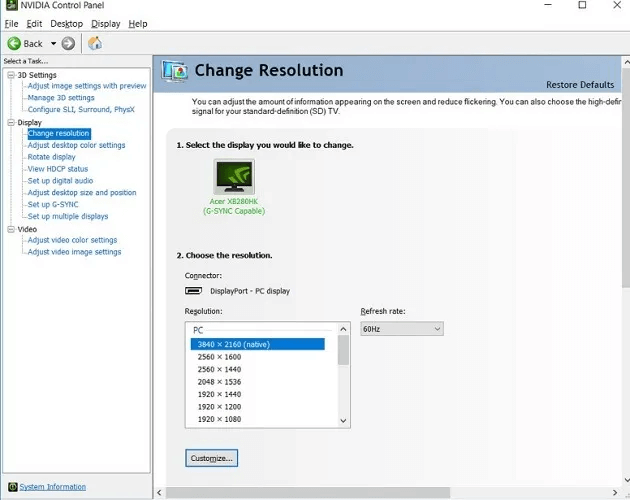
يحتوي موقع NVIDIA الرسمي على تنزيلات لجميع برامج تشغيل الألعاب الضرورية. قم بتنزيل وتثبيت برنامج تشغيل GeForce Game Ready.ررررر
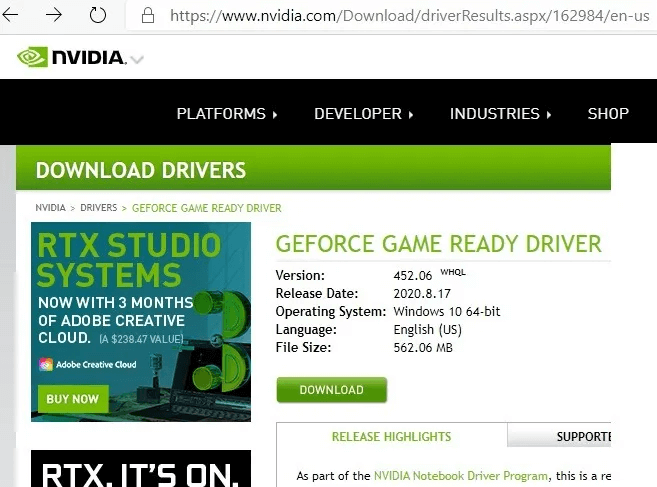
سيستغرق تثبيت برنامج التشغيل بشكل صحيح بعض الوقت.
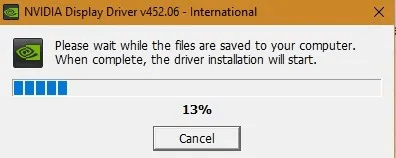
سيخضع برنامج تشغيل الرسومات لاختبار توافق النظام الأساسي بحيث يمكن استخدامه كجهازك للوحة تحكم NVIDIA. بمجرد الانتهاء من ذلك ، يجب عليك تسجيل الدخول باستخدام حساب NVIDIA الخاص بك أو Facebook و Google وما إلى ذلك.
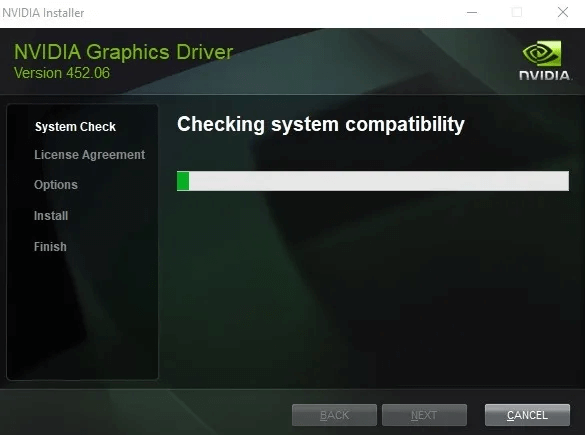
عندما يكون جهاز NVIDIA GeForce جاهزًا ، قم بتشغيل التراكب داخل اللعبة أو استخدم Alt + Z للحصول على الشاشة أدناه. يمكنك البث المباشر على Facebook و YouTube.
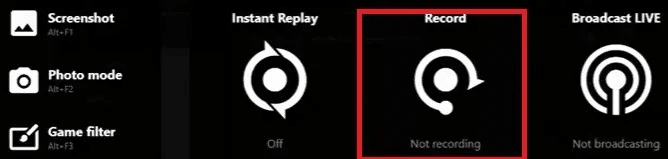
اضغط على زر التسجيل لبدء تسجيل الشاشة. ستكون لوحة تحكم NVIDIA غير مرئية لك بخلاف شريط اللعبة. استخدم ALT + F9 للتوقف والاستئناف في أي وقت.
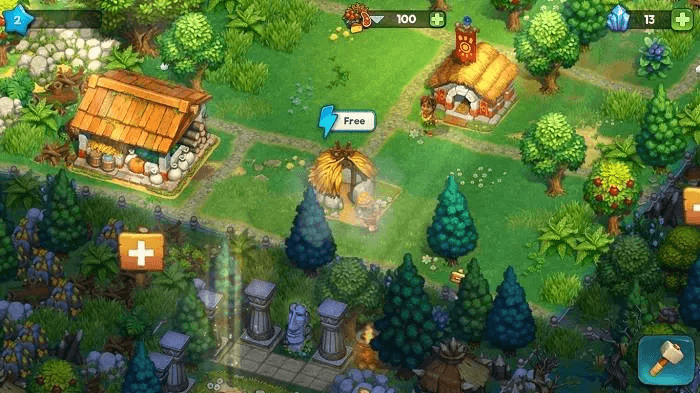
4. استخدم Screen Recorder Pro لنظام التشغيل Windows 10
يعد Screen Recorder Pro أحد أكثر تطبيقات Windows 10 تقدمًا ، ولكنه مجاني تمامًا ، لتسجيل ليس فقط كل شيء على الشاشة ولكن أيضًا كاميرا الويب. بمجرد التثبيت من متجر Microsoft ، يمكن الوصول إليه من قائمة ابدأ.
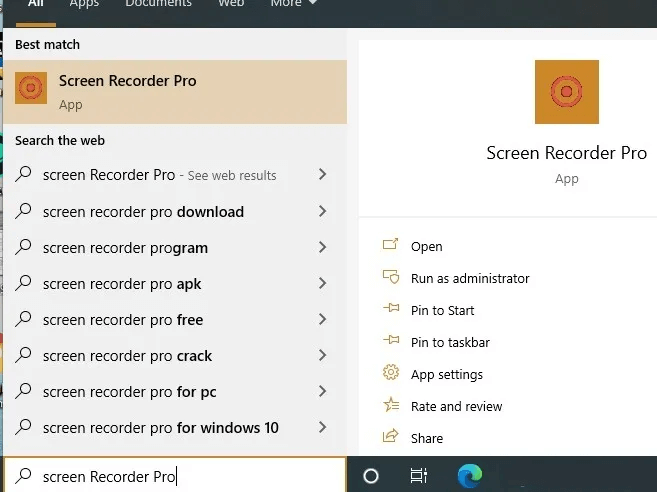
مقارنة بالتطبيقات السابقة ، يحتوي Screen Recorder Pro على خيارات متعددة لعرض الشاشة – بما في ذلك ملء الشاشة ، وشاشة محددة ، ومنطقة محددة ، والصوت فقط ، ونسخ سطح المكتب – وهو مخصص لألعاب DirectX الأسرع. يقوم بترميز الملفات بتنسيق ffmpeg لتنسيقات MP4 و H.264 و GIF و WebM. يمكنك اختيار تضمين أو استبعاد نقرات الماوس وضغطات المفاتيح من القائمة العلوية.
اضغط على الدائرة الحمراء لبدء التسجيل.
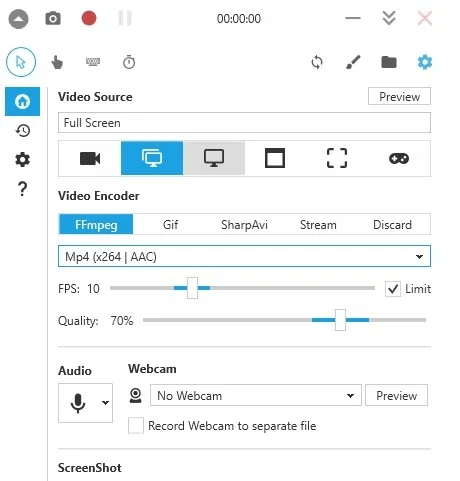
أثناء التسجيل ، يكون مسجل الشاشة غير مرئي تمامًا. يمكنك استخدام مفاتيح الاختصار Alt + F9 للتوقف والاستئناف في أي وقت. ستعمل تركيبة Shift + F9 على إيقاف التسجيل مؤقتًا.
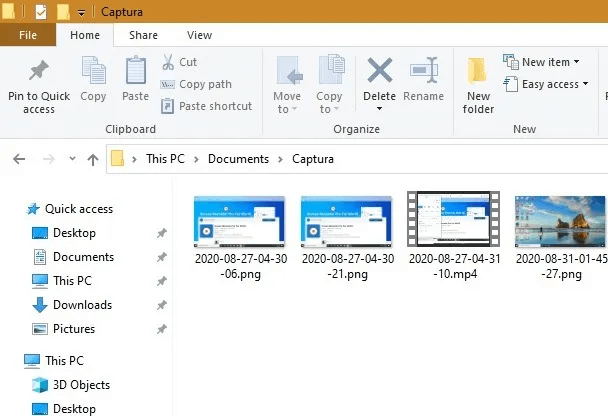
تتوفر جميع لقطات الشاشة ومقاطع الفيديو المحفوظة من مجلد باسم “Captura”.
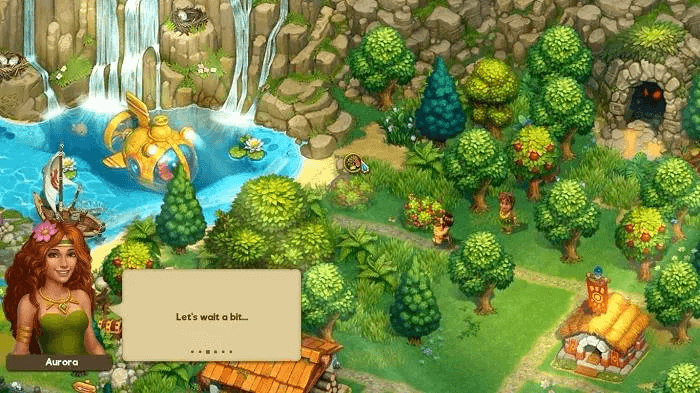
5. استخدم Debut Screen and Video Recorder
لمزيد من ميزات تسجيل الشاشة المتقدمة ، نوصي باستخدام Debut Screen and Video Recorder. هذا مجاني تمامًا للاستخدام لأغراض غير تجارية.
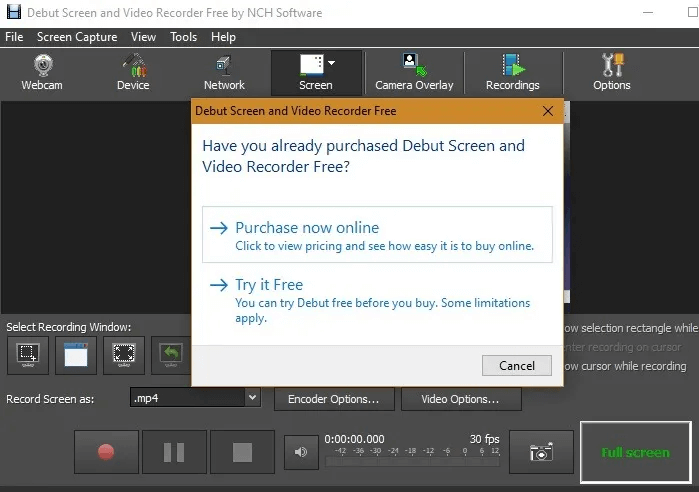
الشيء الجيد في هذا التطبيق هو أنه يمكن أن يدعم عددًا كبيرًا جدًا من تنسيقات الدقة جنبًا إلى جنب مع الالتقاط السريع. وتشمل هذه أجهزة Android (480 بكسل و 720 بكسل) وإصدارات iPhone حتى iPhone X و PS4 و Xbox و Nintendo 3DS والمزيد.
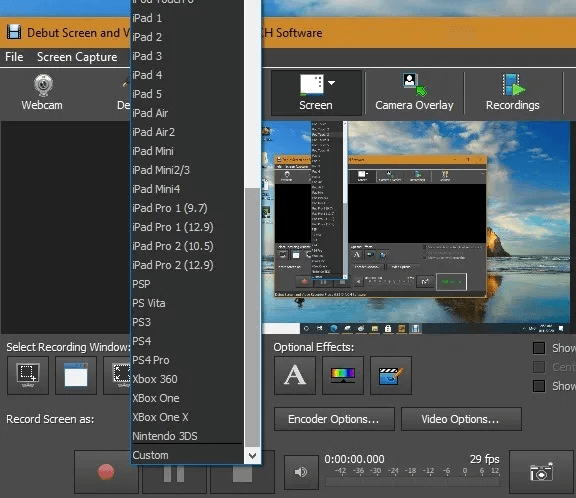
ويمكنه أيضًا الترميز لجودة H.265 ، وهي الوحيدة في قائمتنا.
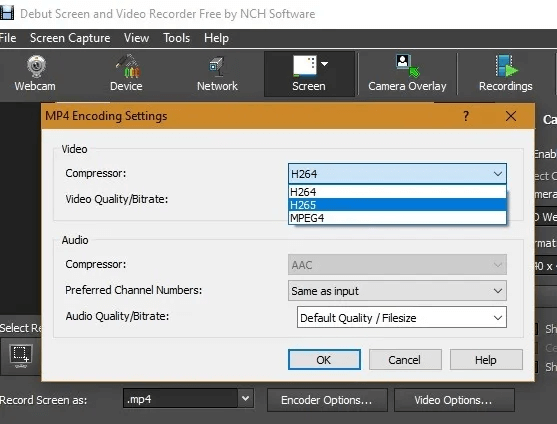
لبدء التسجيل ، اضغط على الدائرة الحمراء. يمكنك استخدام Ctrl + F10 لإيقاف التسجيل.
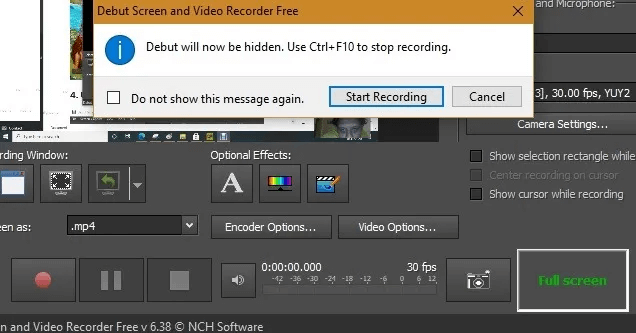
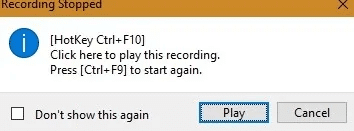
يتم التسجيل في الخلفية دون أي عوائق. بمجرد إيقاف التسجيل ، استخدم Ctrl + F9 للاستئناف.
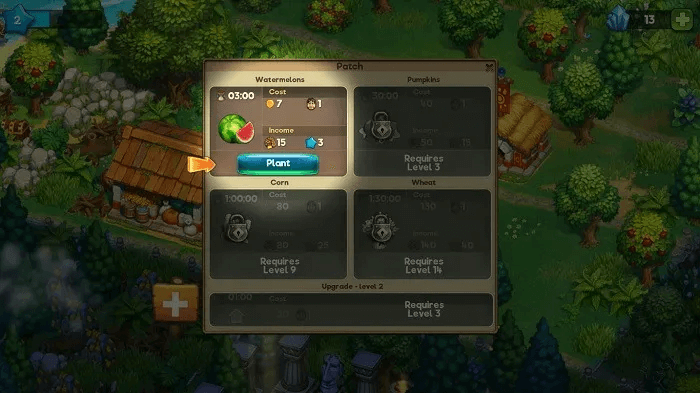
ألقت هذه المقالة نظرة على بعض أفضل الطرق لالتقاط الشاشات في Windows 10 لأي نوع من الأنشطة على شاشتك. إذا كنت تبحث عن شيء يتعلق بالألعاب فقط ، فيمكنك استخدام أدوات اللعب مثل XSplit أو OBS ، والتي تحتوي على ميزات أكثر تقدمًا. إذا كان كل ما تحتاجه هو لقطة شاشة للشاشة ، فهذا يوضح كيف يمكنك التقاط لقطة شاشة قابلة للتمرير في نظام التشغيل Windows 10.
