كيفية جدولة اجتماعات Zoom على الهاتف المحمول وسطح المكتب والويب
تخيل أنك بدأت مكالمة Zoom مع صديقك أو زميلك ولكن استمريت في الانتظار لتتساءل عما إذا كان المستلم (المستلمون) قد حصلوا على الدعوة. أثناء الانتظار ، يمكنك تشغيل بعض الموسيقى الانتظار على Zoom للاسترخاء. ومع ذلك ، يمكنك تجنب إرسال الرسائل بالبريد أو المراسلة أو الاتصال بالأشخاص إذا قمت بجدولة اجتماعات Zoom لضمان الحد الأدنى من أوقات الانتظار.
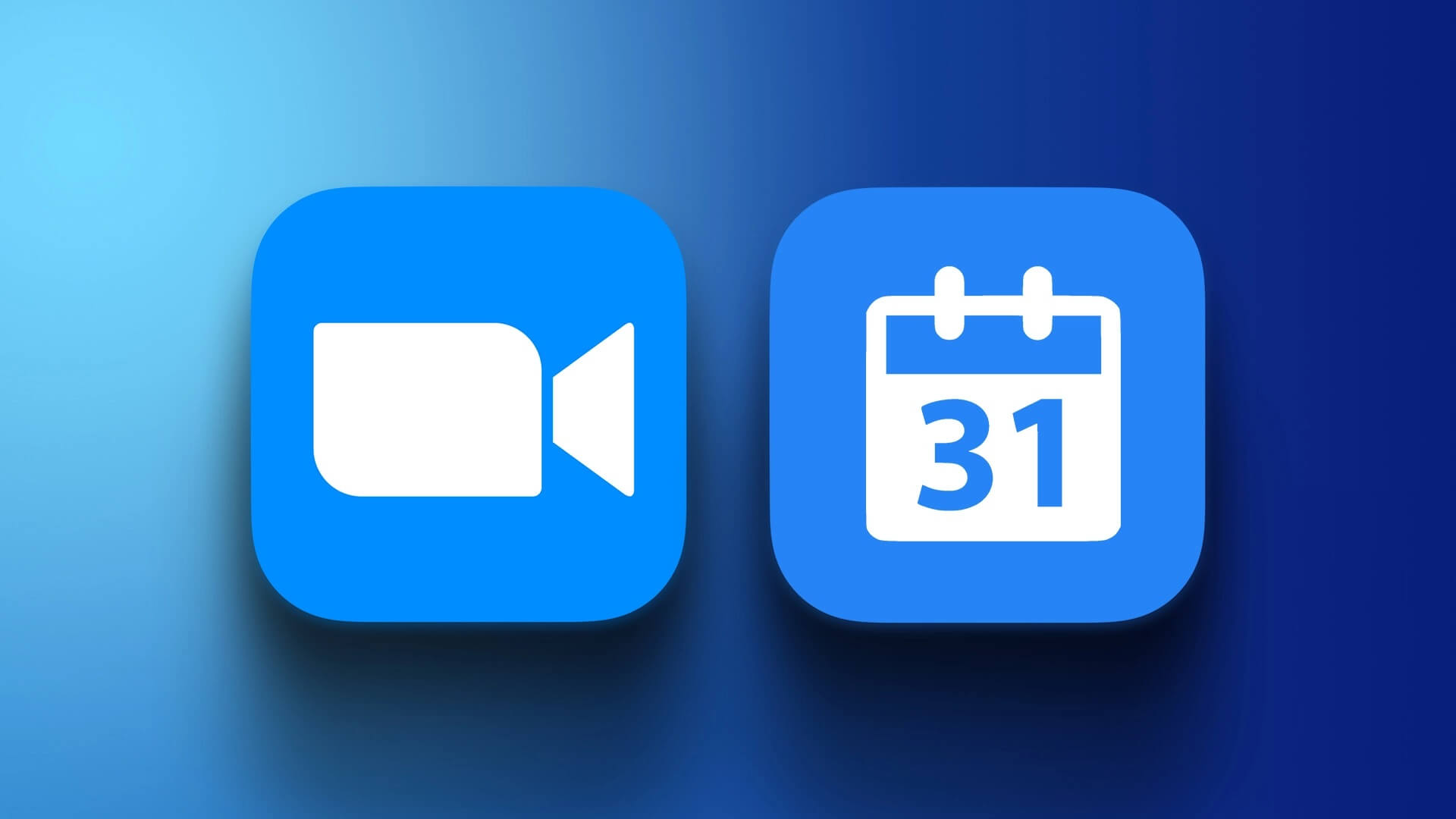
أثناء تعيين روتينك لليوم ، من الأفضل دائمًا جدولة اجتماعات Zoom بحيث يتم إخطار الحاضرين وإعدادهم مسبقًا. في هذا المنشور ، سنشارك الخطوات لجدولة اجتماعات Zoom على سطح المكتب والجوال وعلى الويب.
جدولة اجتماعات ZOOM على ANDROID أو IPHONE
إلى جانب استخدام تطبيق Zoom على جهاز الكمبيوتر الشخصي الذي يعمل بنظام Windows أو Mac ، يمكنك استخدام تطبيق Zoom على جهاز Android أو iPhone لجدولة اجتماعات Zoom أثناء التنقل. قبل المتابعة ، تأكد من أنك تستخدم أحدث إصدار من التطبيق لتجنب أي عوائق.
بعد تحديث التطبيق ، إليك كيفية جدولة اجتماع Zoom. الخطوات هي نفسها لنظامي Android و iPhone.
الخطوة 1: افتح تطبيق Zoom على جهاز Android أو iPhone.
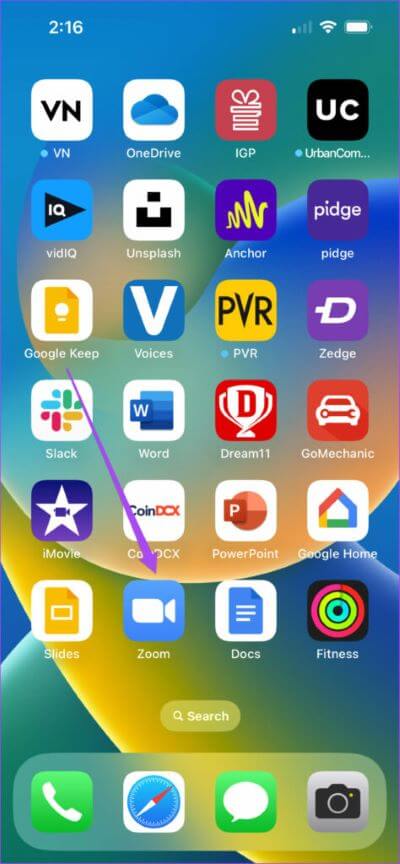
الخطوة 2: قم بتسجيل الدخول باستخدام حساب Zoom الخاص بك.
الخطوة 3: اضغط على جدولة .
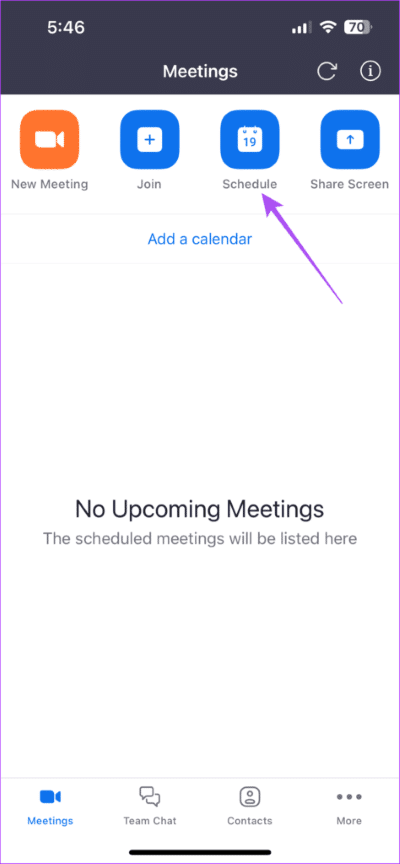
سترى خيارات مثل تعيين الموضوع لاجتماعك والتاريخ والوقت وتعيين كلمة المرور لاجتماعك.
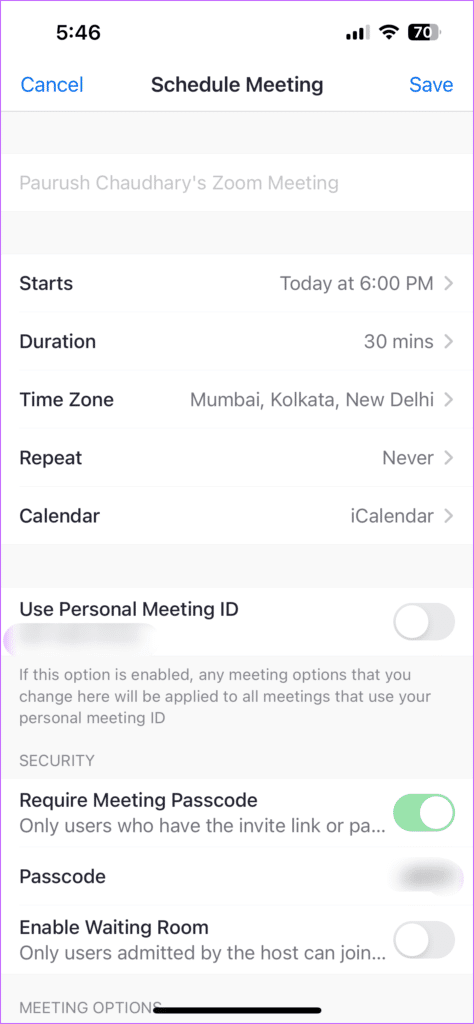
الخطوة 4: بعد إدخال جميع التفاصيل واختيار وقت ، انقر فوق حفظ في أعلى اليمين لجدولة اجتماعك.
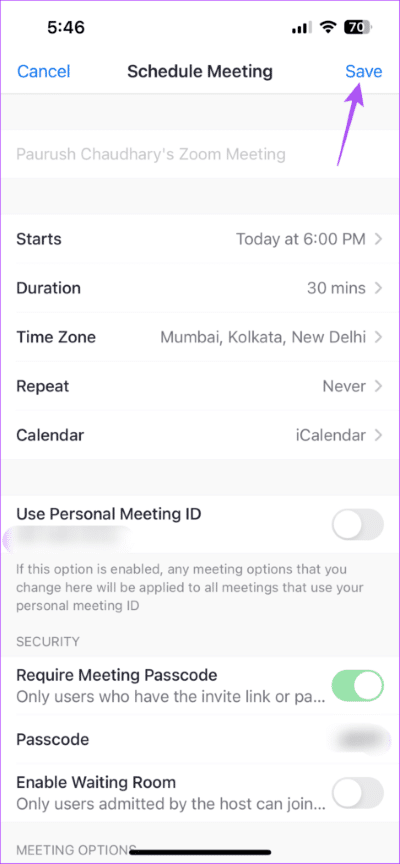
قد يُطلب منك أيضًا إضافة Zoom Meeting إلى التقويم الخاص بك. يمكنك النقر فوق إضافة أو إلغاء حسب اختيارك.
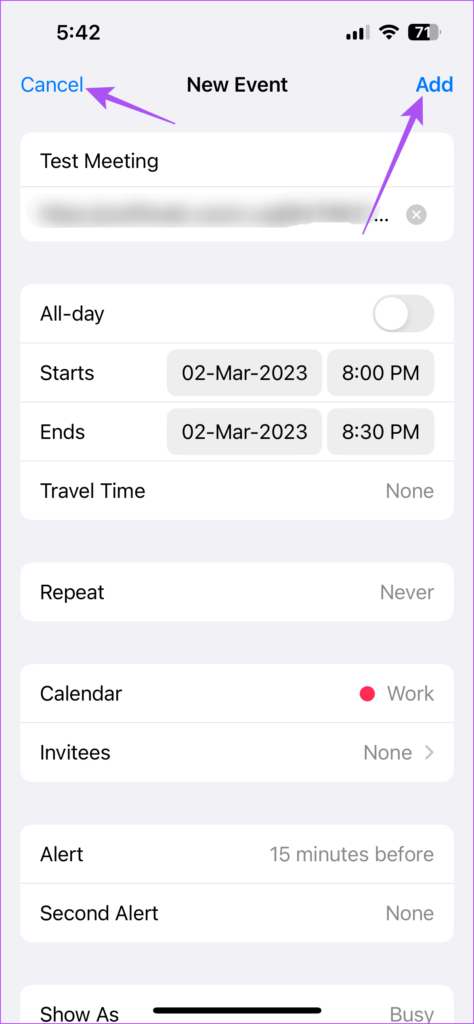
سيكون اجتماع Zoom المجدول مرئيًا في التطبيق.
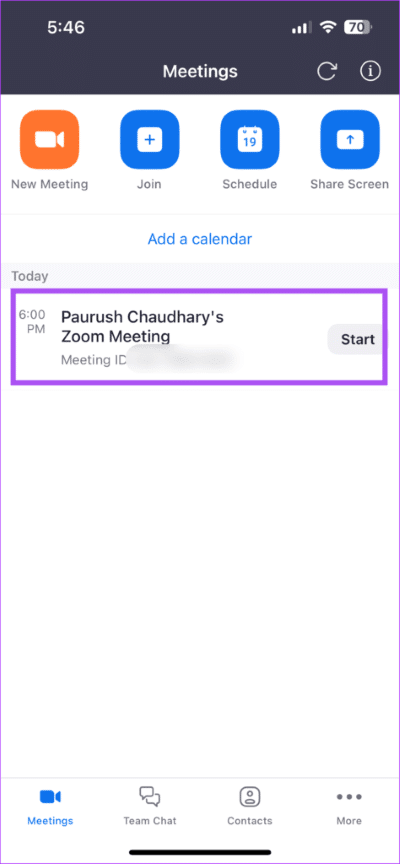
قم بتحرير أو حذف اجتماع Zoom الخاص بك على الهاتف المحمول
يمكنك إزالة اجتماع Zoom المجدول إذا تم إلغاؤه أو لم تعد ترغب في استضافته. ويمكنك القيام بذلك من هاتفك. إليك كيفية إجراء تغييرات على Zoom Meeting المجدول باستخدام تطبيق Zoom على هاتفك المحمول.
الخطوة 1: افتح تطبيق Zoom على جهاز Android أو iPhone.
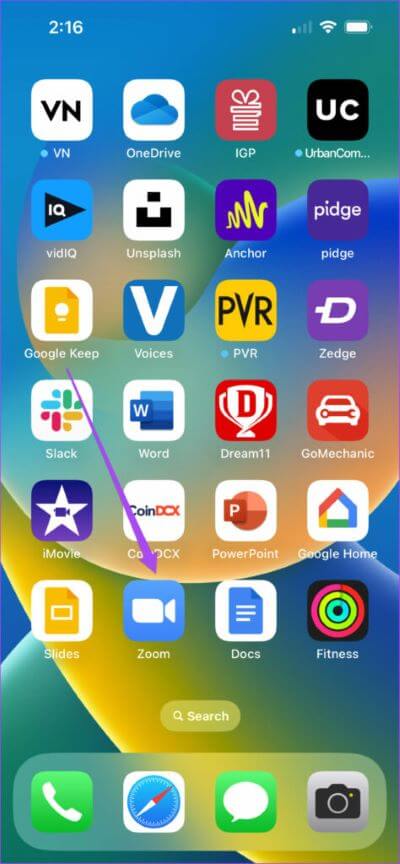
الخطوة 2: اضغط على اجتماع Zoom المجدول.
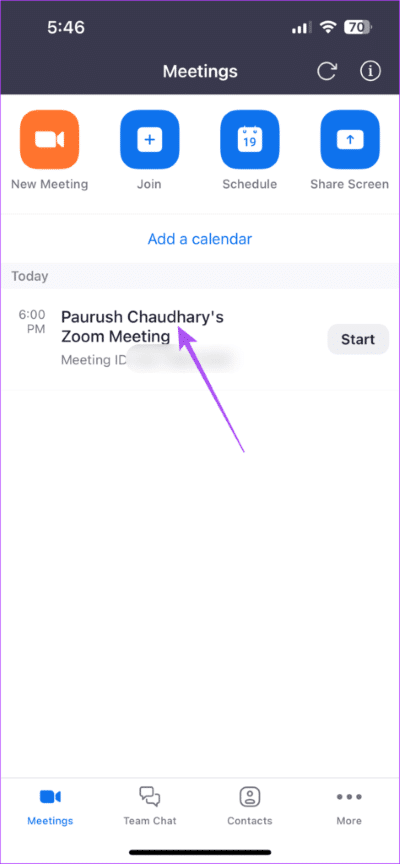
لحذف الاجتماع ، اضغط على حذف.
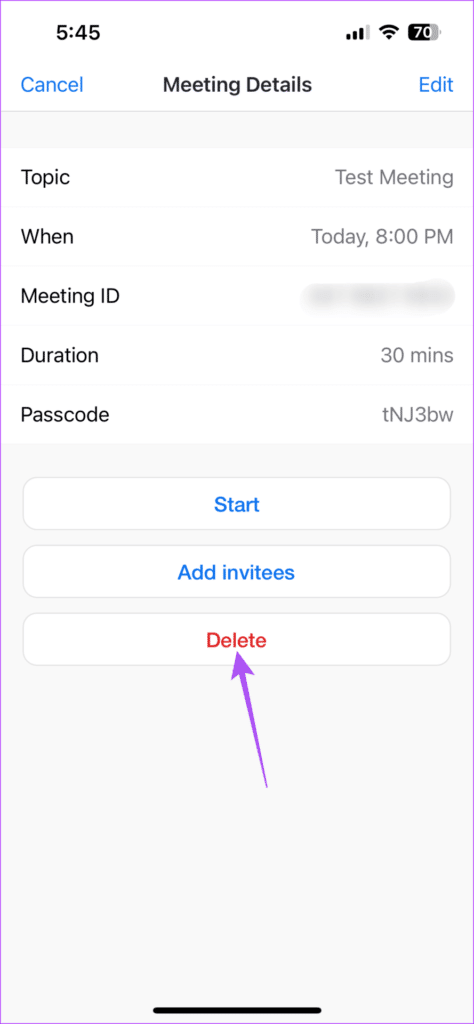
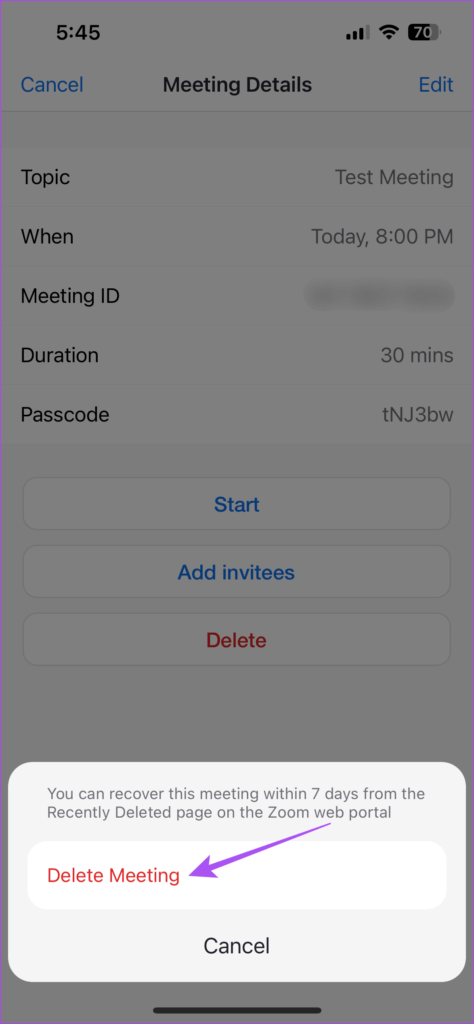
لتعديل تفاصيل الاجتماع أو الجدول الزمني ، انقر فوق تحرير في الزاوية العلوية اليمنى.
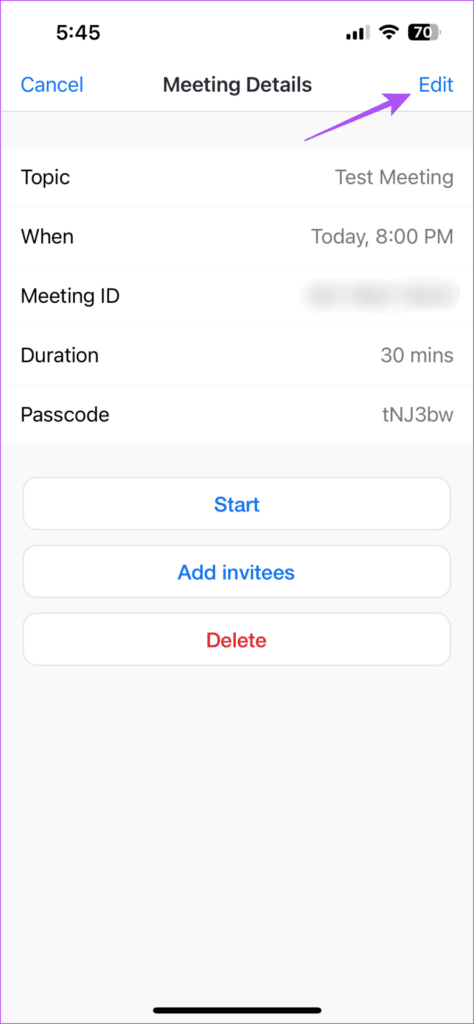
بعد إجراء التغييرات ، انقر فوق حفظ في الزاوية العلوية اليمنى.
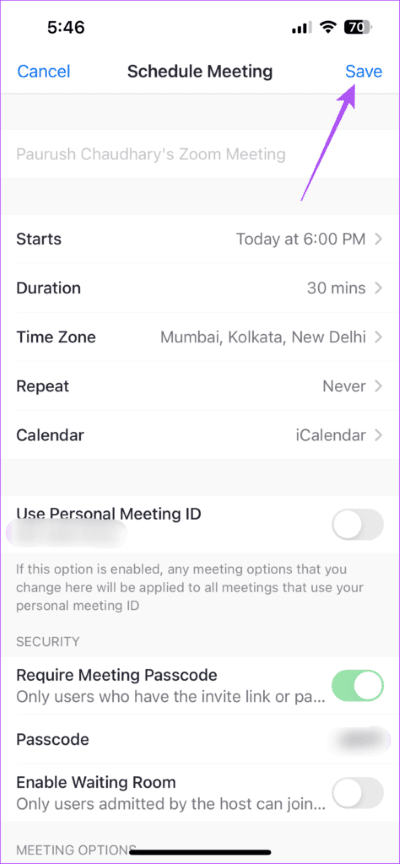
جدولة اجتماعات ZOOM باستخدام تطبيق سطح المكتب
يمكنك جدولة اجتماعات Zoom الخاصة بك باستخدام تطبيق سطح المكتب الرسمي على جهاز Mac أو Windows. ولكن مرة أخرى ، نقترح تثبيت أحدث إصدار من التطبيق على جهاز الكمبيوتر الخاص بك. إليك الطريقة.
الخطوة 1: افتح تطبيق Zoom على جهاز Mac أو Windows PC وقم بتسجيل الدخول إلى التطبيق باستخدام تفاصيل حساب Zoom.
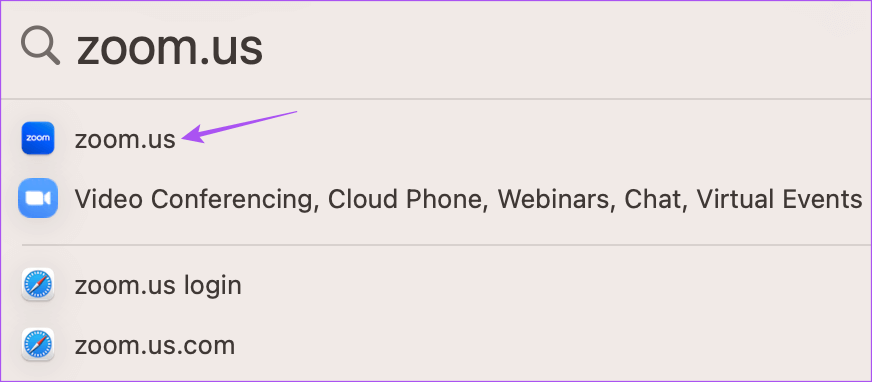
الخطوة 2: انقر فوق رمز ملف التعريف الخاص بك في الزاوية العلوية اليمنى.
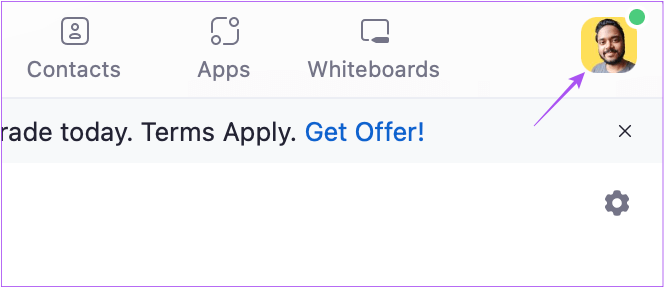
الخطوة 3: حدد التحقق من وجود تحديثات.
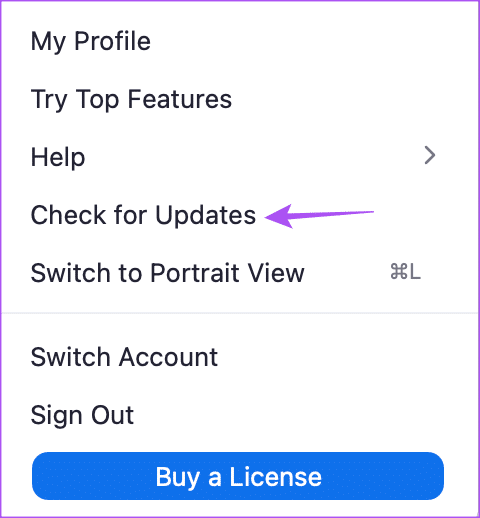
الخطوة 4: في حالة توفر تحديث ، قم بتنزيله وتثبيته.
بمجرد الانتهاء من ذلك ، إليك كيفية جدولة اجتماع Zoom باستخدام تطبيق سطح المكتب.
الخطوة 1: افتح Zoom على جهاز Mac أو Windows PC.
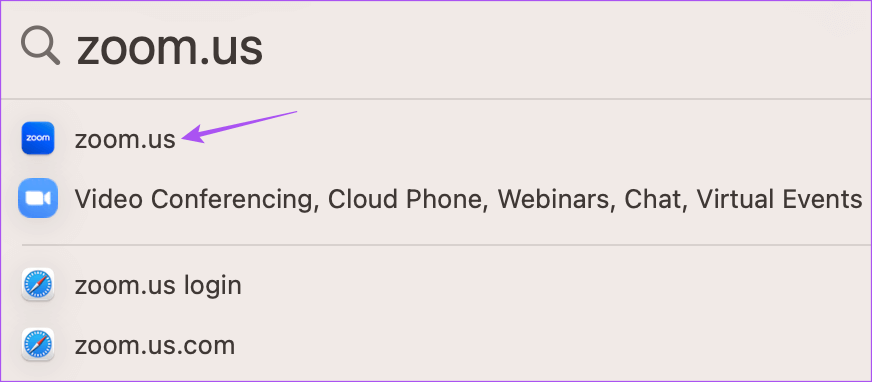
الخطوة 2: انقر فوق الجدولة.
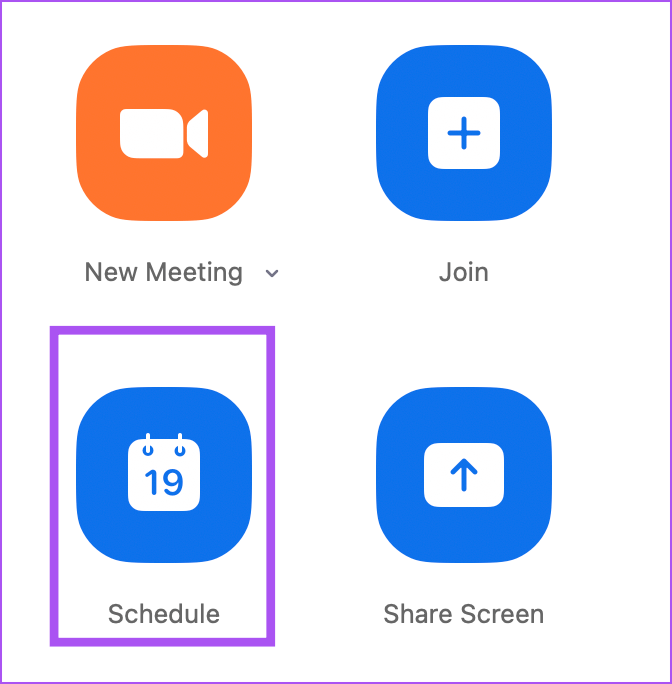
سترى خيارات مثل تعيين السمة لاجتماعك والتاريخ والوقت ورمز المرور.
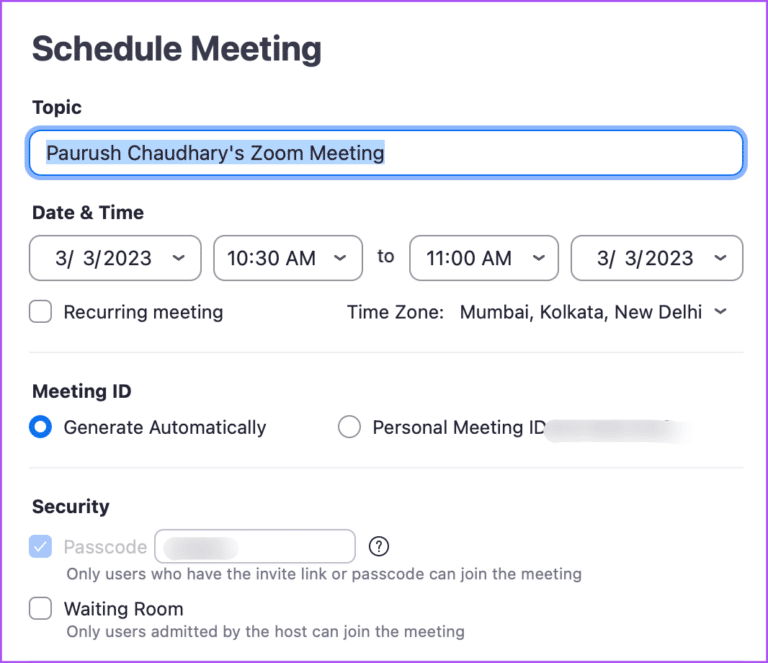
الخطوة 3: بعد إدخال التفاصيل الضرورية ، انقر فوق الزر “حفظ” في الركن الأيمن السفلي لجدولة اجتماعك.
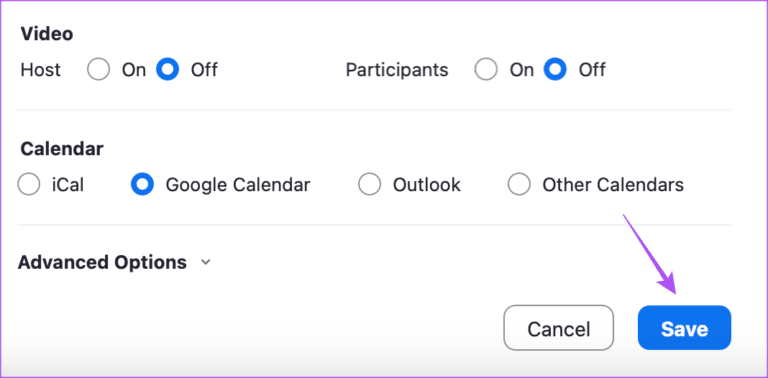
سيكون الاجتماع المجدول مرئيًا في نافذة التطبيق.
قم بتحرير أو حذف اجتماع Zoom الخاص بك على تطبيق سطح المكتب
تعد إزالة اجتماع مجدول أسهل بكثير في تطبيق Zoom لسطح المكتب. إليك كيفية إجراء تغييرات على Zoom Meeting المجدول باستخدام تطبيق Zoom لسطح المكتب. الخطوات هي نفسها لأجهزة Mac و Windows PC.
الخطوة 1: افتح تطبيق Zoom على جهاز Mac أو Windows PC.
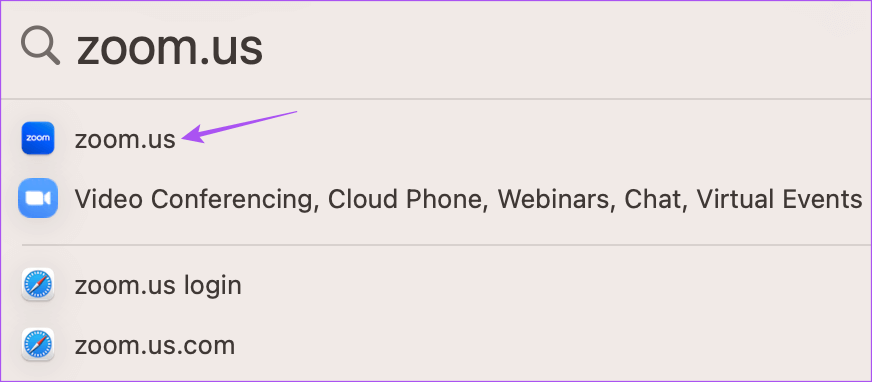
الخطوة 2: انقر على أيقونة النقاط الأفقية الثلاث بجوار اسم اجتماعك المجدول.
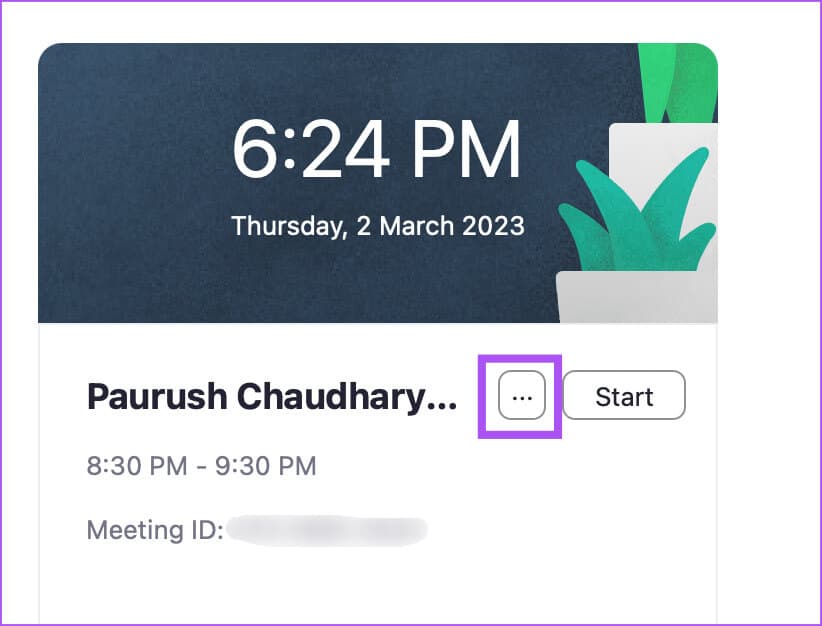
انقر فوق حذف لإزالة اجتماعك.
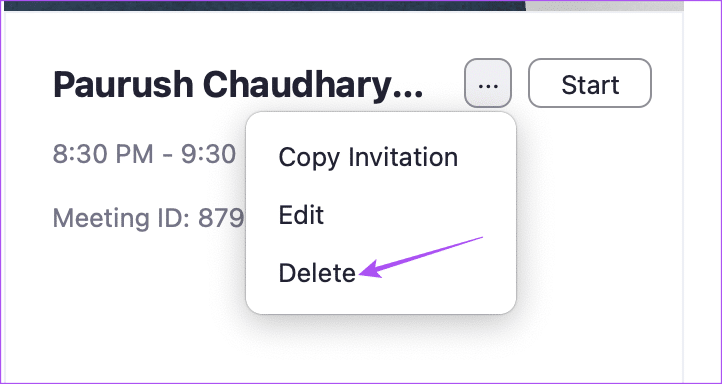
انقر فوق تحرير لإجراء أي تغييرات على الاجتماع المجدول.
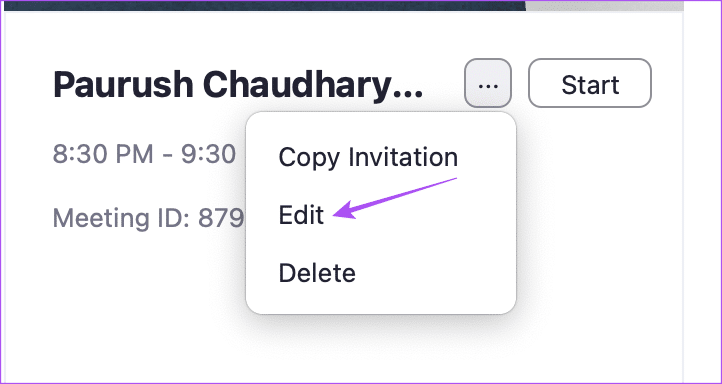
انقر فوق حفظ في الركن الأيمن السفلي بعد إجراء التغييرات.
جدولة اجتماعات ZOOM على الويب
إذا كنت لا ترغب في تثبيت تطبيق Zoom بشكل منفصل على جهاز Mac أو Windows PC ، فيمكنك استخدام تطبيق Zoom على الويب لجدولة اجتماعاتك. إليك كيفية القيام بذلك.
الخطوة 1: افتح موقع Zoom في متصفح على جهاز الكمبيوتر الخاص بك وقم بتسجيل الدخول باستخدام تفاصيل حساب Zoom الخاص بك.
الخطوة 2: انقر فوق الاجتماعات من القائمة اليسرى.
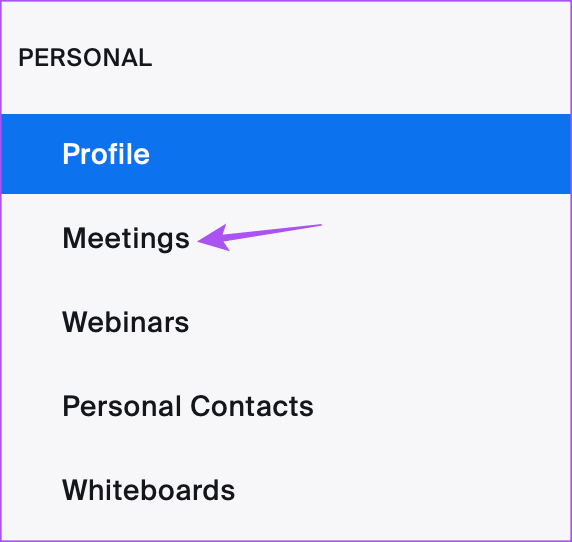
الخطوة 3: انقر على “جدولة موعد اجتماع”.
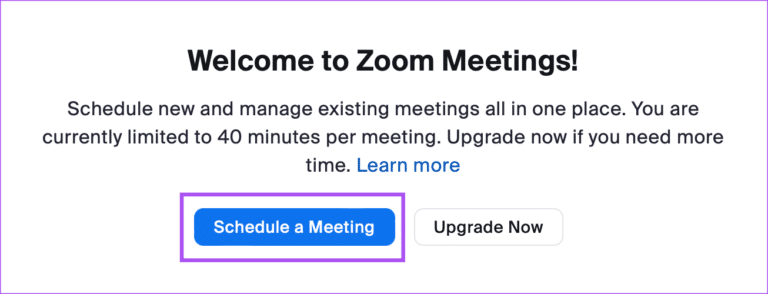
الخطوة 4: أدخل تفاصيل اجتماعك مثل السمة ووقت البدء.
الخطوة 5: انقر فوق حفظ في أسفل الجانب الأيسر للتأكيد.
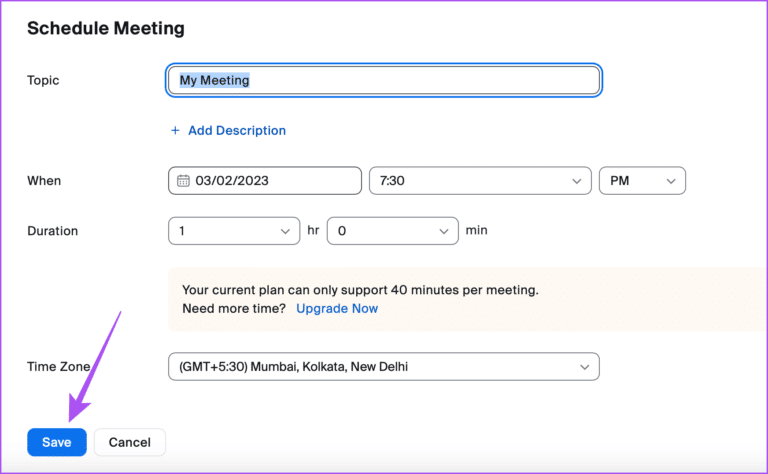
سيؤدي ذلك إلى جدولة اجتماع Zoom.
لتحرير أو إزالة اجتماع Zoom المجدول الخاص بك ، انقر فوق تحرير أو حذف الأزرار في الأسفل.
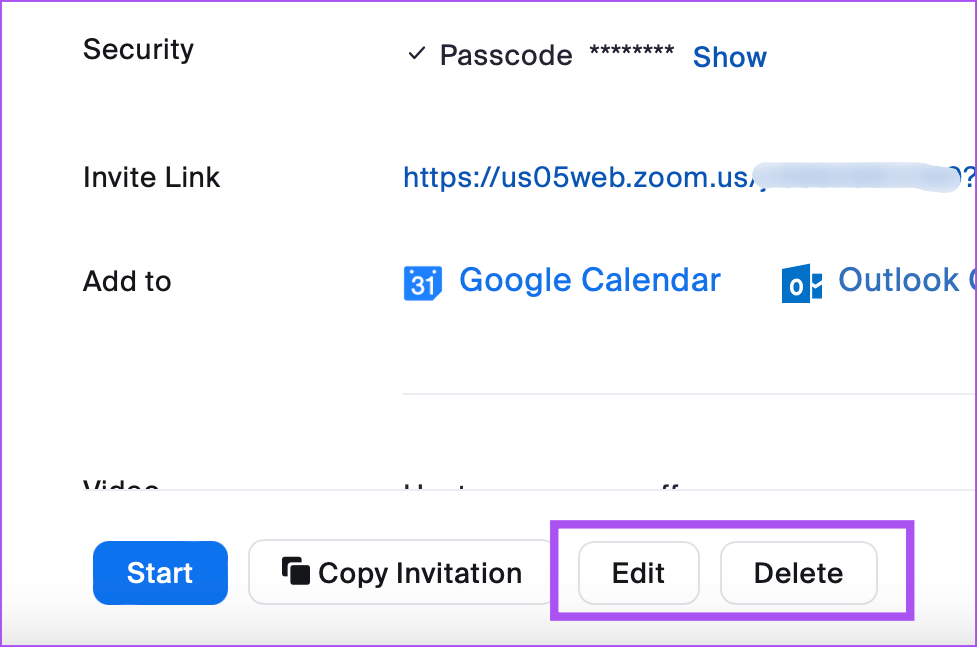
جدولة اجتماعات ZOOM
يمكنك على الفور جدولة اجتماع Zoom على جهازك للتخطيط لجدولك الشخصي أو المهني. يمكنك تأمين اجتماع Zoom المجدول بكلمة مرور وإدارته باستخدام تقويم Google.
