كيفية جدولة مكالمات WhatsApp في تطبيق Calendar على iPhone
يتيح لك WhatsApp إنشاء رابط اتصال على جهاز iPhone الخاص بك وإرساله إلى جهات الاتصال الخاصة بك. يتيح لك إنشاء رابط اتصال لك ولجهات الاتصال الخاصة بك الاستعداد وتذكر الاتصال بك. ولكن على الرغم من إرسال رابط الاتصال ، فقد تظل تنسى حضور المكالمة بسبب بعض الظروف غير المتوقعة. ولكن مع أحدث إصدار من WhatsApp لـ iPhone v23.10.76 ، يمكنك جدولة مكالمات WhatsApp باستخدام تطبيق Calendar.
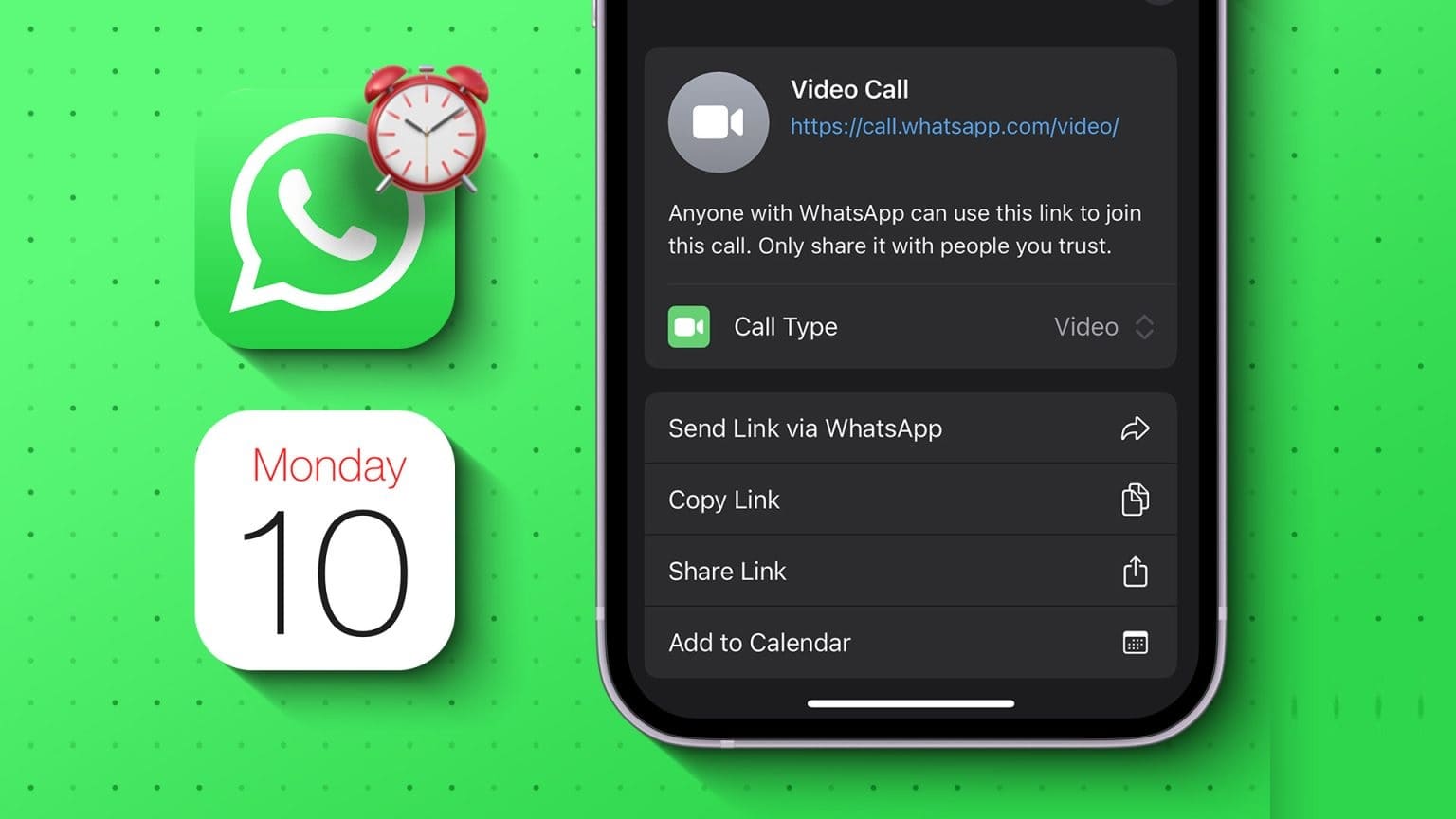
ستشارك هذه المشاركة الخطوات لجدولة مكالمة WhatsApp الخاصة بك على جهاز iPhone الخاص بك باستخدام تطبيق Calendar . هذه الميزة متاحة للإصدار الثابت ولا تتطلب منك الاشتراك في برنامج WhatsApp Beta. تأكد من أنك تستخدم التطبيق v23.10.76 أو أعلى على جهاز iPhone الخاص بك.
جدولة مكالمات الفيديو عبر WhatsApp في تطبيق Calendar على IPHONE
دعنا نبدأ بالخطوات لتحديد موعد مكالمة فيديو WhatsApp باستخدام تطبيق التقويم على جهاز iPhone الخاص بك. تلغي هذه الميزة الحاجة إلى تطبيق منفصل مثل Zoom أو Google Meet لجدولة مكالمات الفيديو مع جهات الاتصال الخاصة بك ما لم يكن ذلك مطلوبًا. حتى كتابة هذا المنشور ، هذه الميزة مدعومة فقط لتطبيق التقويم على iPhone. نأمل أن يتم إتاحته أيضًا لمستخدمي تقويم Google.
إليك كيفية استخدامه.
الخطوة 1: افتح تطبيق WhatsApp على جهاز iPhone الخاص بك.
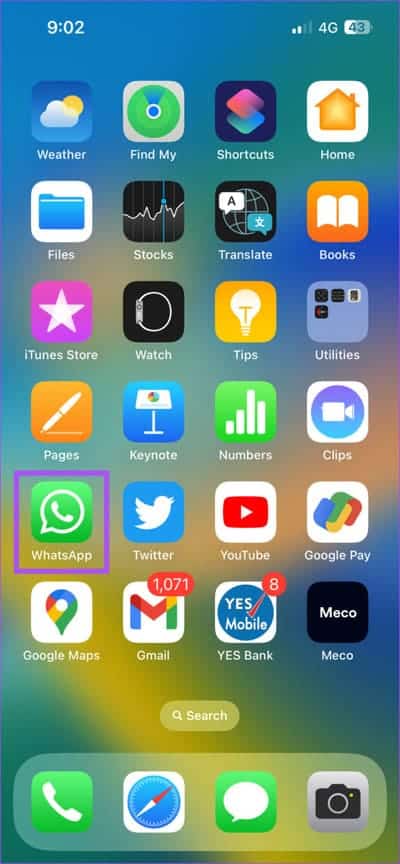
الخطوة 2: اضغط على المكالمات في الأسفل.
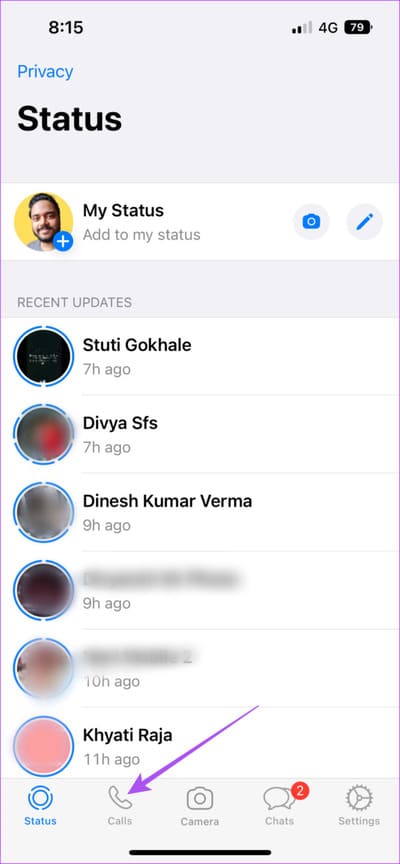
إلى الخطوة 3: اضغط على إنشاء رابط الاتصال.
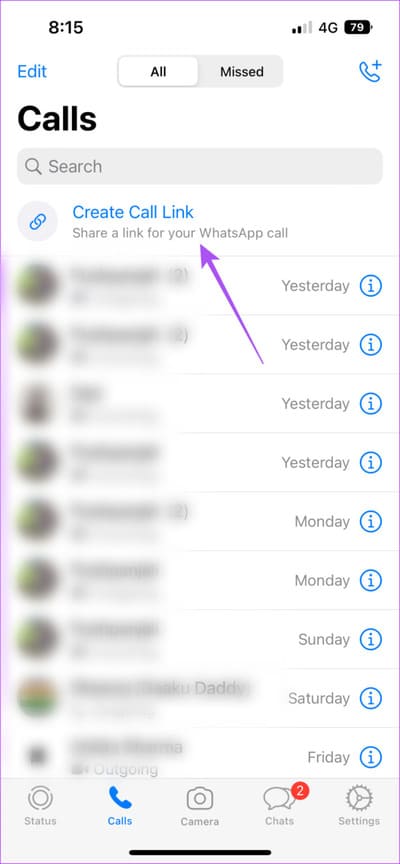
الخطوة 4: عندما تظهر مطالبة رابط الاتصال على شاشتك ، انقر فوق إضافة إلى Calendar في الأسفل.
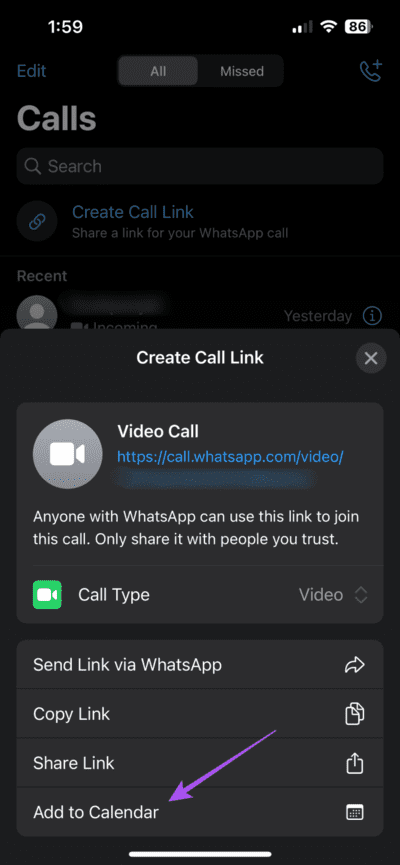
الخطوة 5: اضغط على موافق للسماح لتطبيق WhatsApp بالوصول إلى التقويم الخاص بك.
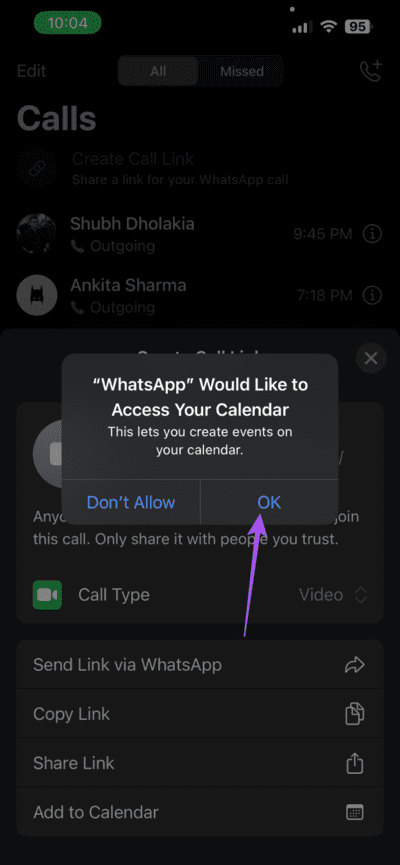
إلى الخطوة 6: أضف تفاصيل مثل العنوان والوقت ووقت التكرار والمزيد.
الخطوة 7: بعد إضافة جميع التفاصيل ، انقر فوق إضافة في الزاوية العلوية اليمنى.
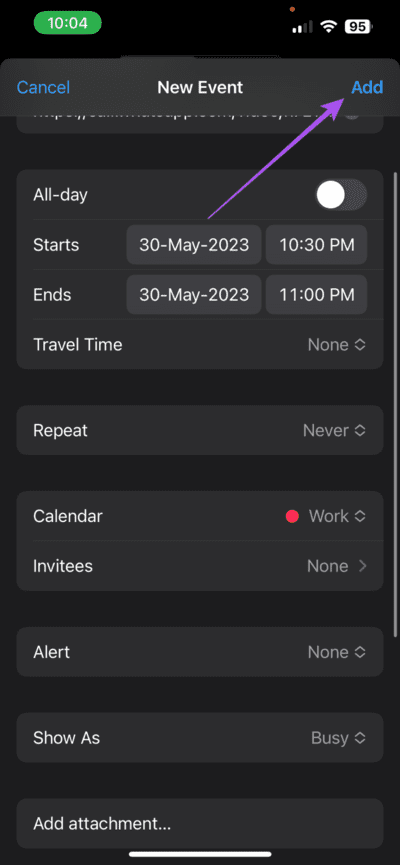
بعد إغلاق WhatsApp وفتح تطبيق التقويم ، سترى رابط مكالمة WhatsApp مضافًا إلى خانة التاريخ والوقت المحددة.
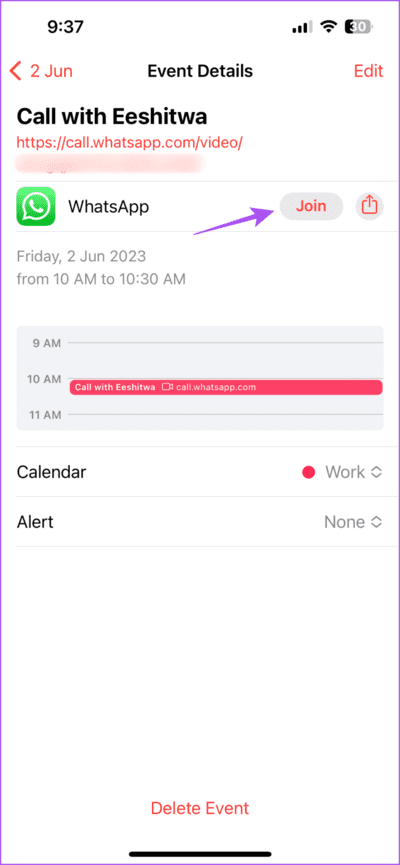
يمكنك أيضًا قراءة منشورنا إذا ظهرت لك شاشة سوداء أثناء مكالمة فيديو WhatsApp على جهاز iPhone الخاص بك.
جدولة مكالمات WHATSAPP الصوتية في تطبيق CALENDAR على iPhone
تمامًا مثل الفيديو ، يمكنك أيضًا جدولة مكالمة صوتية عبر WhatsApp مع جهة الاتصال الخاصة بك باستخدام تطبيق التقويم على جهاز iPhone الخاص بك. إليك كيفية إنشاء رابط WhatsApp Voice Call وجدولته.
الخطوة 1: افتح تطبيق WhatsApp على جهاز iPhone الخاص بك.
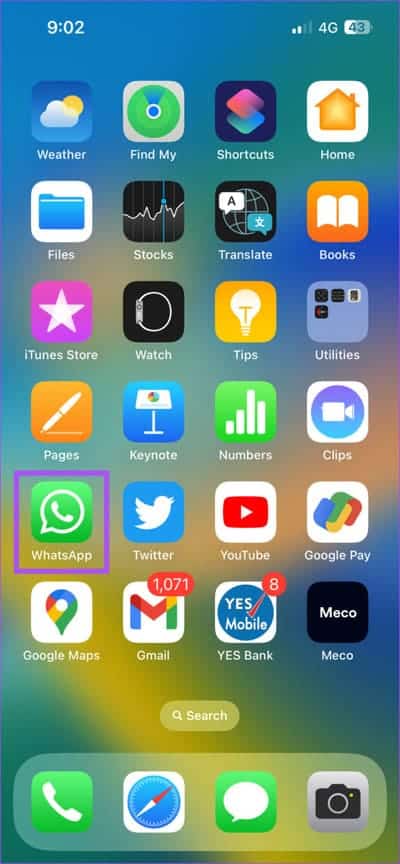
الخطوة 2: اضغط على المكالمات في الأسفل.
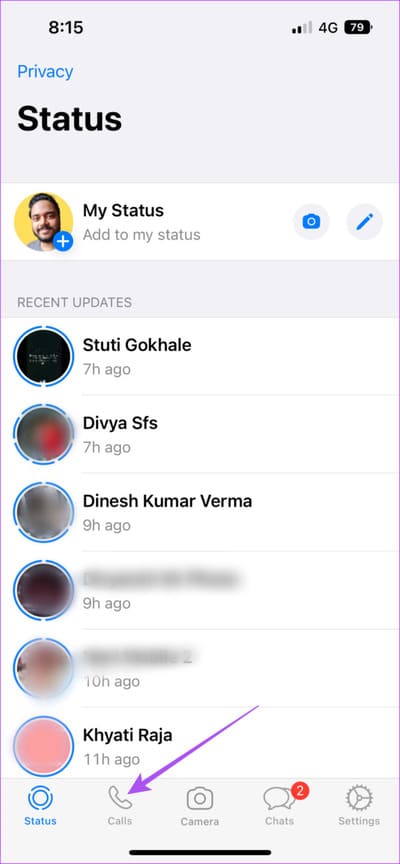
إلى الخطوة 3: اضغط على إنشاء رابط الاتصال.
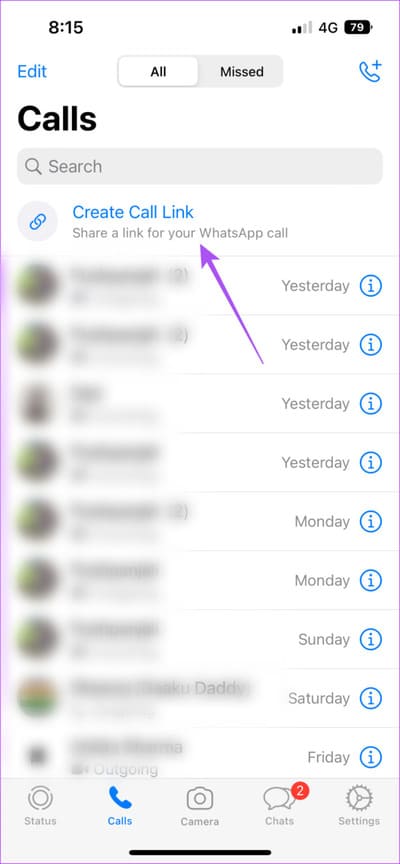
الخطوة 4: اضغط على القائمة المنسدلة بجوار نوع الاتصال.
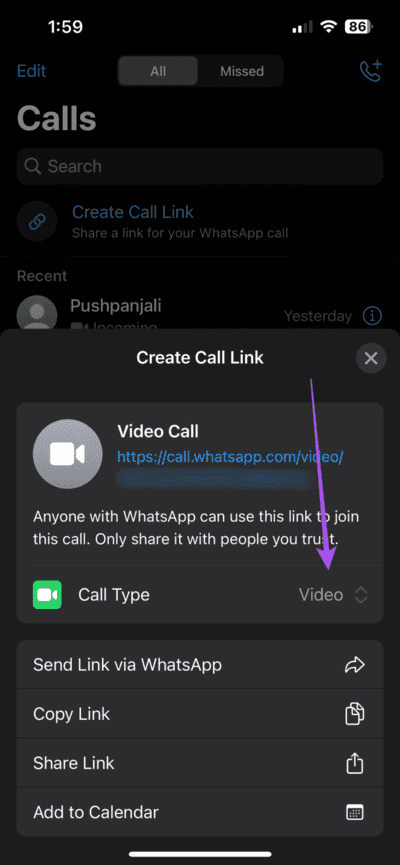
الخطوة 5: حدد Voice كنوع المكالمة.
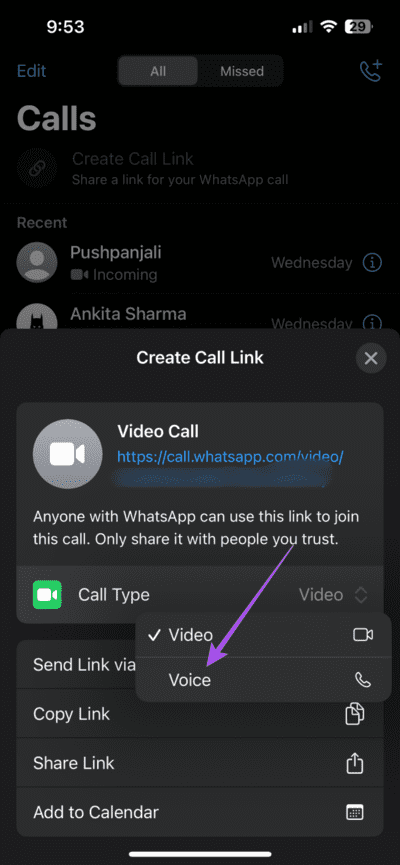
إلى الخطوة 6: اضغط على إضافة إلى calendar في الأسفل.
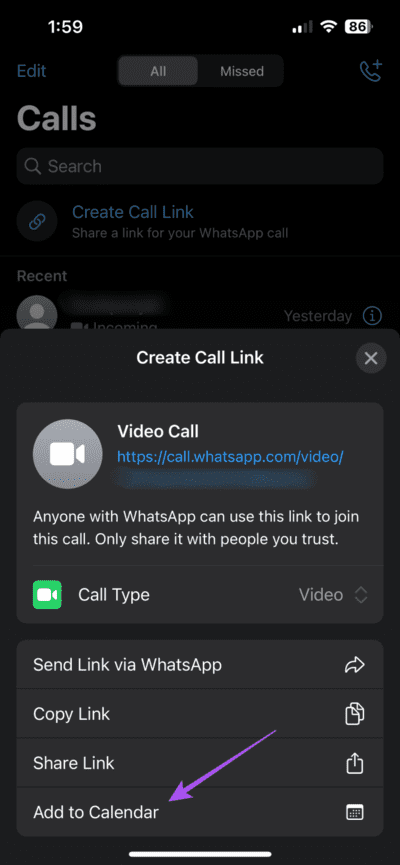
الخطوة 7: اضغط على موافق للسماح لتطبيق WhatsApp بالوصول إلى calendar الخاص بك.
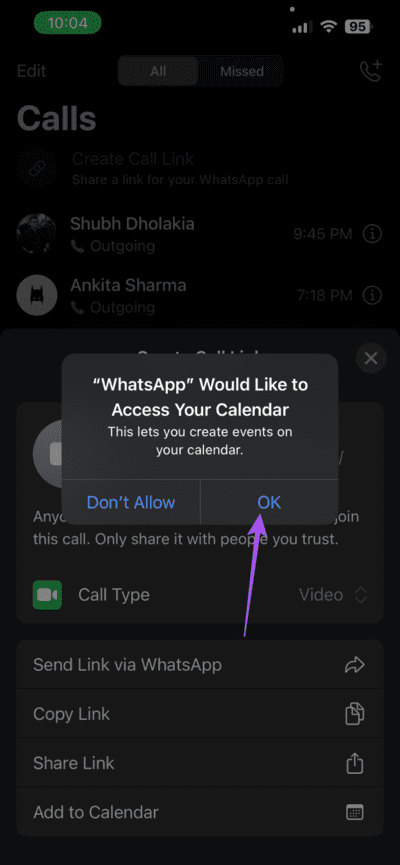
الخطوة 8: أضف تفاصيل مثل العنوان والوقت ووقت التكرار والمزيد.
إلى الخطوة 9: بعد إضافة جميع التفاصيل ، انقر فوق إضافة في الزاوية العلوية اليمنى.
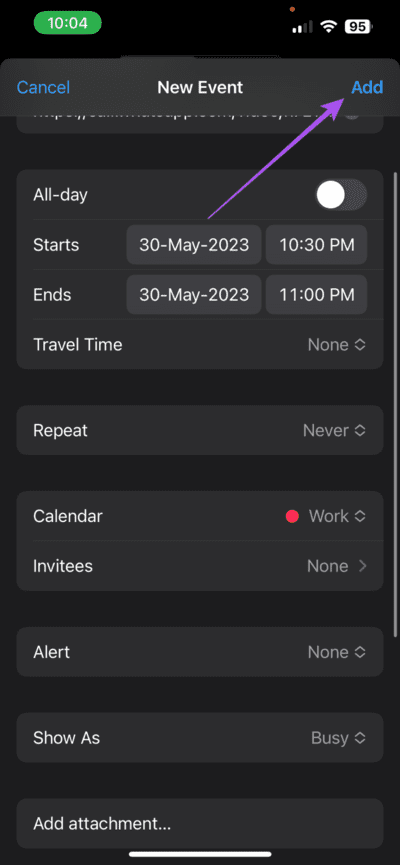
بعد ذلك ، أغلق WhatsApp وافتح تطبيق التقويم. سترى رابط مكالمة WhatsApp مضافًا إلى التاريخ والوقت المحددين.
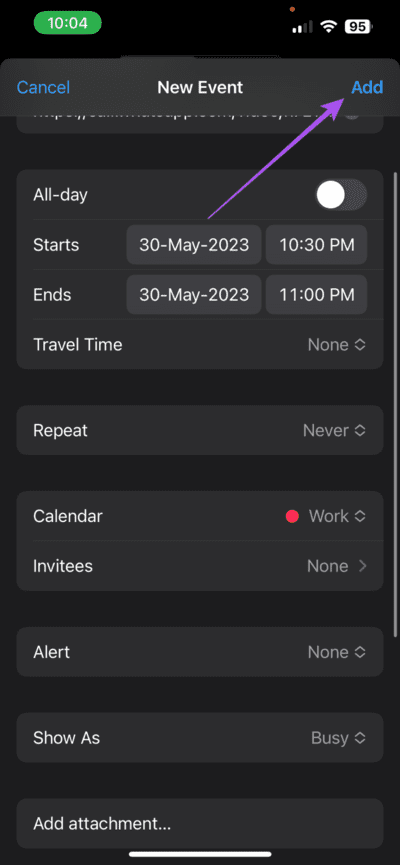
اقرأ منشورنا إذا كان الميكروفون الخاص بك لا يعمل أثناء مكالمات WhatsApp على جهاز iPhone الخاص بك.
تحرير أو حذف مكالمات WHATSAPP على IPHONE
إذا كنت تريد إجراء تغييرات على مكالمة WhatsApp المجدولة ، فأنت بحاجة إلى استخدام تطبيق التقويم على جهاز iPhone الخاص بك. إليك الطريقة.
الخطوة 1: افتح Calendar على جهاز iPhone الخاص بك.
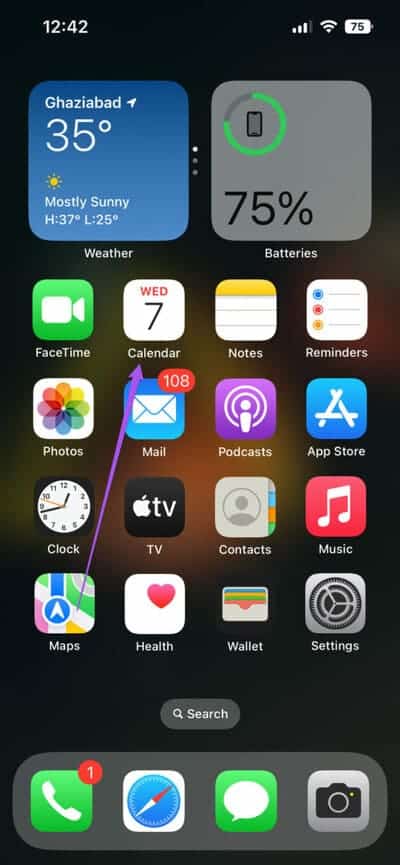
الخطوة 2: اضغط على التاريخ والوقت المحددين لمكالمة WhatsApp.
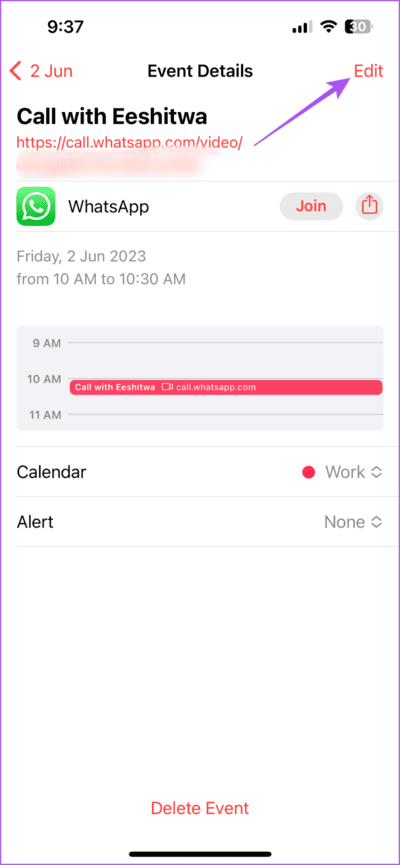
إلى الخطوة 3: اضغط على تحرير في الزاوية العلوية اليمنى.
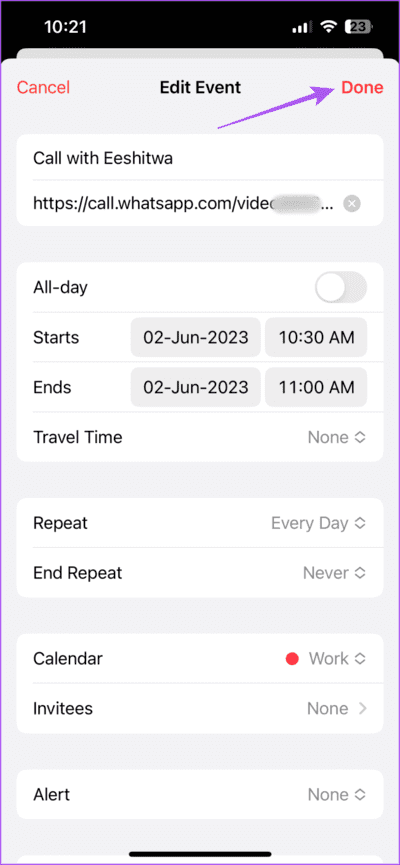
الخطوة 4: قم بتعديل التغييرات الخاصة بك على مكالمة WhatsApp المجدولة واضغط على تم لحفظها.
لحذف مكالمة WhatsApp المجدولة ، انقر فوق حذف الحدث في الأسفل وحدد حذف الحدث مرة أخرى للتأكيد.
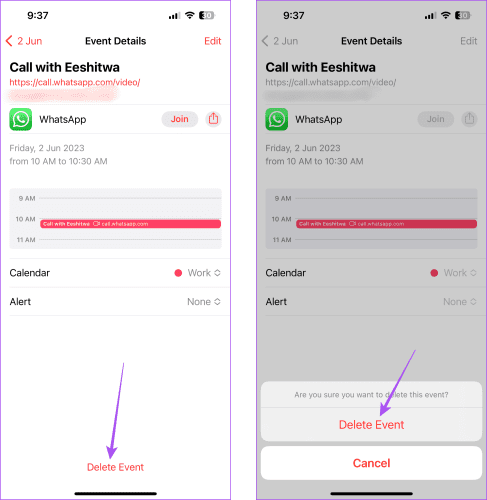
يمكنك تكرار نفس الخطوات لمكالمات WhatsApp الصوتية والمرئية لتعديلها أو حذفها من تطبيق التقويم.
لا تنسى الاتصال
إن تعلم كيفية جدولة مكالمات WhatsApp على جهاز iPhone الخاص بك لن يجعلك تنسى أبدًا التواصل مع أي من جهات الاتصال الخاصة بك. أيضًا ، يمكنك تلقي مكالمات WhatsApp من جهاز الكمبيوتر الخاص بك. إما أن بطارية iPhone منخفضة أو لا يمكنك رؤية شيء ما بوضوح بسبب شاشة iPhone الصغيرة. مهما كان السبب ، يمكنك التبديل إلى شاشة أكبر باستخدام تطبيق WhatsApp Desktop المتاح لنظامي التشغيل Mac و Windows. يمكنك قراءة منشورنا لمعرفة كيفية إجراء مكالمات صوتية أو مكالمات فيديو على تطبيق WhatsApp Desktop.
