كيفية جدولة الرسائل النصية على Android و iOS
أنت تعرف ما يقولون: التوقيت هو كل شيء ، حتى عندما يتعلق الأمر برسالة نصية. بعد كل شيء ، فإن آخر شيء تريده هو إرسال رسالة نصية في وقت متأخر من الليل إلى رئيسك في العمل خوفًا من نسيانها غدًا. حسنًا ، يمكنك إنقاذ نفسك من المتاعب عن طريق جدولة الرسائل النصية على Android و iOS.
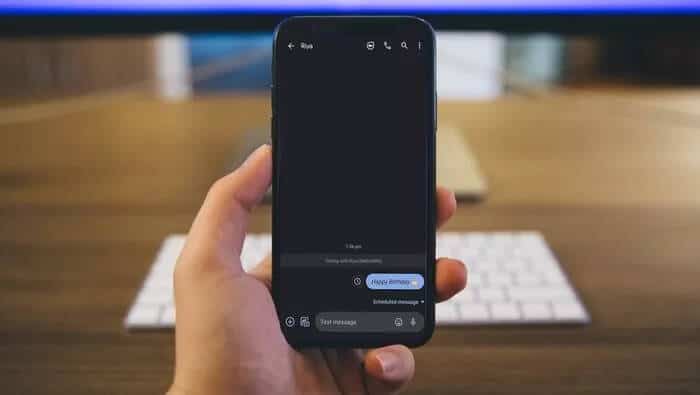
سواء كان لديك Android أو iPhone ، يمكنك إرسال رسائل نصية متأخرة ونسيانها. سيتناول هذا المنشور كيفية جدولة الرسائل النصية على على Android. لذلك دعونا نبدأ.
جدولة الرسائل النصية على Android و iOS
كيفية جدولة الرسائل النصية على ANDROID
إذا كنت من مستخدمي Android ، فمن المحتمل أن يكون لديك رسائل Google كتطبيق المراسلة الافتراضي على هاتفك. وإذا كان الأمر كذلك ، فإليك كيفية جدولة رسالة نصية باستخدام تطبيق رسائل Google على Android.
الخطوة 1: افتح تطبيق الرسائل على هاتفك. استخدم زر بدء الدردشة لإنشاء محادثة جديدة أو فتح محادثة موجودة لكتابة رسالتك.
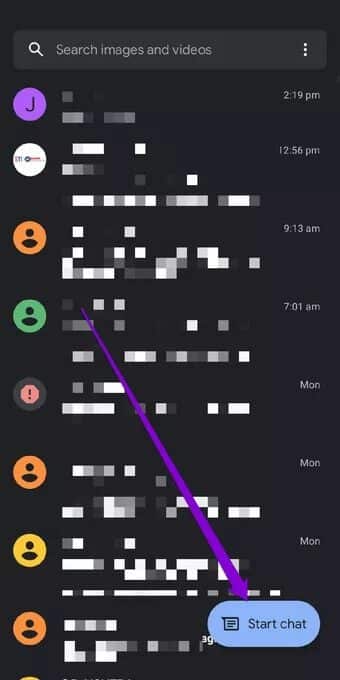
الخطوة 2: الآن اضغط مع الاستمرار على زر الإرسال حتى تظهر نافذة “جدولة الإرسال”. اختر من بين الأوقات المتاحة لإرسال رسالة.
ملاحظة: إذا لم يؤد النقر مع الاستمرار على زر الإرسال إلى إظهار نافذة إرسال الجدول ، فحاول تحديث تطبيق الرسائل من Google PlayStore أولاً.
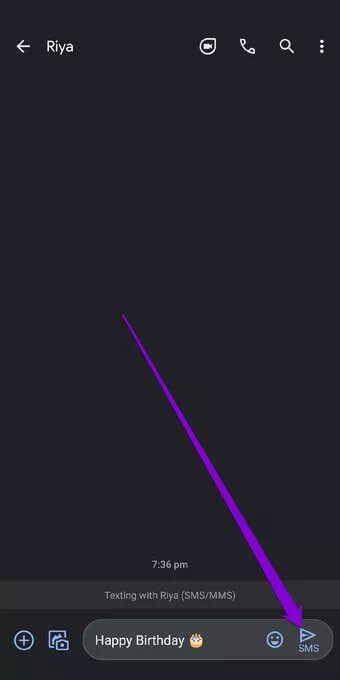
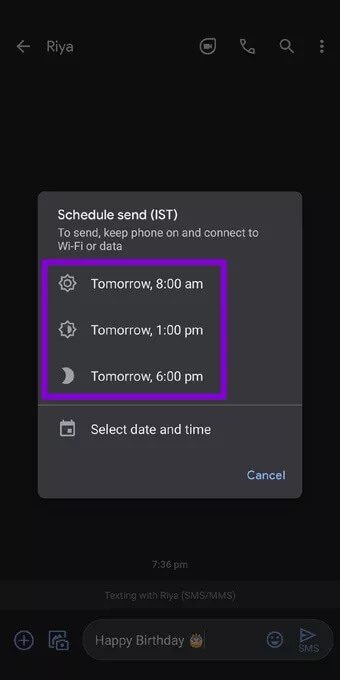
بدلاً من ذلك ، يمكنك استخدام منتقي التاريخ والوقت لتعيين وقت مجدول للرسالة.
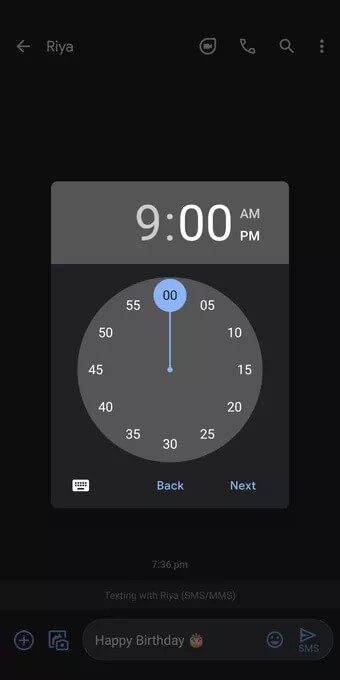
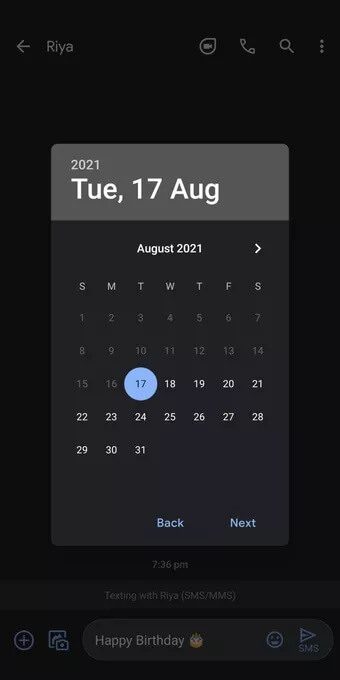
خطوة 3: بمجرد الانتهاء من ذلك ، ستظهر ساعة صغيرة على زر إرسال ، تشير إلى أنها رسالة مجدولة. انقر فوق هذا الزر إرسال وسيتم جدولة الرسالة.
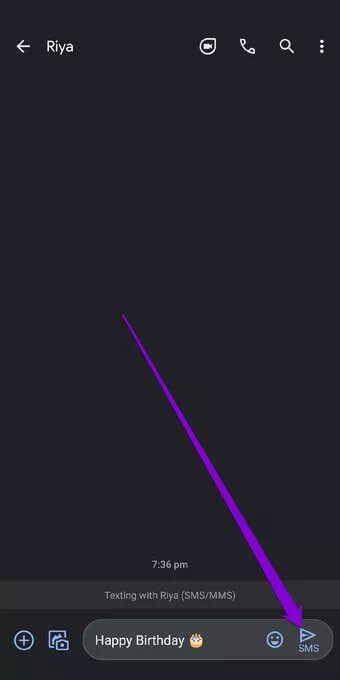
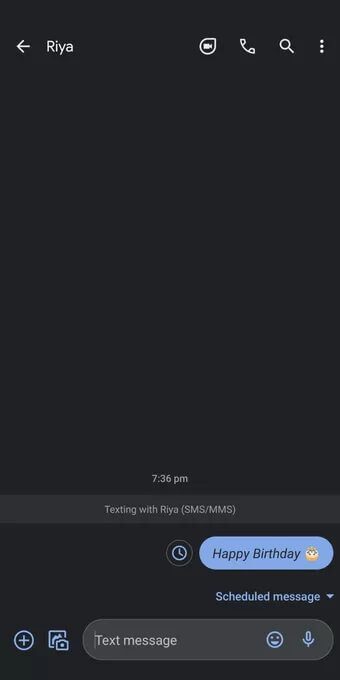
بمجرد إرسالها ، سيكون للرسالة رمز ساعة بجوارها. يمكنك استخدام ذلك لإجراء أي تغييرات على الرسالة المجدولة. على سبيل المثال ، يمكنك اختيار تحديث نص الرسالة أو تغيير جدولها من خلال تحديد خيار تحديث الرسالة.
بالإضافة إلى ذلك ، يمكنك أيضًا اختيار إرسال الرسالة على الفور أو حذفها تمامًا.
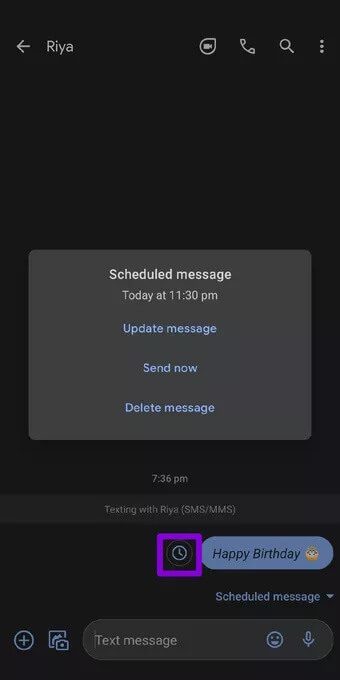
هذا كل ما في الأمر لجدولة الرسائل في تطبيق الرسائل على Android. هل لاحظ أن هاتفك يحتاج إلى الاتصال بالإنترنت حتى تعمل جدولة النص.
كيفية جدولة الرسائل النصية على Samsung
إذا كان لديك هاتف Samsung ، فإنه يأتي مع تطبيق Samsung Messages المثبت مسبقًا بدلاً من رسائل Google. لحسن الحظ ، لن تضطر إلى التبديل حيث يمكن لرسائل Samsung جدولة الرسائل لبعض الوقت الآن. وإليك كيف يعمل.
الخطوة 1: افتح تطبيق Samsung Messages على هاتفك. اضغط على زر إنشاء رسالة أو افتح أي محادثة موجودة.
الخطوة 2: اضغط على أيقونة + على يسار حقل النص وحدد خيار جدولة الرسالة.
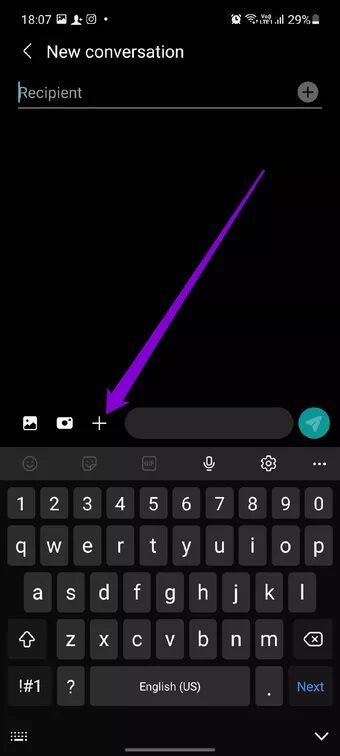
خطوة 3: أدخل الوقت والتاريخ المفضلين ، ثم انقر فوق تم. اكتب الآن الرسالة في حقل النص قبل الضغط على زر الإرسال.
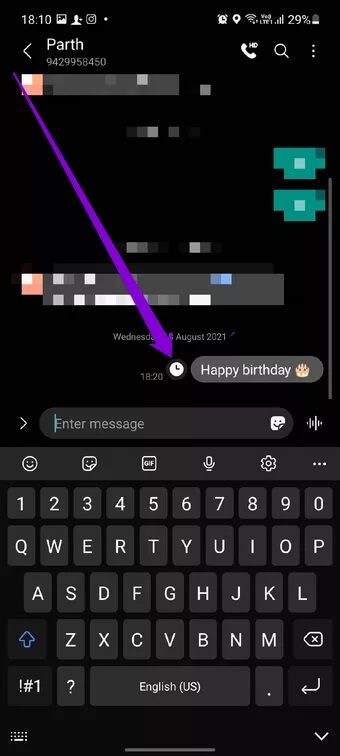
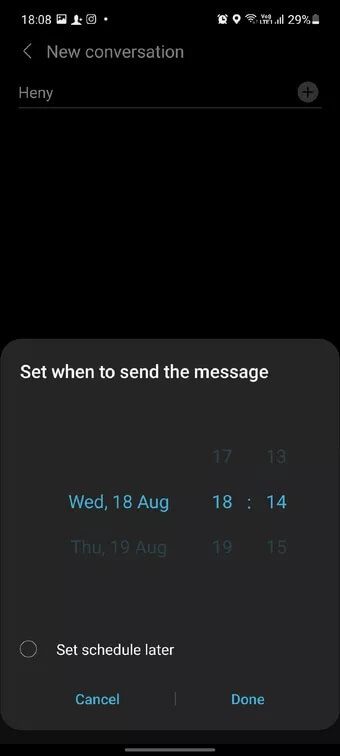
هذا كل شيء. رسالتك مجدولة الآن. مثل رسائل Google ، إذا كنت ترغب في إجراء أي تغييرات على الرسالة قبل إرسالها ، فانقر فوق الرسالة واختر من بين الخيارات المتاحة لإرسالها الآن أو حذف الرسالة أو تحريرها.
كيفية جدولة الرسائل النصية على IPHONE
على الرغم من أن جدولة الرسائل على iPhone ليست مباشرة كما هي على Android ، إلا أنها لا تزال ممكنة. لا يحتوي تطبيق المراسلة الافتراضي لجهاز iPhone على ميزة لجدولة النصوص ، ولكن يمكنك الاستفادة من تطبيق Shortcut على جهاز iPhone لإرسال رسالة نصية متأخرة من جهاز iPhone الخاص بك. إليك كيفية القيام بذلك.
الخطوة 1: قم بتشغيل تطبيق Shortcuts على جهاز iPhone الخاص بك. بينما يأتي تطبيق Shortcut مثبتًا مسبقًا على الأجهزة التي تعمل بنظام iOS 13 أو إصدار أحدث. إذا كان جهازك يعمل على إصدار سابق ، فسيتعين عليك تنزيل تطبيق Shortcuts من App Store.
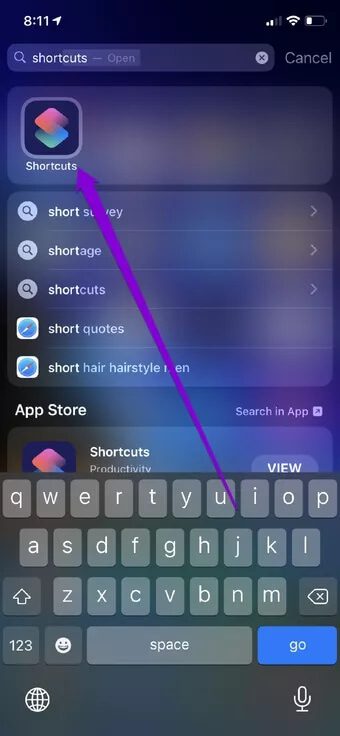
الخطوة 2: قم بالتبديل إلى علامة التبويب “الأتمتة” واضغط على زر “إنشاء أتمتة شخصية”. بعد ذلك ، حدد خيار “وقت اليوم” من الشاشة التالية واختر الوقت المفضل لإرسال الرسالة.
خطوة 3: ضمن تكرار ، حدد الخيار الشهري واختر التاريخ الذي تريد إرسال الرسالة فيه. ثم اضغط على التالي في الزاوية اليمنى العليا.
الخطوة 4: في الشاشة التالية ، انقر فوق الزر “إضافة إجراء” واضغط على خيار التطبيقات من القائمة التي تظهر.
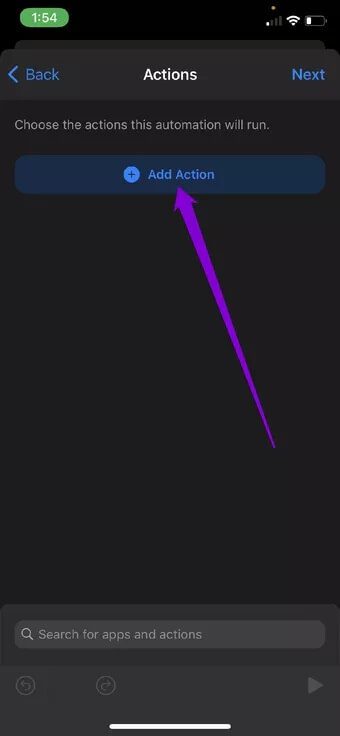
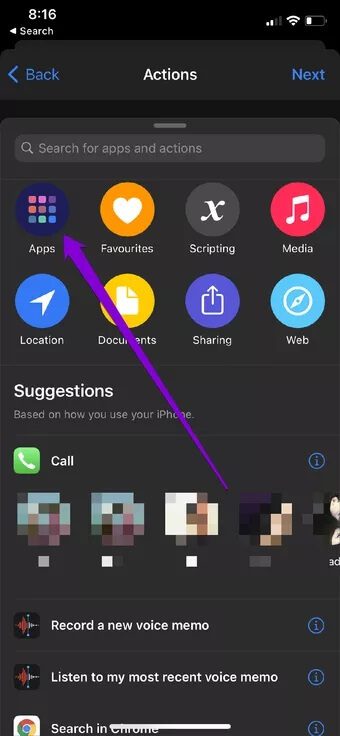
الخطوة 5: قم بالتمرير لأسفل للعثور على تطبيق الرسائل والنقر عليه. هنا ، اضغط على خيار إرسال رسالة.
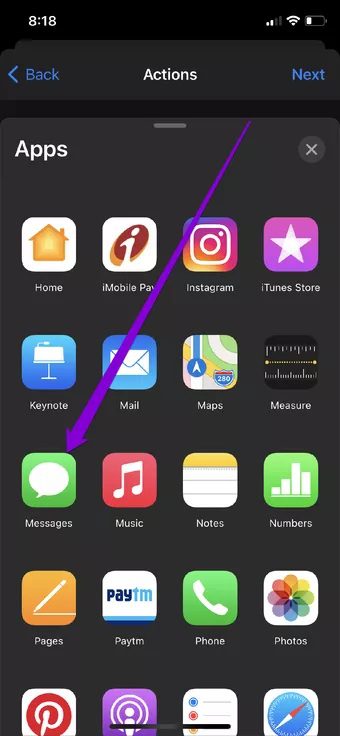
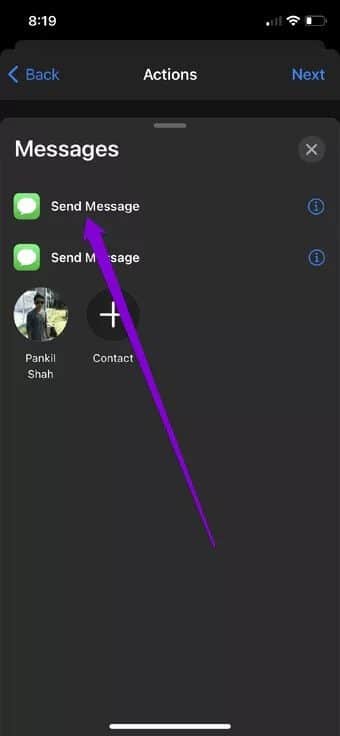
خطوة 6: الآن قم بتحرير حقلي الرسالة والمستلم قبل الضغط على التالي. راجع تفاصيل الرسالة وانقر على تم.
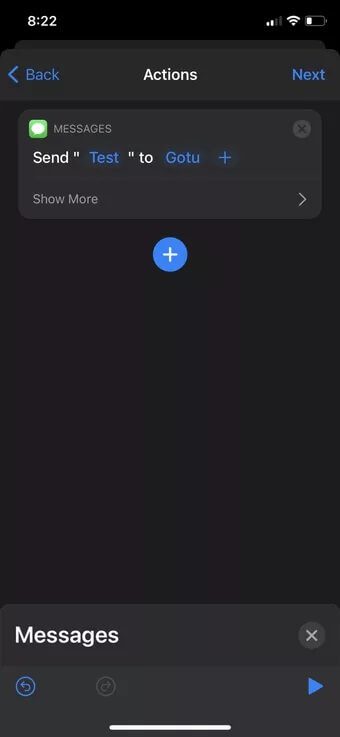
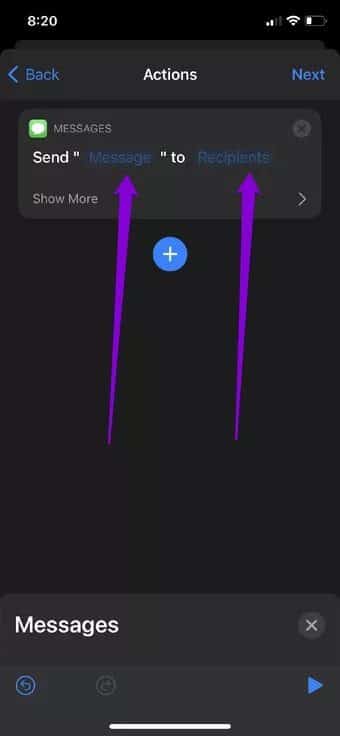
لاحقًا ، يمكنك تعديل تفاصيل الرسائل من خلال النقر عليها.
بمجرد الانتهاء ، سيرسل iPhone الرسالة في الوقت المحدد. ومع ذلك ، هناك تحذير كبير من هذه الطريقة هو أنها أتمتة. لذلك ، سيتم إرسال الرسالة إلى الشخص في التاريخ المحدد كل شهر.
وبالتالي ، تأكد من حذف الأتمتة بمجرد إرسال الرسالة. لحذف الأتمتة ، اسحب من اليمين إلى اليسار على الأتمتة.
بصرف النظر عن ذلك ، يبدو أن الطريقة تعمل بشكل لا تشوبه شائبة أثناء إرسال الرسائل المجدولة من جهاز iPhone الخاص بك.
في الوقت المحدد كل مرة
كما رأينا للتو ، تدعم جميع الهواتف تقريبًا اليوم الرسائل المتأخرة بطريقة أو بأخرى. إلى جانب الأساليب المذكورة أعلاه ، فإن العديد من تطبيقات الطرف الثالث المخصصة مثل Do it Later و Pulse SMS و Textra وما إلى ذلك ، تدعي أنها تقوم بالمهمة بفعالية. باستخدام هذه التطبيقات ، ستحصل أيضًا على بعض الامتيازات الإضافية مثل جدولة رسائل البريد الإلكتروني والتغريدات والمكالمات الهاتفية المزيفة والمزيد.
