كيفية جدولة الرسائل في Slack على الهاتف المحمول وسطح المكتب
Slack عبارة عن منصة رائعة للاتصال والتعاون مع جهات الاتصال المهنية الخاصة بك. يكتشف تلقائيًا نشاطك ويعين حالتك على أنها نشطة أو بالخارج. ومع ذلك ، يمكنك دائمًا الحفاظ على حالة Slack نشطة لتجنب أي خلل في التواصل بين أقرانك. ولكن قد يكون من غير اللائق إرسال رسائل إلى جهات اتصالك على Slack خلال الساعات الفردية.
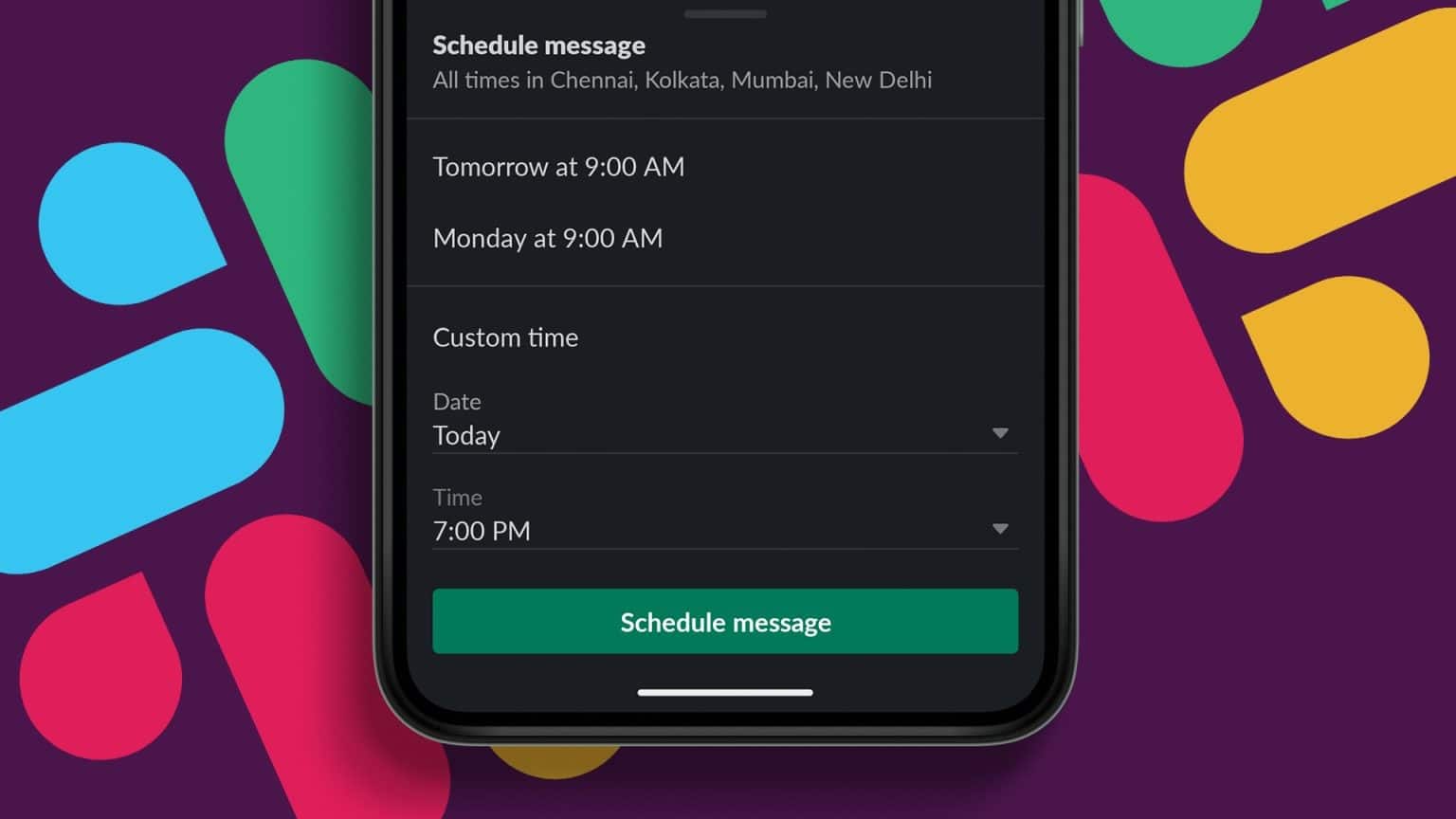
إذا كنت تريد الاتصال بخصوص موضوع مهم للمناقشة في الوقت المناسب ، يمكنك جدولة رسالتك في Slack. في هذا المنشور ، سنشارك خطوات جدولة الرسائل في Slack on Mobile و Desktop. تأكد من تحديث إصدار Slack على هاتفك المحمول وسطح المكتب قبل اتباع الخطوات.
جدولة الرسائل في Slack على iPhone و ANDROID
يتيح لك تطبيق Slack الرسمي لأجهزة iPhone و Android البقاء على اطلاع دائم بجميع الأنشطة التي تحدث بين زملائك في العمل. سيتم إخطارك أيضًا بأي نشاط في قنوات Slack الخاصة بك. إليك كيفية جدولة رسالة في Slack على جهاز iPhone أو Android. الخطوات هي نفسها لأجهزة iPhone و Android.
الخطوة 1: افتح Slack على جهاز iPhone أو Android.
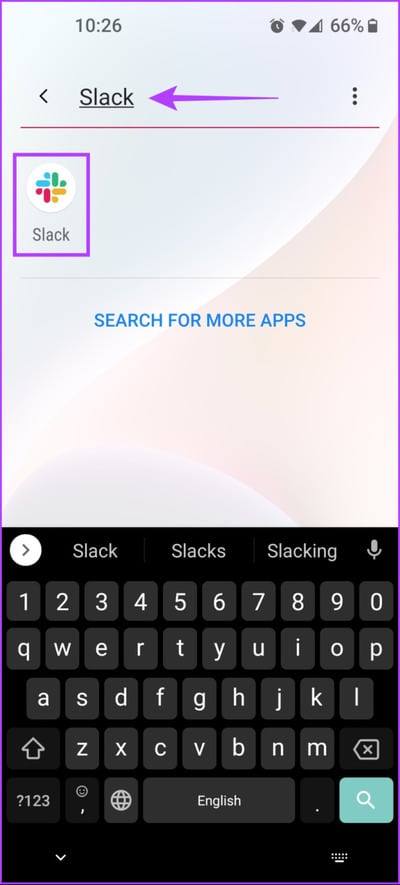
الخطوة 2: حدد جهة الاتصال أو القناة التي تريد جدولة رسالتك لها.
إلى الخطوة 3: بعد كتابة رسالتك ، اضغط لفترة طويلة على أيقونة الإرسال.
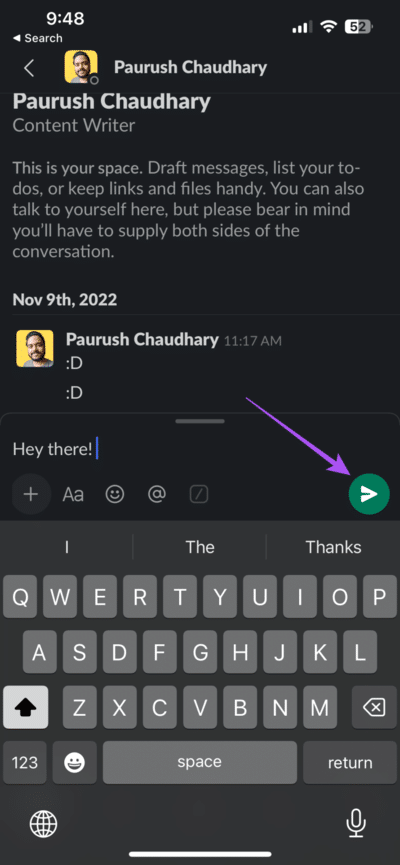
يمكنك جدولة رسالتك عن طريق تحديد التوقيتات المقترحة. يمكنك أيضًا النقر فوق “وقت مخصص”.
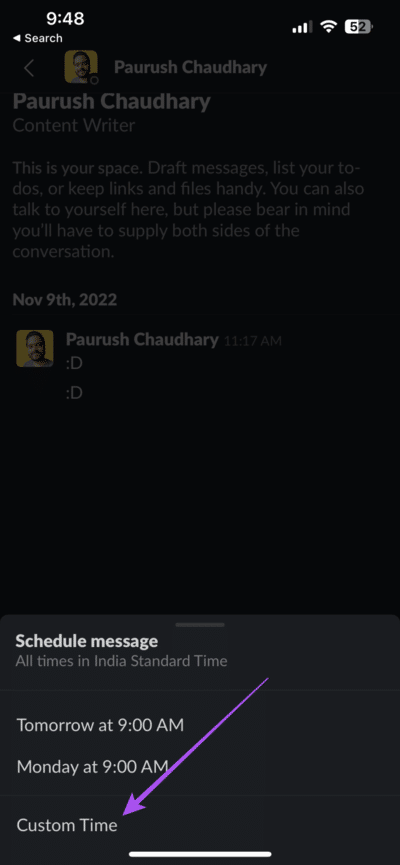
الخطوة 4: اضغط على جدولة الرسالة للتأكيد بعد اختيار الوقت المفضل لديك.
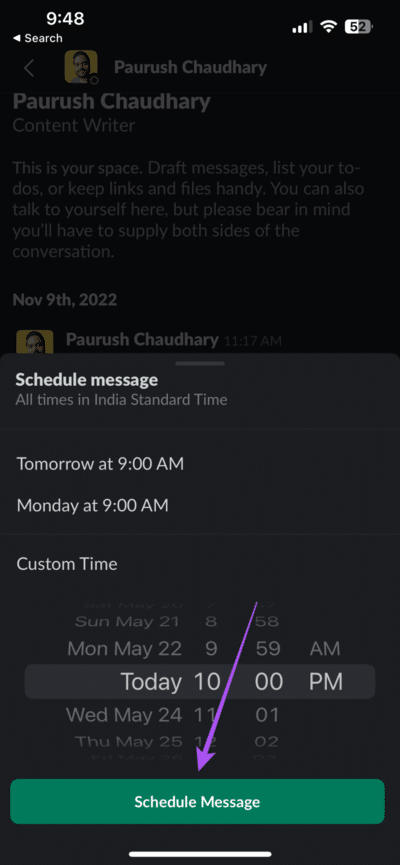
يمكنك أيضًا جدولة رسالة تحتوي على مرفقات مثل الصور. ولكن إذا واجهت مشكلة ، فتحقق من أفضل الحلول لتطبيق Slack لعدم تحميل الصور على الهاتف المحمول.
تحرير أو إزالة الرسائل المجدولة في Slack على iPhone و Android
إليك كيفية إدارة رسائلك المجدولة في Slack على iPhone و Android. الخطوات هي نفسها لأجهزة iPhone و Android.
الخطوة 1: افتح Slack على جهاز iPhone أو Android.
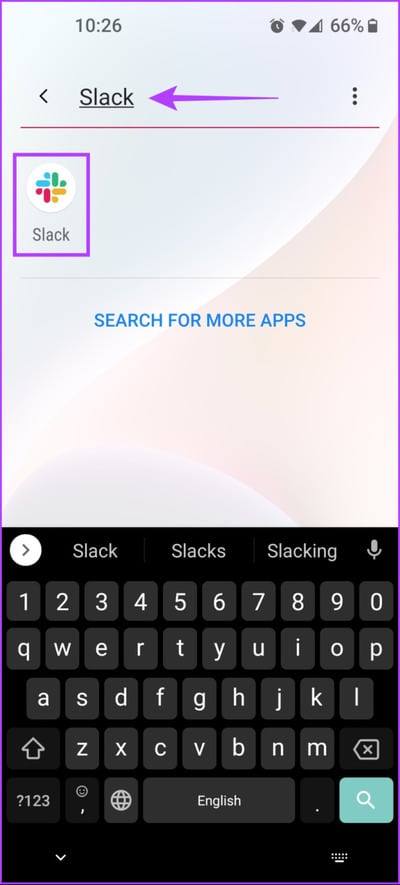
الخطوة 2: اضغط على المسودات والمرسلة.
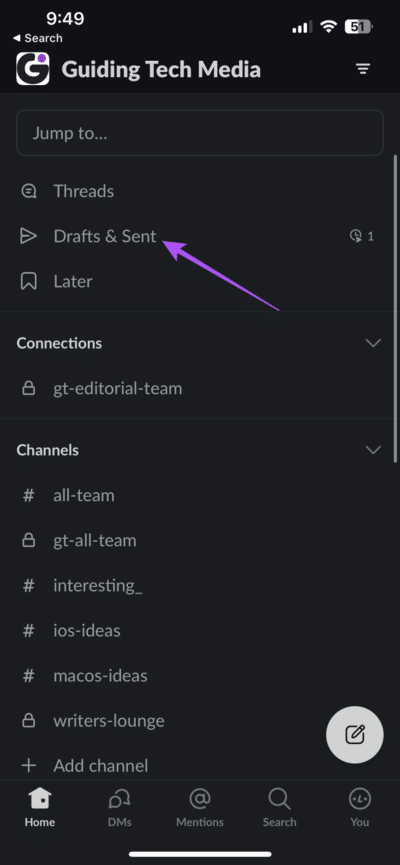
إلى الخطوة 3: حدد علامة التبويب المجدولة.
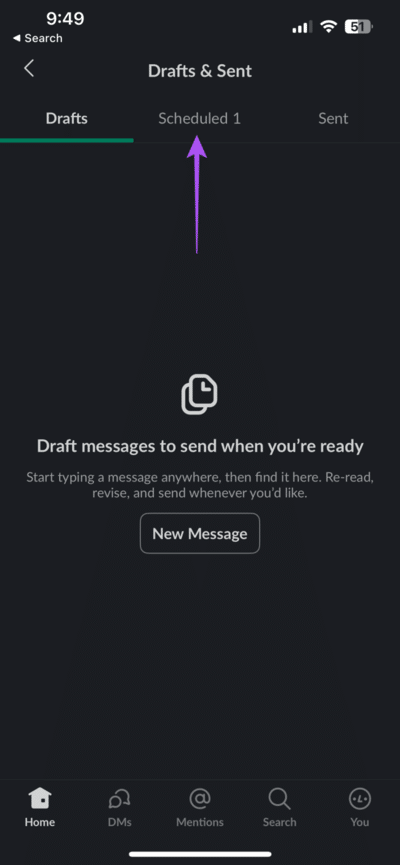
الخطوة 4: اضغط لفترة طويلة على رسالتك المجدولة للكشف عن الخيارات.
يمكنك الاختيار بين تحرير الرسالة أو إعادة جدولة الرسالة أو حذف الرسالة.
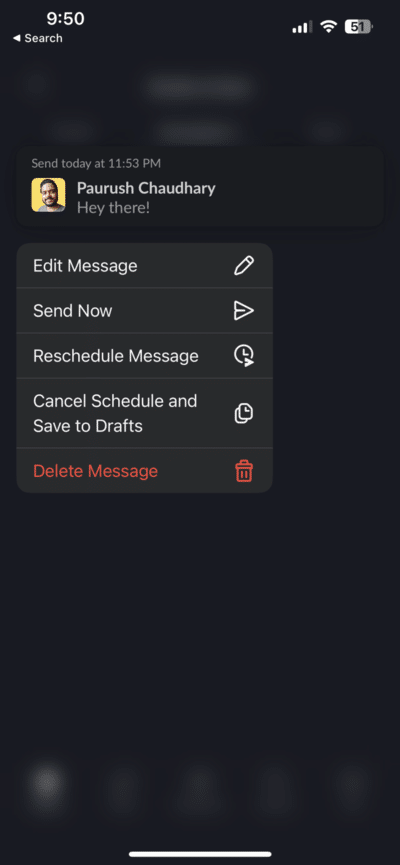
جدولة الرسائل المتكررة في Slack على الهاتف المحمول
يمكنك جدولة الرسائل المتكررة في Slack إما لنفسك أو لقنوات Slack الخاصة بك. تحتاج فقط إلى استخدام الأمر / rem. إليك الطريقة.
الخطوة 1: افتح Slack على جهاز iPhone أو Android.
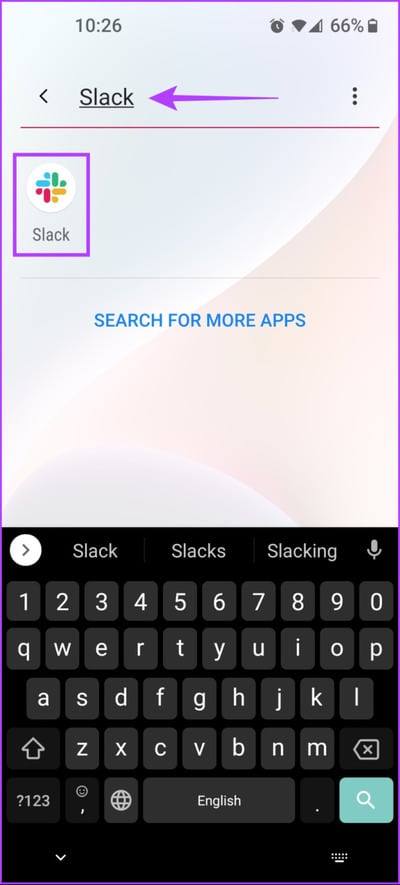
الخطوة 2: حدد القناة أو الدردشة الخاصة بك.
إلى الخطوة 3: اكتب /remind وحدد أمر التذكير من الاقتراحات.
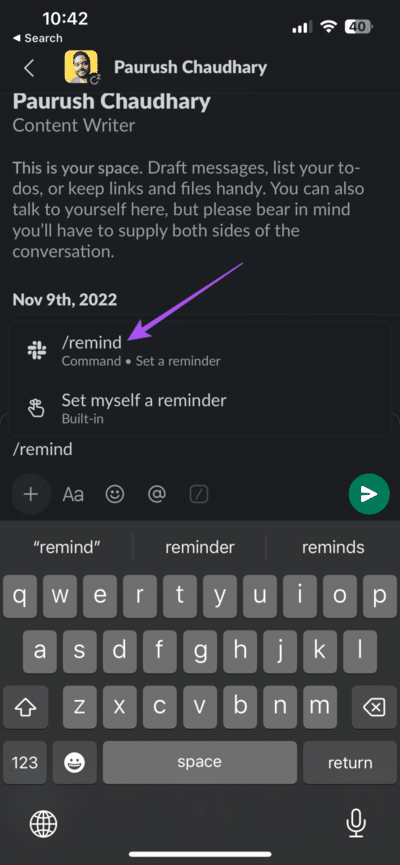
الخطوة 4: لجدولة رسالة متكررة لنفسك ، اكتب / remind me “مهمتك” في (الوقت) واضغط على أيقونة إرسال.
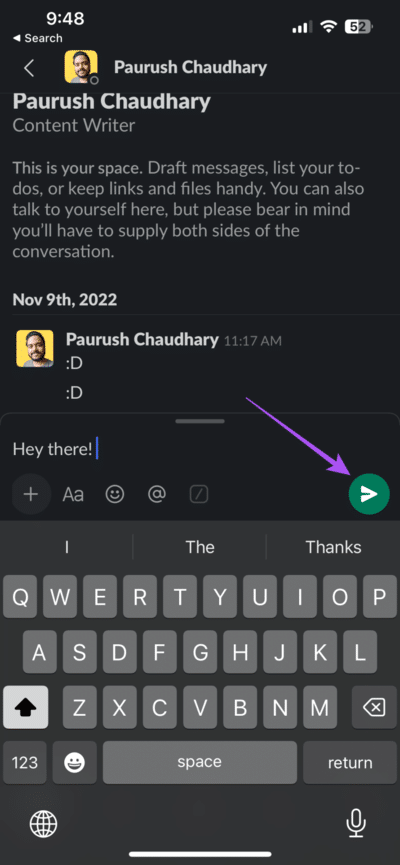
لجدولة رسالة متكررة لقناة Slack ، اكتب / قم بتذكير “اسم القناة” [ماذا] [متى] واضغط على أيقونة الإرسال.
جدولة الرسائل في Slack على سطح المكتب
يمكنك أيضًا جدولة رسائلك مباشرةً أثناء استخدام Slack على جهاز الكمبيوتر الخاص بك عبر الويب وتطبيق Mac أو Windows. تظل الخطوات كما هي لجميع الأنظمة الأساسية الثلاثة.
الخطوة 1: افتح Slack على جهاز Mac أو Windows أو على الويب.
الخطوة 2: حدد جهة الاتصال أو القناة التي تريد جدولة رسالتك لها.
إلى الخطوة 3: بعد كتابة رسالتك ، انقر فوق رمز السهم بجوار الزر إرسال في الزاوية اليمنى السفلية.
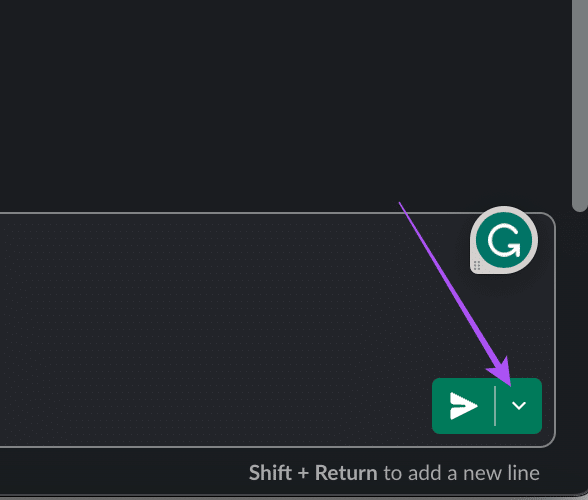
يمكنك جدولة رسالتك عن طريق تحديد التوقيتات المقترحة. يمكنك أيضًا النقر فوق “وقت مخصص”.
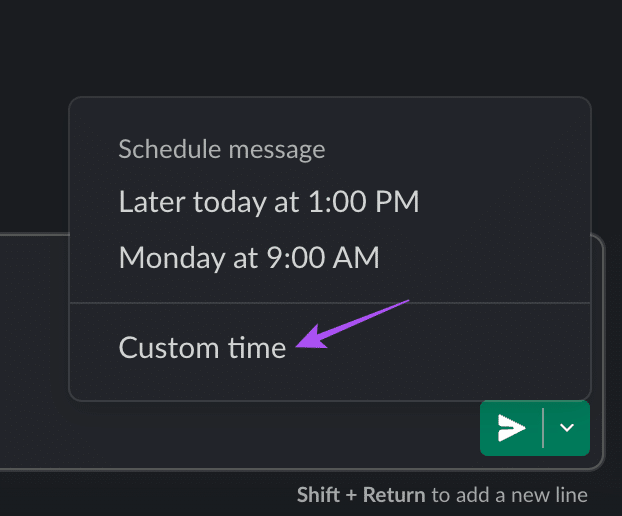
الخطوة 4: انقر فوق رسالة الجدولة بعد تحديد التاريخ والوقت.
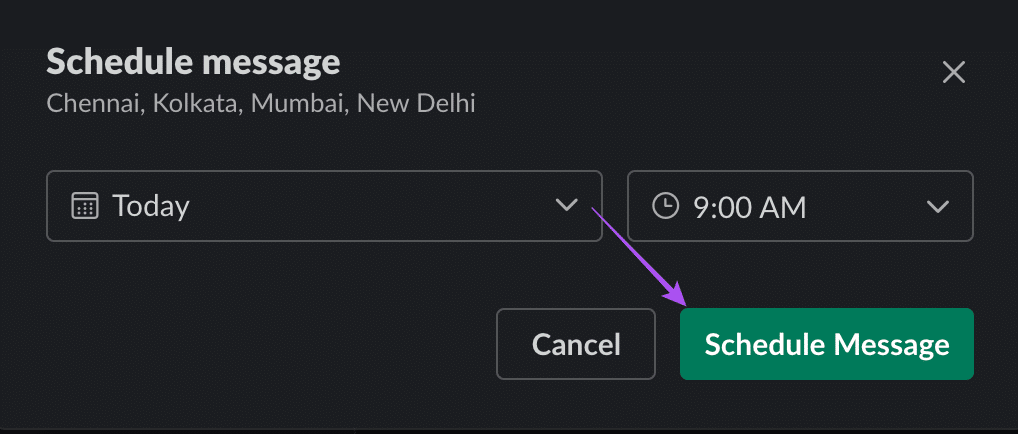
تحقق من منشورنا إذا كانت إشعارات Slack لا تعمل على نظام Mac أو Windows.
تحرير أو إزالة الرسائل المجدولة في Slack على سطح المكتب الخاص بك
إليك كيفية إدارة رسائلك المجدولة في Slack باستخدام تطبيقات سطح المكتب أو على الويب.
الخطوة 1: افتح Slack على جهاز Mac أو Windows أو على الويب.
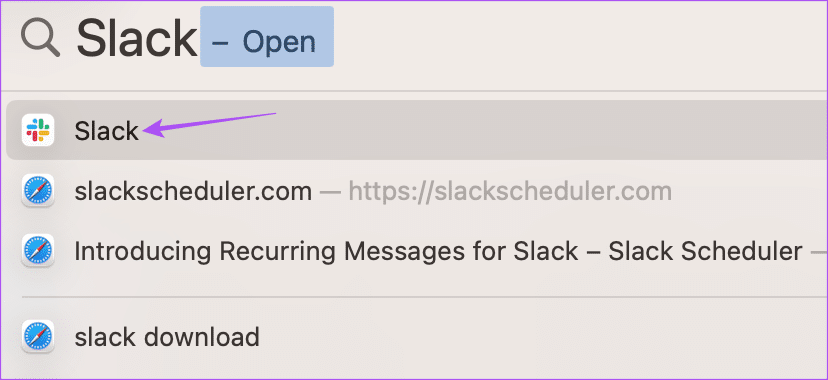
الخطوة 2: انقر على المسودات والمرسلة من القائمة اليسرى.
إلى الخطوة 3: حدد علامة التبويب المجدولة.
الخطوة 4: قم بتمرير مؤشر الماوس للكشف عن خيارات لتحرير رسالتك المجدولة أو تغيير التوقيتات المجدولة أو إرسالها على الفور.
لحذف رسالة Slack المجدولة ، انقر فوق النقاط الثلاث على الجانب الأيمن وحدد حذف الرسالة.
جدولة الرسائل المتكررة في Slack على سطح المكتب
تمامًا كما هو الحال على الهاتف المحمول ، يمكنك جدولة رسالة متكررة في Slack على جهاز Mac أو Windows أو على الويب. إليك الطريقة.
الخطوة 1: افتح Slack على جهاز Mac أو Windows أو على الويب.
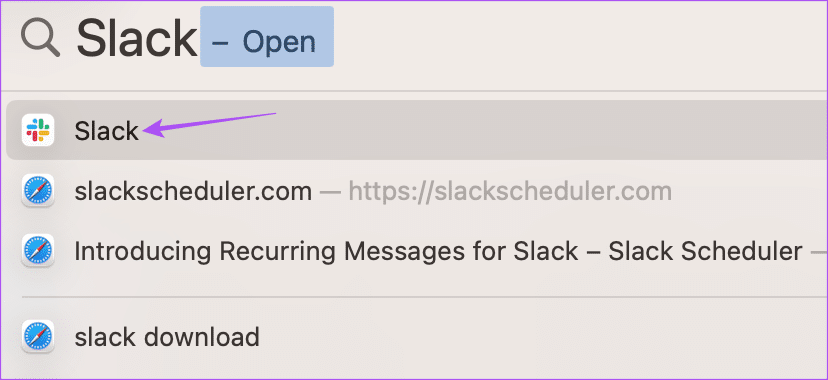
الخطوة 2: حدد القناة أو الدردشة الخاصة بك.
إلى الخطوة 3: اكتب /remind وحدد أمر التذكير من الاقتراحات.
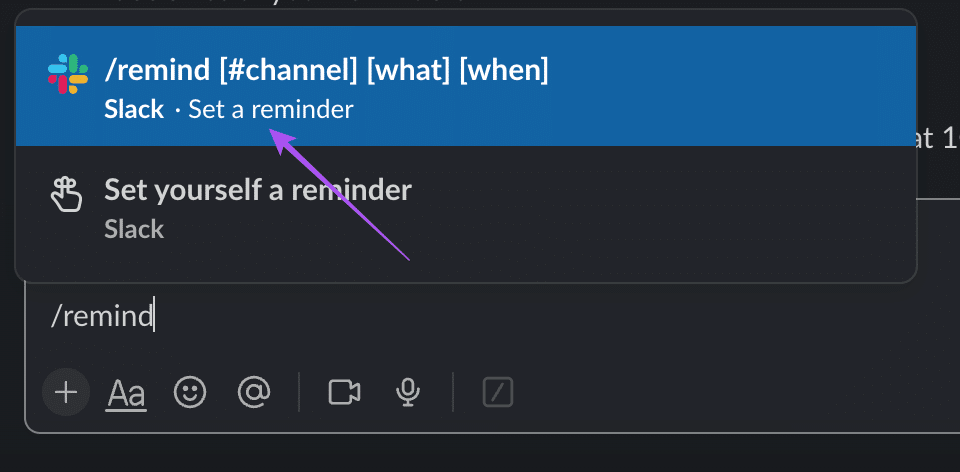
الخطوة 4: لجدولة رسالة متكررة لنفسك ، اكتب /remind me بـ “مهمتك” في (الوقت) وانقر على أيقونة إرسال.
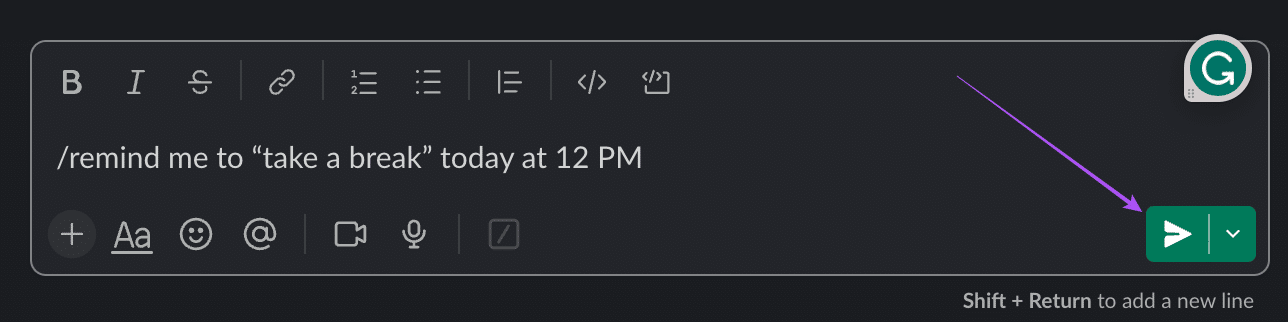
لجدولة رسالة متكررة لقناة Slack ، اكتب / قم بتذكير “اسم القناة” [ماذا] [متى] وانقر فوق أيقونة إرسال.
سترى إشعار Slackbot بخصوص رسالتك المتكررة المجدولة.
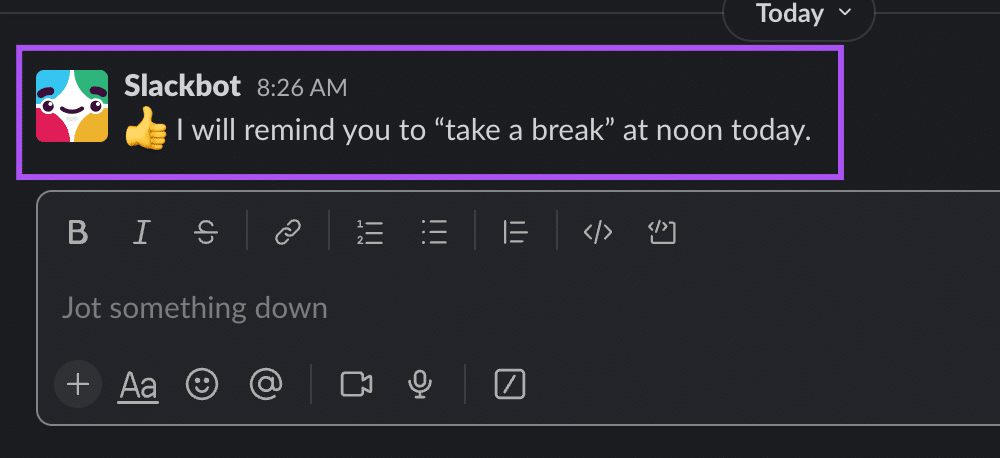
جدول الرسائل Slack في وقت لاحق
يمكنك جدولة رسائل Slack بحيث لا تنسى أبدًا أي حدث أو تلميح مهم. في حالة شعورك بالإرهاق بعد الانضمام إلى الكثير من مساحات عمل Slack ، يمكنك الرجوع إلى منشورنا حول كيفية ترك Slack Workspace على سطح المكتب والجوال.
