كيفية جدولة اجتماع في Microsoft Teams
سواء كنت من محبي برامج Microsoft التعاونية أم لا ، فإنك لا تنكر أن Teams يلعب دورًا رئيسيًا في الأعمال التجارية والشركات الناشئة والمؤسسات. بصرف النظر عن القنوات وميزات التعاون في الملفات والمراسلة ، تتيح لك Teams أيضًا إنشاء اجتماع أو الانضمام إلى اجتماع مستمر. إذا كنت جديدًا في Microsoft Teams ، فاقرأ معًا لتتعلم كيفية إعداد اجتماع Microsoft Teams.
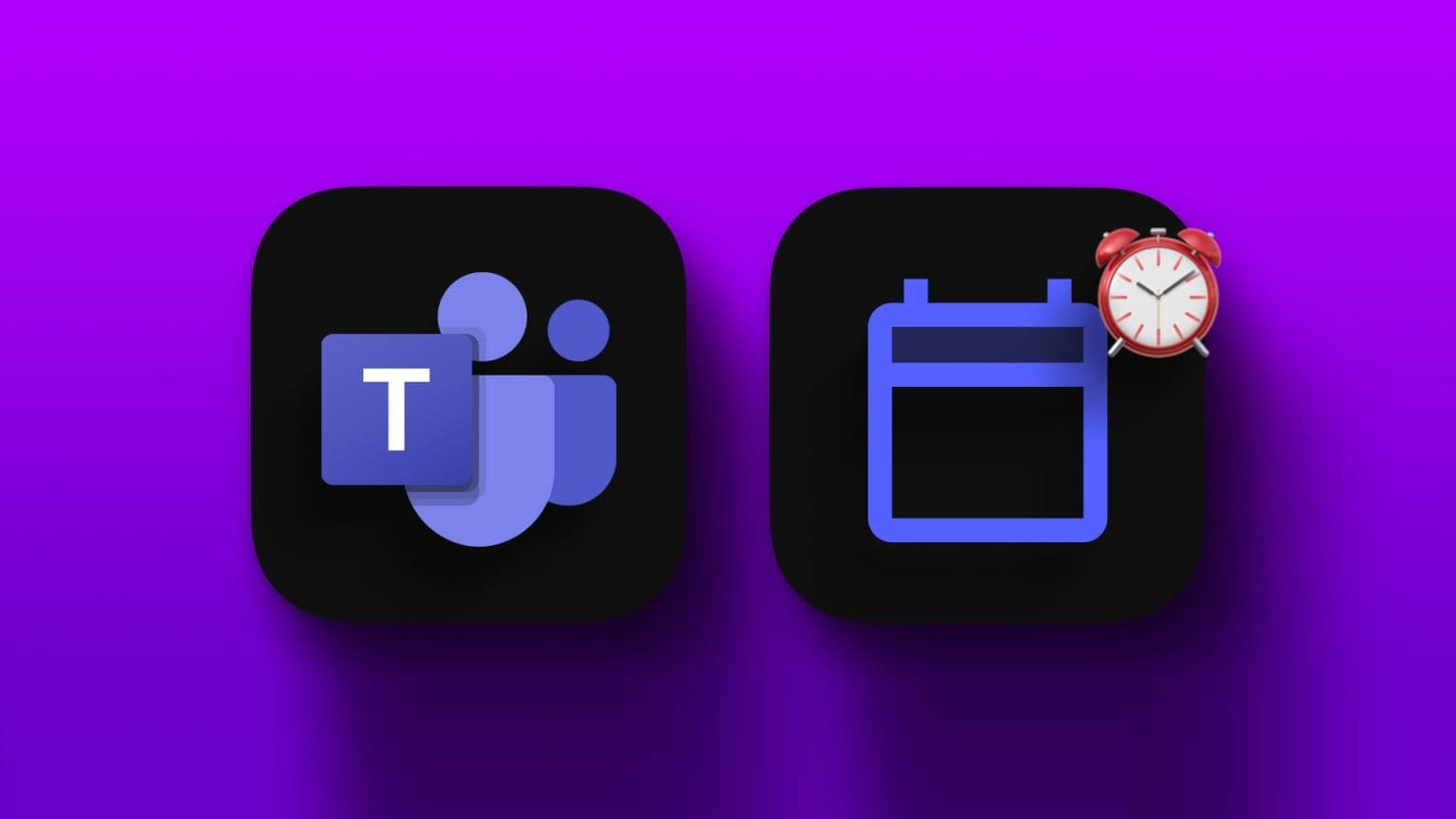
يتيح لك Microsoft Teams إنشاء استطلاعات الرأي ومشاركة الملصقات وصور gif والموافقة على الطلبات. ومع ذلك ، لا شيء يتفوق على الصوت المخصص أو اجتماع الفيديو مع أعضاء الفريق. يمكنك بسهولة إنشاء اجتماع Teams من قناة ومحادثة دردشة وحتى Microsoft Outlook.
حدد موعدًا للاجتماع في Microsoft Teams عبر CALENDAR
سنستخدم تطبيقات Microsoft Teams لسطح المكتب في لقطات الشاشة أدناه. تستخدم Microsoft نفس واجهة مستخدم Teams على نظامي التشغيل Windows و Mac. لقد استخدمنا الخطوات من تطبيق Windows. يمكنك اتباع نفس الشيء على جهاز Mac لإعداد اجتماع.
أولاً ، تحتاج إلى استخدام الارتباط أدناه لتنزيل Microsoft Teams على سطح المكتب.
نوصي بإعداد اجتماع Teams عبر التقويم. حتى تتمكن من التحقق من جدولك القادم وتجنب التعارض مع الأحداث الحالية. يدعم Microsoft Teams أيضًا تقويم Google للتحقق من خطتك الأسبوعية أو الشهرية.
الخطوة 1: افتح Microsoft Teams على نظام Windows أو Mac. حدد التقويم من الشريط الجانبي.
الخطوة 2: حدد “إضافة تقويم Google” وقم بتسجيل الدخول باستخدام تفاصيل حساب Google الخاص بك.
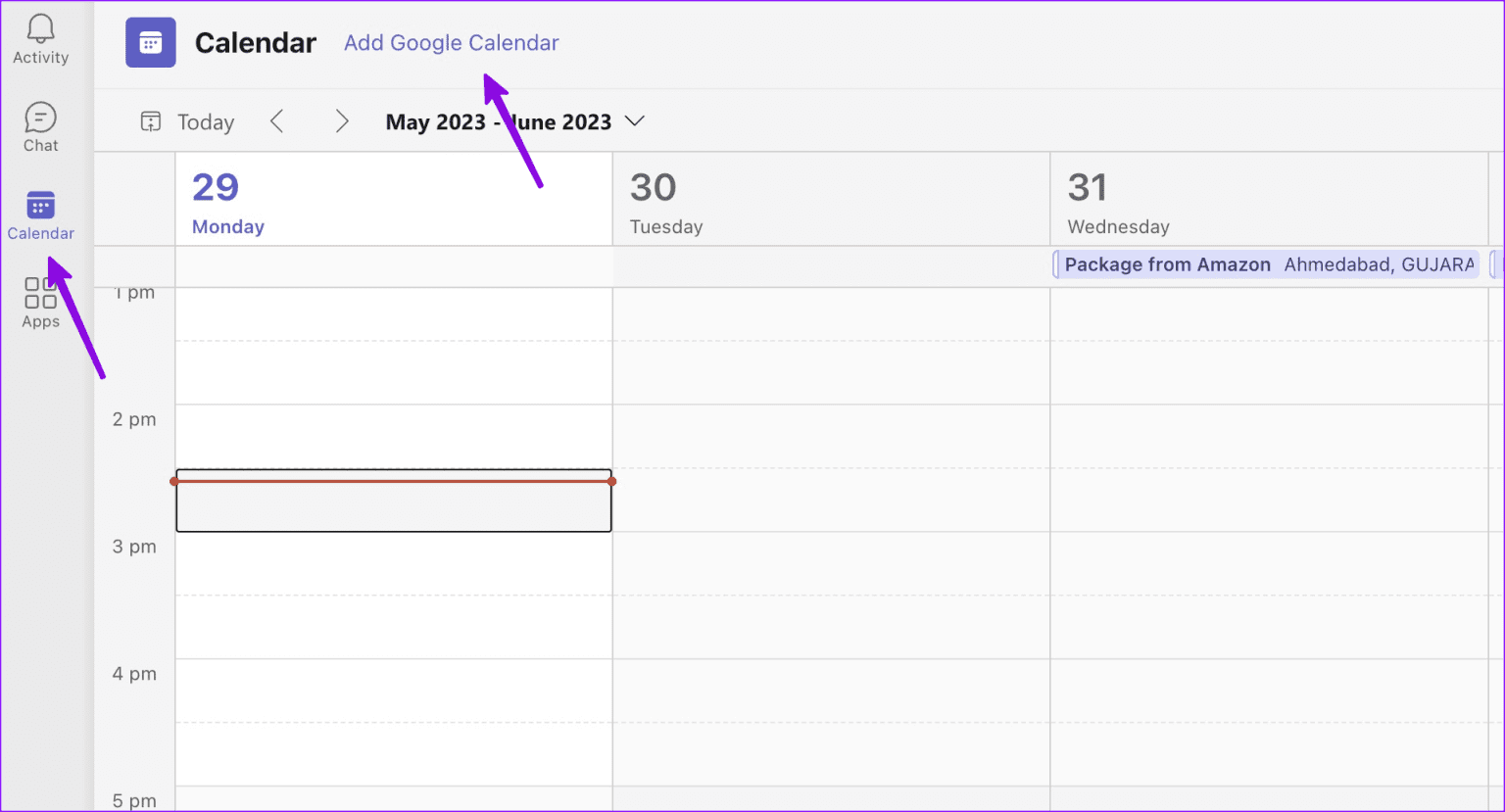
إلى الخطوة 3: انقر على “اجتماع جديد” من الزاوية العلوية اليمنى.
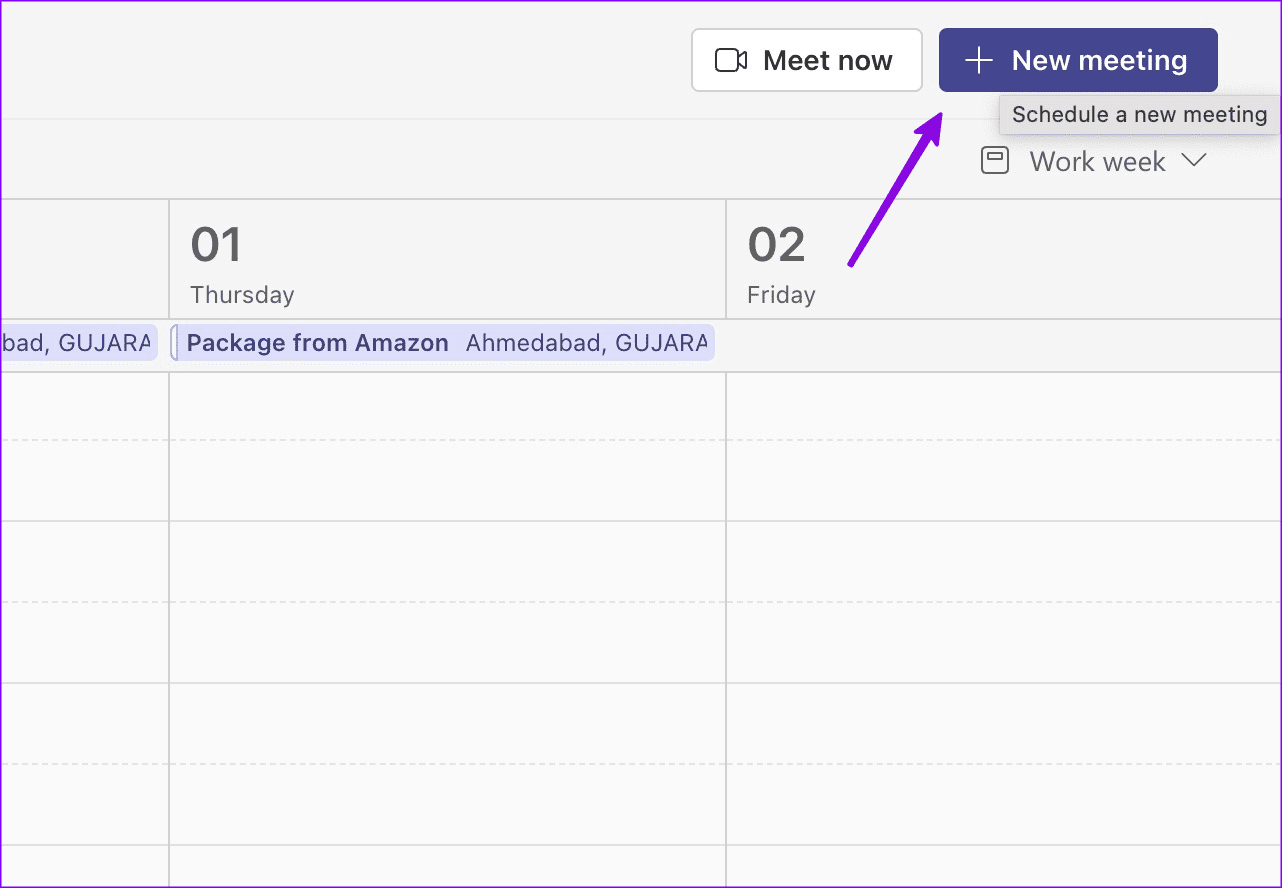
الخطوة 4: أدخل عنوان الاجتماع والحضور وتاريخ البدء وتاريخ الانتهاء والموقع والملاحظات الأخرى. تقدم Microsoft أيضًا محرر نص غنيًا بالميزات لإدخال تفاصيل الاجتماع.
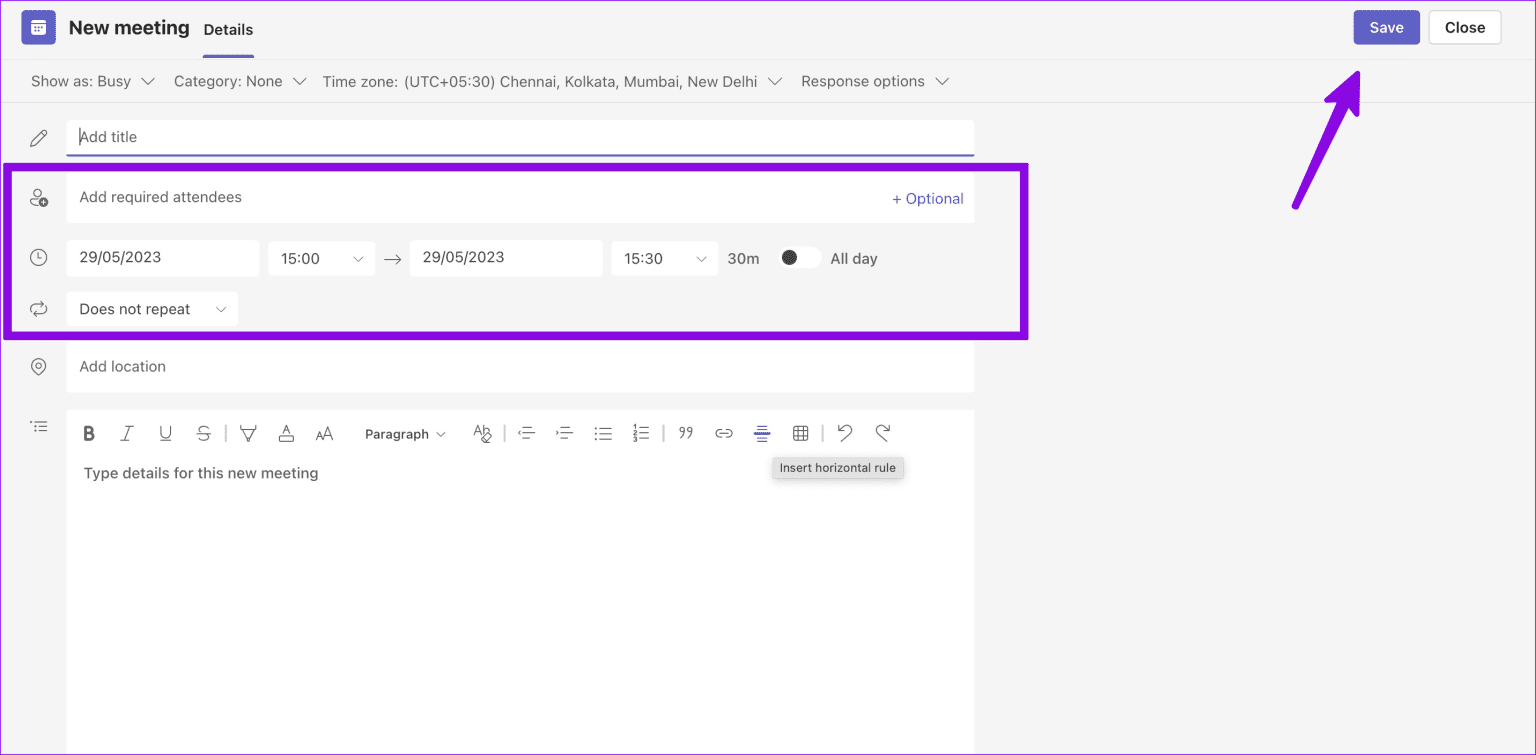
خلال فترة الاجتماع ، يمكنك إظهار نفسك على أنك مشغول أو مؤقت. انقر فوق حفظ في الزاوية العلوية اليمنى. يمكنك التحقق من الاجتماع الذي تم إنشاؤه حديثًا في التقويم الخاص بك.
قم بإعداد اجتماع Microsoft Teams عبر قناة
يمكنك أيضًا إنشاء اجتماع Teams جديد سريعًا من قناة أيضًا. إليك الطريقة.
الخطوة 1: افتح قناة في Microsoft Teams. انقر فوق Meet في الزاوية العلوية اليمنى.
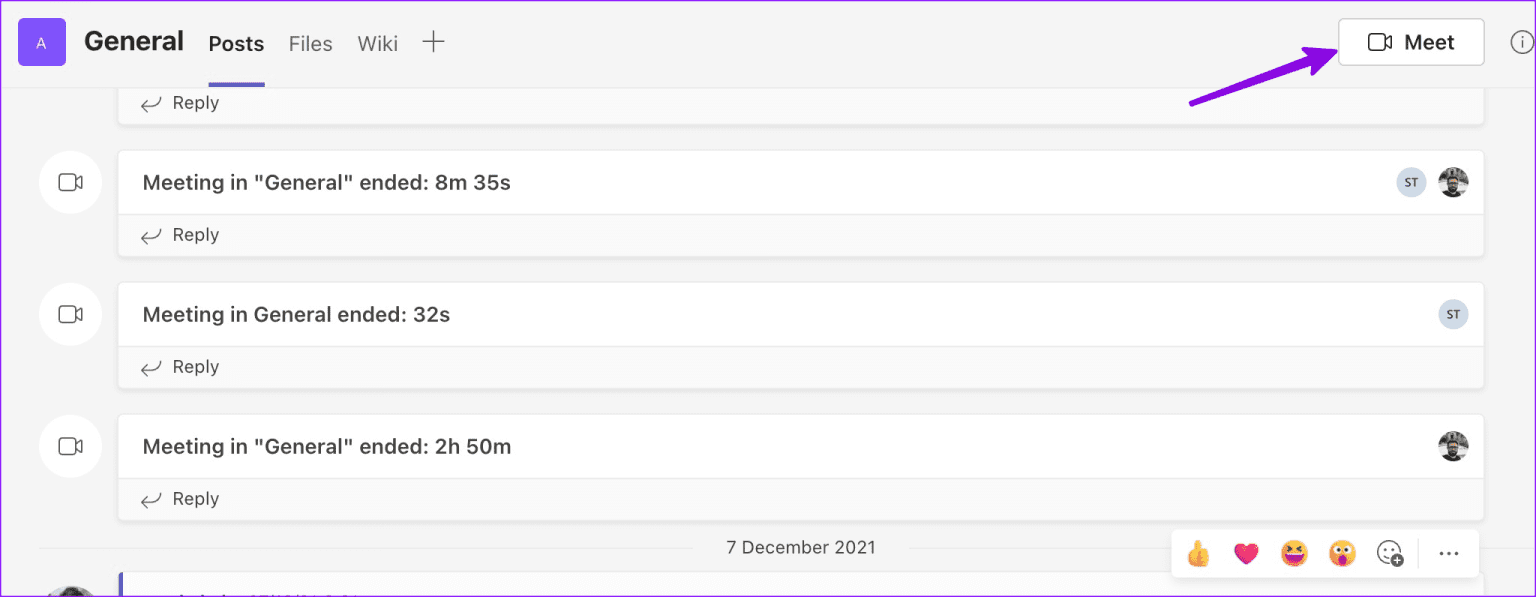
الخطوة 2: قم بتمكين الكاميرا والميكروفون واضغط على انضم الآن.
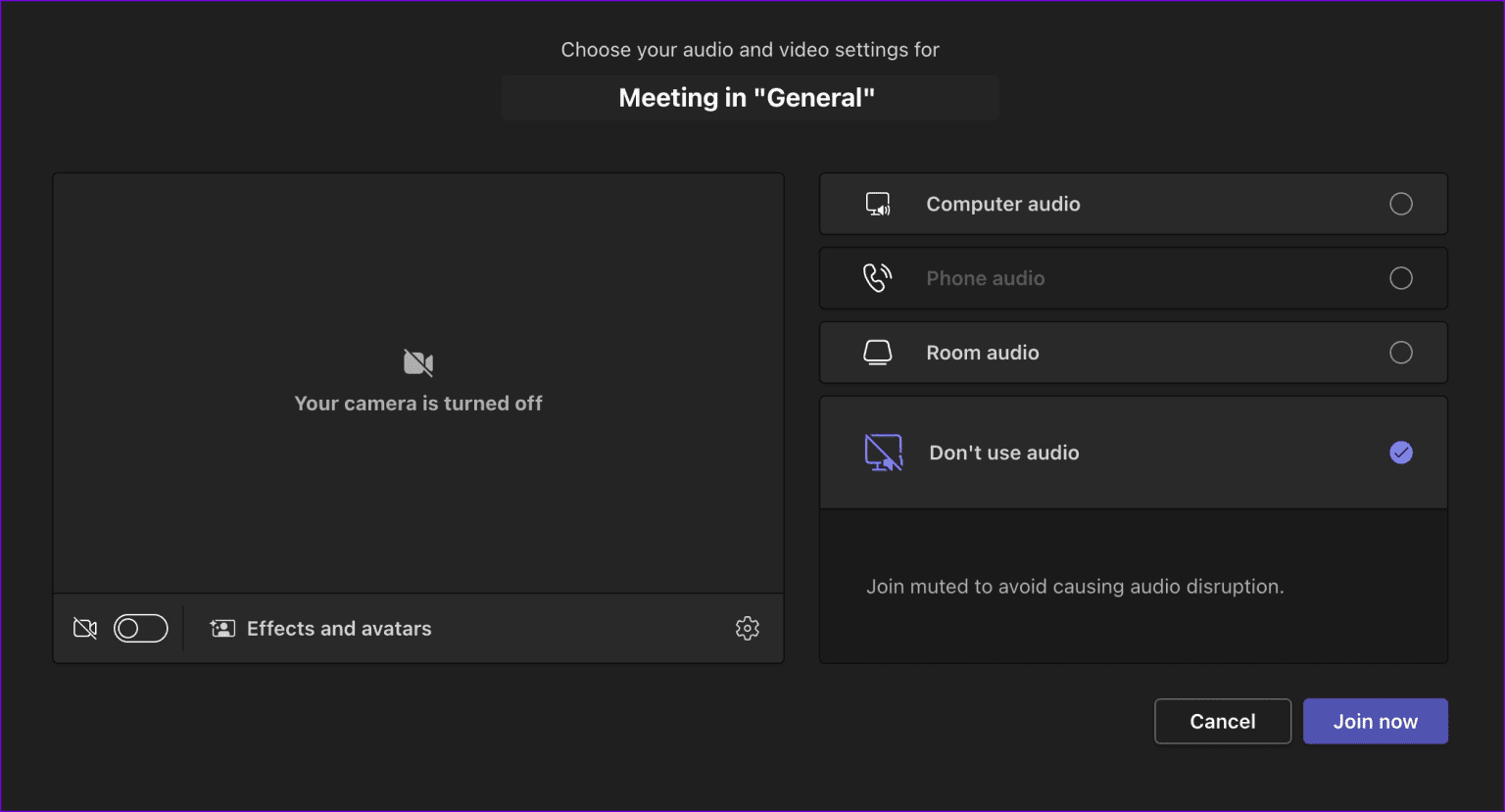
يمكنك نسخ رابط الاجتماع ودعوة المشاركين من القائمة التالية.
قم بتكوين اجتماع للـ Teams في محادثة
للأسف ، أزالت Microsoft خيار “جدولة الاجتماع” في الدردشات الفردية. ومع ذلك ، يمكنك بسهولة إنشاء مكالمة صوتية أو مكالمة فيديو سريعة. إليك الطريقة.
الخطوة 1: افتح محادثة شخصية في Microsoft Teams.
الخطوة 2: انقر فوق رمز الهاتف أو الفيديو في الزاوية العلوية اليمنى.
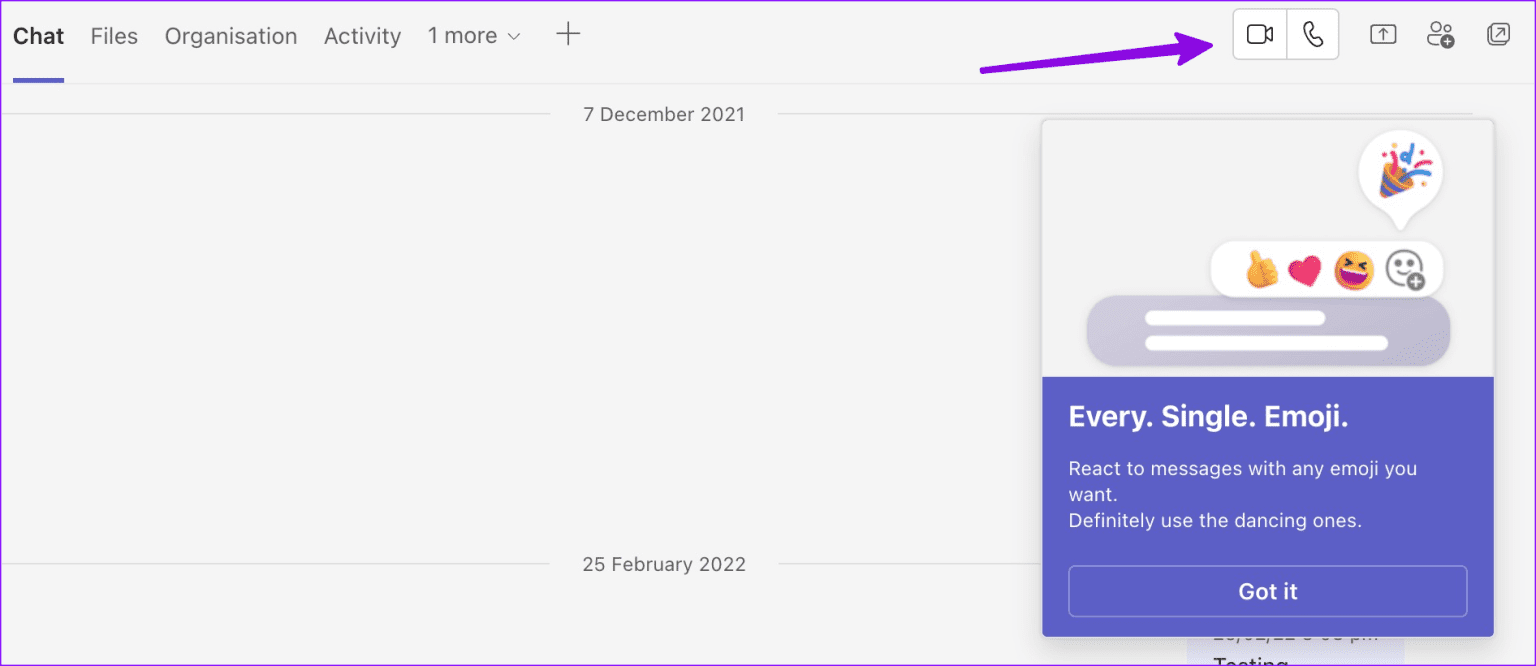
أنشئ اجتماع Teams من MICROSOFT OUTLOOK
إذا قمت بتثبيت الوظيفة الإضافية Teams لحساب Outlook الخاص بك ، فيمكنك استخدام Outlook على الويب أو التطبيقات الأصلية لإنشاء اجتماع Teams.
الخطوة 1: قم بزيارة Microsoft Outlook على الويب. حدد التقويم من الشريط الجانبي.
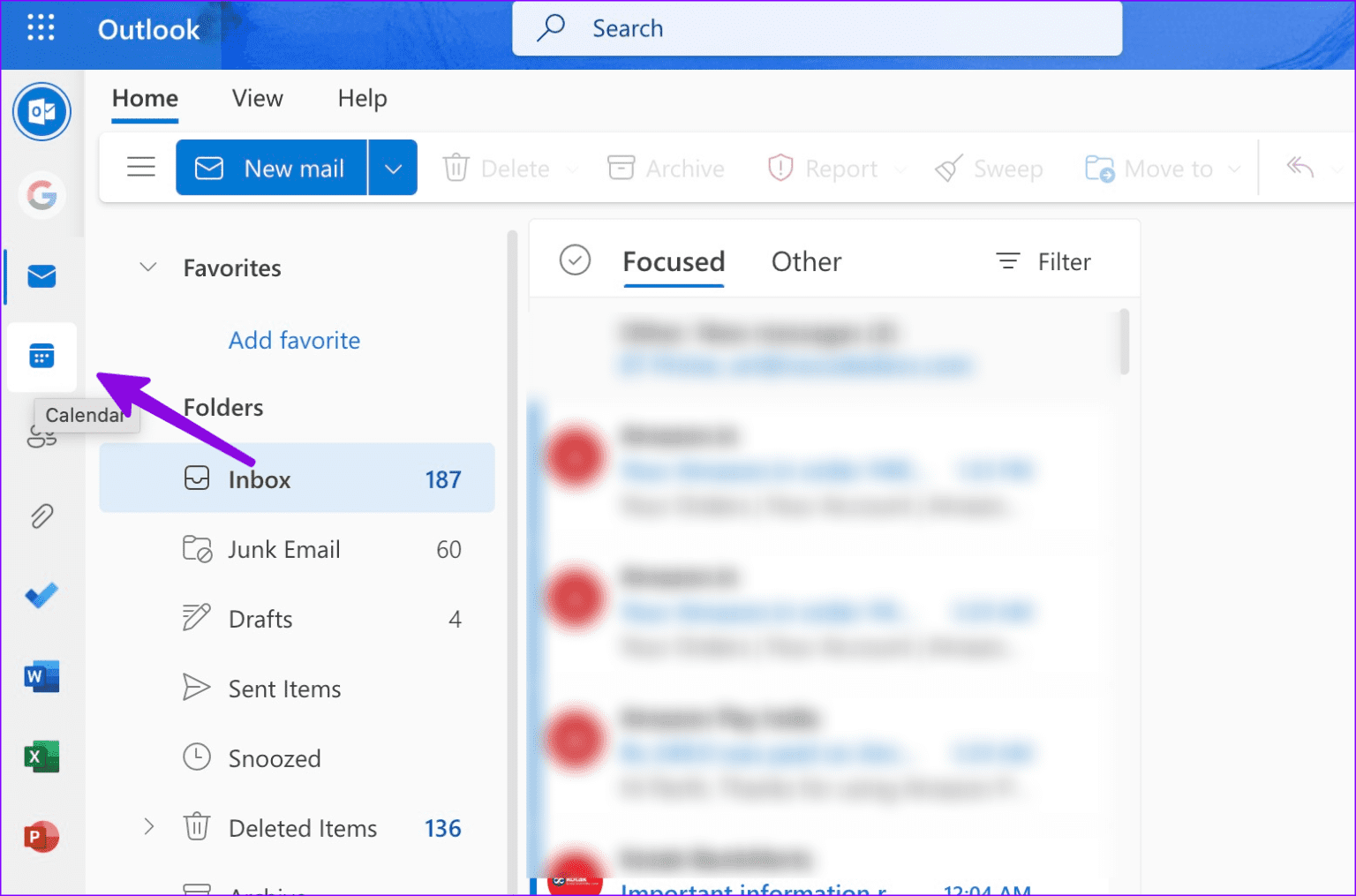
الخطوة 2: حدد خيار حدث جديد في الأعلى.
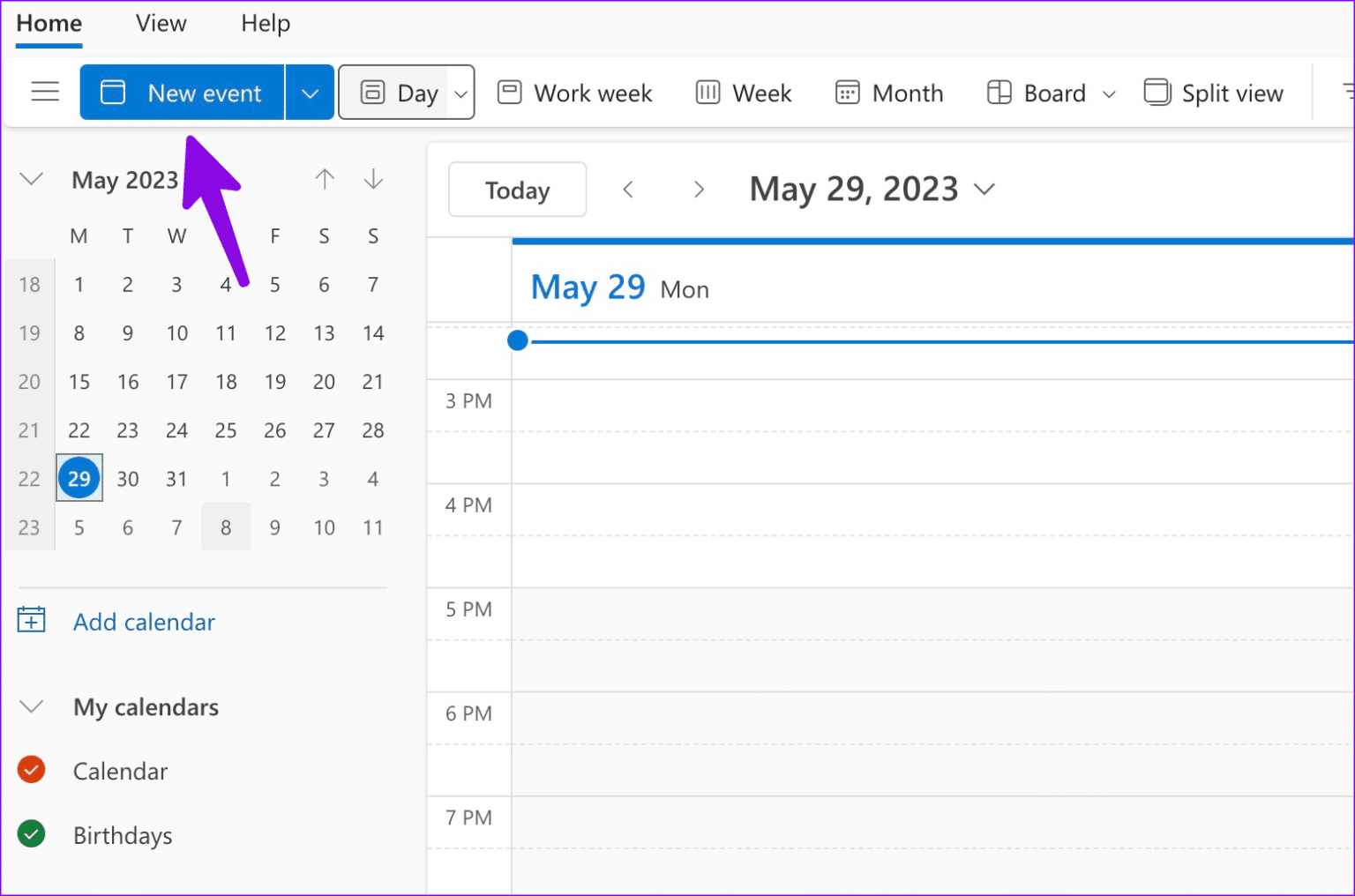
إلى الخطوة 3: أدخل تفاصيل الاجتماع والمشاركين والوقت والتاريخ ، وقم بتمكين تبديل اجتماع TEAMS .
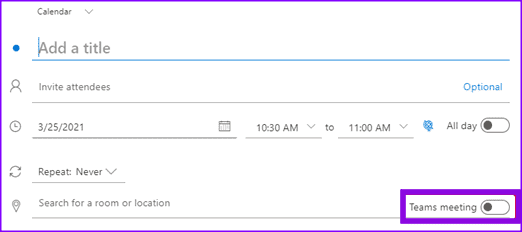
ستحتاج إلى الاتصال بالمسؤول إذا كنت لا ترى تبديل اجتماع الفرق في تقويم Outlook.
استخدم تطبيق TEAMS للموبايل لتحديد موعد اجتماع
تقدم Microsoft تطبيقات Teams للأجهزة المحمولة غنية بالميزات. إذا كنت بعيدًا عن سطح المكتب وتريد تحديد موعد لاجتماع سريع ، فاستخدم الخطوات أدناه.
ملاحظة: لقد استخدمنا تطبيق Teams لنظام Android في لقطات الشاشة أدناه. يمكنك اتباع الأمر نفسه على تطبيق Teams لنظام iOS لإعداد اجتماع.
الخطوة 1: قم بتنزيل تطبيق Microsoft Teams على هاتفك.
الخطوة 2: افتح التطبيق وقم بتسجيل الدخول باستخدام تفاصيل حسابك. حدد علامة التبويب الاجتماعات.
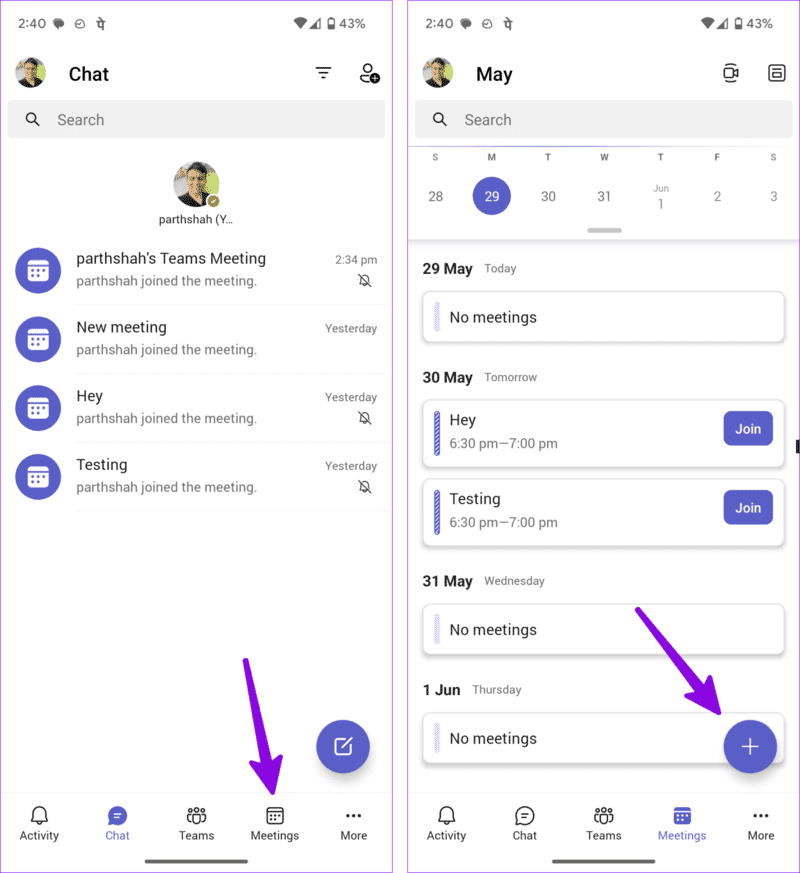
إلى الخطوة 3: اضغط على + وأدخل اسم الاجتماع والتاريخ والوقت. اضغط على علامة الاختيار. لا يمكنك دعوة الحضور وإضافة تفاصيل أخرى من نفس القائمة. يجب عليك نسخ ارتباط دعوة الفرق ومشاركتها مع الآخرين.
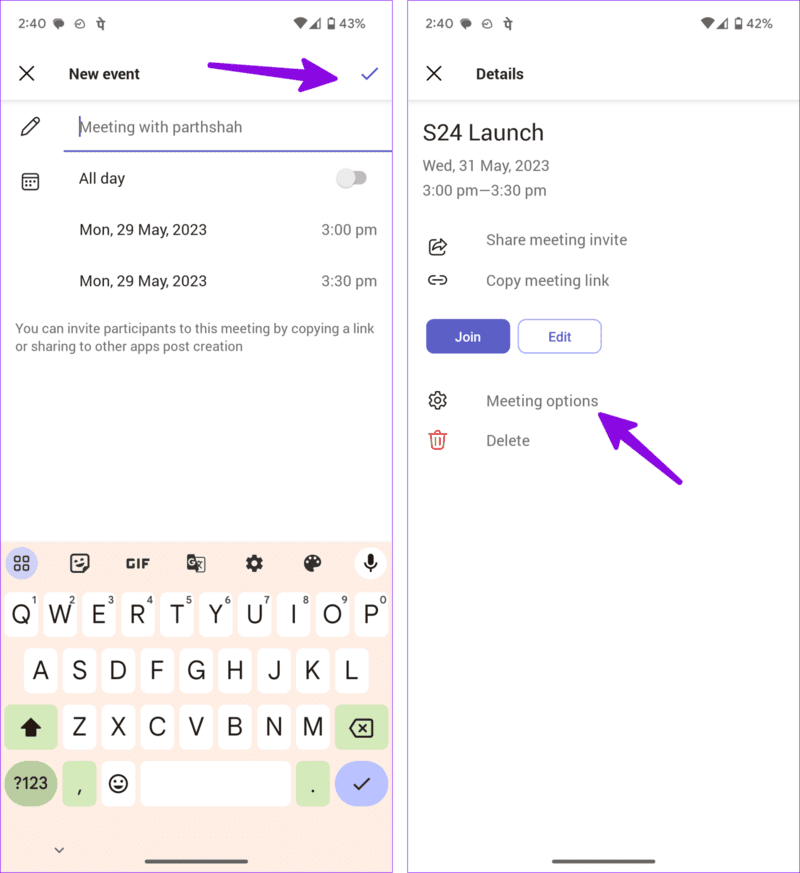
الخطوة 4: شارك دعوة الاجتماع أو انسخ رابط الاجتماع من القائمة التالية. انقر فوق خيارات الاجتماع وتعديل خيارات الخصوصية مثل “من يمكنه تجاوز الردهة” و “من يمكنه البقاء حاضرًا” في الاجتماع. اضغط على حفظ.
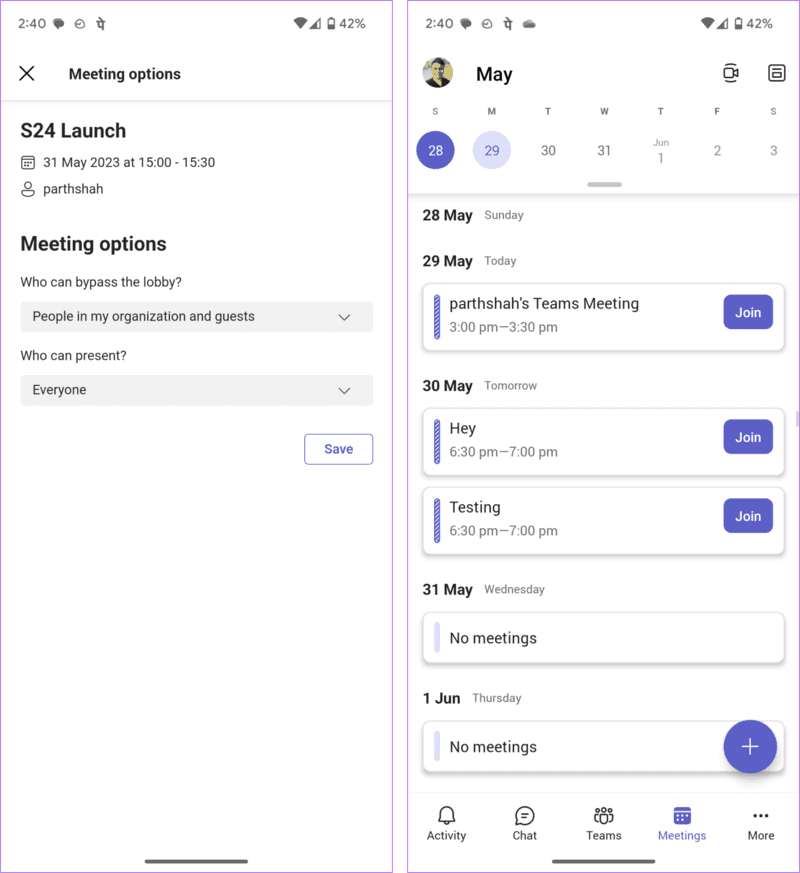
يمكنك التحقق من اجتماعاتك القادمة في عرض التقويم. يمكنك دائمًا النقر فوق الاجتماع لتعديل الحدث أو حذفه.
تكوين مكالمة جماعية من OUTLOOK للموبايل
يمكنك أيضًا بدء مكالمة Teams جديدة بسرعة من تطبيق Outlook للأجهزة المحمولة.
الخطوة 1: افتح Outlook على هاتفك. اضغط على أيقونة الإنشاء في الأسفل.
الخطوة 2: حدد مكالمة Teams. انقر فوق حساب Teams الخاص بك وابدأ الاجتماع. يمكنك مشاركة دعوات الاجتماع وإضافة أشخاص إلى مكالمة جارية.
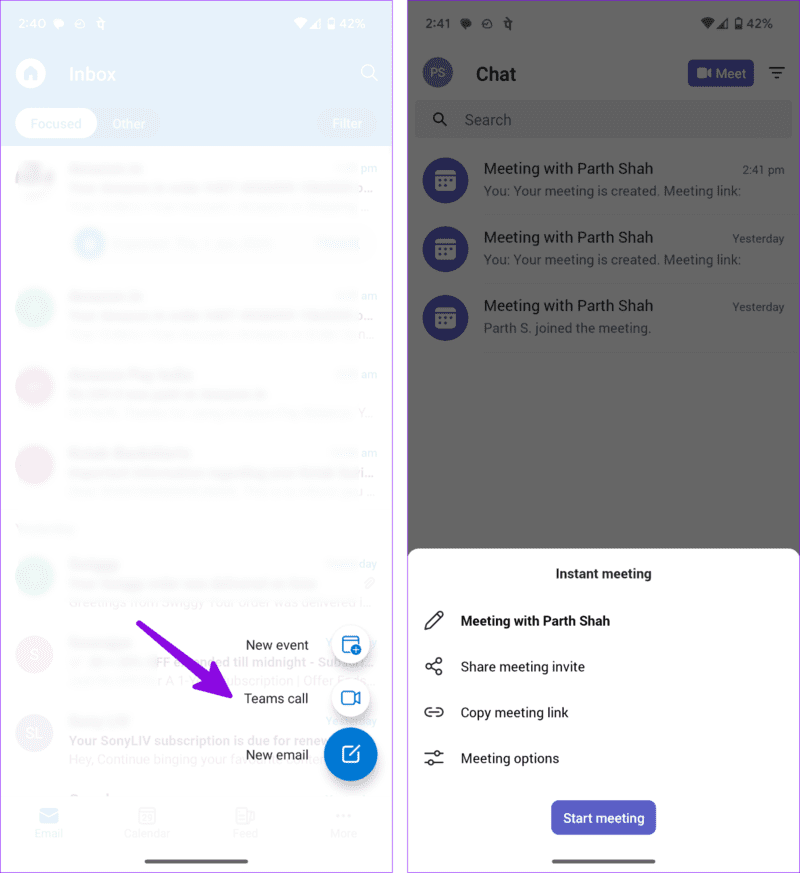
تمتع بالاتصال السلس في Teams
إذا كان هناك شخص خارج مؤسستك أو مجموعتك ، فيمكنك دعوته إلى اجتماع أيضًا. ما عليك سوى عنوان بريدهم الإلكتروني لإضافة الشخص. كيف هي تجربتك مع Teams حتى الآن؟ شارك تجربتك في التعليقات أدناه.
