كيفية جدولة الرسائل على Telegram على الهاتف المحمول وسطح المكتب
يتيح لك Telegram التواصل مع جهات الاتصال الخاصة بك في أي وقت وفي أي مكان. يمكنك حتى إرسال استطلاعات الرأي في مجموعات Telegram الخاصة بك لمزيد من الدردشات التفاعلية. هل تعلم أنه يمكنك حتى جدولة الرسائل لإبلاغ الآخرين أو ترغب في ذلك؟ من الطبيعي أن تفوت فرصة التمني لمن تحب في مناسبة خاصة عند منتصف الليل.
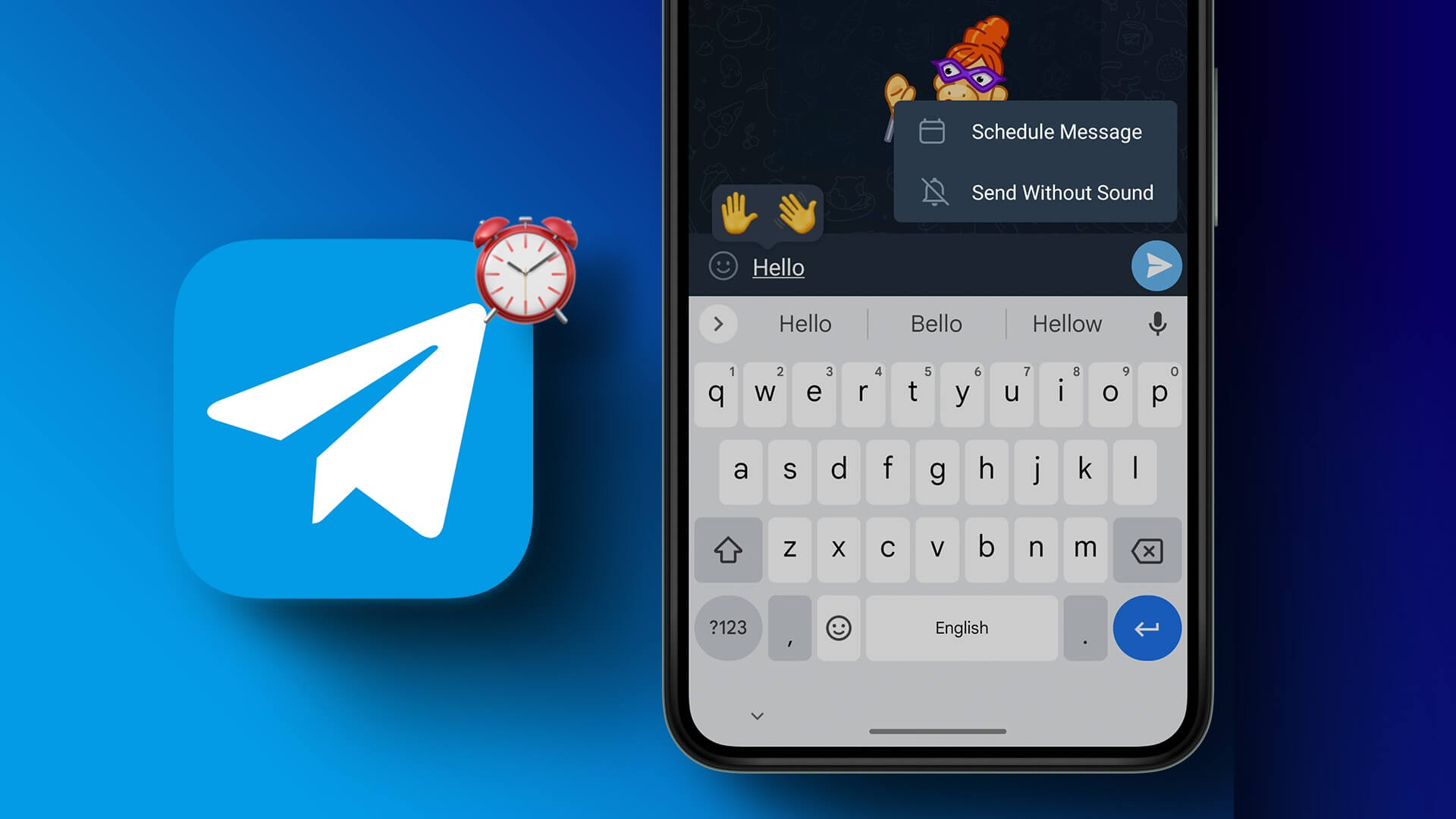
لتجنب ذلك في المستقبل ، يتيح لك Telegram جدولة رسائلك بحيث لا تضطر إلى البقاء حتى منتصف الليل لإرسال رغباتك في الوقت المناسب. سيوضح هذا المنشور كيفية جدولة رسالة على Telegram على الهاتف المحمول وسطح المكتب.
قبل البدء
بينما تقدم Telegram اشتراكًا مميزًا لإلغاء قفل المزيد من الميزات ، يتوفر خيار جدولة رسائلك للمستخدمين الآخرين أيضًا. تحتاج فقط إلى التأكد من أنك تستخدم تطبيق Telegram v9.3.2 أو إصدار أحدث على Android أو iPhone وتطبيق Telegram Desktop v9.3 على جهاز Mac أو Windows PC.
جدول الرسائل على الهاتف المحمول
يتيح لنا أولاً أن نعرض لك الخطوات لجدولة رسالتك لإرسالها إلى جهة اتصال على Telegram باستخدام جهاز iPhone أو Android. تظل الخطوات كما هي لكلا النظامين الأساسيين.
الخطوة 1: افتح Telegram على جهاز iPhone أو Android.
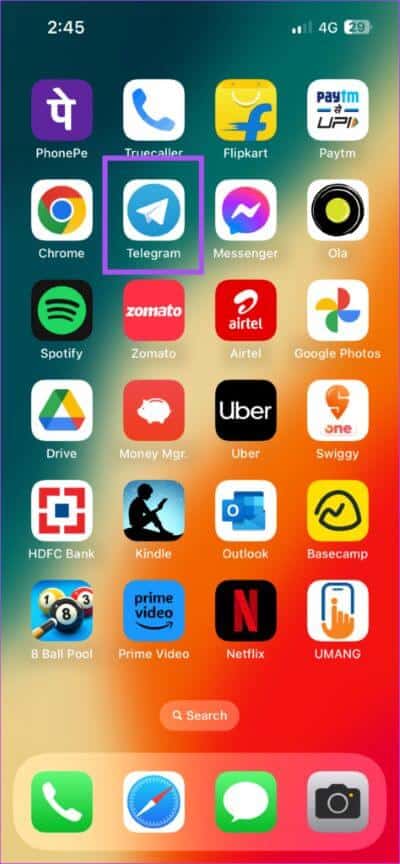
الخطوة 2: حدد اسم جهة الاتصال الذي تريد جدولة رسالة له.
الخطوة 3: اكتب رسالتك واضغط مطولاً على أيقونة إرسال في الركن الأيمن السفلي.
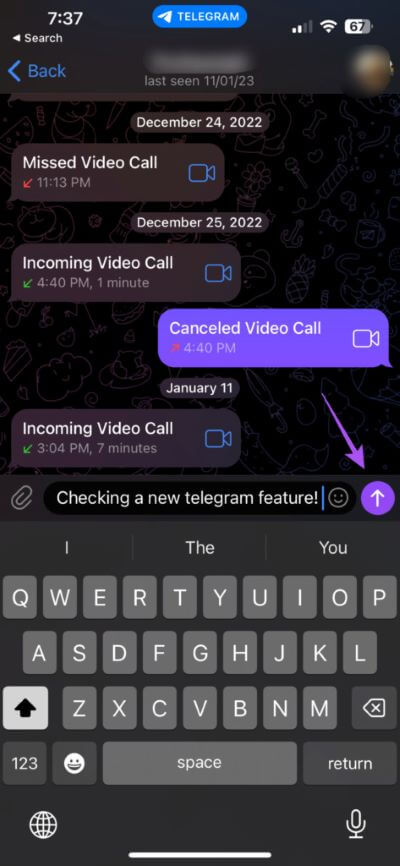
الخطوة 4: اضغط على جدولة الرسالة.
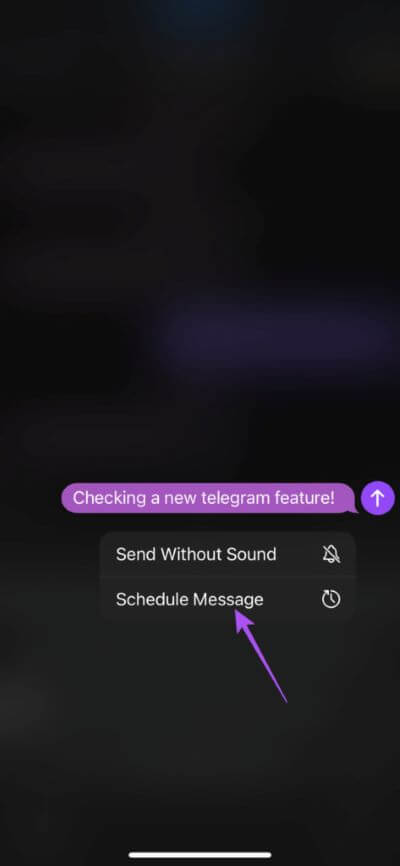
الخطوة 5: قم بتعيين التاريخ والوقت لجدولة الرسالة.
الخطوة 6: اضغط على إرسال اليوم في (التاريخ والوقت).
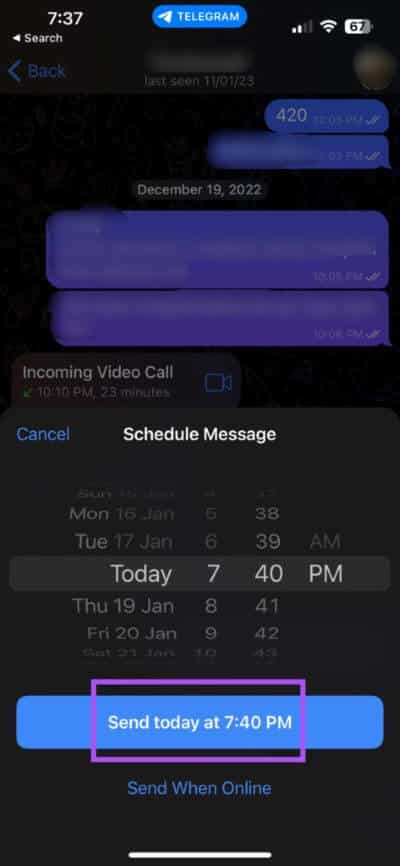
يمكنك أيضًا اختيار الإرسال عندما تكون جهة الاتصال الخاصة بك متصلة بالإنترنت على Telegram.
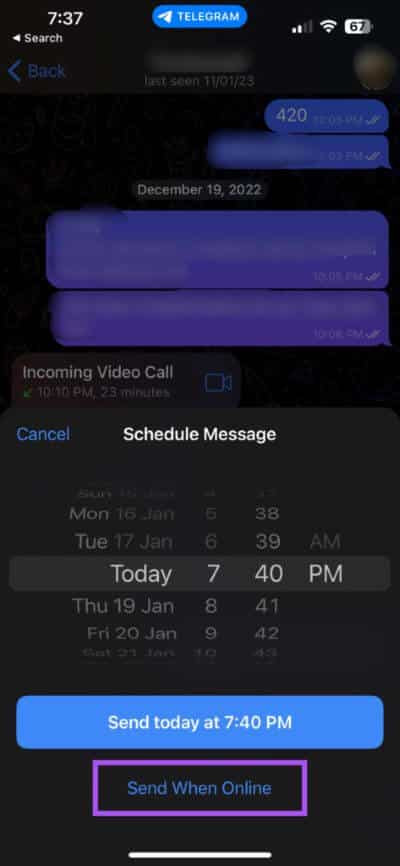
ستظهر رسالتك المجدولة في نافذة اتصال جديدة.

يمكنك النقر فوق إغلاق في الزاوية العلوية اليسرى للعودة.

إعادة تعديل جدولة الرسائل في Telegram على ANDROID و IPHONE
يتيح لك Telegram أيضًا إجراء تغييرات على تاريخ ووقت رسالتك المجدولة قبل إرسالها إلى جهة الاتصال الخاصة بك. هذا مفيد جدولة التذكيرات لجهات الاتصال الشخصية أو المهنية. إليك كيفية القيام بذلك على Android و iPhone. تظل الخطوات كما هي لكلا النظامين الأساسيين.
الخطوة 1: افتح Telegram على جهاز iPhone أو Android.
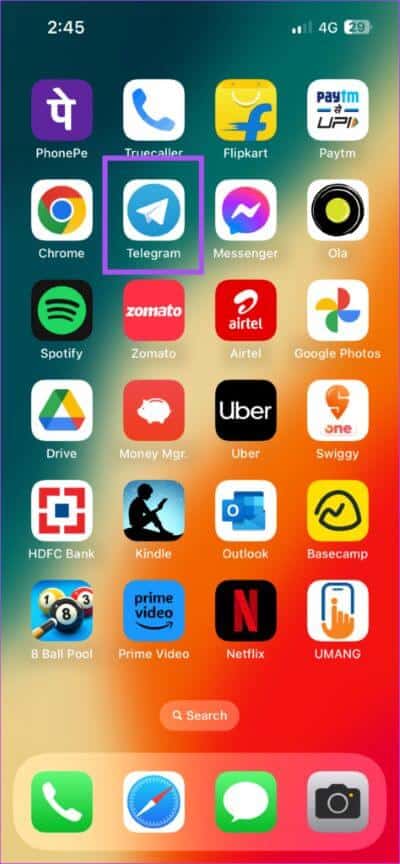
الخطوة 2: حدد جهة الاتصال التي تريد إعادة جدولة رسالتها.
الخطوة 3: اضغط على الأيقونة الجدولة في الركن الأيمن السفلي.
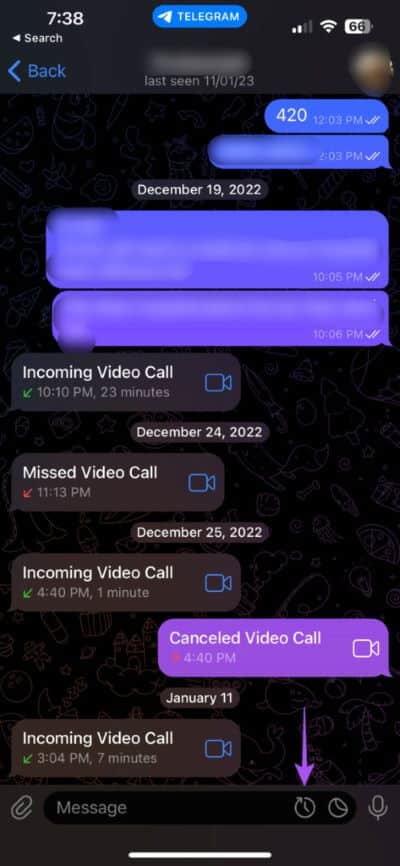
ستفتح نافذة الرسائل المجدولة شاشتك.
الخطوة 4: الضغط لفترة طويلة على الرسالة التي تريد إعادة جدولتها.

الخطوة 5: حدد إعادة الجدولة من قائمة الخيارات.
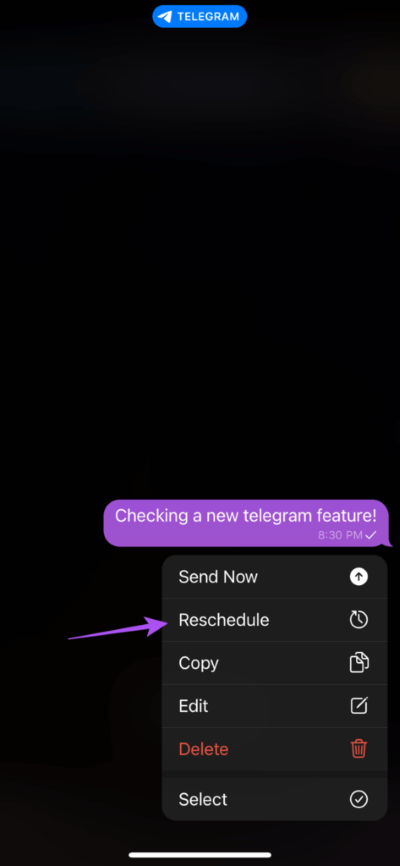
الخطوة 6: حدد التاريخ والوقت الجديدين واضغط على إرسال اليوم في (التاريخ والوقت).
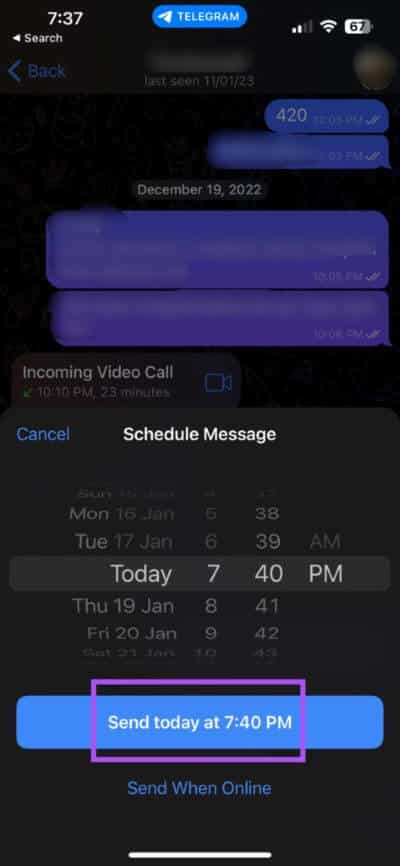
يمكنك أيضًا حذف رسالتك المجدولة في نفس هذه النافذة.
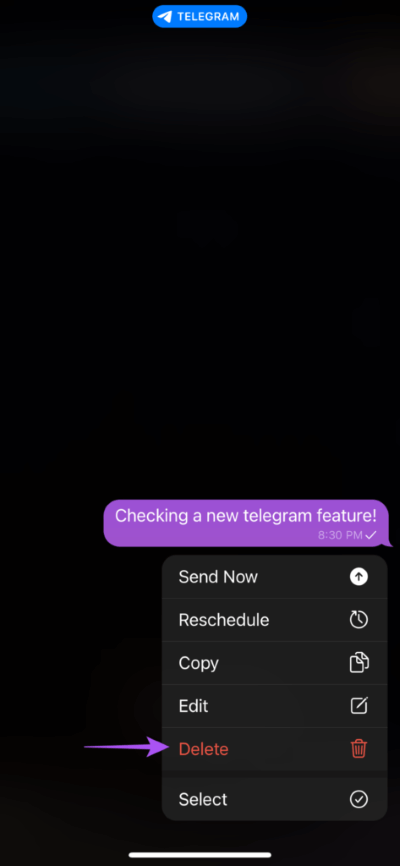
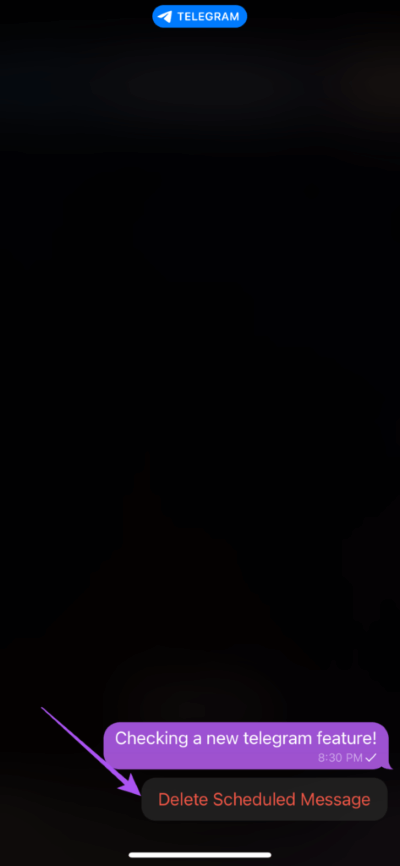
الجدولة الزمنية للرسائل على Telegram على WINDOWS و MAC
إذا كنت تستخدم تطبيق Telegram Desktop على جهاز Mac أو Windows PC ، فإليك كيفية جدولة رسالة لإرسالها إلى جهة الاتصال الخاصة بك. تظل الخطوات كما هي لمستخدمي Mac و Windows.
الخطوة 1: افتح Telegram على جهاز Mac أو Windows PC.
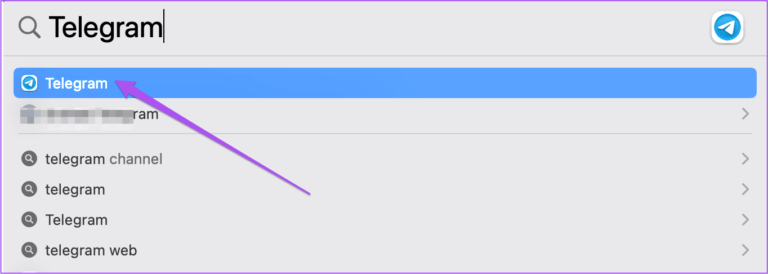
الخطوة 2: حدد جهة الاتصال التي تريد جدولة رسالة لها.
الخطوة 3: اكتب رسالتك وانقر لمدة على أيقونة إرسال في الركن الأيمن السفلي.
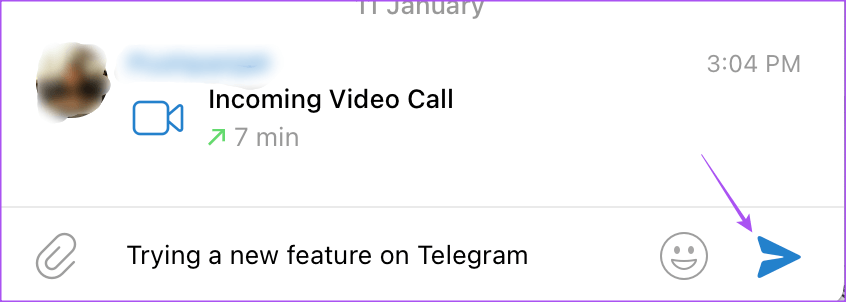
الخطوة 4: حدد جدولة الرسالة من قائمة الخيارات في القائمة المنبثقة.
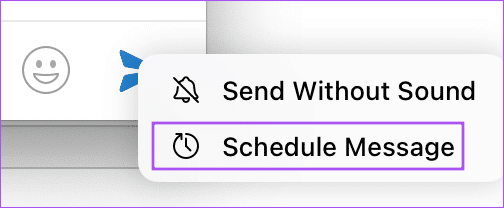
الخطوة 5: قم بتعيين التاريخ والوقت لإرسال رسالتك وانقر فوق إرسال اليوم في (التاريخ والوقت).
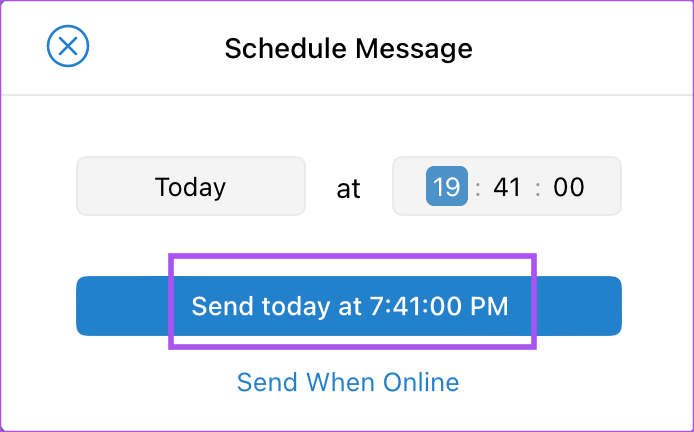
يمكنك أيضًا تحديد إرسال عند الاتصال بالإنترنت لإرسال الرسالة.
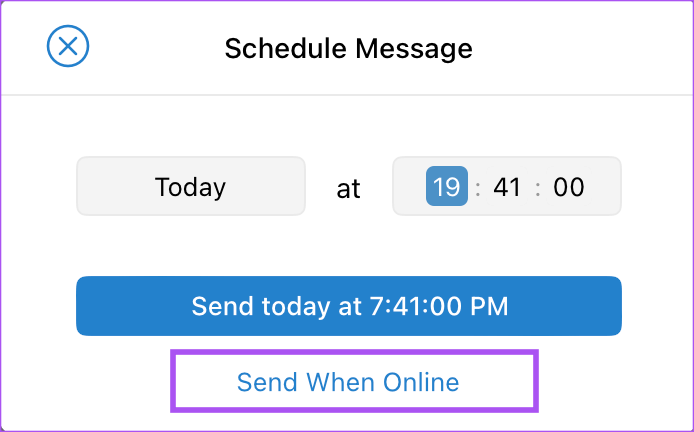
ستظهر رسالتك المجدولة في نافذة جديدة على شاشتك.
إعادة جدولة الرسائل في Telegram على WINDOWS و MAC
تمامًا مثل الهاتف المحمول ، يوفر Telegram خيار إعادة جدولة الرسائل على تطبيق سطح المكتب لمستخدمي Mac و Windows. فيما يلي الخطوات التي تظل كما هي لكلا النظامين الأساسيين.
الخطوة 1: افتح Telegram على جهاز Mac أو Windows PC.
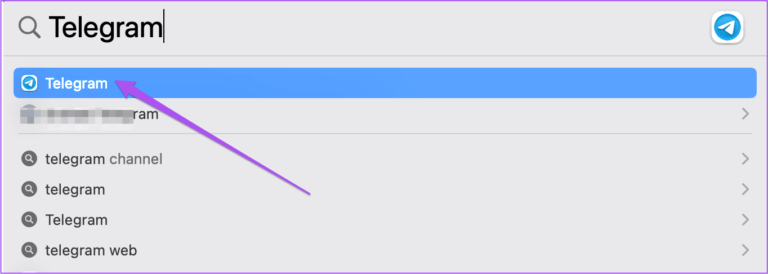
الخطوة 2: حدد جهة الاتصال التي تريد إعادة جدولة رسالة لها.
الخطوة 3: انقر فوق رمز الرسائل الجدولة في مربع الدردشة في الركن الأيمن السفلي.
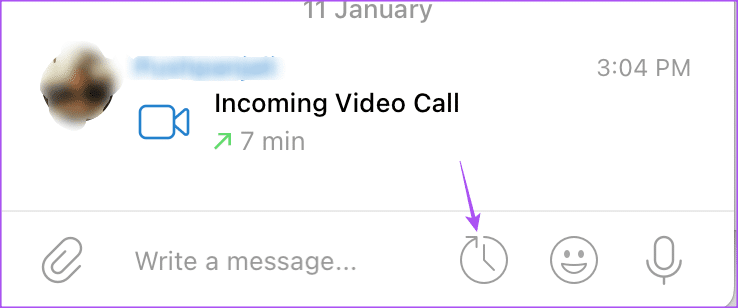
الخطوة 4: انقر بزر الماوس الأيمن على الرسالة التي ترغب في إعادة جدولتها.
الخطوة 5: انقر فوق إعادة الجدولة.
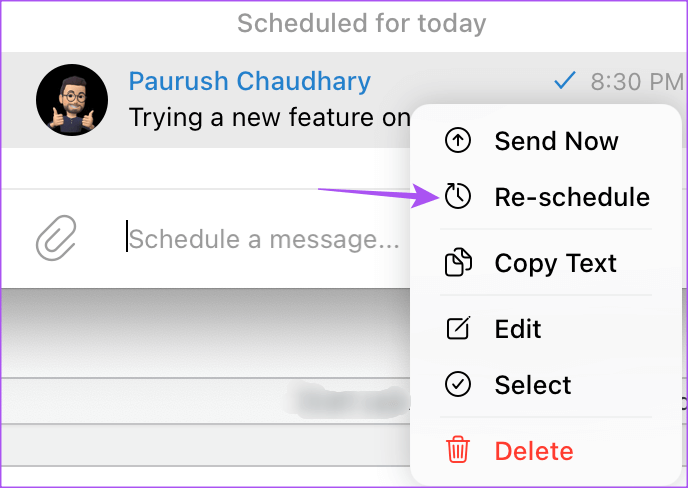
الخطوة 6: حدد التاريخ والوقت الجديدين وانقر على إرسال اليوم في (التاريخ والوقت).
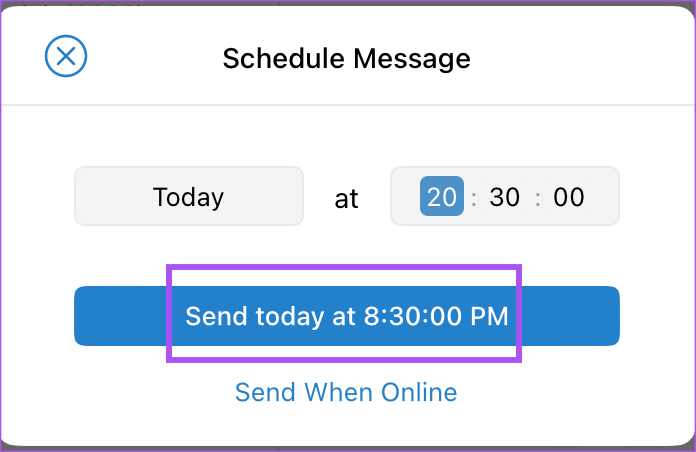
يمكنك أيضًا النقر فوق حذف لإزالة رسالتك المجدولة لجهة الاتصال.
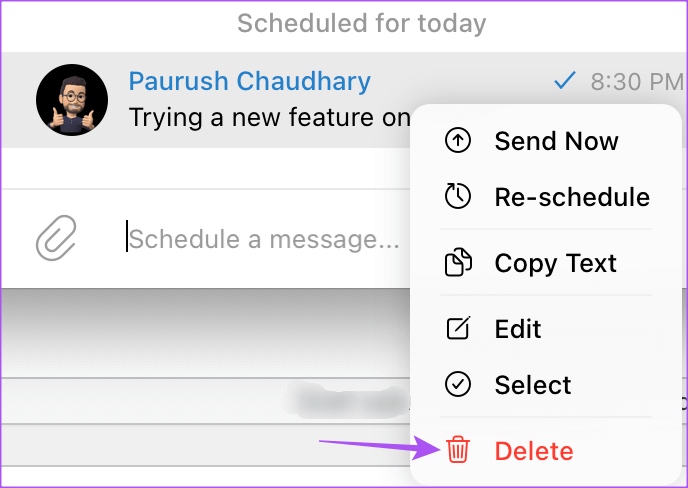
بعد حذف رسالتك (رسائلك) المجدولة ، يمكنك النقر فوق رمز السهم في الزاوية العلوية اليسرى للعودة.
لا تنس أبدًا النص
لقد تطورت Telegram كثيرًا وقدمت بالتأكيد أطنانًا من الميزات الجديدة لمستخدميها. يعد هذا الخيار لجدولة رسائلك طريقة رائعة لمواكبة التذكيرات المهمة أو تحيات المناسبات. يمكنك أيضًا قراءة منشورنا إذا كان Telegram لا يرسل رسائل على Android و iPhone.
