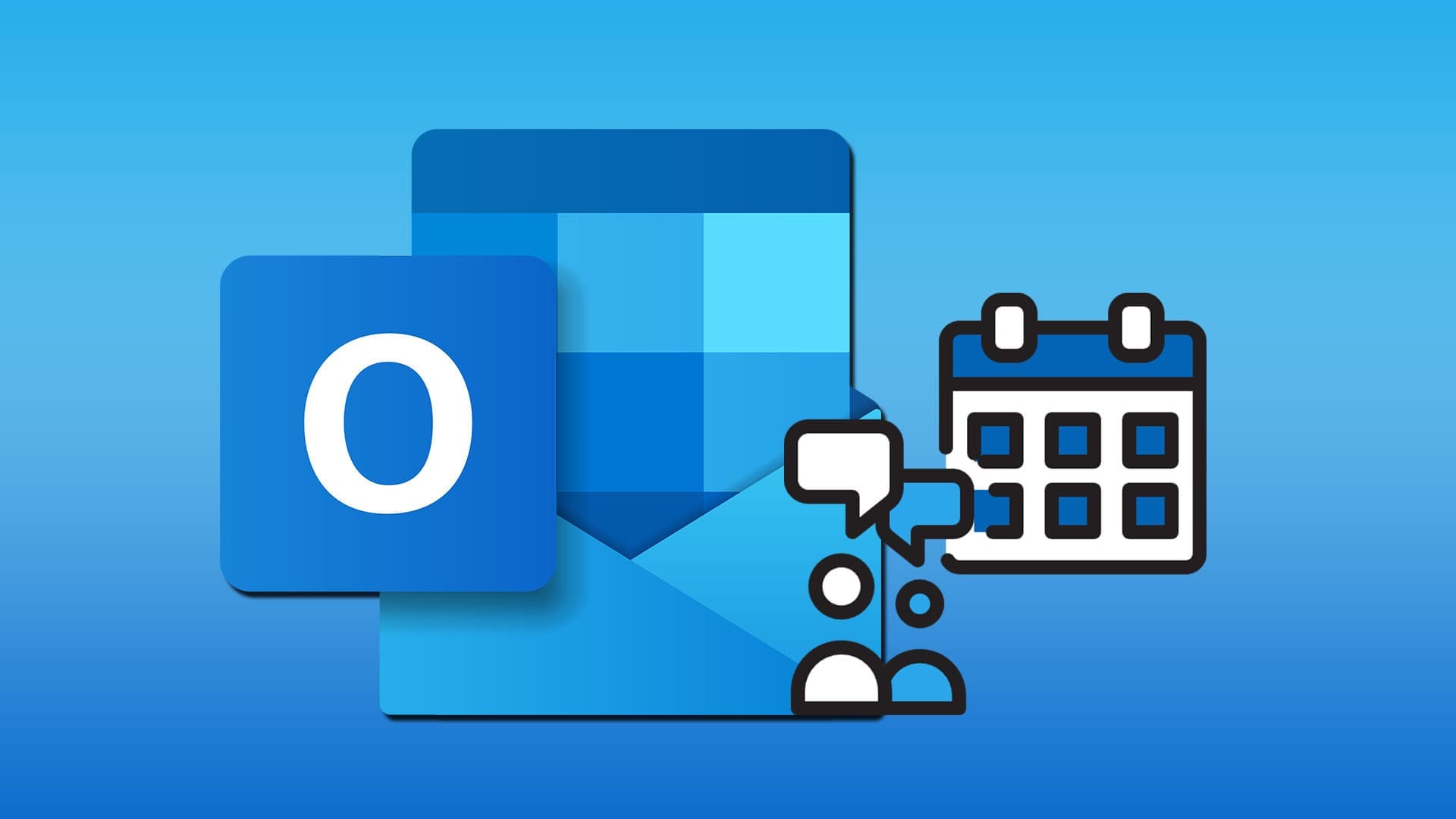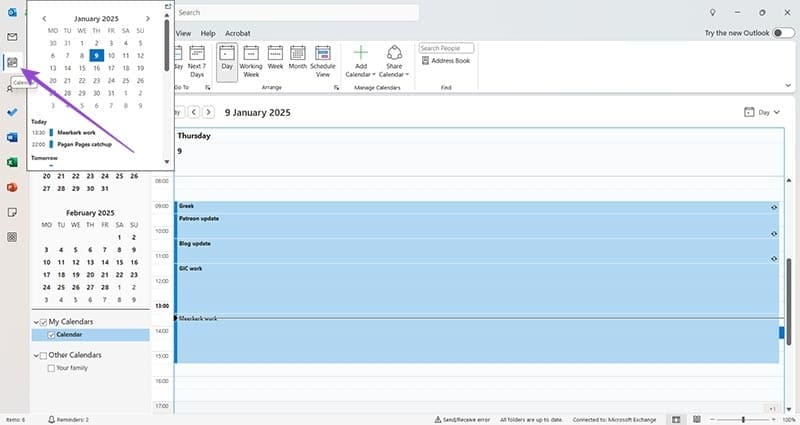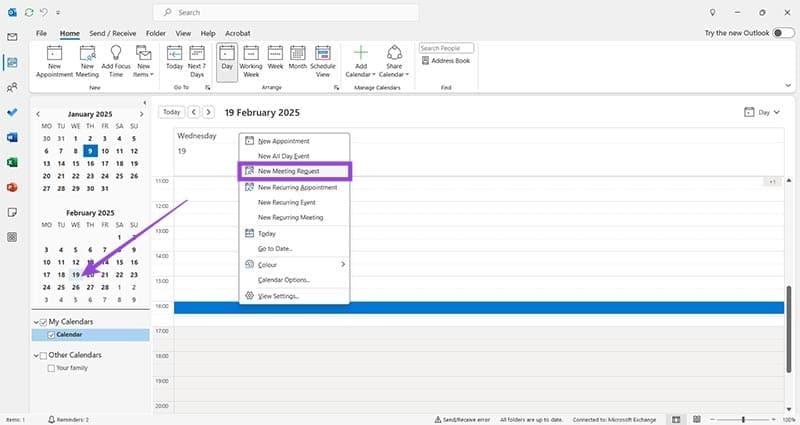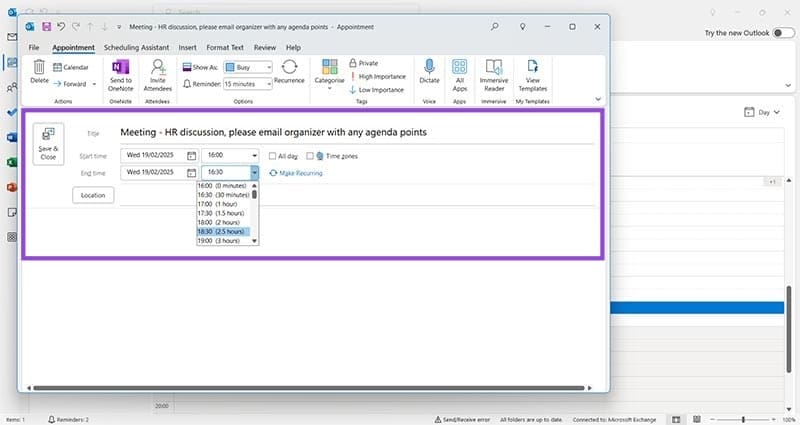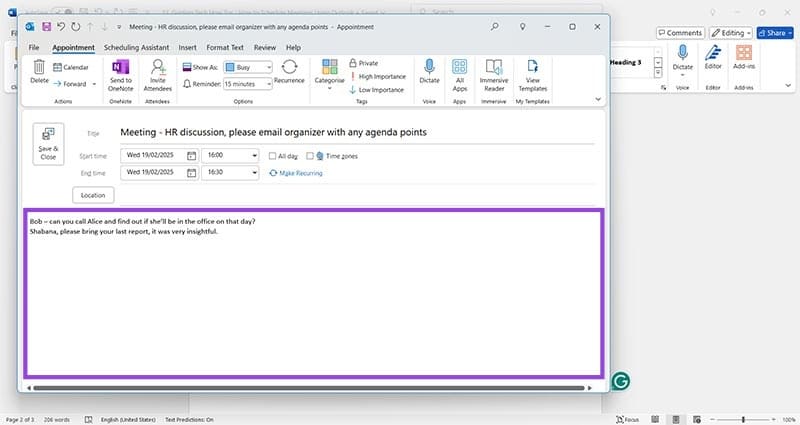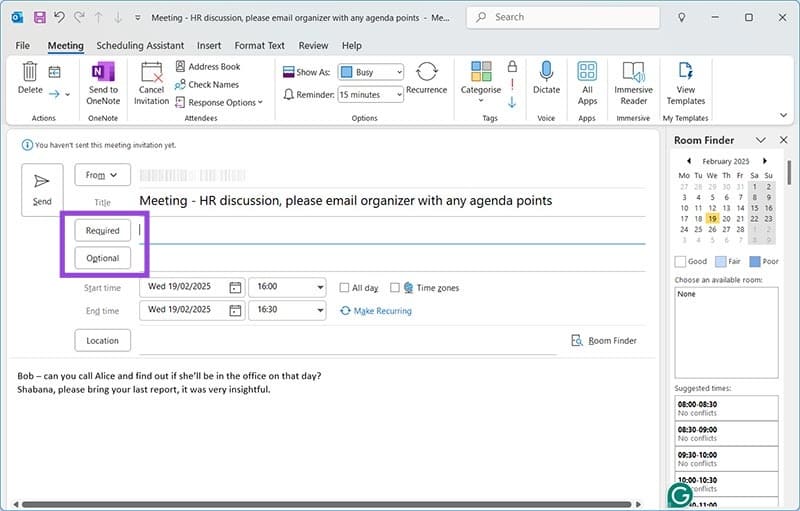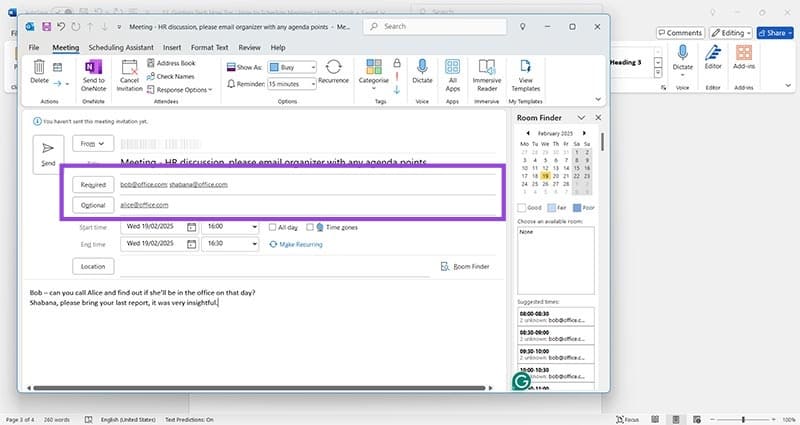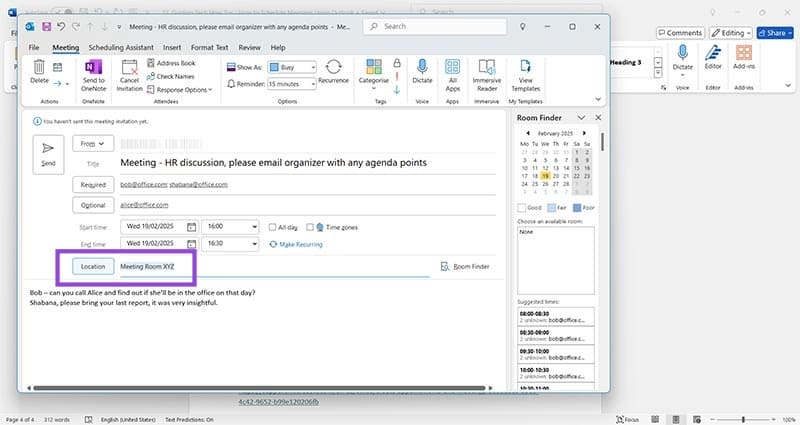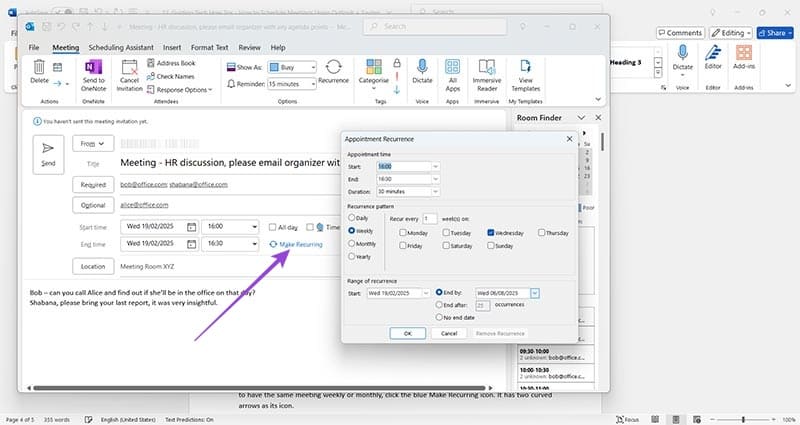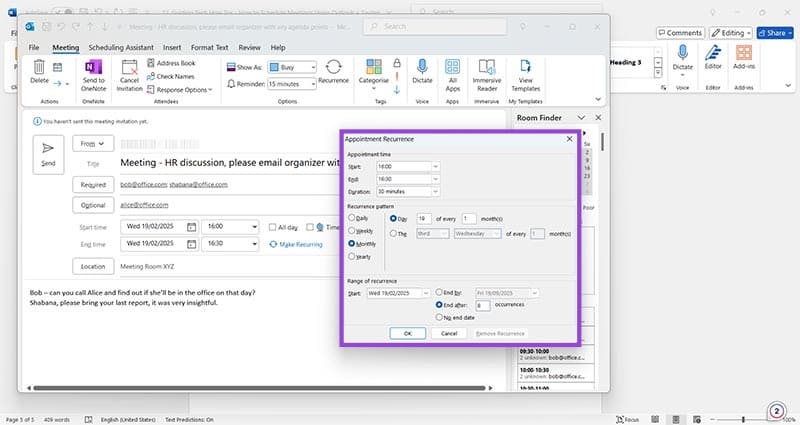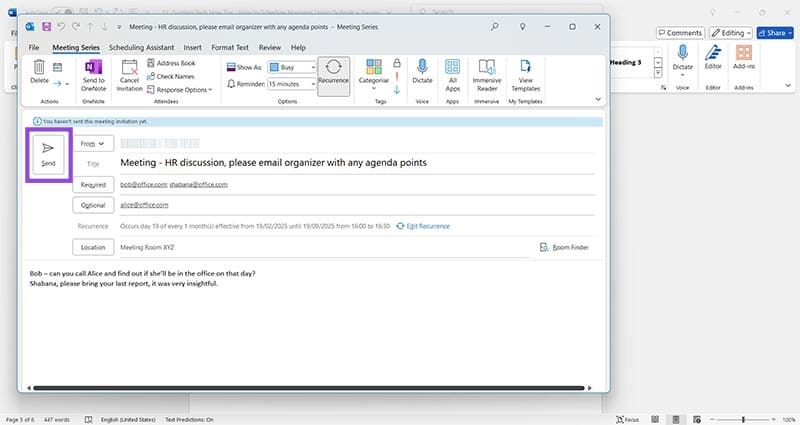أسهل طريقة لتنظيم الاجتماعات باستخدام Outlook
جدولة الاجتماعات اليومية يمكن أن تكون مرهقة إذا لم يكن لديك الأدوات المناسبة. يوفر Outlook مجموعة من الميزات التي تجعل هذه العملية أكثر سهولة وفعالية. بفضل أدواته الذكية، يمكنك تخصيص المواعيد ومزامنتها مع أعضاء فريقك دون أي تعقيدات. في هذا المقال، ستتعلم خطوات بسيطة لتنظيم الاجتماعات باستخدام Outlook والاستفادة القصوى من ميزاته.
نصائح سريعة
- يتيح لك استخدام Outlook لجدولة الاجتماعات دعوة الحاضرين وحتى إضافة ملاحظات أو جدول أعمال.
- يمكن تعيين الاجتماعات كأحداث لمرة واحدة أو وفقًا لجدول زمني متكرر.
- استخدم Room Finder (إذا كان متاحًا) لحجز غرف الاجتماعات بسرعة.
إذا كنت بحاجة إلى استخدام ميزة التقويم في Microsoft Outlook لجدولة الاجتماعات، فقد وصلت إلى المكان الصحيح. اتبع هذا الدليل خطوة بخطوة لإنشاء موعد وتحويله إلى اجتماع ودعوة الأشخاص المناسبين.
كيفية جدولة الاجتماعات باستخدام Outlook — خطوة بخطوة
الخطوة 1: افتح Outlook وانقر على أيقونة التقويم على الجانب الأيسر.
الخطوة 2: حدد تاريخًا ووقتًا لاجتماعك. انقر فوق هذا التاريخ ثم انقر نقرًا مزدوجًا فوق الفترة الزمنية التي تريد استخدامها. ملاحظة: يمكنك أيضًا النقر بزر الماوس الأيمن فوق الفترة الزمنية وتحديد طلب اجتماع جديد.
إلى الخطوة 3: يجب أن ترى الآن نافذة منفصلة يمكنك من خلالها إدخال كافة معلومات الاجتماع ذات الصلة. أنشئ عنوانًا لاجتماعك واستخدم القائمة المنسدلة بجوار وقت الانتهاء لاختيار مدة الاجتماع.
الخطوة 4: اختياري – أضف معلومات إضافية إلى مربع النص الرئيسي إذا لزم الأمر.
الخطوة 5: لدعوة الأشخاص إلى هذا الاجتماع، انقر على أيقونة دعوة الحضور في أعلى نافذة الموعد. سيؤدي هذا إلى إنشاء قسم “من” (بريدك الإلكتروني) وأقسام الحضور المطلوبة والاختيارية.
إلى الخطوة 6: أدخل عناوين البريد الإلكتروني للأشخاص الذين تريد حضورهم الاجتماع في الأقسام ذات الصلة.
الخطوة 7: أضف موقعًا إلى اجتماعك حتى يعرف الحاضرون مكان وصولهم. إذا كانت مؤسستك لديها غرف اجتماعات مخصصة، فقد يكون فريق تكنولوجيا المعلومات الخاص بك قد نفذ أداة البحث عن الغرف. ومع ذلك، إذا لم يؤدي النقر فوق هذا الزر إلى ظهور أي معلومات جديدة، فسيتعين عليك كتابة موقعك يدويًا، كما هو موضح.
الخطوة 8: قرر ما إذا كنت تريد عقد هذا الاجتماع مرة واحدة أو بشكل متكرر. إذا كنت بحاجة إلى عقد نفس الاجتماع أسبوعيًا أو شهريًا، فانقر فوق أيقونة “جعل الاجتماع متكررًا” الزرقاء. تحتوي على سهمين منحنيين كأيقونة.
إلى الخطوة 9: تعديل خيارات الاجتماعات المتكررة. يمكنك اختيار عدد مرات عقد الاجتماع وما إذا كنت تريد تكراره إلى أجل غير مسمى أو إنهائه بعد فترة زمنية محددة. في هذه الحالة، اختار المستخدم سلسلة من ثمانية اجتماعات شهرية، دائمًا في فترة ما بعد الظهر من يوم الأربعاء لمدة نصف ساعة.
الخطوة 10: انقر فوق “موافق” لتأكيد معلومات تكرار الاجتماع. تحقق مرة أخرى من صحة جميع معلومات الاجتماع وانقر فوق “إرسال”. من المفيد أن يقوم Outlook بإعلامك إذا قمت بإنشاء اجتماع مع الحاضرين ولكنك نسيت إرساله.
إن استخدام Outlook لجدولة الاجتماعات بهذه الطريقة يعني أن المستلمين يتلقون الدعوة كرسالة بريد إلكتروني. ويقبلونها أو يرفضونها، وإذا كانوا أيضًا من مستخدمي Outlook، فعند قبولهم، تتم إضافة الاجتماع تلقائيًا إلى تقويمهم. سيعرض تقويمك تلقائيًا من أكد حضوره.
نصيحة مهمة: إذا أصبح وقت الاجتماع أو تاريخه غير مناسب، فيمكنك تعديله في أي وقت عن طريق فتح الاجتماع في التقويم وتعديله يدويًا. كما يمكن للمستلمين اقتراح وقت بديل في ردهم. أخيرًا، يمكنك دائمًا تغيير تكرار الاجتماع بالنقر فوق الزر الأزرق “تحرير التكرار”، الموجود في نهاية تفاصيل التكرار في نافذة الاجتماع.
Outlook يجعل جدولة الاجتماعات وتنظيمها أكثر سهولة من أي وقت مضى. من خلال تطبيق الخطوات المذكورة أعلاه، يمكنك ضمان تواصل فعال مع فريقك وإدارة وقتك بكفاءة. إذا كنت ترغب في استكشاف ميزات إضافية، اكتشف الإعدادات المتقدمة التي توفرها الأداة لتعزيز إنتاجيتك.