كيفية جدولة رسالة نصية على جهاز iPhone باستخدام تطبيق الاختصارات
بينما تشتهر أجهزة iPhone بميزة iMessage ، والتي تتيح لك إرسال واستقبال الرسائل النصية. في حين أن iMessaging لها قيودها مع مستخدمي Apple فقط الذين يمكنهم الوصول إليها ، لا يزال هناك خيار الرسائل النصية الذي يسمح بالنصوص بين المستخدمين وغير المستخدمين. ومع ذلك ، قد تتطلب هذه الرسوم أو الخطة من شركة الجوال.
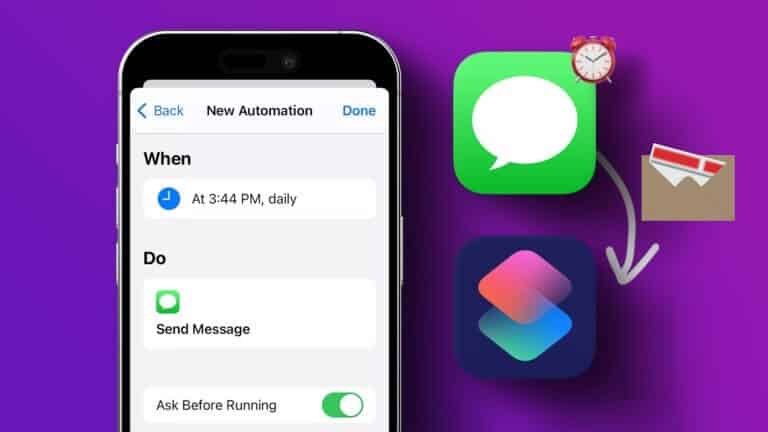
عند إرسال الرسائل النصية ، يمكنك بسهولة نسيان رسالة نصية أو إرسال رسالة نصية في الوقت المناسب. يمكنك تجنب هذا الموقف في الحالات المستقبلية إذا بدأت في جدولة رسائلك النصية. إليك كيفية جدولة رسالة نصية على جهاز iPhone الخاص بك.
كيفية تحديد موعد لرسالة نصية باستخدام تطبيق الاختصارات
حاليًا ، لا يحتوي تطبيق الرسائل على iPhone على ميزة لجدولة الرسائل. ومع ذلك ، إذا كان لديك آخر تحديث لنظام iOS على جهاز iPhone الخاص بك ، فيمكنك إنشاء ميزة تلقائية في تطبيق Shortcuts للمساعدة في ذلك. إليك كيفية القيام بذلك:
الخطوة 1: على الشاشة الرئيسية لجهاز iPhone ، انقر على تطبيق Shortcuts لتشغيله.
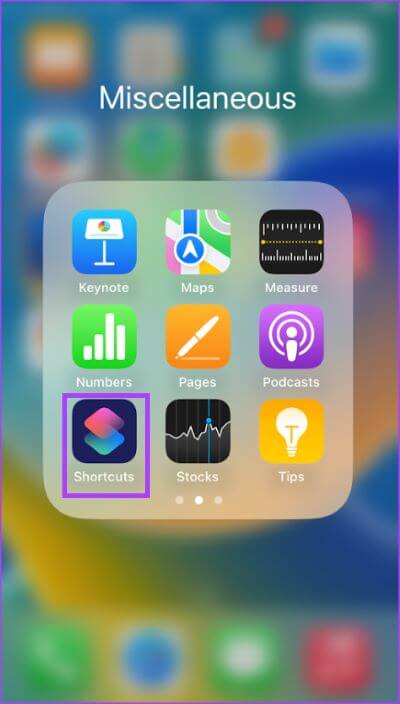
الخطوة 2: في الجزء السفلي من تطبيق Shortcuts ، انقر فوق علامة التبويب Automation.
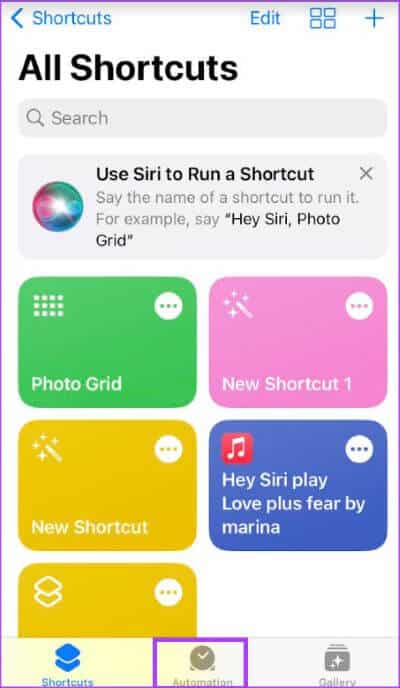
الخطوة 3: إذا لم تستخدم علامة التبويب “التشغيل الآلي” من قبل ، فسترى زر “إنشاء أتمتة شخصية”. ومع ذلك ، إذا كنت قد استخدمت علامة التبويب “التشغيل الآلي” من قبل ، فسترى علامة “+” في الزاوية العلوية اليمنى. اضغط على الزر “إنشاء أتمتة شخصية” أو علامة “+”.
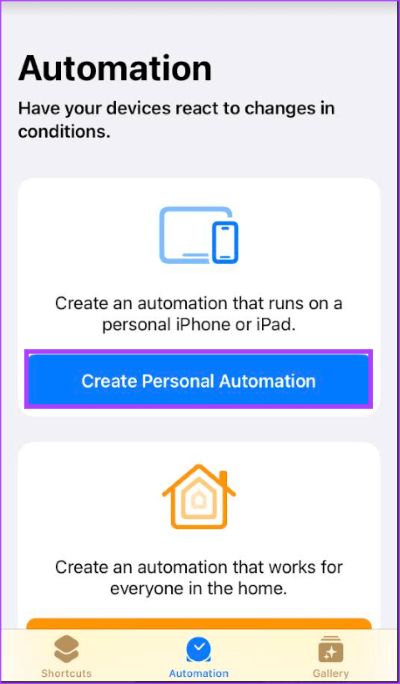
الخطوة 4: في صفحة الأتمتة الجديدة ، انقر على خيار “وقت اليوم”.
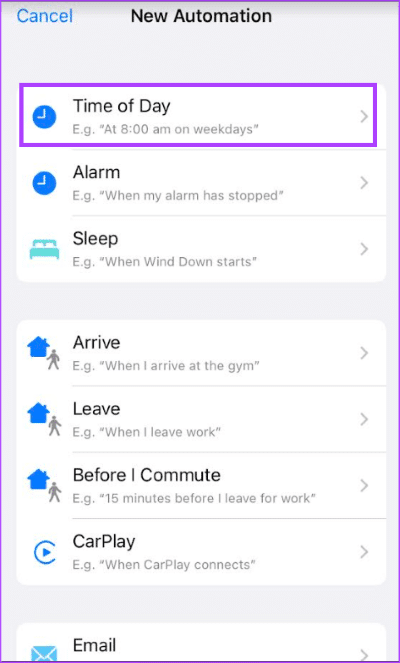
الخطوة 5: حدد الوقت المفضل لديك في اليوم على صفحة “متى” من خلال النقر على أيقونة الوقت.
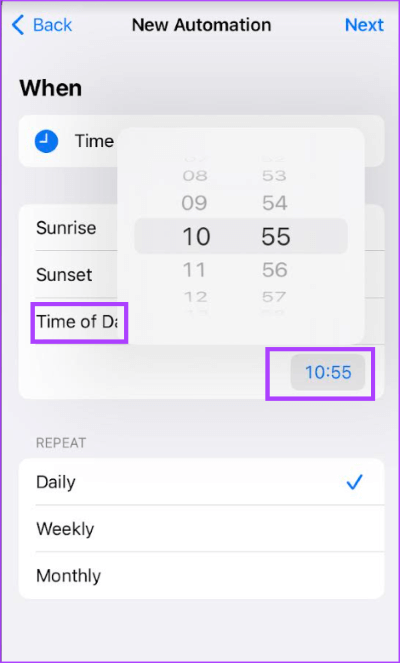
الخطوة 6: إذا كانت رسالة متكررة ، فاختر من بين خيارات يومية وأسبوعية وشهرية للتردد.
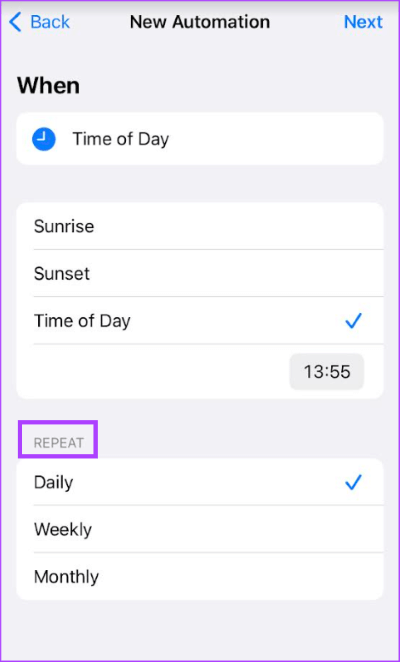
الخطوة 7: إذا اخترت تكرار التكرار أسبوعيًا أو شهريًا ، فستحصل على خيارات إضافية لاختيار تاريخ البدء أو اليوم.
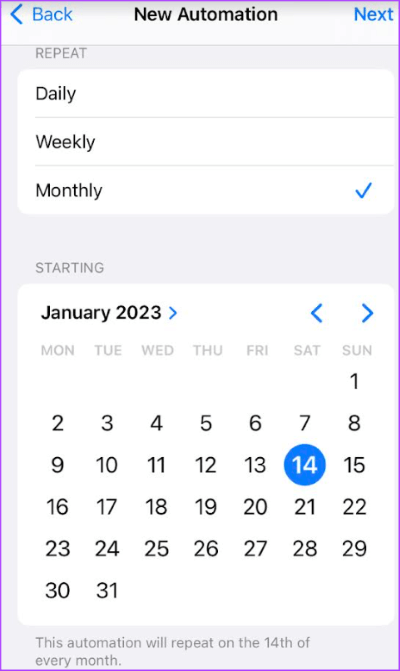
الخطوة 8: بعد تحديد الوقت والتردد ، انقر فوق “التالي” في أعلى يمين الصفحة.
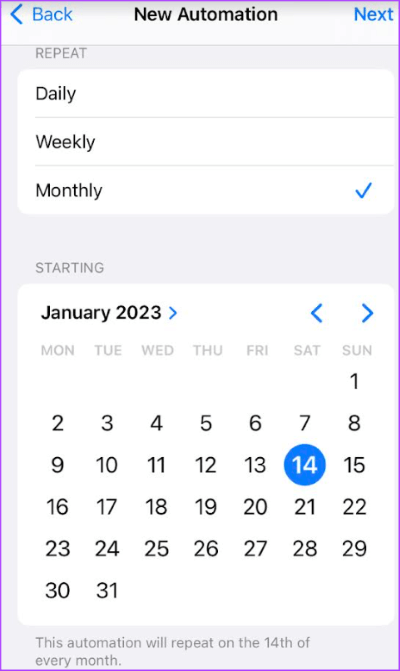
الخطوة 9: في صفحة الإجراءات ، انقر فوق إضافة إجراء لعرض الإجراءات والتطبيقات المتاحة.
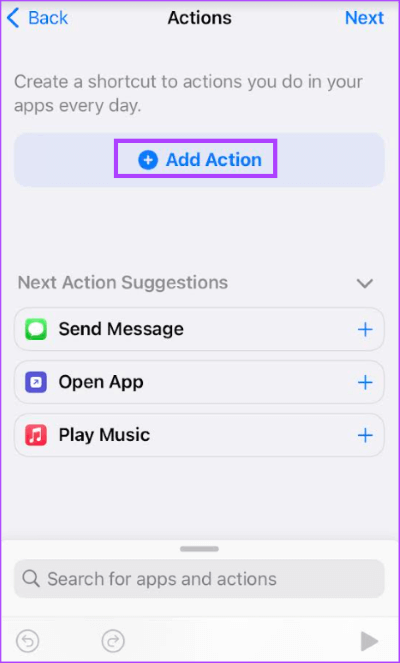
الخطوة 10: اضغط على شريط البحث وابحث عن إرسال رسالة.
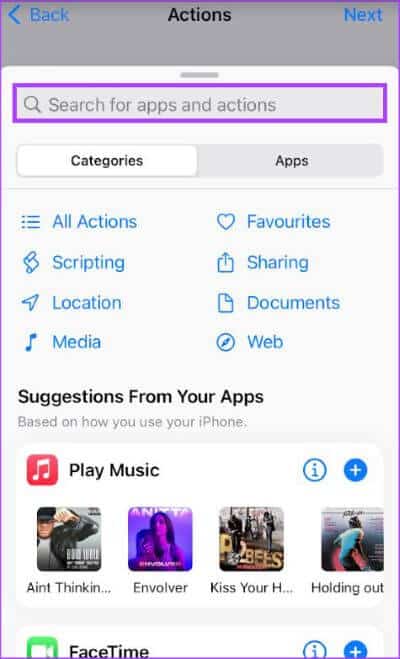
الخطوة 11: اضغط على إرسال رسالة من النتائج المعروضة ، والتي ستعيدك إلى صفحة الإجراءات.
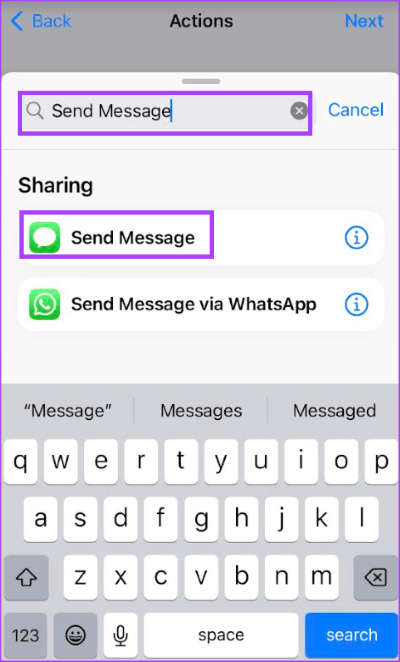
الخطوة 12: في صفحة الإجراءات ، انقر فوق نص الرسالة المميز باللون الأزرق واكتب النص الخاص بك.
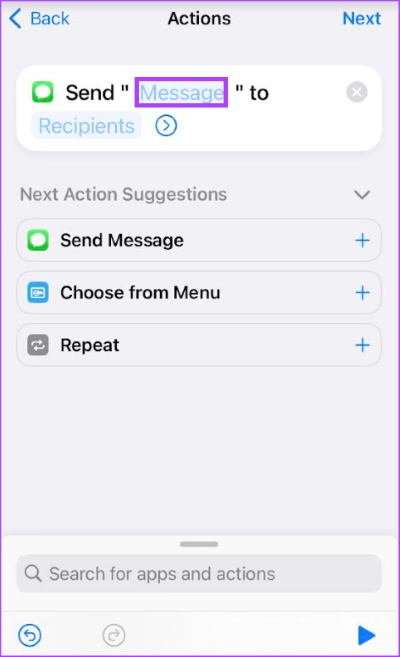
الخطوة 13: بعد كتابة النص الخاص بك ، انقر فوق نص المستلمين المميز باللون الأزرق. سيؤدي هذا إلى تشغيل نافذة منبثقة.
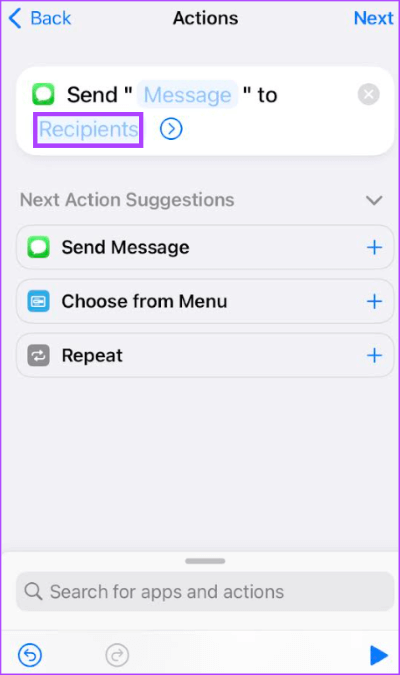
الخطوة 14: في الحقل “إلى” في النافذة المنبثقة ، أدخل مستلمي الرسالة المفضلين لديك أو ابحث عنهم.
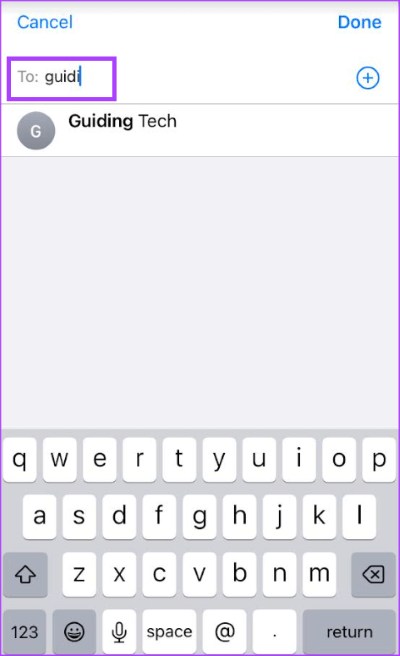
الخطوة 15: انقر فوق تم بعد تحديد المستلم للعودة إلى صفحة الإجراءات.
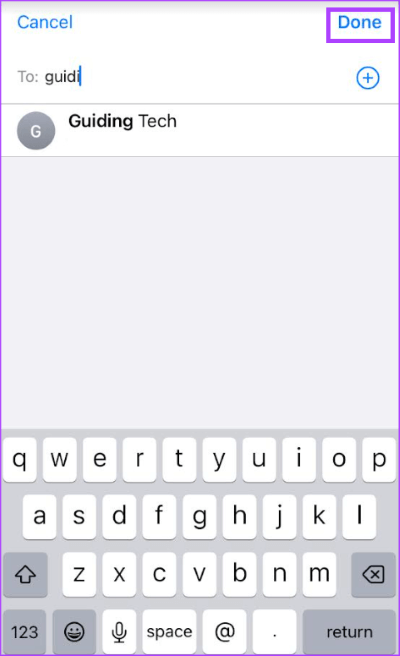
الخطوة 16: في صفحة الإجراءات ، انقر فوق التالي.
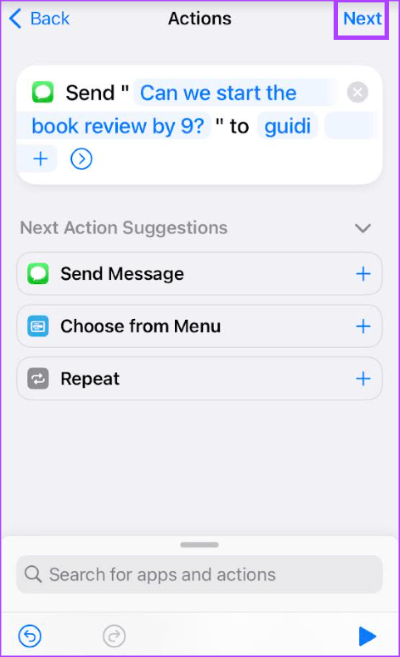
الخطوة 17: في صفحة تحرير الأتمتة ، راجع إعدادات الوقت والإجراءات مرة أخرى. إذا كنت تريد أن يخطرك تطبيق Shortcuts بوقت إرسال الرسالة ، فتأكد من تمكين التبديل إلى “السؤال قبل التشغيل”.
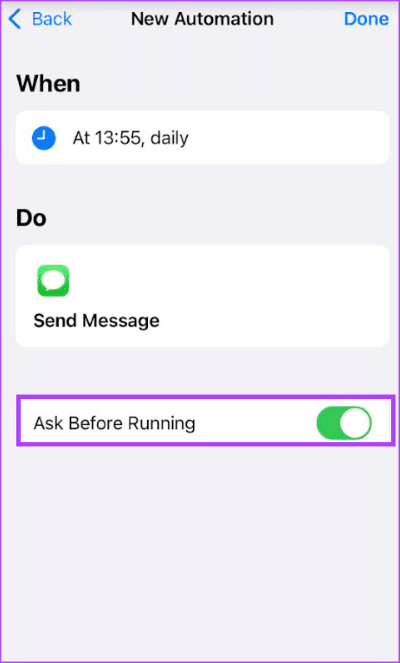
الخطوة 18: قم بتأكيد إعدادات الأتمتة الجديدة الخاصة بك عن طريق النقر فوق تم.
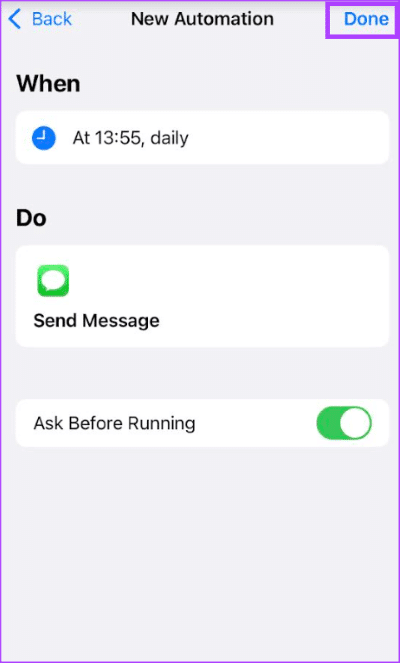
في الوقت المحدد من اليوم ، يجب أن تتلقى إشعارًا من تطبيق Shortcuts. سيؤكد هذا الإشعار ما إذا كنت ترغب في إرسال الرسالة. انقر فوق “تشغيل” لبدء التشغيل الآلي.
كيفية حذف رسالة نصية مجدولة من تطبيق الاختصارات
إذا لم يعد لديك استخدام للرسالة النصية المجدولة ، يمكنك حذف الأتمتة من تطبيق الاختصارات. إليك كيفية القيام بذلك:
الخطوة 1: على الشاشة الرئيسية لجهاز iPhone ، انقر على تطبيق Shortcuts لتشغيله.
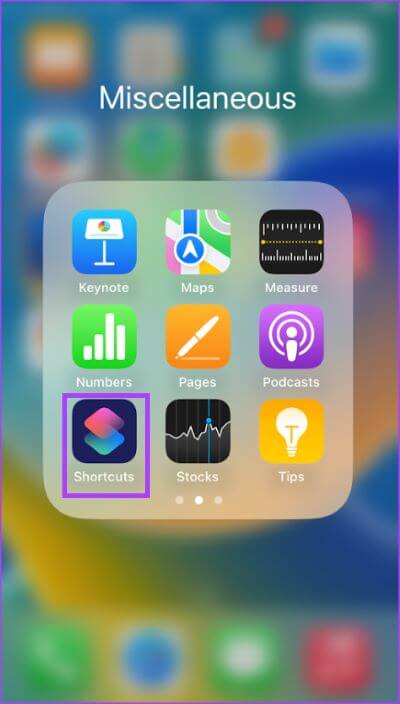
الخطوة 2: في الجزء السفلي من تطبيق Shortcuts ، انقر فوق علامة التبويب Automation.
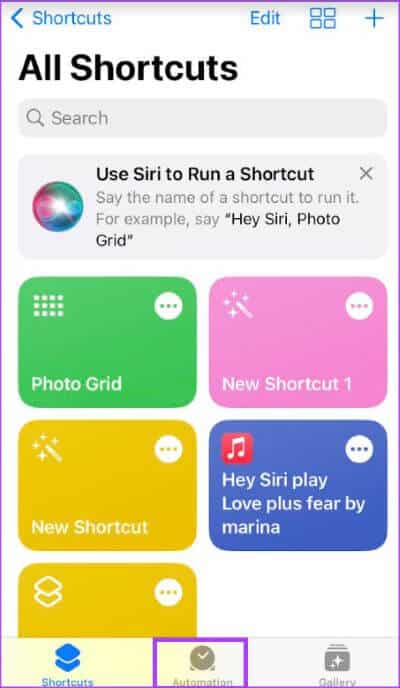
الخطوة 3: في صفحة الأتمتة ، يجب أن تشاهد قائمة بجميع اختصاراتك. اسحب لليسار على أتمتة إرسال الرسائل.
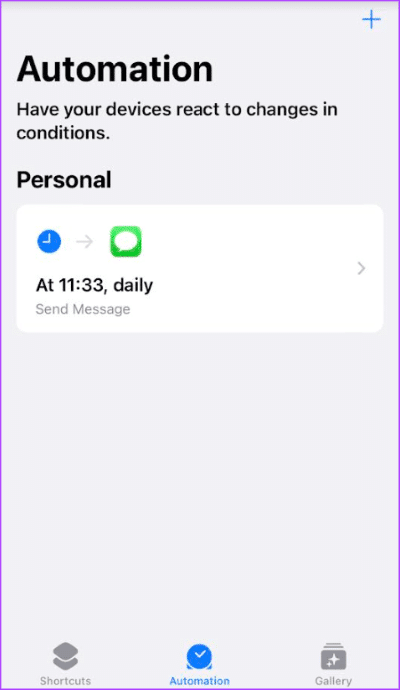
الخطوة 4: اضغط على زر الحذف المعروض.
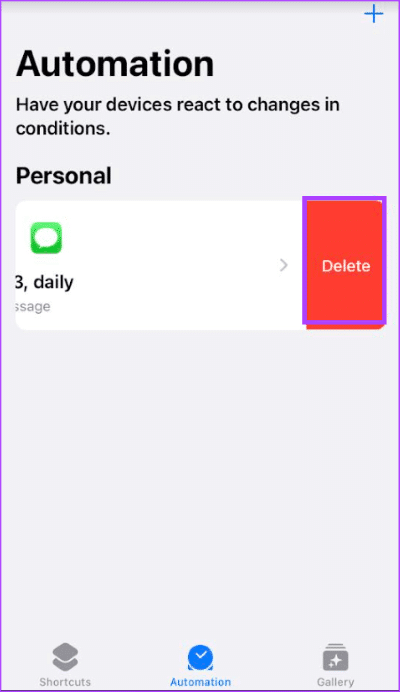
بعد النقر على زر الحذف ، يجب ألا تكون الأتمتة متاحة.
قيود استخدام تطبيق الاختصارات
إلى حد ما ، يساعد تطبيق الاختصارات في سد الفجوة في جدولة رسالة نصية. ومع ذلك ، فإن الأتمتة التي تم إنشاؤها في التطبيق لها حدودها. لا يوفر تطبيق Shortcuts خيارًا لإرسال رسالة لمرة واحدة. تفترض الفواصل الزمنية المتاحة في تطبيق Shortcuts أن المستخدمين يريدون إرسال نفس الرسالة المجدولة يوميًا أو أسبوعيًا أو شهريًا. قد توفر تطبيقات الجهات الخارجية مزيدًا من التنوع والمرونة في جدولة رسائلك النصية.
