كيفية جدولة إعادة تشغيل Windows Update على Windows 11
إذا كان تحديث Windows 11 متاحًا ولكنك لست مستعدًا لإعادة تشغيل النظام بعد ، فيمكنك جدولة وقت أكثر ملاءمة لتثبيت التحديث في غضون 7 أيام من التاريخ الحالي. إليك كيفية إعداده.
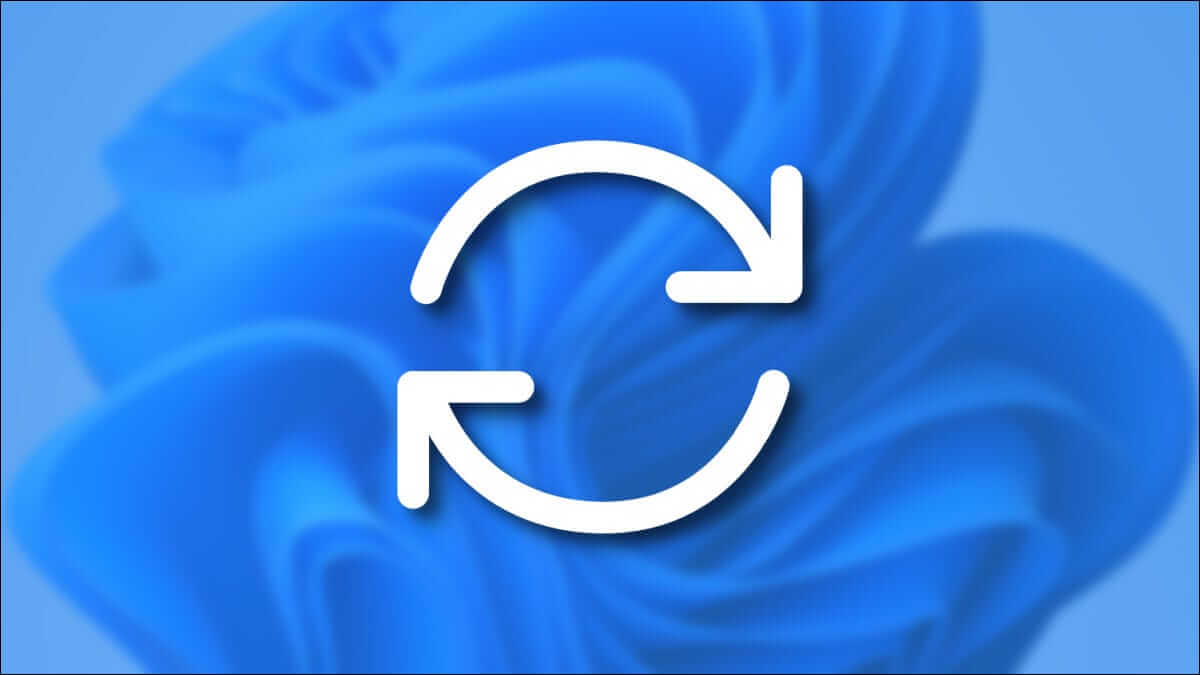
عندما يتوفر تحديث في Windows 11 (ويريد Windows إعادة تشغيل النظام لتثبيته) ، سترى رمز إعادة تشغيل Windows Update صغيرًا في شريط المهام بالقرب من الساعة. يبدو وكأن سهمين منحنيين في شكل دائرة. انقر فوق هذا الرمز مرة واحدة.
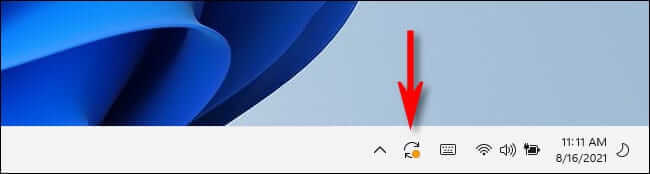
(بدلاً من ذلك ، يمكنك الضغط على Windows + i لفتح الإعدادات ، ثم النقر فوق “Windows Update” في الشريط الجانبي.)
بعد النقر فوق الرمز ، سيتم فتح إعدادات Windows على صفحة “Windows Update”. بالقرب من أعلى الصفحة ، ضمن رسالة “إعادة التشغيل مطلوبة” ، انقر على “جدولة إعادة التشغيل”.
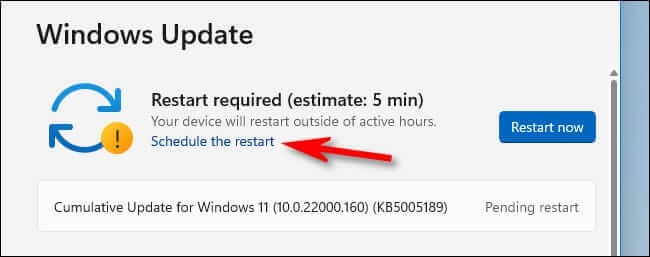
في صفحة “جدولة إعادة التشغيل” ، انقر على مفتاح التبديل ضمن “جدولة وقت” لتشغيله. ثم استخدم قائمتي “اختر وقتًا” و “اختر يومًا” لتحديد الوقت والتاريخ اللذين تريد فيهما إجراء إعادة التشغيل والتحديث.
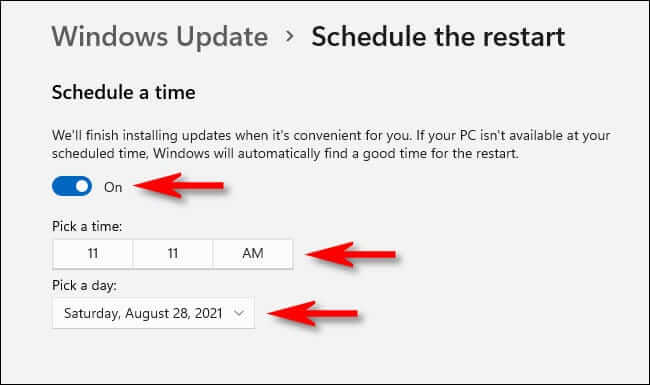
بعد ذلك ، ارجع إلى شاشة واحدة (عن طريق الضغط على السهم الخلفي في الزاوية العلوية اليسرى من النافذة مرة واحدة). سترى تأكيدًا لإعادة التشغيل المجدولة مدرجًا بجانب رمز إعادة التشغيل الكبير.
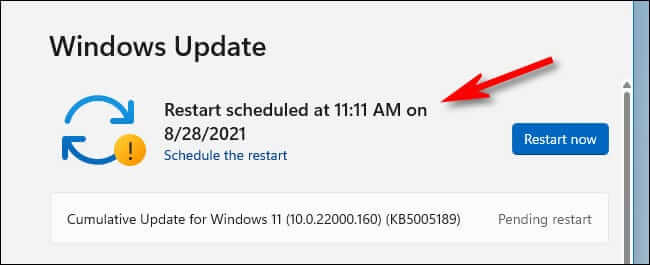
إذا كانت هذه المرة خاطئة ، فانقر فوق “جدولة إعادة التشغيل” مرة أخرى وقم بتصحيحها. إذا كان الأمر تمامًا كما كنت تتوقع ، فأغلق الإعدادات. في الوقت والتاريخ اللذين تحددهما ، ستتم إعادة تشغيل جهاز الكمبيوتر الذي يعمل بنظام Windows 11 تلقائيًا وتثبيت التحديث.
لاحظ أنه يمكنك أيضًا إيقاف التحديثات مؤقتًا لمدة تصل إلى أسبوع واحد باستخدام الزر “إيقاف مؤقت لمدة أسبوع واحد” في نفس الصفحة. حظا طيبا وفقك الله!
