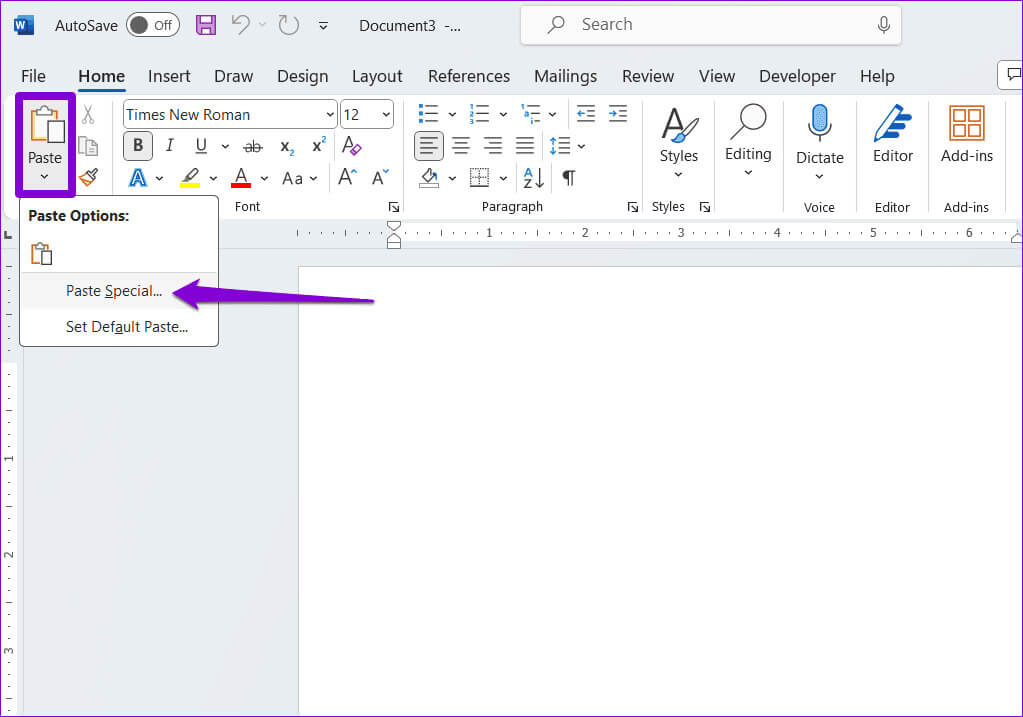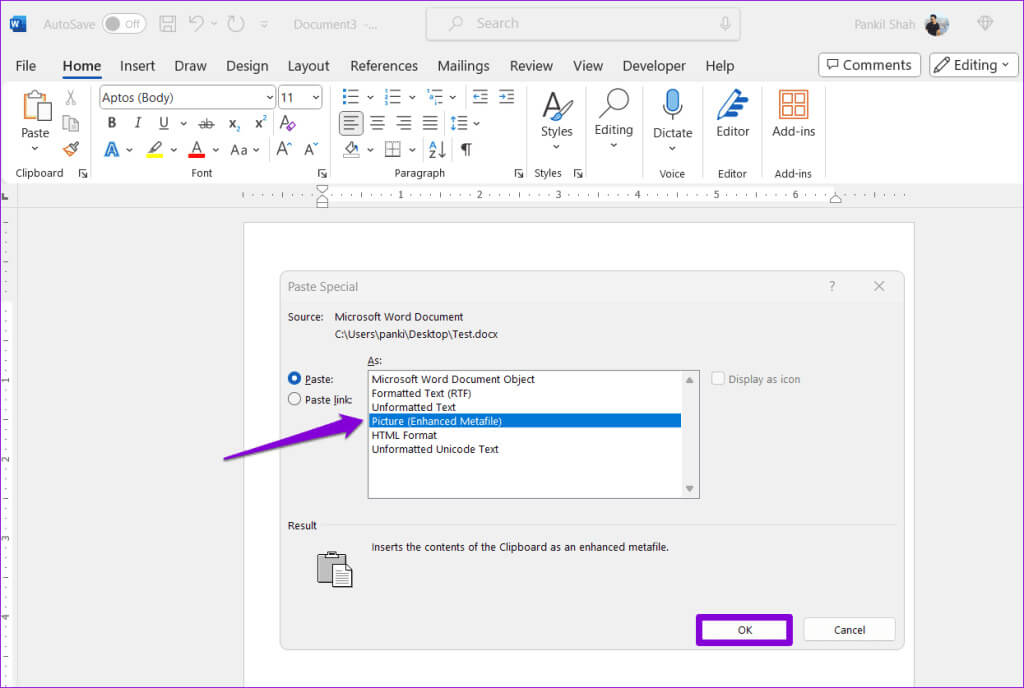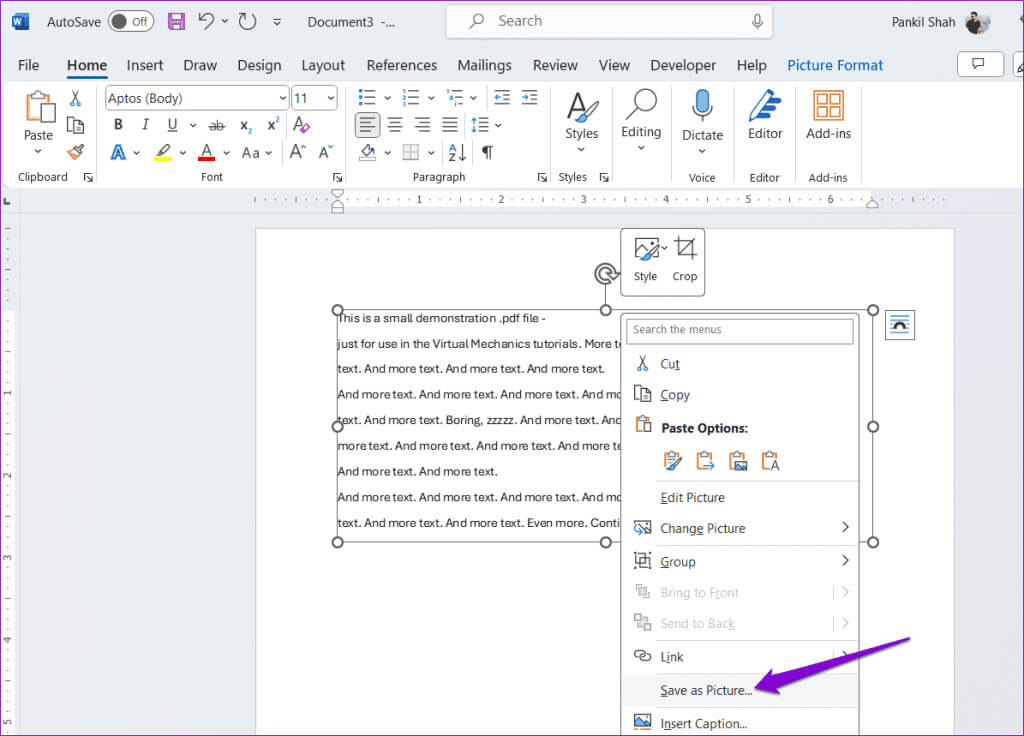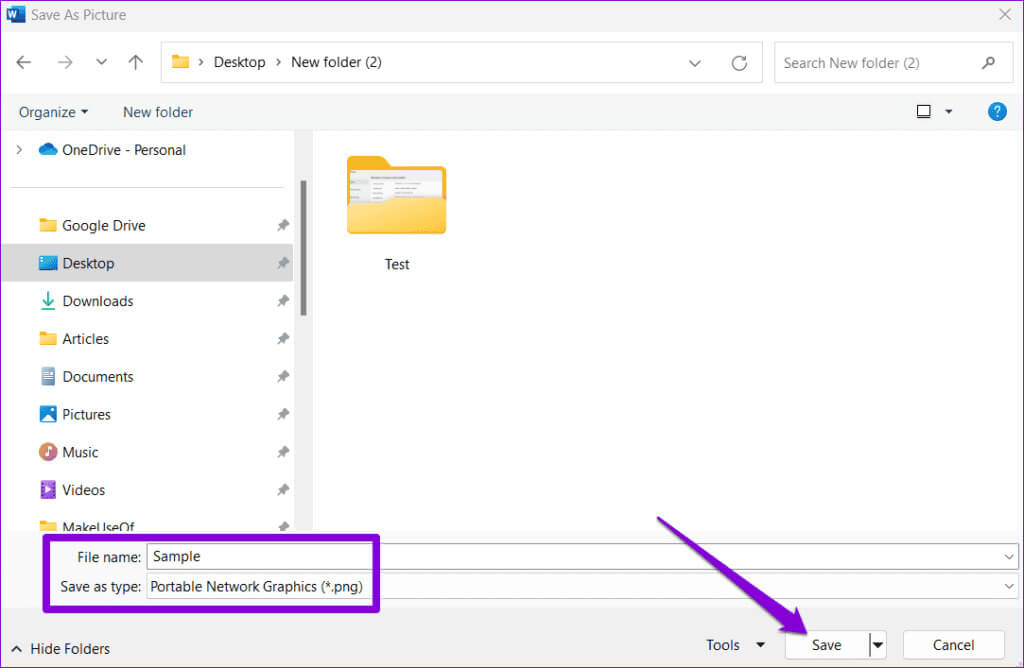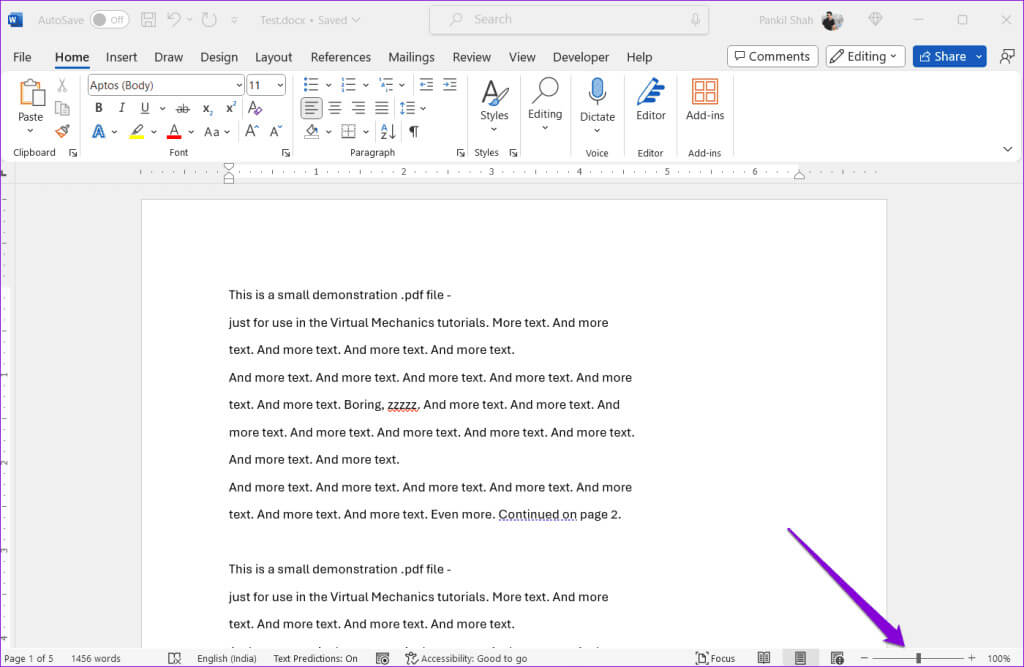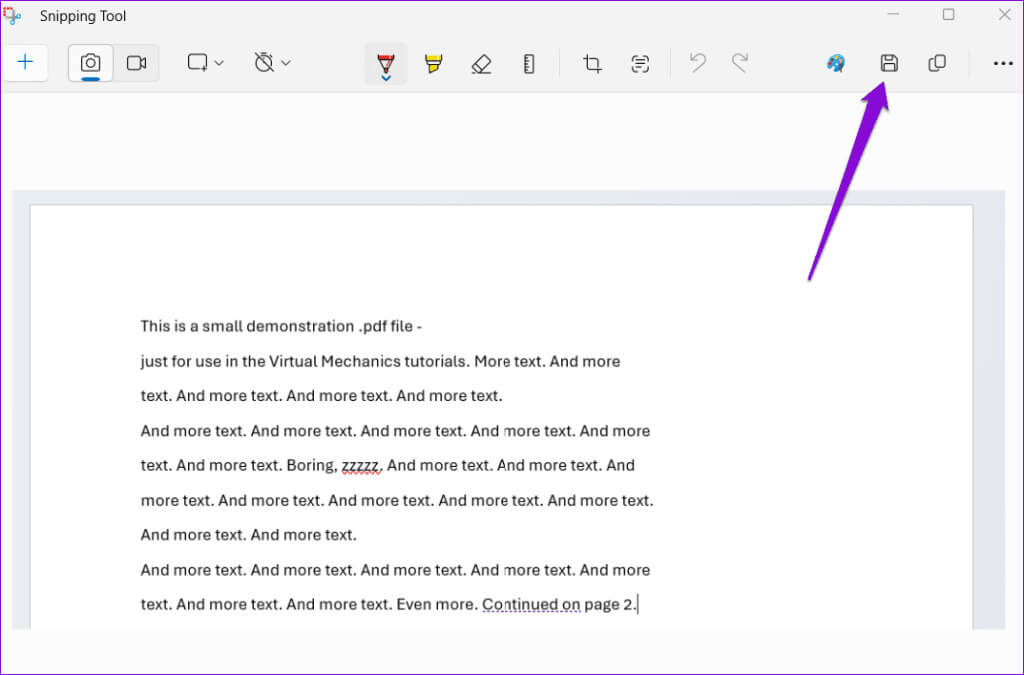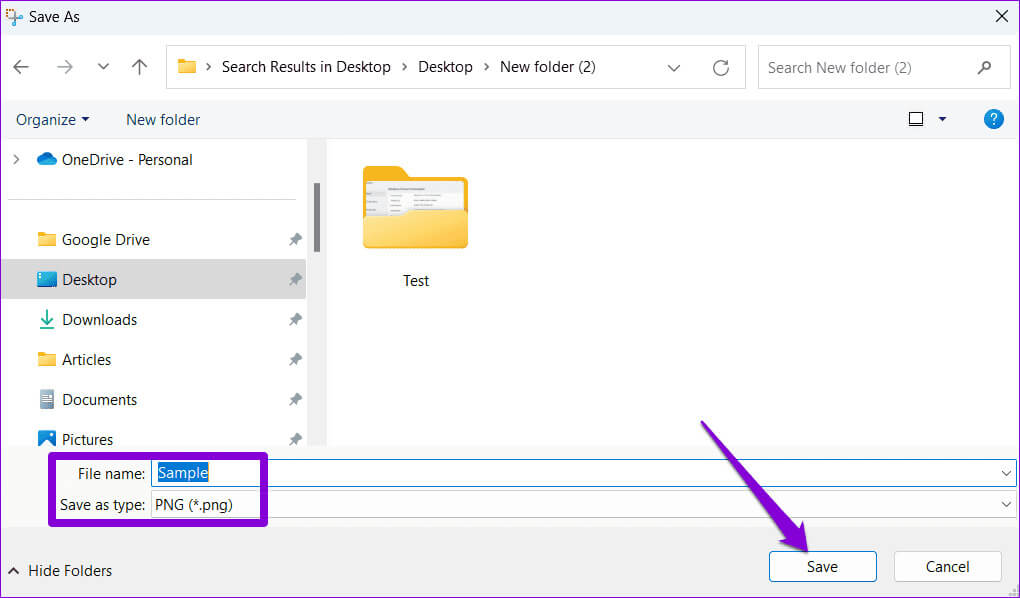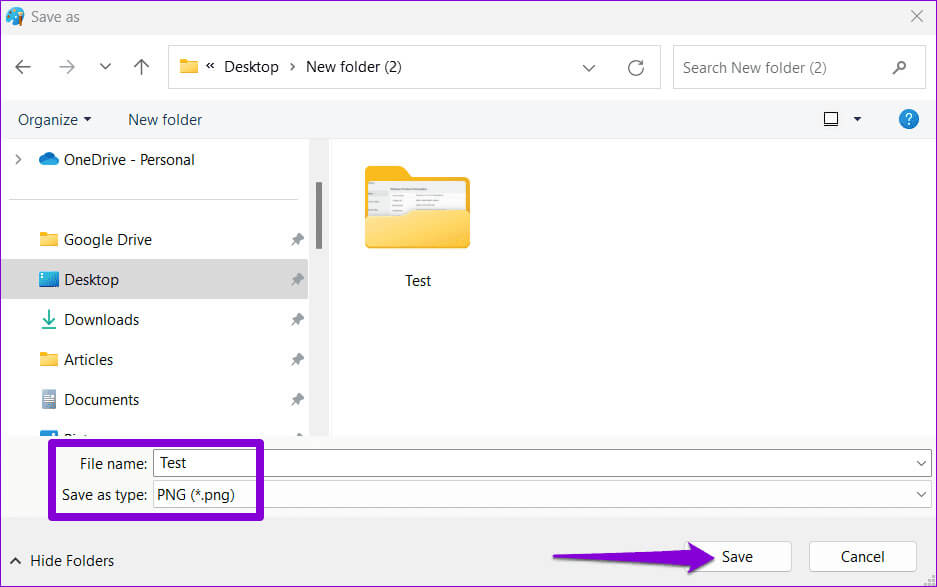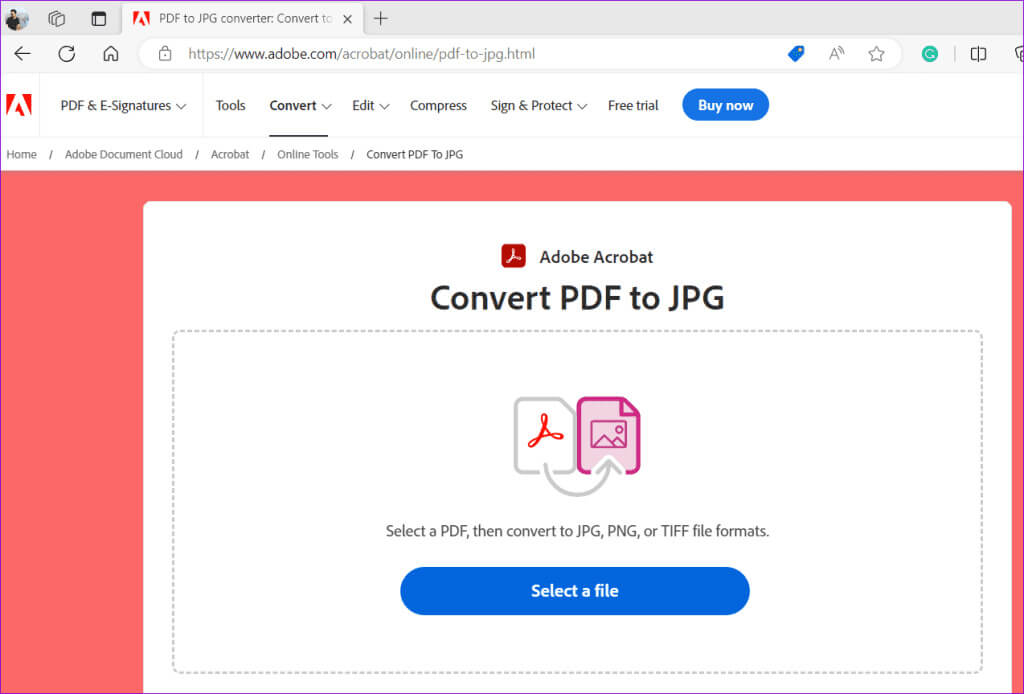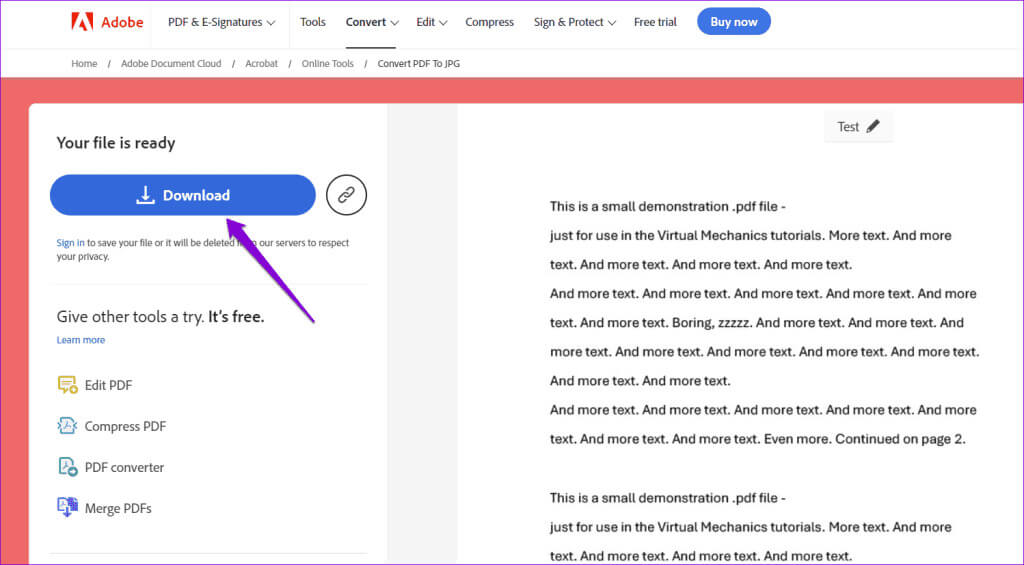كيفية حفظ مستند Word كصورة
على الرغم من أن Microsoft Word يجعل من السهل حفظ المستند كملف PDF أو صفحة ويب، إلا أنه يفتقر إلى خيار حفظ المستند مباشرة كصورة. لحسن الحظ، هناك عدد قليل من الحلول. سواء كنت ترغب في مشاركة فقرة معينة من مستندك على وسائل التواصل الاجتماعي، أو تضمين مقتطف في عرض تقديمي، أو إضافة لمسة إبداعية إلى مستنداتك، فهناك عدة طرق لتحويل محتوى Word الخاص بك إلى صور.
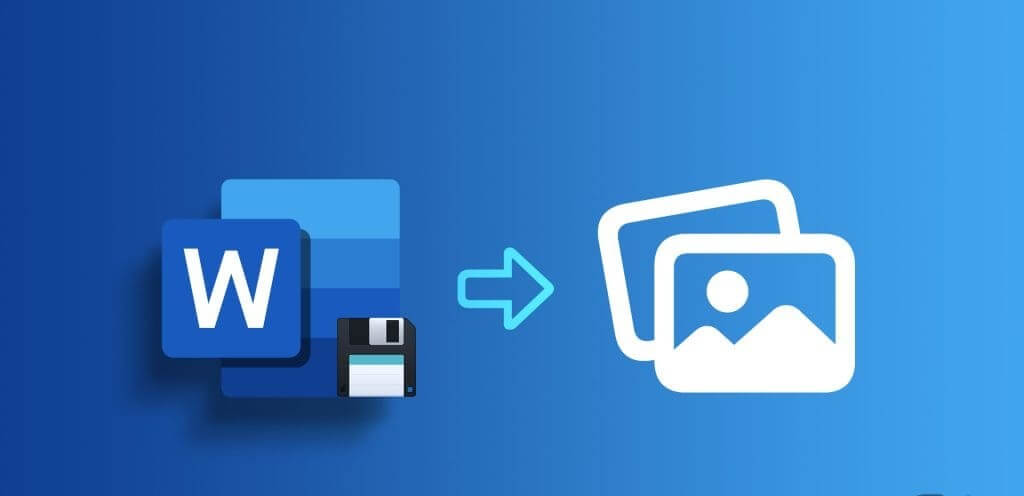
يؤدي حفظ ملف Word الخاص بك كصورة إلى إلغاء الحاجة إلى استخدام تطبيق مخصص لعرض المستند ويجعله قابلاً للمشاركة بسهولة عبر الأنظمة الأساسية المختلفة. أدناه، قمنا بمشاركة أربع طرق موثوقة لتحويل مستند Word الخاص بك إلى صورة JPG أو PNG.
1. استخدم خيار اللصق الخاص في Word
يعد استخدام خيار Paste Special in Microsoft Word أحد أكثر الطرق المباشرة لتحويل النص في المستند إلى صورة. لذا، لنبدأ بذلك.
الخطوة 1: افتح مستند Word الذي تريد حفظه كصورة. حدد النص الذي تريد حفظه، أو اضغط على Ctrl + A لتحديد كل شيء. ثم انقر بزر الماوس الأيمن على اختيارك وحدد نسخ.
الخطوة 2: اضغط على Ctrl + N لفتح مستند Word جديد. انقر فوق قائمة “لصق” في الزاوية العلوية اليسرى وحدد خيار “لصق خاص”.
الخطوة 4: انقر بزر الماوس الأيمن على الصورة وحدد حفظ كصورة من القائمة الناتجة.
خطوة 6: أدخل اسمًا للصورة وانقر على القائمة المنسدلة بجوار حفظ كنوع لتحديد تنسيق الصورة المفضل لديك. ثم انقر فوق حفظ.
2. استخدم أداة لقطة الشاشة
إذا كنت تريد فقط حفظ فقرة أو صفحة معينة من مستند Word الخاص بك كصورة، فيمكنك استخدام أداة القطع أو أداة لقطة شاشة تابعة لجهة خارجية على نظام التشغيل Windows. فيما يلي الخطوات لنفسه.
الخطوة 1: افتح مستند Word الخاص بك وانتقل إلى الصفحة التي تحتوي على النص الذي تريد حفظه كصورة.
الخطوة 2: اضبط عرض الصفحة حسب رغبتك عن طريق سحب شريط تمرير التكبير/التصغير الموجود في الزاوية اليمنى السفلية.
الخطوة 4: انقر على أيقونة الحفظ في نافذة أداة القطع.
الخطوة 5: أدخل اسم الملف المناسب، وانقر فوق القائمة المنسدلة بجوار حفظ كنوع لتحديد التنسيق المفضل لديك، ثم انقر فوق حفظ.
3. استخدم تطبيق الطلاء
هناك طريقة سريعة أخرى لتحويل مستند Word إلى صورة تتضمن استخدام تطبيق Microsoft Paint. بالإضافة إلى التنسيقات الشائعة مثل JPEG وPDF، يتيح لك تطبيق Paint أيضًا حفظ مستندات Word بتنسيق GIF وHEIC وTIFF وتنسيقات أخرى.
الخطوة 1: افتح مستند Word الخاص بك وحدد النص الذي تريد حفظه كصورة. انقر بزر الماوس الأيمن على اختيارك واختر نسخ.
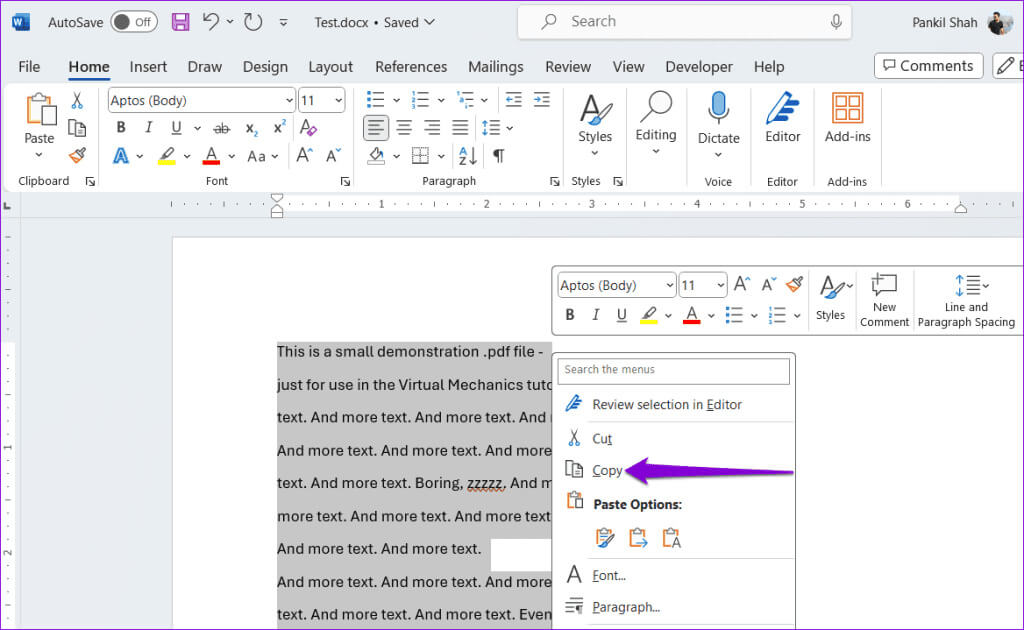
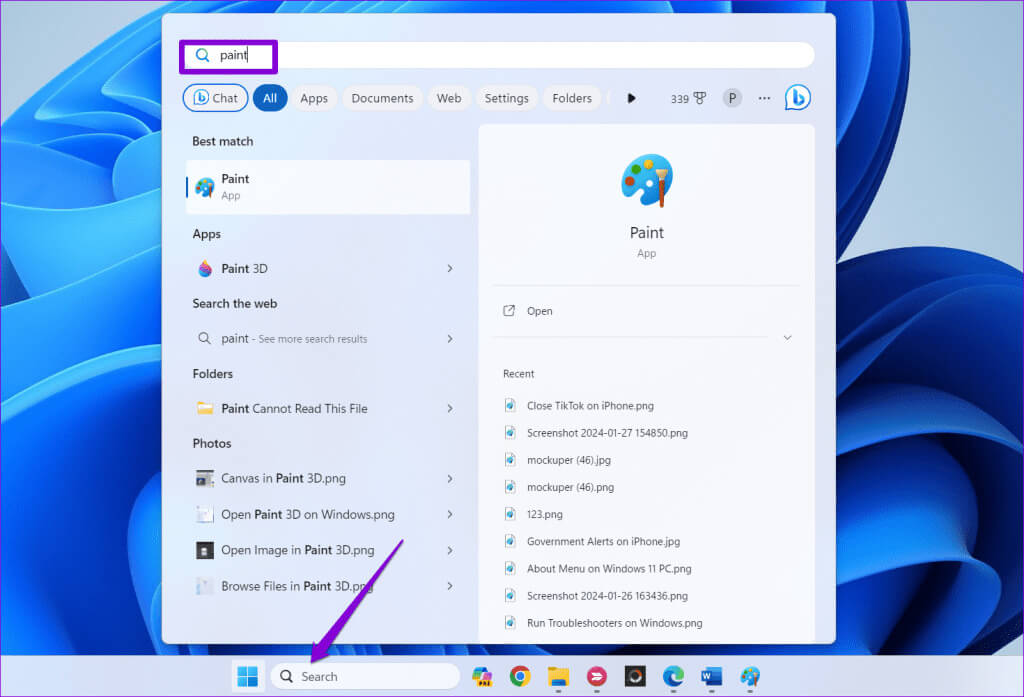
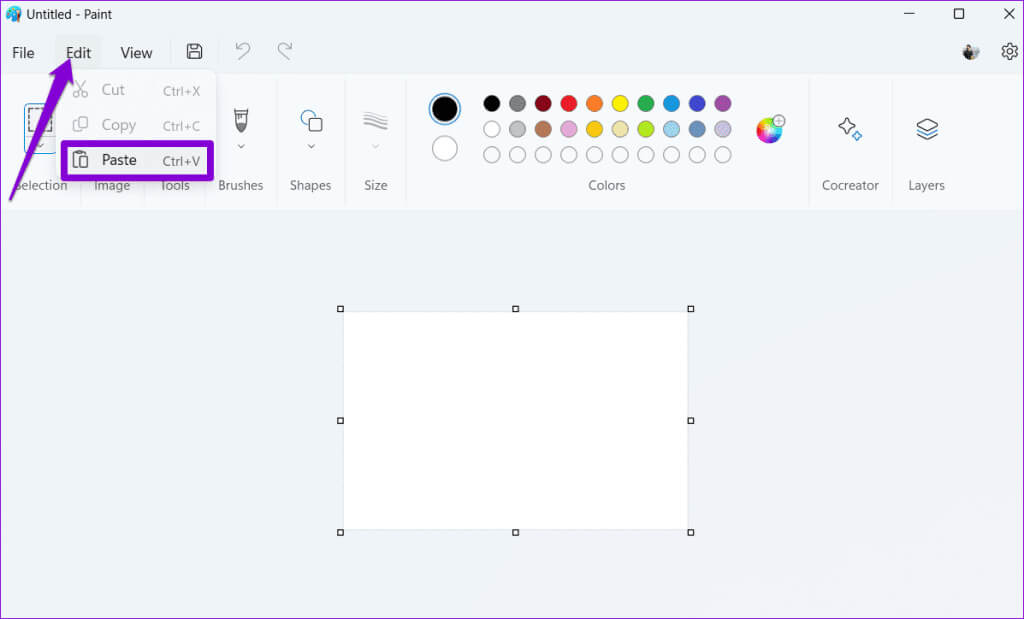
الخطوة 5: أدخل اسمًا للصورة واستخدم القائمة المنسدلة للاختيار من التنسيقات المتاحة. ثم اضغط على حفظ.
4. احفظ ملف Word بصيغة PDF وقم بتحويله إلى صور
على الرغم من أن الطرق المذكورة أعلاه واضحة تمامًا، إلا أنها غير مناسبة لتحويل مستند Word الذي يحتوي على عدة صفحات إلى صور. في مثل هذه الحالات، يمكنك حفظ ملف Word الخاص بك كملف PDF ثم استخدام أداة Adobe PDF إلى JPG لتحويل صفحات المستند إلى صور. وإليك كيف يمكنك القيام بذلك.
الخطوة 1: افتح مستند Word الخاص بك واضغط على F12 على لوحة المفاتيح للوصول إلى مربع الحوار “حفظ باسم”.
الخطوة 2: انقر على القائمة المنسدلة بجوار حفظ كنوع لتحديد PDF. ثم انقر فوق حفظ.
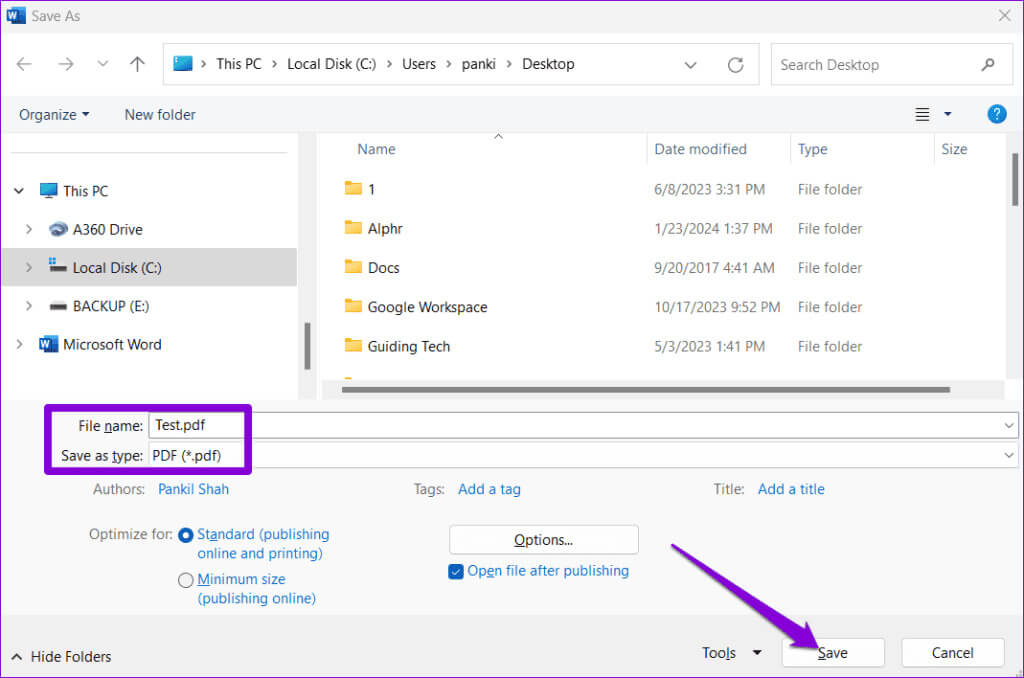
الخطوة 4: قم بسحب وإسقاط ملف PDF الخاص بك في علامة تبويب المتصفح لتحميله.
الخطوة 5: استخدم القائمة المنسدلة لتحديد تنسيق الصورة المفضل لديك وانقر فوق الزر “تحويل”.
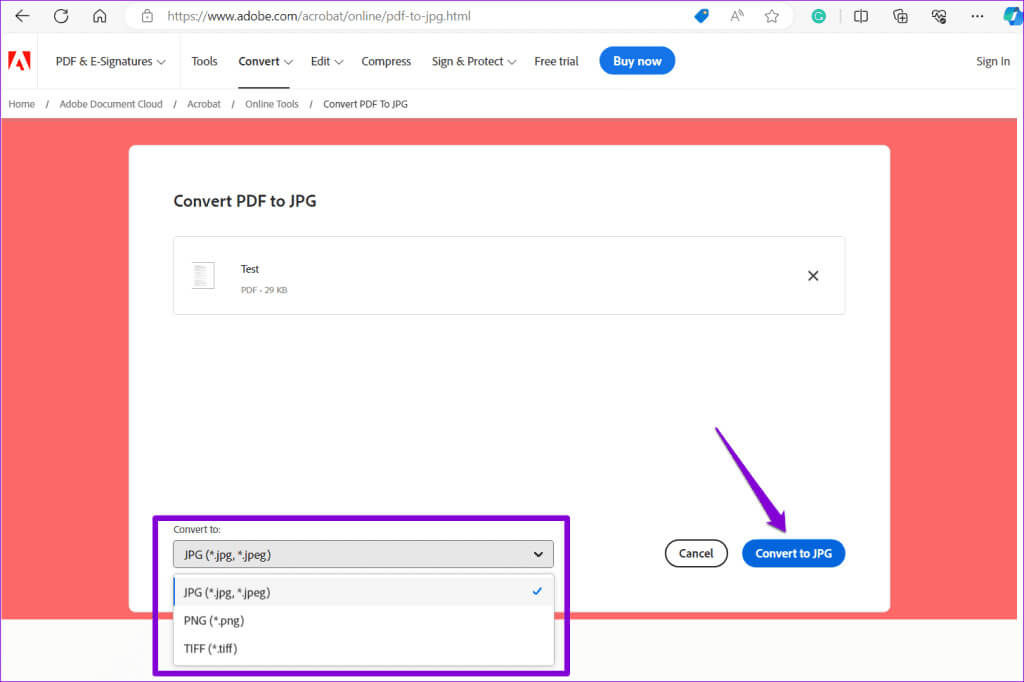
قم باستخراج ملف ZIP الذي تم تنزيله، وستجد جميع الصفحات من مستند Word الخاص بك محفوظة كصور.
التقط كلماتك
كما رأينا للتو، فإن حفظ مستند Word الخاص بك كصورة لا يستغرق أكثر من دقيقتين، بغض النظر عن الطريقة التي تختارها. بالإضافة إلى الطرق المذكورة أعلاه، يمكنك استكشاف أدوات التحويل عبر الإنترنت التابعة لجهات خارجية. ومع ذلك، من المهم ملاحظة أنها قد لا تكون الخيار الأكثر أمانًا للمستندات التي تحتوي على معلومات حساسة.