كيفية حفظ كلمات المرور على Google Chrome
يمكن لـ Google Chrome حفظ كلمات مرور موقع الويب الخاص بك ومساعدتك في ملئها تلقائيًا في المرة التالية التي تزور فيها مواقعك. إذا لم تكن قد قمت بذلك بالفعل ، فإليك كيفية تمكين مدير كلمات المرور المدمج في Chrome على كل من سطح المكتب والجوال.
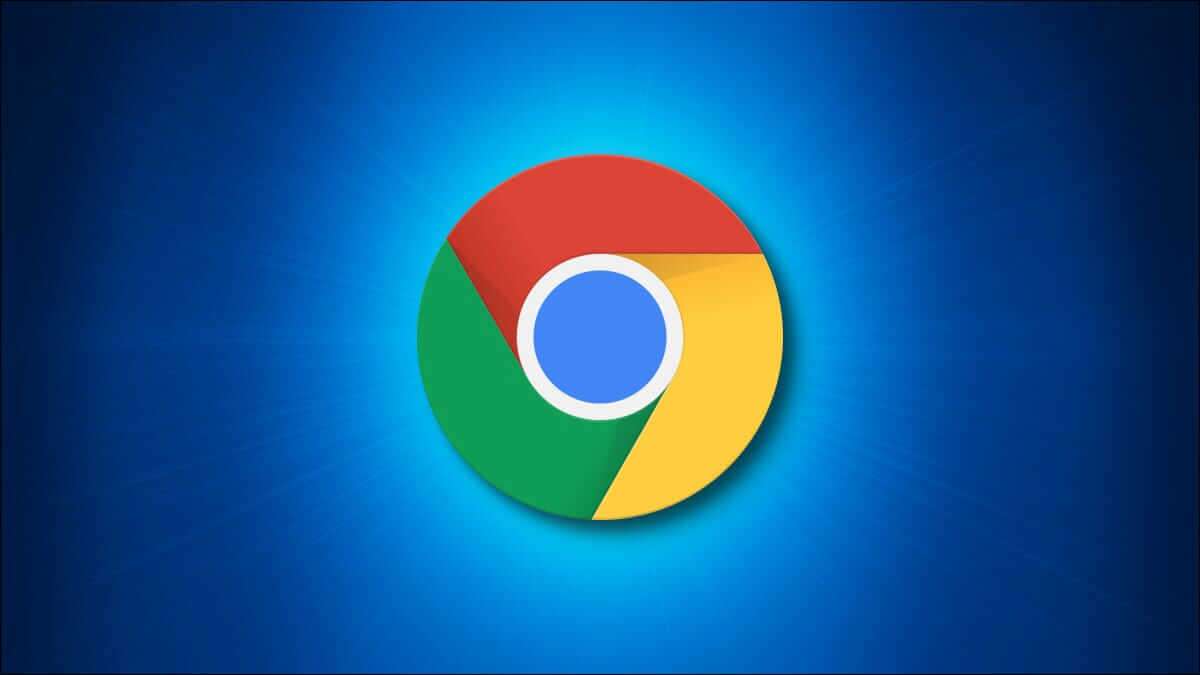
طرق حفظ كلمات المرور على Google Chrome
هناك ثلاث طرق لتشغيل ميزة حفظ كلمة المرور في Chrome. لاحظ أن Chrome يقوم بمزامنة كلمات المرور الخاصة بك مع حساب Google الخاص بك ، مما يعني أنه إذا قمت بتمكين Chrome لحفظ كلمات المرور على جهاز واحد ، فسيتم تطبيق هذا التغيير تلقائيًا على جميع الأجهزة التي تم تسجيل الدخول إليها.
على سبيل المثال ، إذا قمت بتمكين خيار حفظ كلمات المرور في Chrome على سطح المكتب ، فسيقوم تطبيق Chrome على هاتفك الذكي أيضًا بتنشيط هذه الميزة تلقائيًا. وبالتالي ، يمكنك استخدام الطريقة التي تناسبك.
حفظ كلمات المرور على Chrome لسطح المكتب
لتمكين مدير كلمات المرور في Chrome على جهاز الكمبيوتر الذي يعمل بنظام التشغيل Windows أو Mac أو Linux أو Chromebook ، أولاً ، افتح Chrome على جهاز الكمبيوتر.
في الزاوية العلوية اليمنى من Chrome ، انقر على النقاط الثلاث.
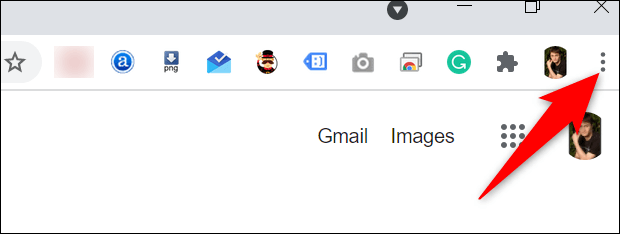
من قائمة النقاط الثلاث ، حدد “الإعدادات“.
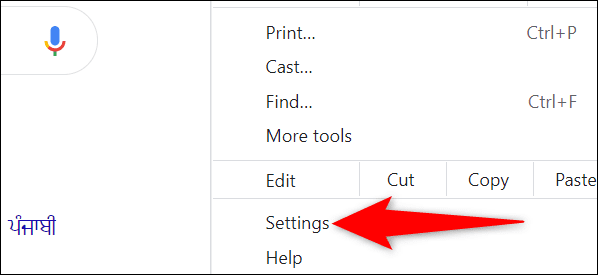
في صفحة “الإعدادات” ، في الشريط الجانبي الأيمن ، انقر على “الملء التلقائي“.
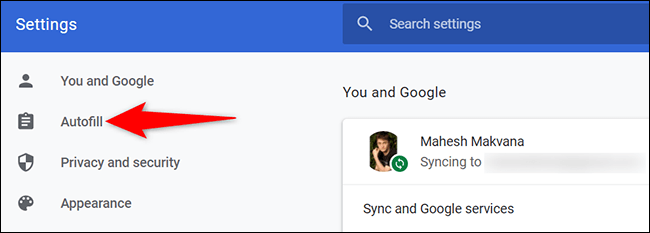
وفي قسم “الملء التلقائي” على اليسار ، انقر على “كلمات المرور”.
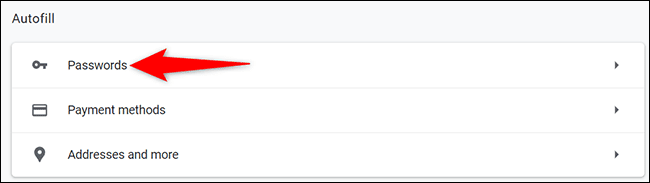
في الجزء العلوي من صفحة “كلمات المرور” ، قم بتمكين خيار “عرض حفظ كلمات المرور”.
نصيحة: في المستقبل ، إذا قررت أنك لا تريد مطالبات كلمة المرور من Chrome ، فقم بإيقاف تشغيل خيار “عرض حفظ كلمات المرور” مرة أخرى.
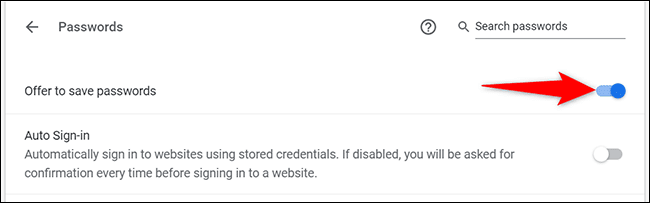
وهذا كل شيء. من الآن فصاعدًا ، عند تسجيل الدخول إلى موقع في Chrome على أي من أجهزتك ، سيطلب منك المتصفح حفظ كلمة مرورك لهذا الموقع. يمكنك بعد ذلك أيضًا عرض كلمات المرور المحفوظة يدويًا في Chrome.
حفظ كلمات المرور على Chrome للجوال
للحصول على Chrome على جهاز iPhone أو iPad أو Android لعرض حفظ كلمات المرور ، افتح Chrome على هاتفك.
اضغط على النقاط الثلاث في Chrome على هاتفك. إذا كنت تستخدم نظام Android ، فستجد هذه النقاط في الزاوية العلوية اليمنى من Chrome. إذا كنت تستخدم جهاز iPhone أو iPad ، فستجد هذه النقاط في الزاوية اليمنى السفلية.
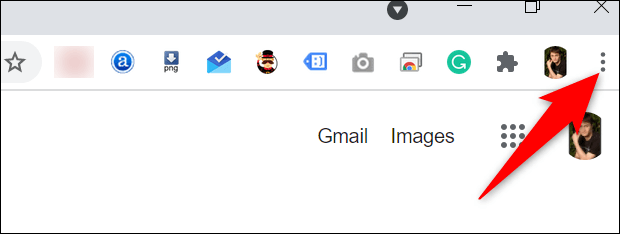
في قائمة النقاط الثلاث التي تفتح ، انقر على “الإعدادات“.
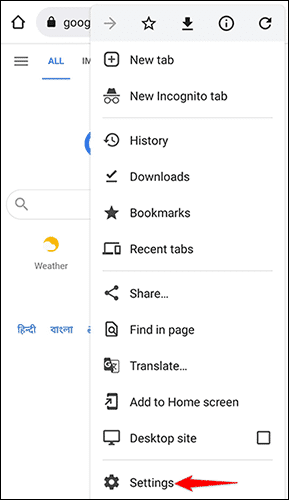
وفي صفحة “الإعدادات” ، في قسم “الأساسيات” ، انقر على “كلمات المرور”.
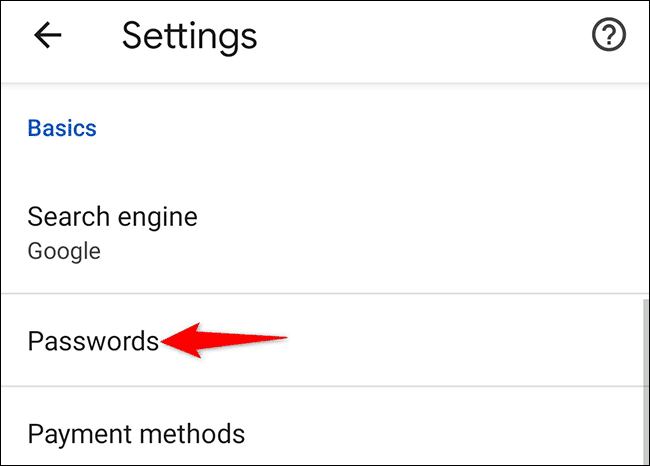
في صفحة “كلمات المرور” ، قم بالتبديل إلى خيار “حفظ كلمات المرور”.
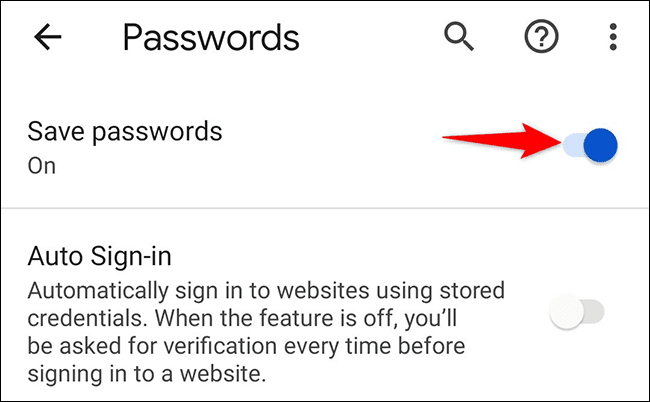
و هذا كل شيء. إذا أردت في أي وقت ، يمكنك حذف كلمات المرور المحفوظة في Chrome على أجهزتك.
احفظ كلمات المرور على Chrome باستخدام موقع Password Manager
الطريقة الثالثة لتمكين Chrome من حفظ كلمات مرور موقعك هي التبديل بين خيار في موقع Google Password Manager. تتمثل ميزة هذا الخيار في أنه يسمح لك بتنشيط الميزة حتى أثناء استخدامك لمتصفح آخر غير Chrome.
لاستخدام هذه الطريقة ، افتح مستعرض ويب على جهازك وادخل إلى موقع Google Password Manager. قم بتسجيل الدخول إلى الموقع بنفس حساب Google الذي تستخدمه في Chrome.
عندما يفتح موقع Password Manager ، في الزاوية العلوية اليمنى ، انقر فوق “Password Options” (رمز الترس).
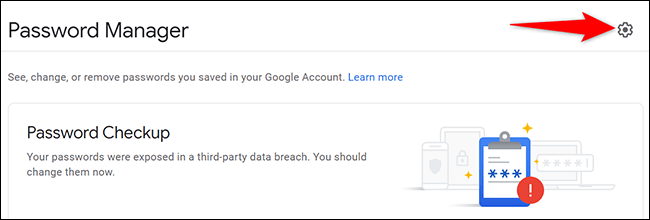
ستصل إلى صفحة “الإعدادات“. هنا ، في الجزء العلوي ، قم بتشغيل خيار “عرض حفظ كلمات المرور”.
أنت الآن على أتم استعداد.
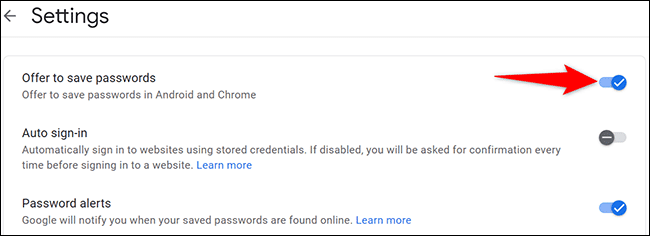
من الآن فصاعدًا ، بغض النظر عن الطريقة التي استخدمتها أعلاه ، سيبدأ Chrome في مطالبتك بحفظ كلمات المرور على جميع أجهزتك التي تم تسجيل الدخول إليها. سهل جدا!
بصرف النظر عن Chrome ، يمكنك أيضًا استخدام تطبيقات إدارة كلمات المرور المخصصة لتخزين كلمات مرور موقعك. استخدام هذه التطبيقات يجعل تسجيل الدخول إلى مواقعك أسرع وأكثر ملاءمة.
