كيفية حفظ Live Photos كفيديو على iPhone (بما في ذلك iOS 16)
الصور الحية هي صور متحركة تم إنشاؤها عن طريق دمج الصور الملتقطة قبل ثوانٍ قليلة من نقرات الغالق وبعدها. يمكنك تمكين أو تعطيل الصور الحية ببساطة عن طريق النقر على زر Live في تطبيق الكاميرا. يمكنك حتى تحويل الصور الحية إلى مقاطع فيديو أو صور GIF على جهاز iPhone الخاص بك. لنتعرف على كيفية حفظ صورة مباشرة كفيديو على iPhone يعمل بنظام iOS 16 و iOS 15.
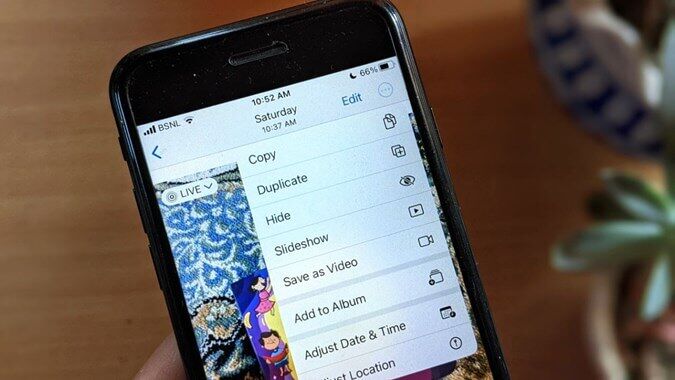
كيفية حفظ Live Photo كفيديو على iOS 16
إذا كنت تعتقد أن Apple قد أزالت الزر Save as video من نظام التشغيل iOS 16 ، فأنت مخطئ. هذا لأن Apple قد غيرت قليلاً موضع زر Save as video للصور الحية في iOS 16.
فيما يلي خطوات حفظ صورة مباشرة كفيديو على نظام iOS 16:
1. قم بتشغيل تطبيق Apple Photos وافتح الصورة الحية التي تريد حفظها كفيديو.
2. الآن ، اضغط على أيقونة ثلاثية النقاط في الزاوية العلوية اليمنى وحدد حفظ كفيديو من القائمة.
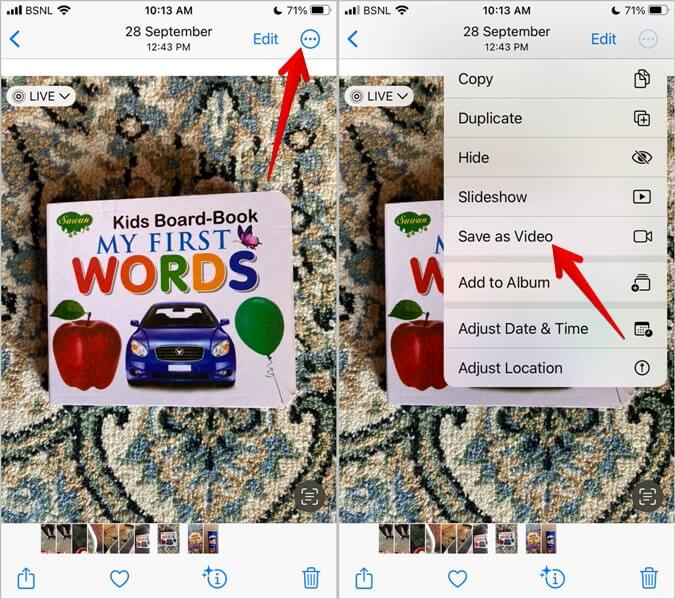
هذا هو. سيتم حفظ صورتك الحية كفيديو. سيظهر الفيديو بعد الصورة الحية الموجودة في تطبيق صور Apple. بمجرد تحويل صورة مباشرة إلى فيديو ، تعرف على كيفية تحرير مقاطع الفيديو باستخدام تطبيق InShot.
كيفية حفظ Live Photo كفيديو على iOS 15
اتبع هذه الخطوات لحفظ الصور الحية كمقاطع فيديو على أجهزة iPhone التي تعمل بنظام iOS 15:
1. قم بتشغيل تطبيق Apple Photos وانتقل إلى الصورة الحية.
2. اضغط على أيقونة المشاركة في الجزء السفلي لفتح ورقة المشاركة. قم بالتمرير لأسفل في ورقة المشاركة وحدد حفظ كفيديو.
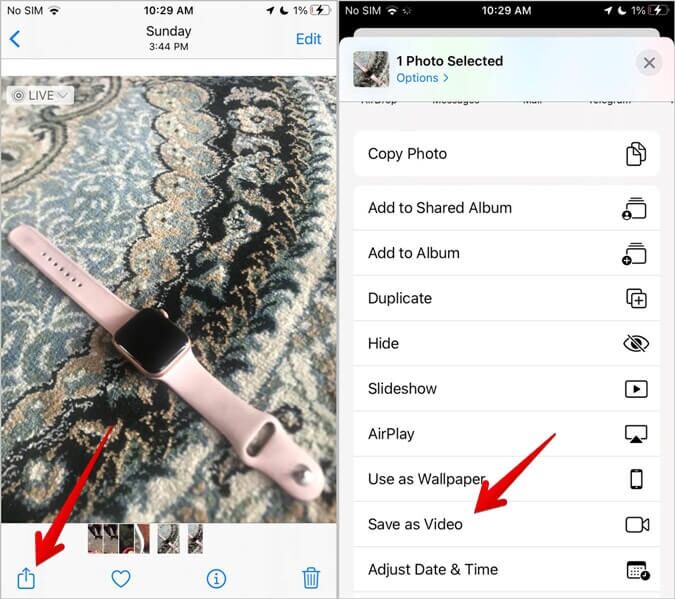
سيظهر الفيديو المحفوظ كفيديو منفصل في تطبيق صور Apple. لن تحل محل صورة Live الأصلية.
كيفية تحويل عدة صور حية إلى فيديو
تسمح لك الطرق المذكورة أعلاه بتحويل صورة حية واحدة إلى فيديو. إذا كنت تريد حفظ العديد من الصور الحية كفيديو ، فاتبع هذه الخطوات في نظامي iOS 15 و 16.
1. افتح تطبيق Apple Photos على جهاز iPhone الخاص بك.
2. اضغط على علامة التبويب الألبومات في الأسفل. قم بالتمرير لأسفل على شاشة الألبومات واضغط على Live Photos.
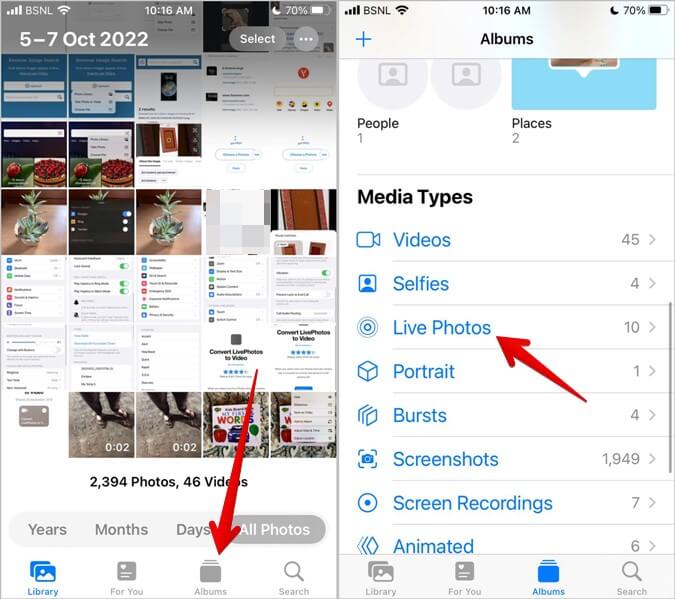
3. اضغط على زر تحديد في الأعلى. ثم اضغط على الصور المطلوبة لتحديدها.
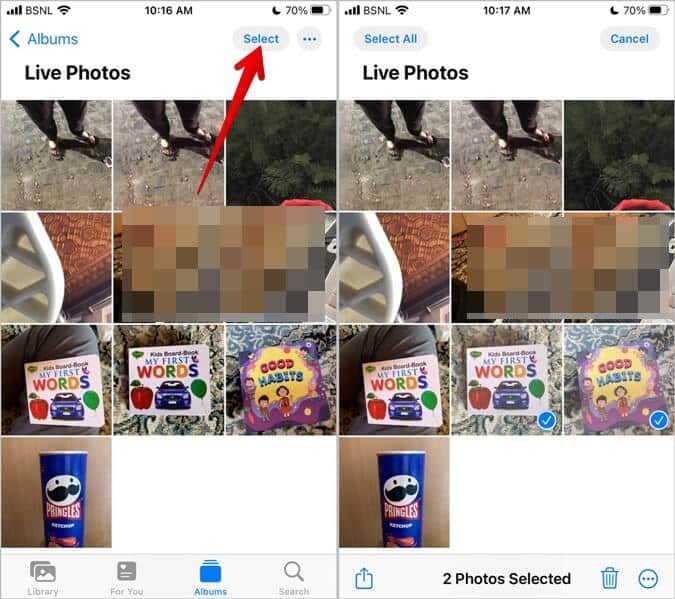
4. الآن ، لحفظ هذه الصور الحية المتعددة كفيديو على iOS 16 ، انقر على أيقونة ثلاثية النقاط وحدد حفظ كفيديو.
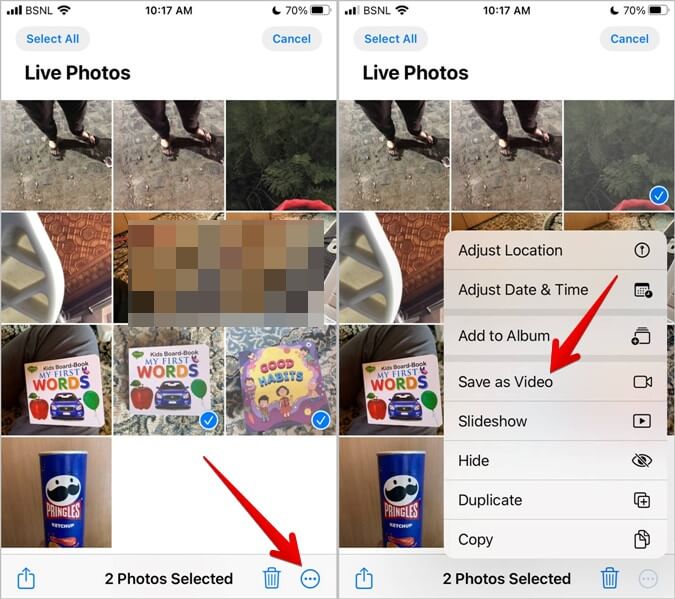
في نظام التشغيل iOS 15 ، انقر فوق أيقونة المشاركة وحدد حفظ كفيديو من القائمة.
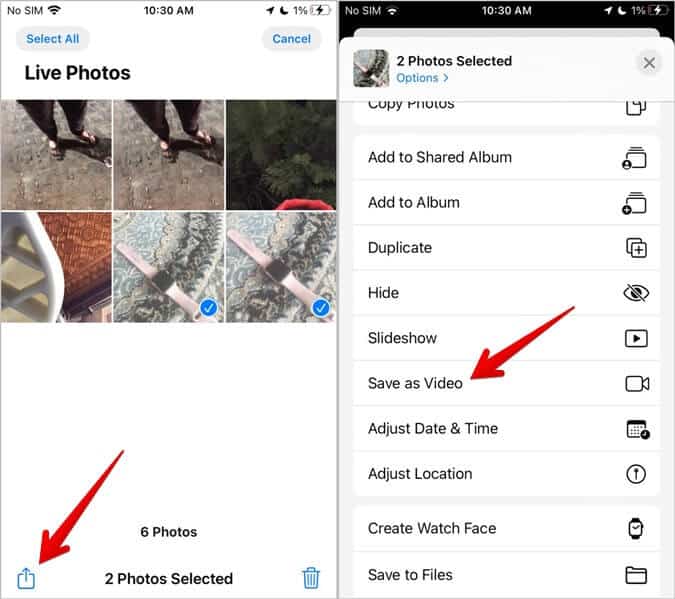
نصيحة: تعرف على كيفية تغيير سرعة مقاطع الفيديو على iPhone.
المكافأة: كيفية حفظ صورة حية على هيئة GIF على iPhone
لحفظ أي صورة مباشرة بتنسيق GIF على iPhone ، اتبع الخطوات التالية:
1. افتح الصورة الحية في تطبيق Apple Photos.
2. اضغط على النص المباشر في الزاوية العلوية اليسرى. الآن ، حدد إما تأثير Loop أو Bounce بناءً على نوع GIF الذي تريد إنشاءه. سترى معاينة GIF عند تحديد أي تأثير.
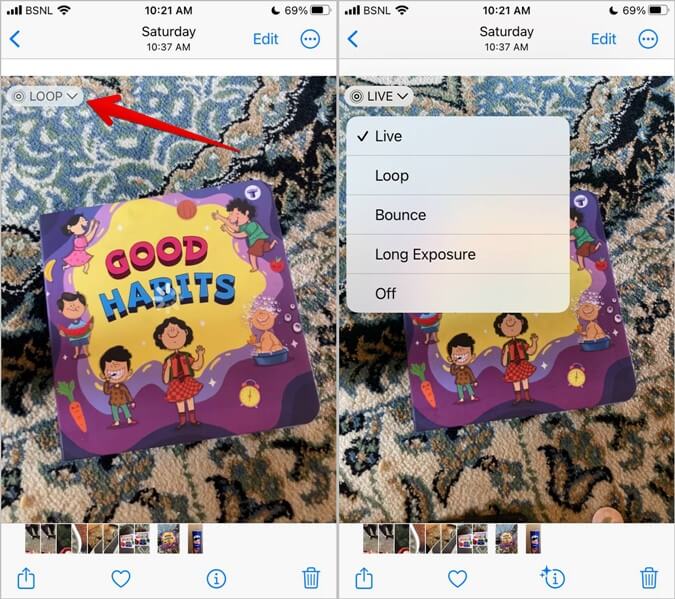
3. الآن ، هناك طريقتان لاستخدام ملف GIF هذا. يمكنك إما حفظه أو إرساله مباشرة. لإرساله في أي تطبيق ، انقر على أيقونة المشاركة في الأسفل واختر التطبيق الذي تريد إرسال GIF إليه. سيتم إرسال الصورة الحية بصيغة GIF.
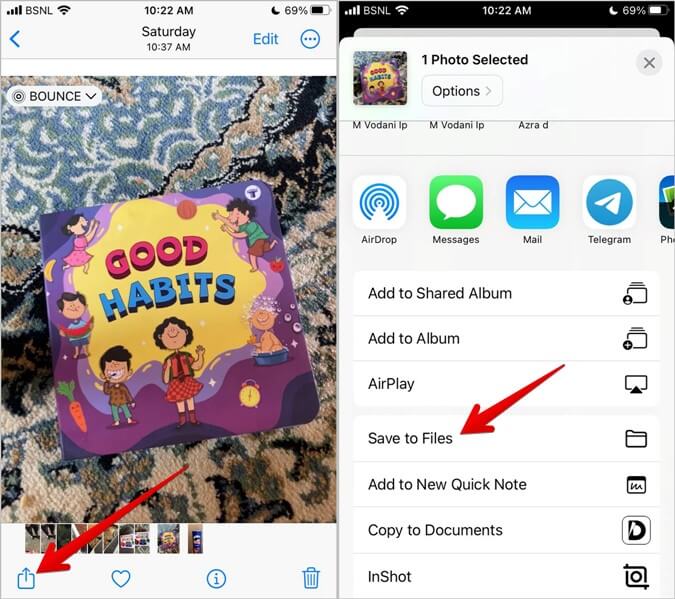
4. طريقة أخرى هي حفظ GIF على جهاز iPhone الخاص بك. لذلك ، ستحتاج إلى حفظ ملف GIF في تطبيق الملفات.
اضغط على أيقونة المشاركة للصورة الحية بعد تحديد تأثير الارتداد أو التكرار. اختر حفظ في الملفات من ورقة المشاركة.
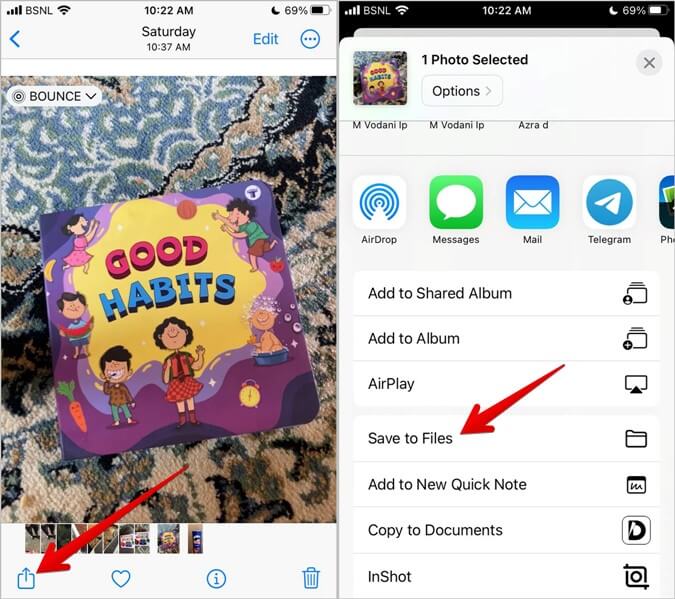
5. حدد المجلد الوجهة حيث تريد حفظ GIF.
نصيحة: لحفظ GIF في تطبيق Apple Photos ، افتح GIF في تطبيق الملفات وانقر على أيقونة Share. حدد حفظ كفيديو. تحقق أيضًا من أفضل تطبيقات GIF لأجهزة iPhone.
لا يمكن حفظ Live Photo كفيديو؟ جرب هذه الإصلاحات
إذا لم تتمكن من حفظ الصور الحية كفيديو على جهاز iPhone الخاص بك ، فجرّب هذين الإصلاحين:
1. تحقق من تأثير الصورة الحية
لا يمكنك حفظ صورة مباشرة كفيديو إذا كان لها أي تأثير مثل Loop أو Bounce مضافًا إليها. لذلك إذا كان الحفظ على الفيديو مفقودًا لصورتك الحية ، فقد يكون هذا هو السبب.
لذلك ، افتح الصورة الحية وتحقق من الزاوية العلوية اليسرى. يجب أن يقول Live. إذا رأيت شيئًا مثل Bounce أو Loop أو Long Exposure أو Live Button ولكن مع وجود شريط في الدائرة ، فلن تتمكن من حفظ الصورة المباشرة كفيديو. اضغط على زر القائمة المنسدلة وحدد Live من القائمة. بعد ذلك ، حاول حفظ الصورة الحية كفيديو باستخدام الخطوات المذكورة أعلاه.
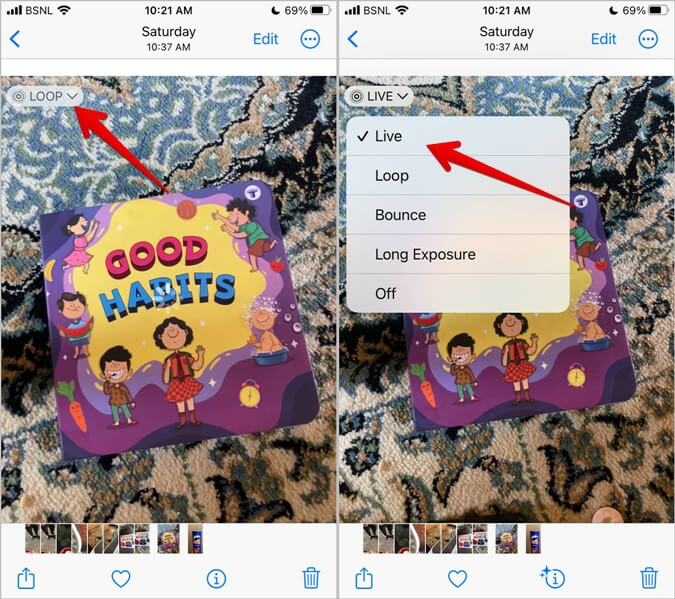
2. حاول استخدام اختصار
إذا كنت لا تزال غير قادر على حفظ صورة مباشرة كفيديو ، يجب أن تحاول استخدام اختصار لتحويل صورة مباشرة إلى فيديو. اتبع هذه الخطوات:
1. قم بتنزيل تطبيق Apple Shortcuts على جهاز iPhone الخاص بك.
2. افتح رابط تحويل LivePhotos إلى فيديو على جهاز iPhone الخاص بك. اضغط على زر الحصول على الاختصار متبوعًا بإضافة اختصار.
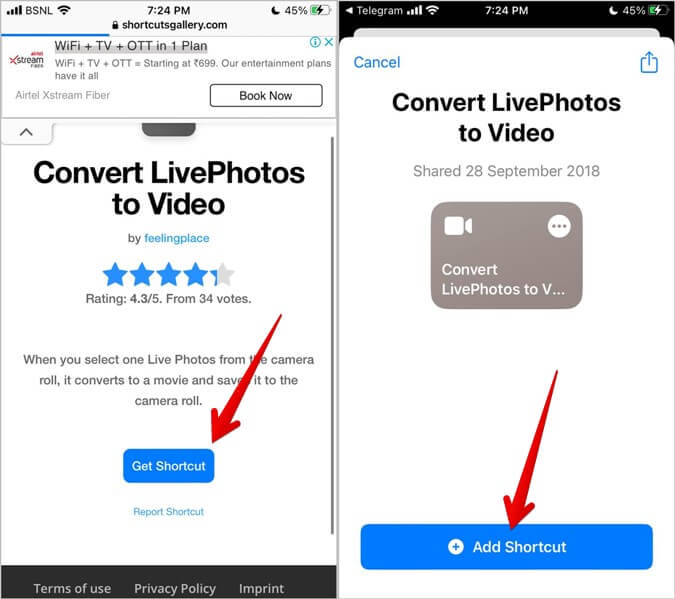
3. سيظهر الاختصار في تطبيق Apple Shortcuts. الآن ، عندما تريد تحويل صورة مباشرة إلى فيديو ، انقر فوق تحويل LivePhotos to Video اختصار في تطبيق Apple Shortcuts. حدد الصورة الحية لتحويلها.
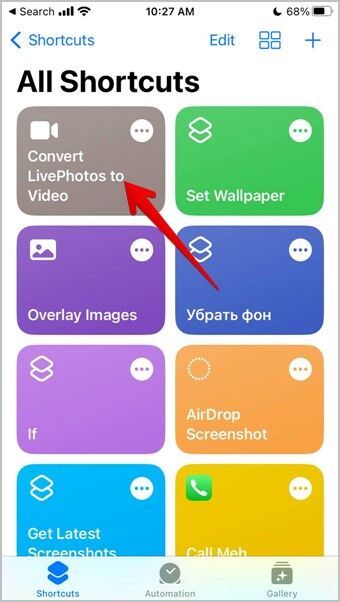
بمجرد التحويل ، سيظهر الفيديو في تطبيق Apple Photos. تحقق من الاختصارات الرائعة الأخرى التي ستكون مفيدة على جهاز iPhone الخاص بك.
مشاركة Live Photos
كما رأيت أعلاه ، من السهل جدًا حفظ صورة مباشرة على مقطع فيديو على iPhone. تعرف على كيفية نشر صور iPhone الحية على قصة Instagram. تعرف أيضًا على كيفية جعل صورك تتحدث على iPhone.
