كيفية تنزيل رسائل البريد الإلكتروني بتنسيق PDF في تطبيق البريد على iPhone وiPad وMac
يعد تطبيق البريد على جهاز Mac هو عميل البريد الإلكتروني الافتراضي لإدارة جميع حسابات البريد الإلكتروني الخاصة بك. يمكنك جدولة رسائل البريد الإلكتروني الخاصة بك باستخدام تطبيق البريد للتواريخ المستقبلية حتى لا تفوت الأحداث أو المناسبات المهمة. لكن في بعض الأحيان، قد تتلقى رسالة بريد إلكتروني تريد مشاركتها بتنسيق PDF. قد تكون تفاصيل الرحلة أو قائمة العناصر أو العقد أو بعض المعلومات المهمة التي لا تريد أن يقوم الشخص الآخر بتعديلها أو تغييرها. لحسن الحظ، يمكنك حفظ بريد إلكتروني كملف PDF باستخدام تطبيق Apple Mail. ستشارك هذه المقالة خطوات تنزيل رسائل البريد الإلكتروني بتنسيق PDF في تطبيق البريد على أجهزة iPhone وiPad وMac.
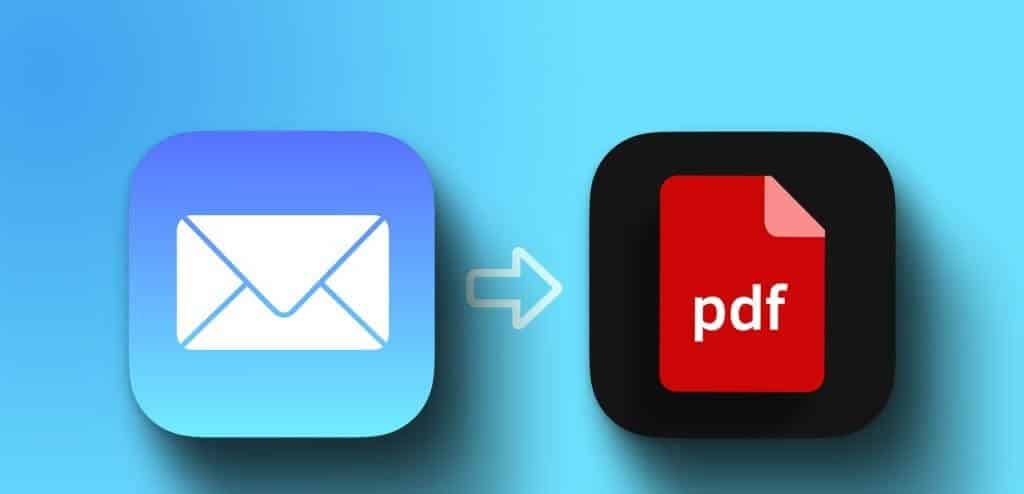
تنزيل رسائل البريد الإلكتروني بتنسيق PDF على IPHONE
يمكنك مشاركة ملف PDF بسرعة باستخدام جهاز iPhone الخاص بك لأنها الطريقة الأكثر ملاءمة للوصول إليه أثناء التنقل. دعنا نتحقق من كيفية حفظ رسائل البريد الإلكتروني الخاصة بـ Apple Mail بتنسيق PDF على جهاز iPhone الخاص بك. تأكد من أن جهاز iPhone الخاص بك يعمل بأحدث إصدار من نظام التشغيل iOS قبل المتابعة.
الخطوة 1: افتح تطبيق البريد على جهاز iPhone الخاص بك.
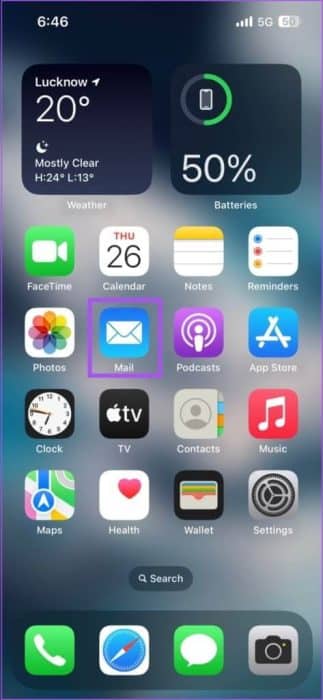
الخطوة 2: حدد البريد الإلكتروني الذي تريد تنزيله كملف PDF.
خطوة 3: اضغط على أيقونة الرد في شريط القائمة السفلي.
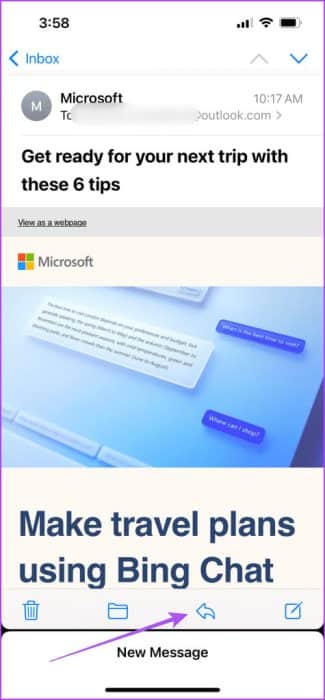
الخطوة 4: قم بالتمرير لأسفل في قائمة الخيارات وحدد طباعة في الأسفل.
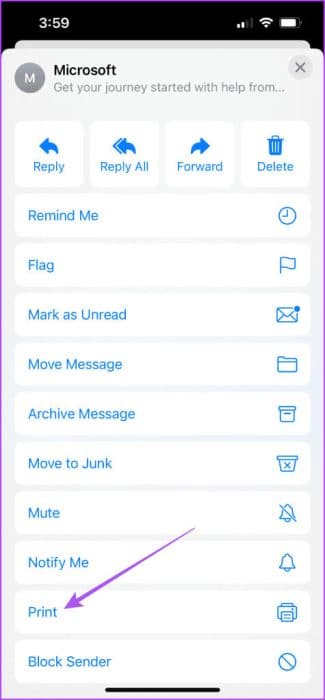
الخطوة 5: اضغط على أيقونة المشاركة في الجانب العلوي الأيمن.
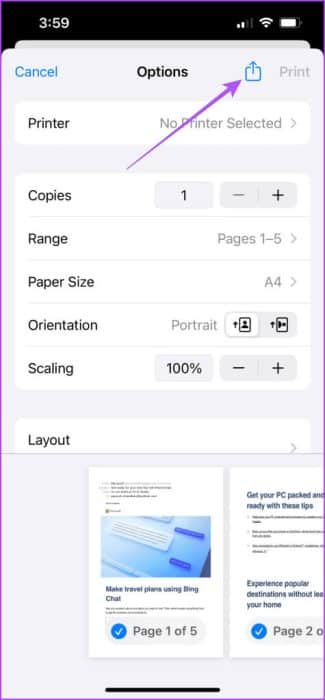
خطوة 6: عند فتح ورقة المشاركة، قم بالتمرير لأسفل وحدد Save To Files.
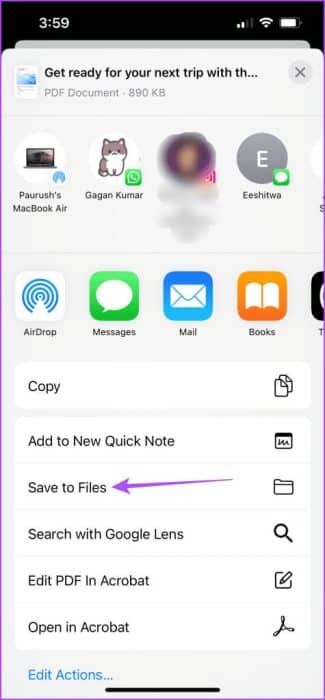
الخطوة 7: اكتب اسم الملف الخاص بك وانقر على حفظ في الزاوية العلوية اليمنى.
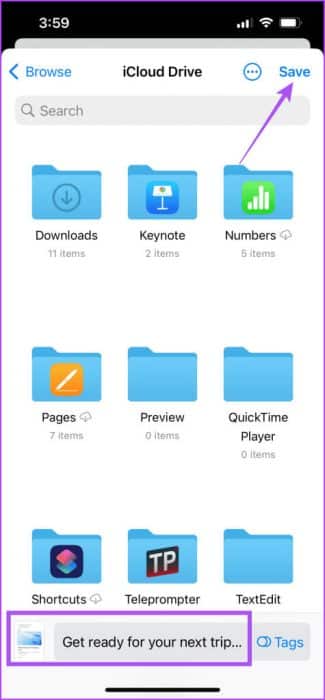
يمكنك تكرار الخطوات لتنزيل البريد الإلكتروني بصيغة PDF على جهاز iPhone الخاص بك باستخدام تطبيق Mail.
تنزيل رسائل البريد الإلكتروني بتنسيق PDF على جهاز iPad
إذا كان لديك جهاز iPad وتفضل حمله لاستخدام تطبيق البريد، فإليك كيفية تنزيل رسائل البريد الإلكتروني بتنسيق PDF. تأكد من أنك تستخدم أحدث إصدار من iPadOS.
الخطوة 1: افتح تطبيق البريد على جهاز iPad.
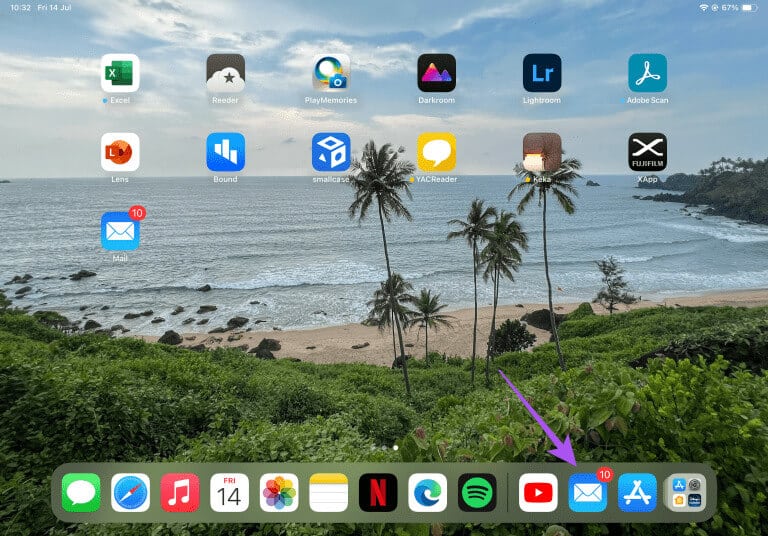
الخطوة 2: حدد البريد الإلكتروني الذي تريد تنزيله كملف PDF.
خطوة 3: اضغط على أيقونة الرد في الجزء العلوي من نافذة البريد الإلكتروني.
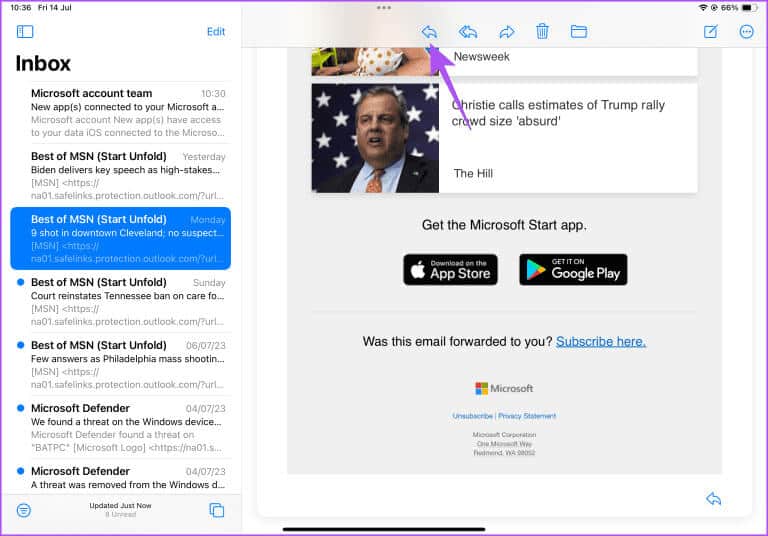
الخطوة 4: قم بالتمرير لأسفل من قائمة خيارات المشاركة وانقر على طباعة.
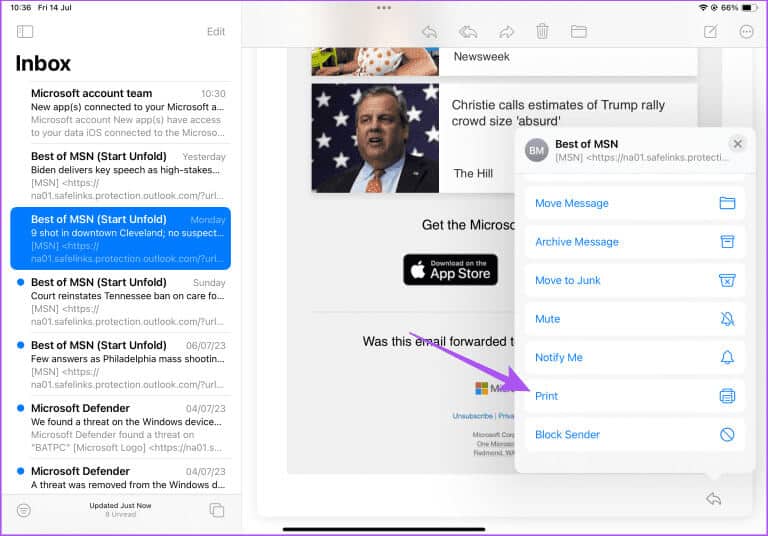
الخطوة 5: اضغط على أيقونة المشاركة أعلى نافذة الطباعة.
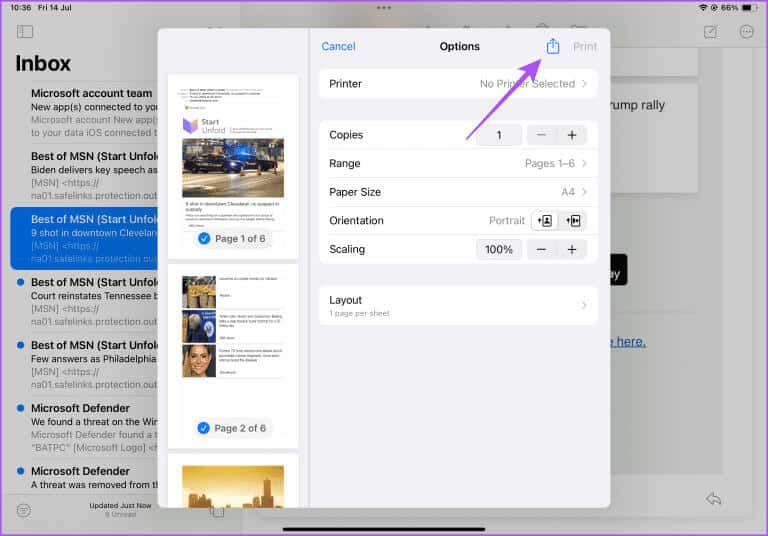
خطوة 6: عند فتح ورقة المشاركة، حدد Save To Files.
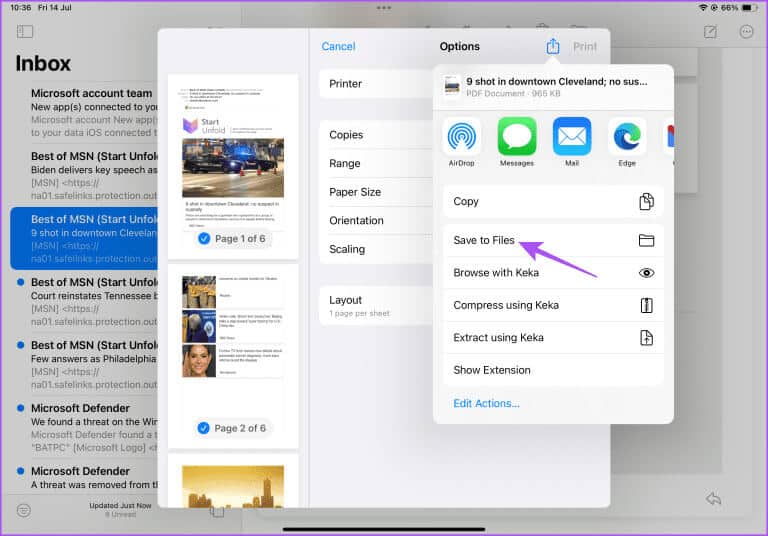
الخطوة 7: قم بتعيين اسم ملف PDF الخاص بك وانقر على حفظ في الجانب الأيمن العلوي.
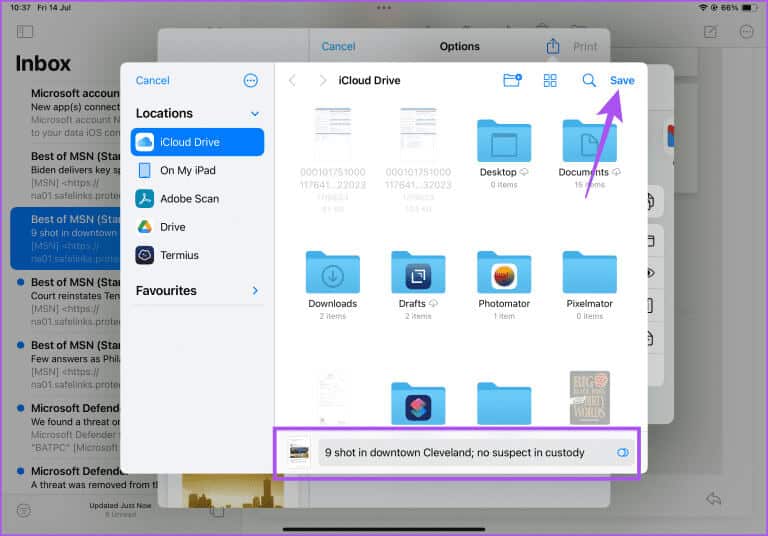
يمكنك أيضًا التعرف على كيفية وضع كلمة مرور لملف PDF على جهاز iPhone أو iPad.
تنزيل رسائل البريد الإلكتروني بتنسيق PDF على جهاز MAC
وأخيرًا، سنشارك خطوات تحويل البريد الإلكتروني إلى PDF في تطبيق البريد على نظام Mac. مرة أخرى، تأكد من أنك تستخدم أحدث إصدار من macOS.
الخطوة 1: اضغط على اختصار لوحة المفاتيح Command + Spacebar لفتح Spotlight Search، واكتب Mail، ثم اضغط على Return.
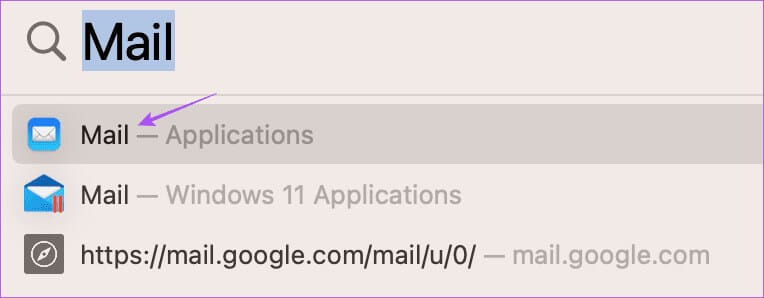
الخطوة 2: حدد البريد الإلكتروني الذي تريد تنزيله كملف PDF.
خطوة 3: انقر فوق ملف في الزاوية العلوية اليسرى.
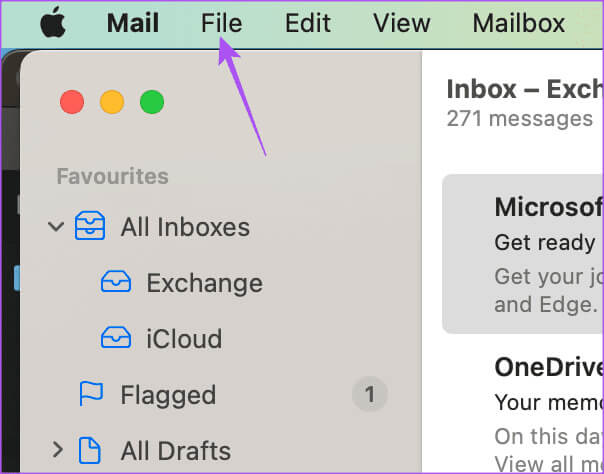
الخطوة 4: حدد تصدير بتنسيق PDF من قائمة الخيارات.
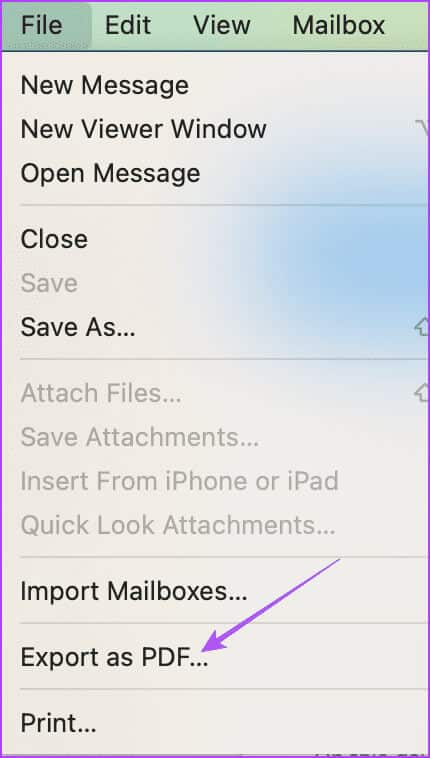
الخطوة 5: حدد موقع التنزيل واسم ملف PDF الخاص بك.
خطوة 6: انقر على إظهار التفاصيل.
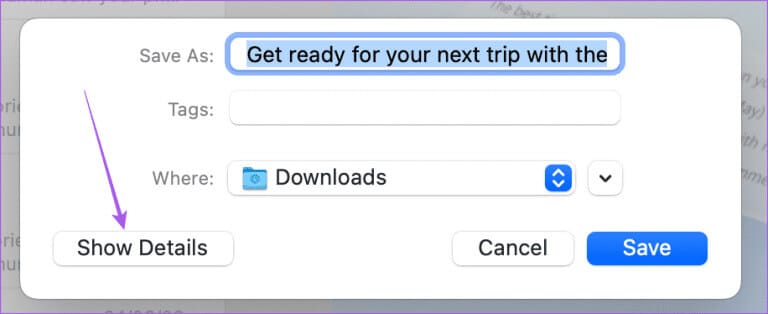
الخطوة 7: حدد الاتجاه وحجم الورق لملف PDF الخاص بك.
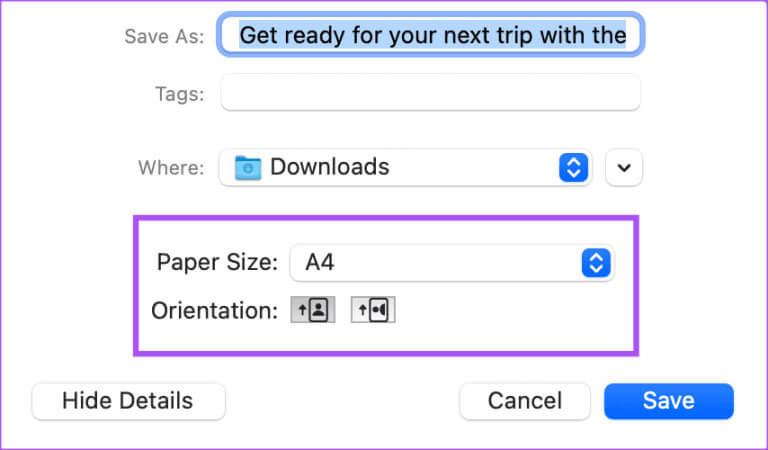
الخطوة 8: انقر على حفظ للتأكيد.
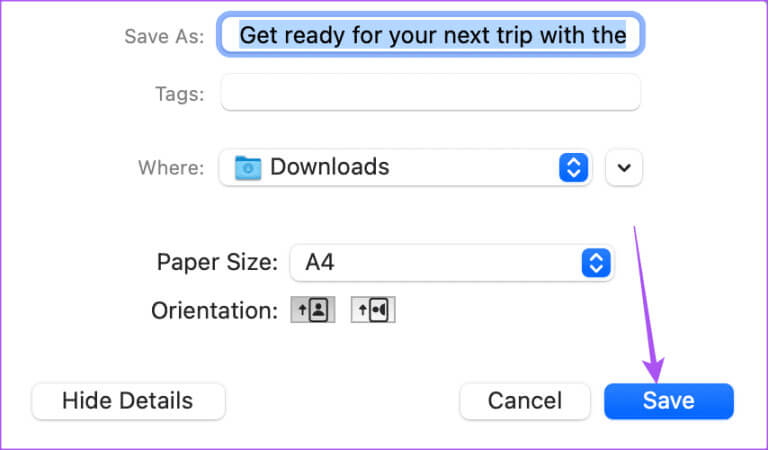
أضف كلمة المرور إلى ملف PDF بعد تنزيل البريد الإلكتروني على نظام Mac
بعد تحويل بريدك الإلكتروني إلى ملف PDF باستخدام تطبيق البريد، إليك كيفية إضافة كلمة مرور إلى الملف على جهاز Mac الخاص بك.
الخطوة 1: اضغط على اختصار لوحة المفاتيح Command + Spacebar لفتح Spotlight Search، واكتب Mail، ثم اضغط على Return.
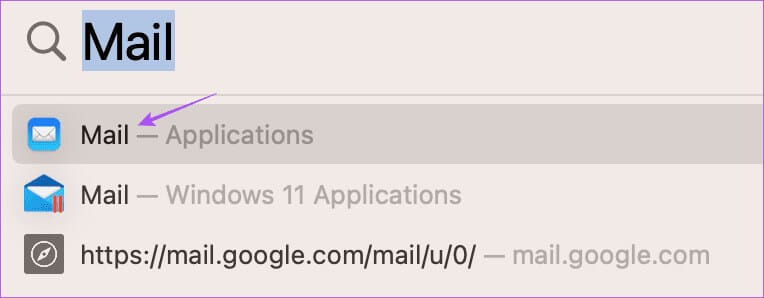
الخطوة 2: حدد البريد الإلكتروني الذي تريد تنزيله كملف PDF.
خطوة 3: انقر فوق ملف في الزاوية العلوية اليسرى.
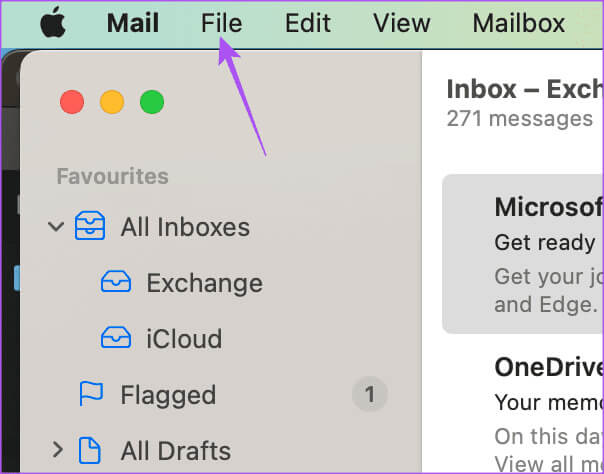
الخطوة 4: انقر فوق طباعة من قائمة الخيارات.
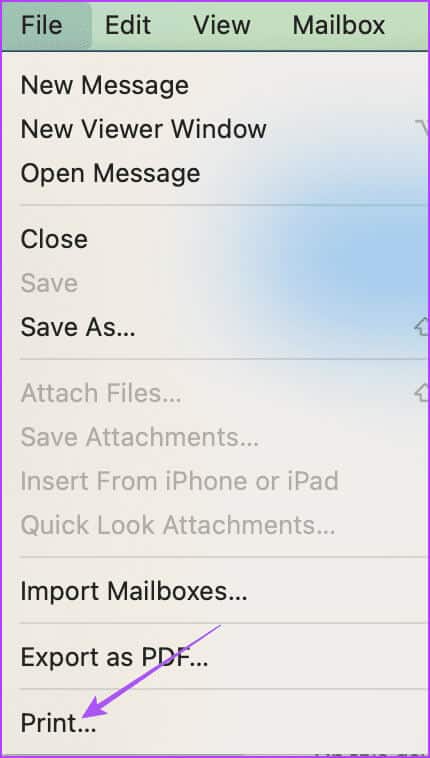
الخطوة 5: انقر على PDF في أسفل نافذة إعدادات الطباعة.
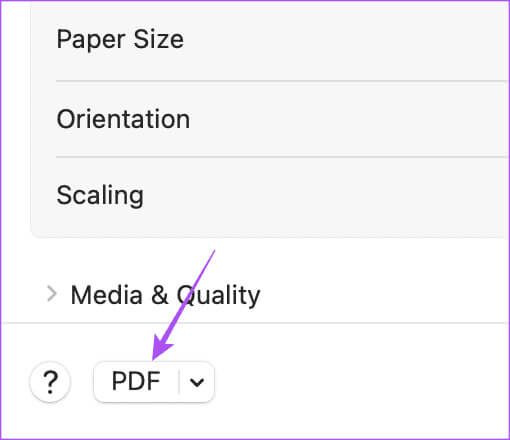
خطوة 6: انقر على خيارات الأمان.
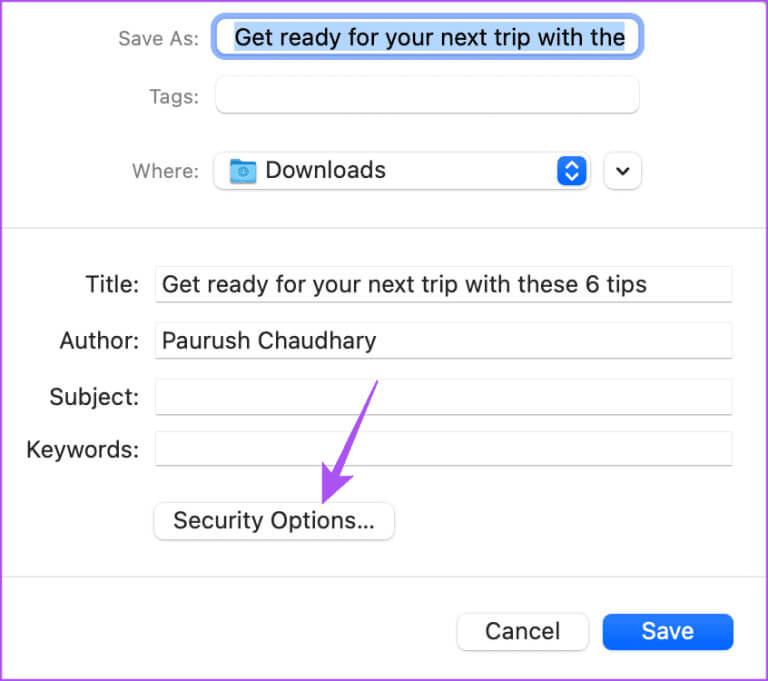
الخطوة 7: حدد خيار الأمان لملف PDF الخاص بك وأدخل كلمة المرور.
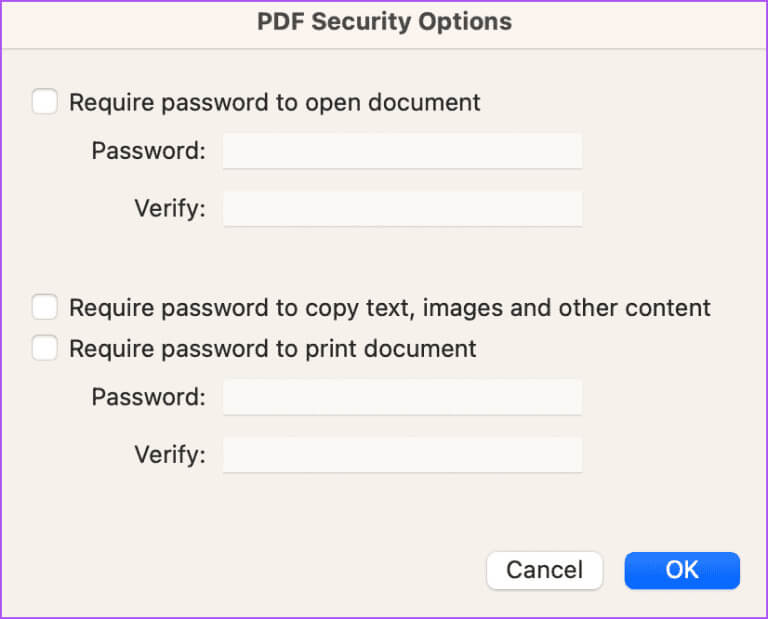
الخطوة 8: انقر على موافق للتأكيد.
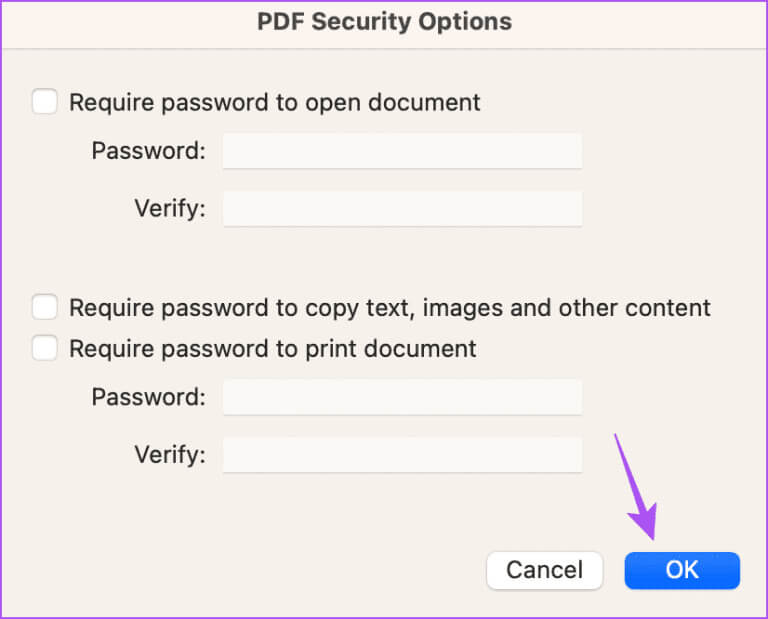
خطوة 9: انقر على حفظ للتأكيد.
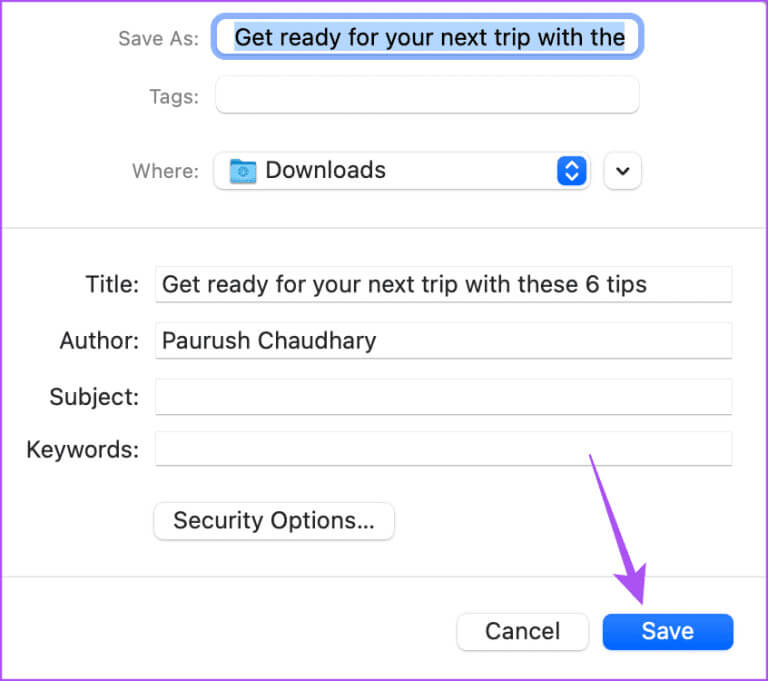
سيتم حفظ ملف PDF الخاص بك بكلمة مرور.
حفظ رسائل البريد الإلكتروني بتنسيق PDF
يمكنك حفظ بريد إلكتروني كملف PDF في Apple Mail ومشاركته مع جهات الاتصال الخاصة بك بسهولة. راجع دليلنا إذا كان تطبيق البريد يعرض كود HTML أو لا يقوم بتحميل الصور على جهاز iPhone أو iPad.
