8 طرق لتشغيل PowerShell كمسؤول في Windows 11
لأداء مهام محددة بامتيازات المسؤول ، غالبًا ما يكون من الضروري تشغيل PowerShell كمسؤول. يساعدك PowerShell في أداء العديد من المهام على جهاز الكمبيوتر الشخصي الذي يعمل بنظام Windows ، مثل إلغاء تثبيت برنامج ، وإدارة المستخدمين والمجموعات ، والوصول إلى مفاتيح التسجيل ، وإدارة إعدادات الشبكة ، وما إلى ذلك. في هذه المقالة ، سوف نعرض لك 8 طرق لتشغيل PowerShell كمسؤول في Windows 11.
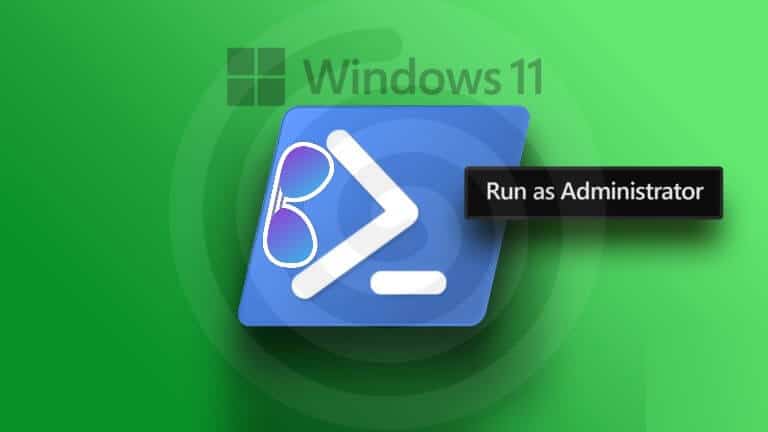
يمكن أن يكون تشغيل PowerShell بامتيازات المسؤول مفيدًا في مواقف معينة حيث تحتاج إلى استكشاف المشكلات وإصلاحها على جهاز الكمبيوتر الخاص بك والتي لن يكون لدى المستخدمين العاديين إذن لإصلاحها. على سبيل المثال ، قد تحتاج إلى الوصول إلى سجلات النظام أو خدمات استكشاف الأخطاء وإصلاحها. بهذا بعيدًا ، فلنبدأ بالمقالة.
1. افتح POWERSHELL كمسؤول باستخدام بحث WINDOWS
تتمثل إحدى أسهل الطرق وأكثرها شيوعًا لفتح PowerShell وتشغيله كمسؤول في Windows 11 في استخدام ميزة بحث Windows. اتبع الخطوات التالية.
الخطوة 1: اضغط على مفتاح Windows على لوحة المفاتيح واكتب PowerShell في مربع البحث.
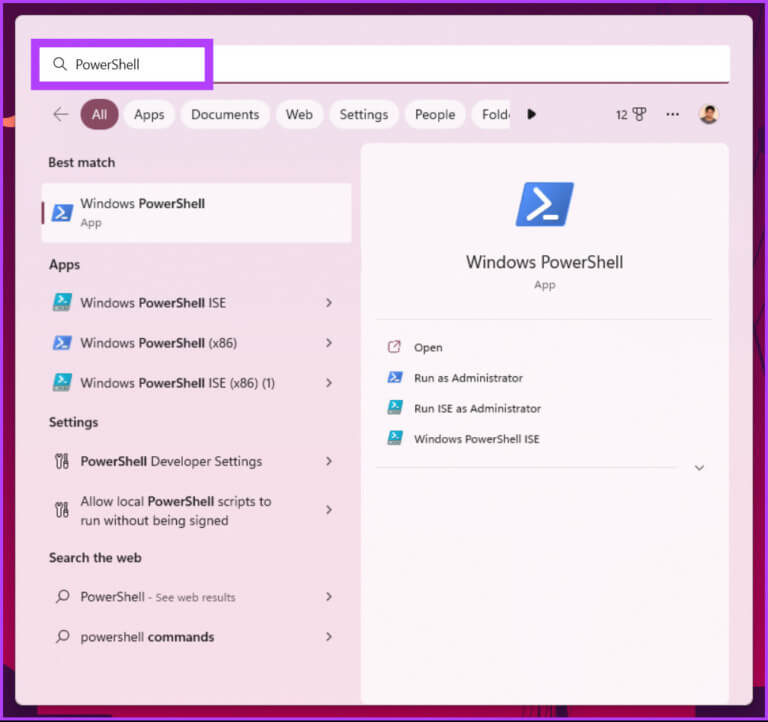
الخطوة 2: انقر فوق “تشغيل كمسؤول” من الجزء الأيمن.
ملاحظة: بدلاً من ذلك ، يمكنك أيضًا النقر بزر الماوس الأيمن على PowerShell في الجزء الأيمن وتحديد “تشغيل كمسؤول”.
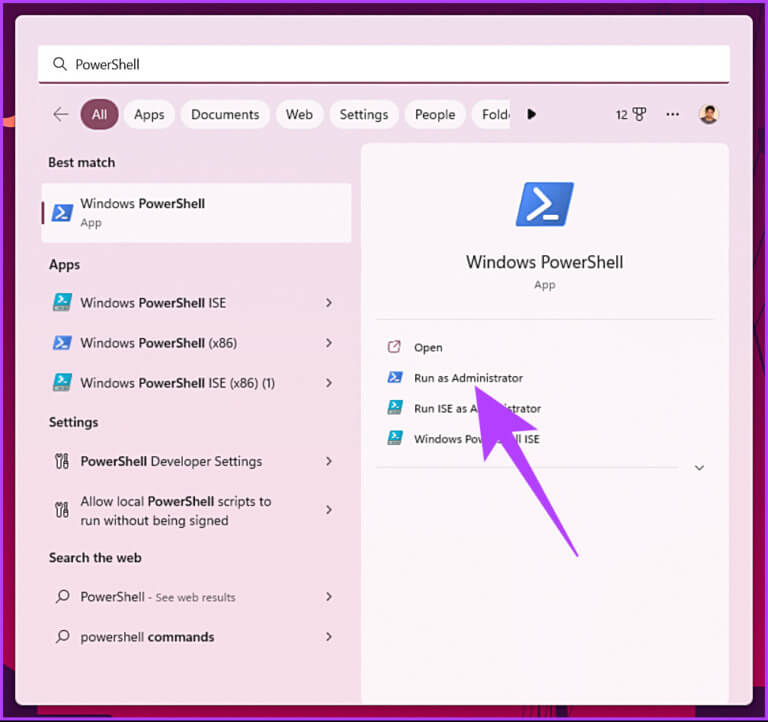
سوف تحصل على مطالبة UAC تطلب موافقتك ؛ انقر فوق “نعم“.
هذا كل شيء. سيفتح PowerShell كمسؤول. إذا كنت لا تريد استخدام ميزة Windows Search للعثور على PowerShell وفتحه ، فيمكنك فعل الشيء نفسه بمساعدة قائمة سياق Windows. تابع القراءة.
2. كيف تبدأ POWERSHELL كمسؤول باستخدام WINX
هذه الطريقة أسهل بكثير من ميزة البحث في Windows. ومع ذلك ، هذا ليس على نطاق واسع. اتبع الخطوات المذكورة أدناه.
الخطوة 1: اضغط على “مفتاح Windows + X” على لوحة المفاتيح.
الخطوة 2: من قائمة السياق ، حدد Terminal (Admin).
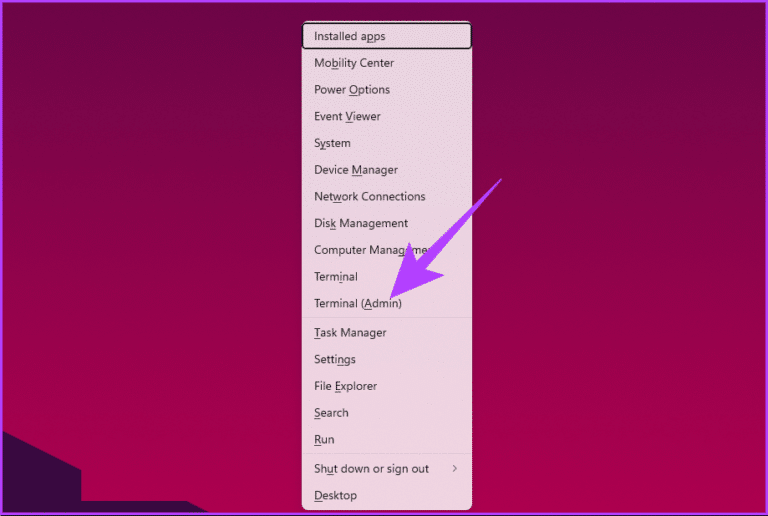
الخطوة 3: في موجه UAC ، انقر فوق “نعم”.
ها أنت ذا. لقد قمت بتشغيل PowerShell في وضع المسؤول. إذا وصلت إلى بعض موجه الأوامر أو في أي محطة طرفية أخرى ، فانقر على أيقونة Chevron (السهم) في أعلى علامة التبويب وحدد PowerShell. تبدو معقدة للغاية؟ انتقل إلى الطريقة التالية.
3. قم بتشغيل برنامج POWERSHELL SCRIPT كمسؤول من قائمة البداية
خطوات هذه الطريقة مباشرة وبسيطة. سنستخدم أدوات Windows لتنفيذ هذه الطريقة. اتبع التعليمات التالية.
الخطوة 1: اضغط على مفتاح Windows على لوحة المفاتيح وانقر على جميع التطبيقات.
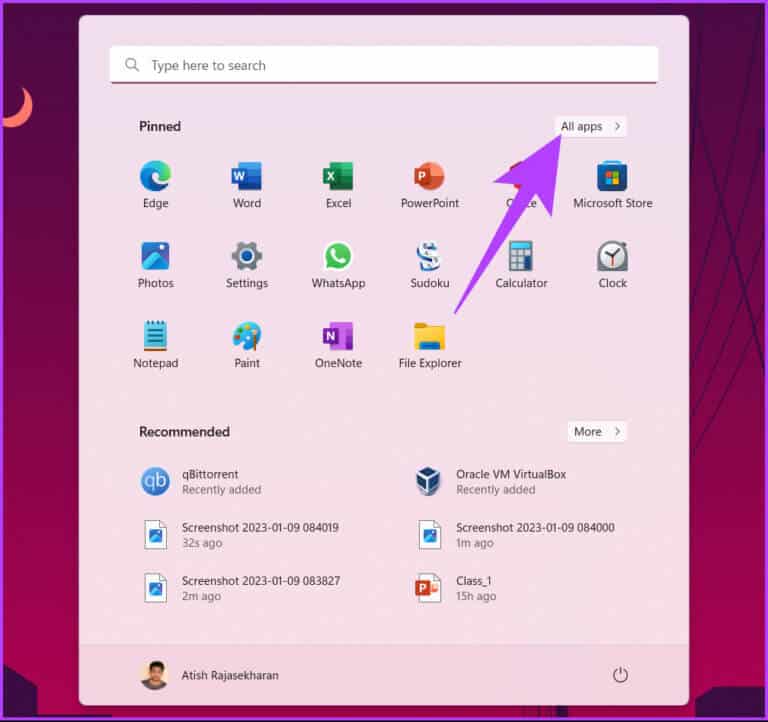
الخطوة 2: قم بالتمرير لأسفل وانقر فوق أدوات Windows.
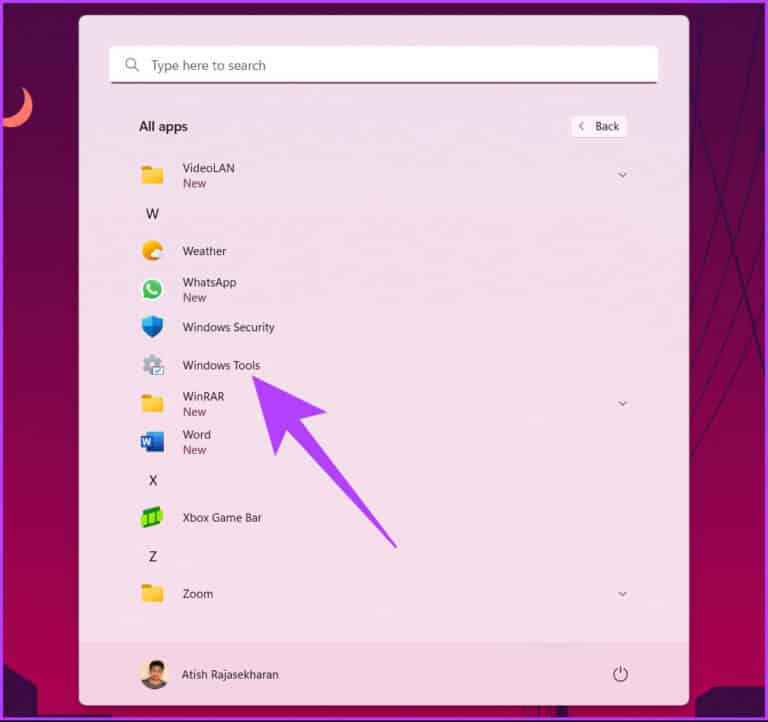
الخطوة 3: في نافذة أدوات Windows ، قم بالتمرير لأسفل وانقر بزر الماوس الأيمن على Windows PowerShell. من قائمة السياق ، حدد “تشغيل كمسؤول”.
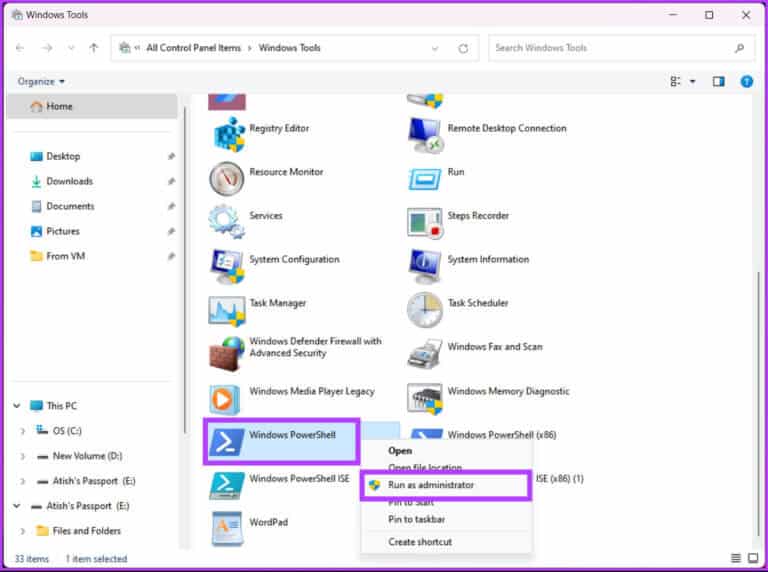
الخطوة 4: في الموجه ، انقر فوق “نعم”.
ها أنت ذا. يمكنك الآن العمل على PowerShell بامتيازات المسؤول. إذا كنت تريد معرفة طريقة أخرى ، فانتقل إلى الطريقة التالية.
4. استخدم إدارة المهام لبدء تشغيل POWERSHELL كمسؤول
تُستخدم إدارة المهام بشكل عام لإدارة التطبيقات ، ولكن يمكن استخدامها أيضًا لتشغيل مهمة جديدة ، مما يعني أن لديها القدرة على فتح PowerShell. اتبع الخطوات التالية.
الخطوة 1: اضغط على “Ctrl + Shift + Esc” على لوحة المفاتيح لفتح مدير المهام.
ملاحظة: يمكنك أيضًا البحث عن Task Manager باستخدام Windows Search.
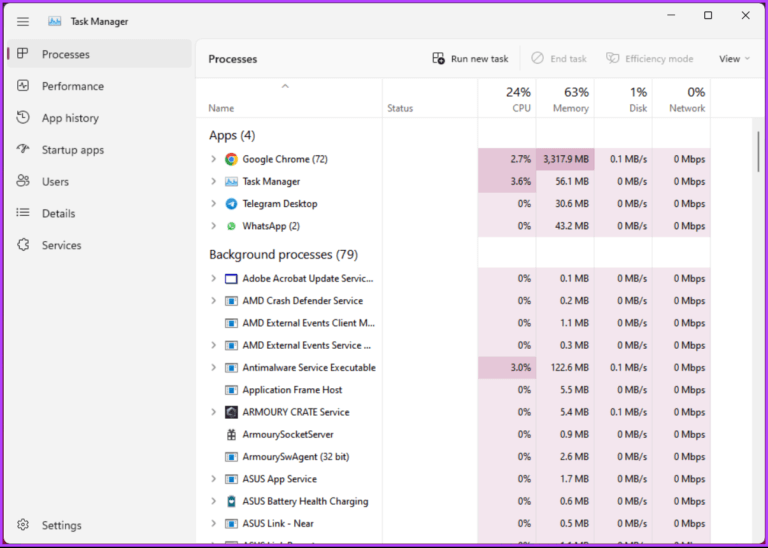
الخطوة 2: انقر فوق الزر “تشغيل مهمة جديدة”.
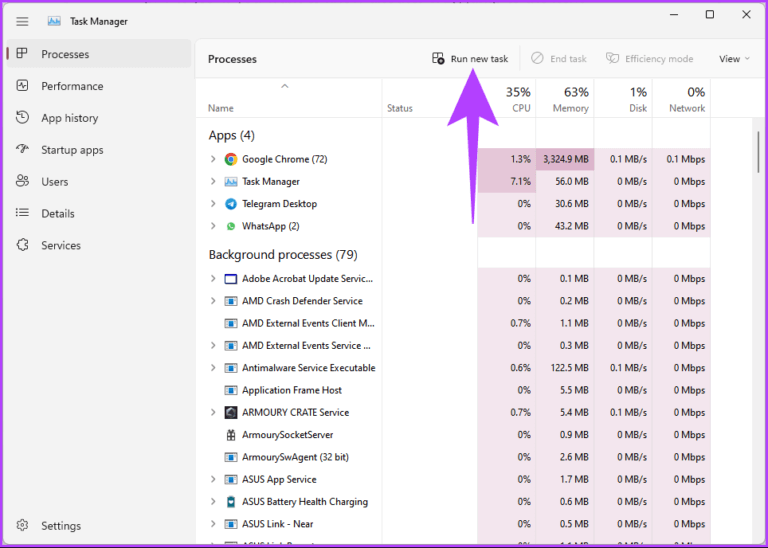
سيفتح مربع حوار “إنشاء مهمة جديدة”.
الخطوة 3: اكتب PowerShell في حقل النص ، وحدد المربع بجوار “إنشاء هذه المهمة بامتيازات إدارية” ، وانقر فوق موافق.
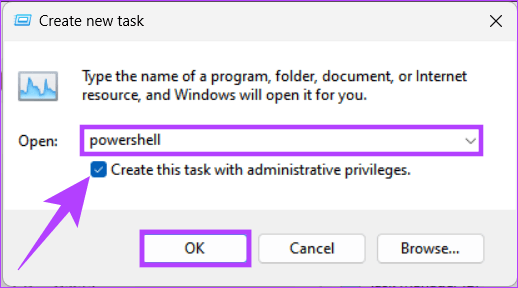
ها أنت ذا. سيفتح PowerShell بامتيازات إدارية دون الحاجة إلى المرور بأي تعقيدات.
5. كيفية فتح POWERSHELL كمسؤول باستخدام RUN Command BOX
بعد البحث في Windows ، تتمثل إحدى الطرق الأكثر شيوعًا للوصول إلى PowerShell بامتيازات المسؤول في استخدام الأمر “تشغيل”. اتبع التعليمات أدناه.
الخطوة 1: اضغط على “مفتاح Windows + R” على لوحة المفاتيح لفتح مربع الحوار “تشغيل“.
ملاحظة: بدلاً من ذلك ، يمكنك الضغط على مفتاح Windows على لوحة المفاتيح واكتب Run.
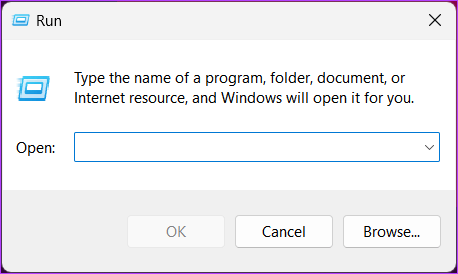
الخطوة 2: اكتب PowerShell وانقر فوق موافق.
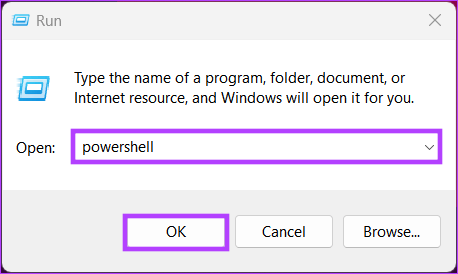
سيؤدي هذا إلى فتح Windows PowerShell بحقوق المستخدم الحالي.
الخطوة 3: للتبديل من الوضع العادي (المستخدم الحالي) إلى وضع المسؤول ، اكتب الأمر أدناه واضغط على Enter.
Start-Process powershell -Verb runAs
في موجه التحكم بحساب المستخدم ، انقر فوق “نعم“.
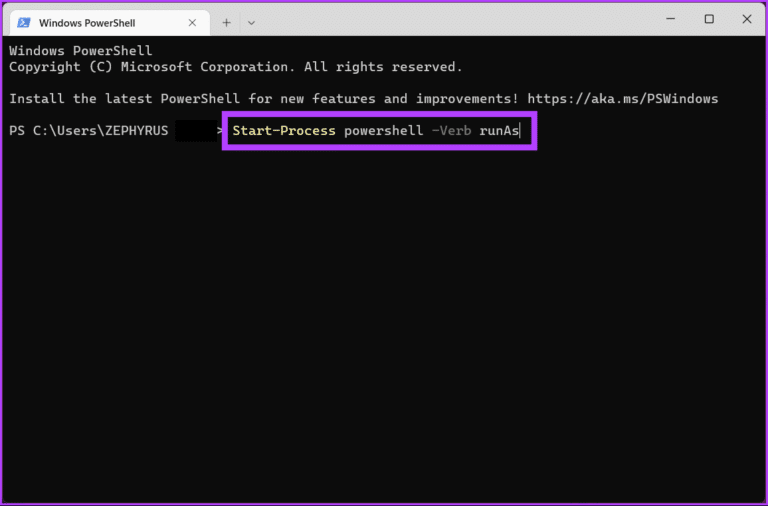
هذا كل شيء. لقد فتحت Windows PowerShell بامتيازات إدارية. إذا بدت الخطوات المذكورة أعلاه معقدة ، فانتقل إلى الخطوة التالية.
6. كيفية تشغيل POWERSHELL كمسؤول من CMD
هناك الكثير من الأشياء التي يمكن القيام بها باستخدام موجه الأوامر ، بما في ذلك فتح PowerShell. اتبع الخطوات التالية.
الخطوة 1: اضغط على مفتاح Windows ، واكتب موجه الأوامر وانقر على “تشغيل كمسؤول”.
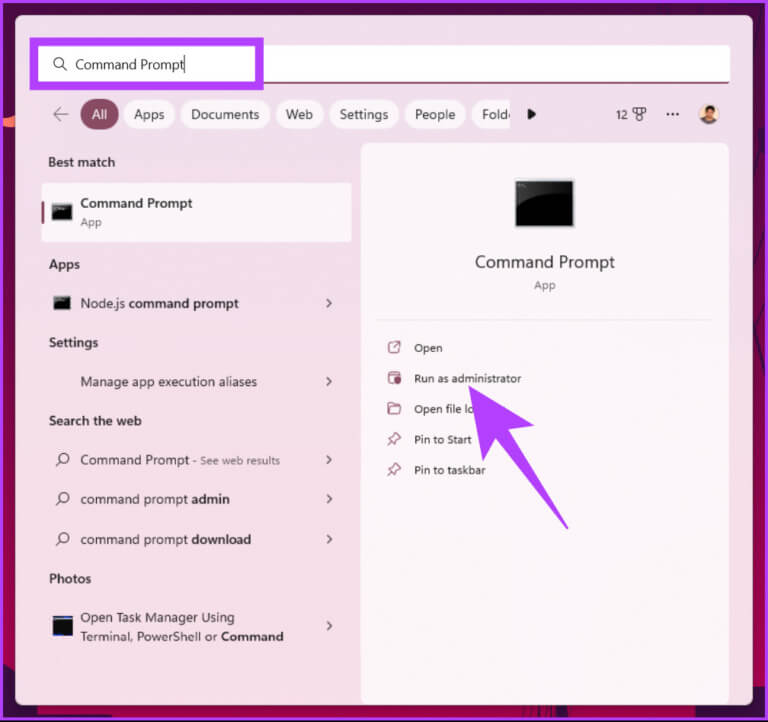
في الموجه ، انقر فوق “نعم”.
الخطوة 2: في نافذة موجه الأوامر ، اكتب PowerShell واضغط على Enter.
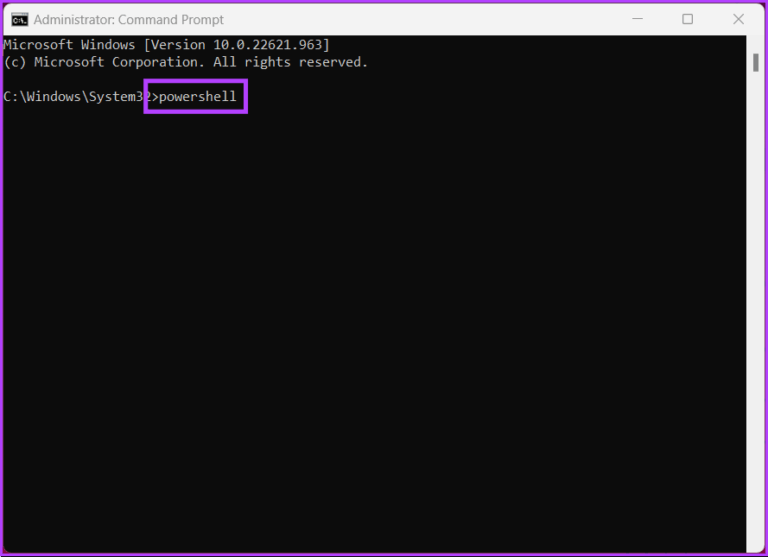
نصيحة: إذا كنت مرتبكًا ، فراجع دليلنا لفهم الفرق بين موجه الأوامر و Powershell.
هذا كل شيء. لقد قمت بفتح PowerShell بنجاح بامتيازات إدارية. إذا كانت الخطوات طويلة بالنسبة لك ، فانتقل إلى الطريقة التالية.
7. كيفية إنشاء اختصار مشرف POWERSHELL على سطح المكتب
إذا كانت الطرق المذكورة أعلاه طويلة ومملة بالنسبة لك ، فإن هذه الطريقة يمكن أن تكون متجرك الشامل. بمجرد إعداد كل شيء ، يمكنك النقر نقرًا مزدوجًا وفتح PowerShell كمسؤول. لنبدأ بالخطوات.
الخطوة 1: انقر بزر الماوس الأيمن على سطح مكتب Windows ، وانتقل إلى جديد واختر خيار الاختصار.
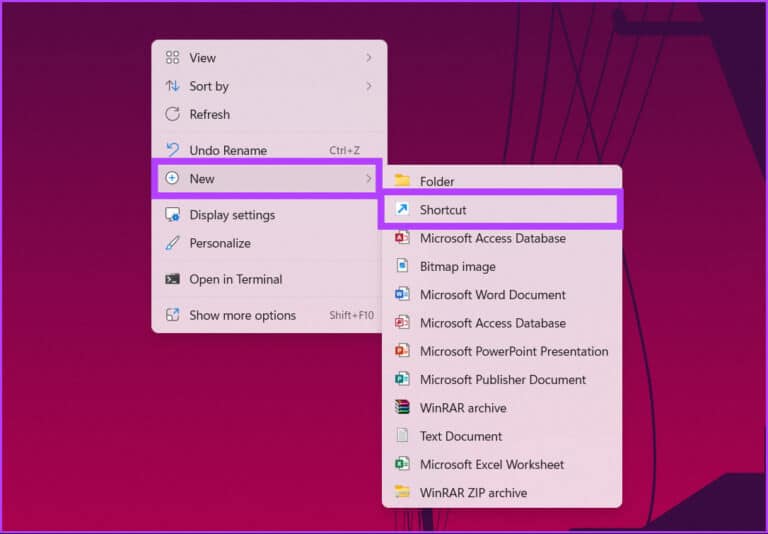
الخطوة 2: في نافذة إنشاء اختصار ، اكتب المسار أدناه وانقر فوق التالي.
ملاحظة: اختر إصدار البت الذي يعمل عليه Windows.
لنظام التشغيل Windows 32 بت
C:\Windows\System32\WindowsPowerShell\v1.0
لنظام التشغيل 64-Windows بت
C:\Windows\SysWOW64\WindowsPowerShell\v1.0
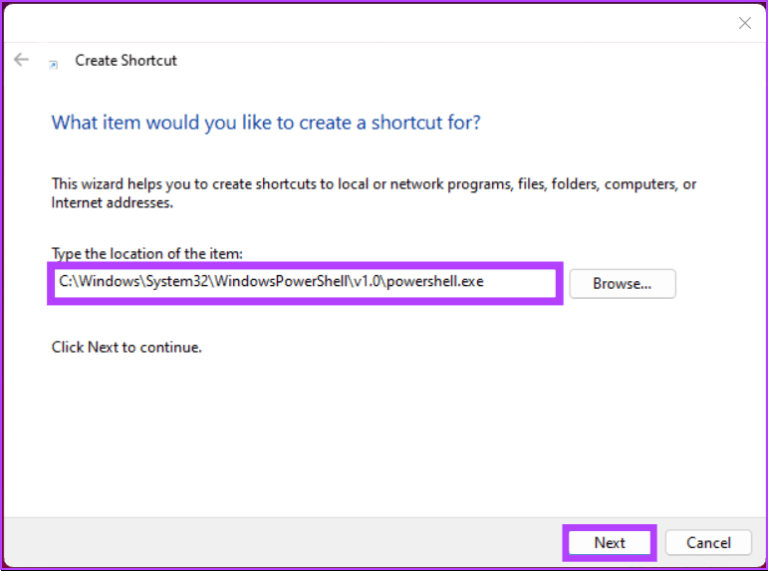
الخطوة 3: في الشاشة التالية ، أدخل اسمًا للاختصار وانقر فوق “إنهاء“.
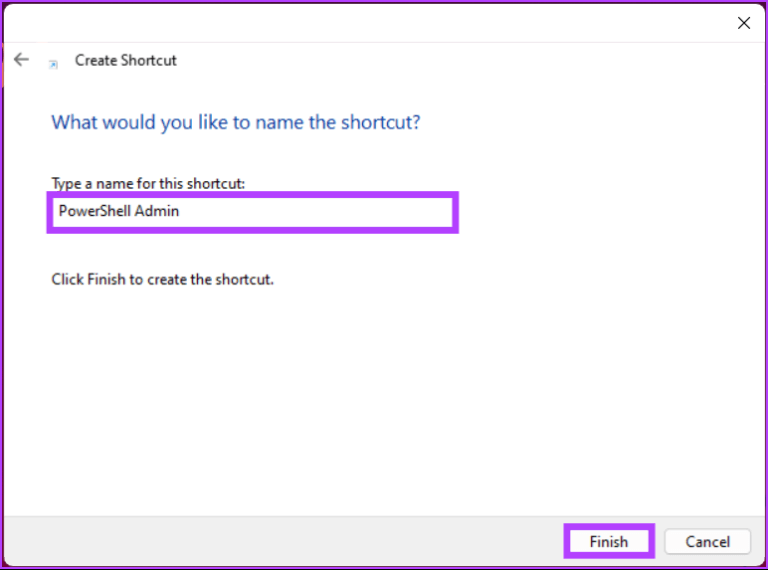
مثال: مشرف PowerShell
الخطوة 4: الآن ، انقر بزر الماوس الأيمن فوق الاختصار الذي تم إنشاؤه حديثًا وحدد خيار الخصائص من قائمة السياق.
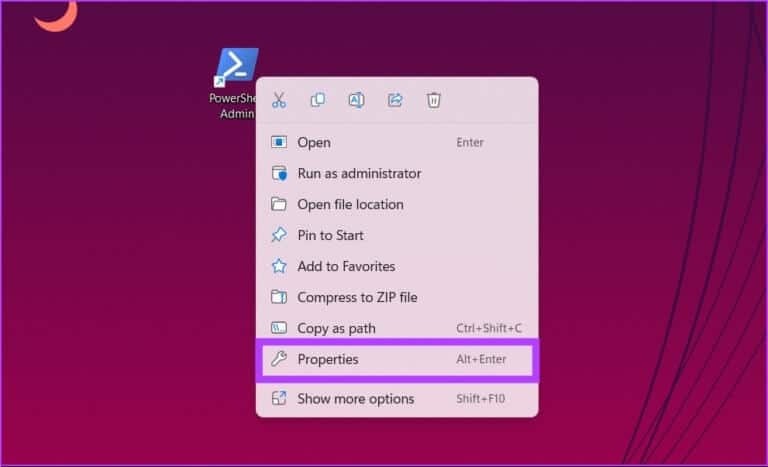
الخطوة 5: في علامة التبويب “الاختصار” ، انقر فوق الزر “خيارات متقدمة”.
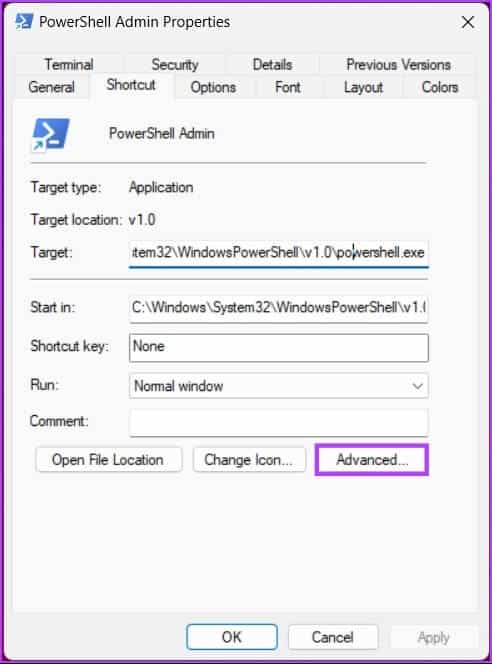
الخطوة 6: في “الخصائص المتقدمة” ، حدد الخيار “تشغيل كمسؤول” وانقر فوق “موافق“.
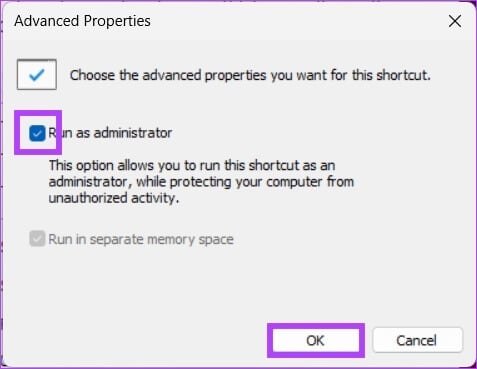
الخطوة 7: أخيرًا ، انقر فوق “تطبيق” متبوعًا بـ “موافق”.
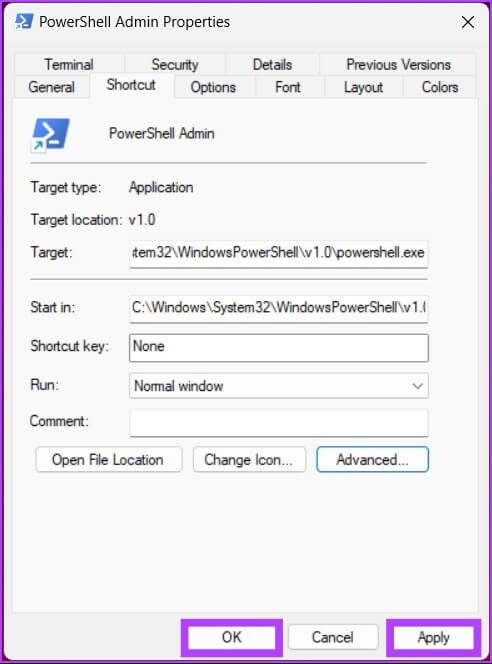
هذا كل شيء. لقد نجحت في إنشاء اختصار PowerShell ، والذي سيفتح بامتيازات المسؤول عند فتحه. ومع ذلك ، إذا كنت تعمل بالفعل على PowerShell وتريد التبديل من حقوق المستخدم الحالية إلى حقوق المسؤول ، فانتقل إلى الطريقة التالية.
8. التبديل من POWERSHELL إلى POWERSHELL ADMIN
في بعض الأحيان ، تبدأ في إضافة أوامر فقط لإدراك أنك فتحت PowerShell بدون امتيازات المسؤول. لديك خياران: أغلق Windows وافتح PowerShell بحقوق المسؤول أو اتبع الخطوات أدناه للتبديل إلى امتيازات المسؤول بمجرد أمر سريع.
ما عليك سوى كتابة الأمر أدناه واضغط على Enter.
Start-Process powershell -Verb runAs
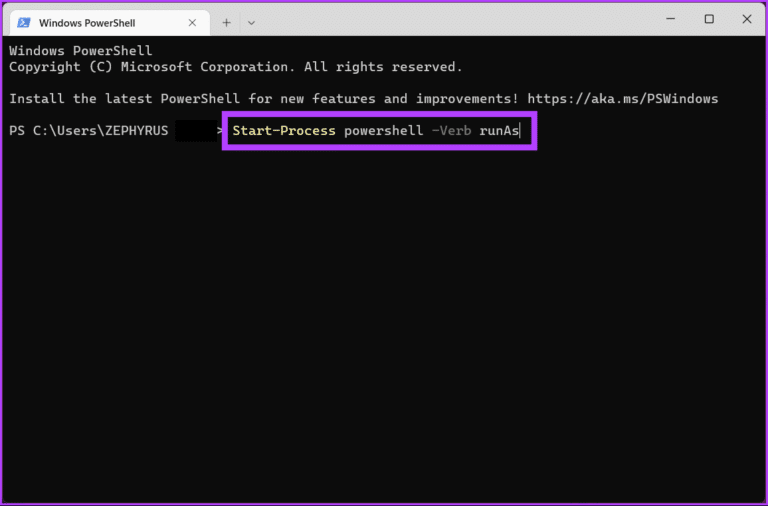
سيفتح الأمر أعلاه مثيلًا جديدًا من PowerShell بامتيازات المسؤول ، ويمكنك متابعة عملك دون البدء من جديد. إذا كان لديك أي استفسارات ، فراجع قسم الأسئلة الشائعة أدناه.
أسئلة وأجوبة حول تشغيل POWERSHELL كمسؤول في WINDOWS 11
1. هل يعمل Windows PowerShell في وضع المسؤول افتراضيًا؟
لا يعمل Windows PowerShell في وضع المسؤول افتراضيًا. عند تشغيل PowerShell ، يتم تشغيله بأذونات المستخدم الذي قام بتسجيل الدخول حاليًا.
2. كيف يمكنني معرفة ما إذا كان PowerShell يعمل كمسؤول؟
هناك عدة طرق يمكنك من خلالها تحديد ما إذا كان PowerShell يعمل كمسؤول. يمكنك القيام بذلك عن طريق التحقق من عنوان نافذة PowerShell أو سياسة تنفيذ PowerShell. تتمثل إحدى أسهل الطرق لتحديد ذلك في التحقق من موجه التحكم في حساب المستخدم (UAC).
الوصول السريع إلى POWERSHELL مع حقوق المشرف
سواء كنت مستخدمًا قويًا أو تحتاج إلى فتح PowerShell لإدارة نظام أو أداء بعض المهام المحددة ، فإن تشغيله كمسؤول يمكن أن يساعدك في تحقيق أقصى استفادة من الأداة. الآن بعد أن عرفت كيفية الوصول إلى PowerShell كمسؤول ، قد ترغب أيضًا في معرفة كيفية جعل المستخدم مسؤولاً على Windows 11 بسرعة.
