كيفية تشغيل تطبيقات Android على Linux
هل رغبت يومًا في تشغيل تطبيق Android على Linux ولكن لم ترغب في العبث بجسور تصحيح الأخطاء أو بيئات التطوير أو تحميل التطبيقات الجانبية؟ تطبيق يسمى Anbox يجعل ذلك ممكنًا ، ونوضح لك كيفية استخدامه.

تطبيقات Android على Linux
تمنحك القدرة على تشغيل تطبيقات Android على Linux مزيدًا من الخيارات — ثم البعض. في وقت كتابة هذا التقرير ، كان هناك ما يقرب من 3.5 مليون تطبيق على متجر Google Play.
Linux مدعوم جيدًا من قبل مجتمع التطوير. بغض النظر عما تبحث عنه ، من المحتمل أن يكون هناك برنامج لهذه المهمة. ولكن إذا سبق لك استخدام تطبيق Android وأردت أن يكون هناك إصدار لجهاز الكمبيوتر المحمول أو سطح المكتب ، فسترحب بالقدرة على تشغيل تطبيق Android نفسه بالضبط على شاشتك كاملة الحجم.
يمكنك تطوير تطبيقات Android وتصحيحها على Linux ، بالطبع. ومع وجود بيئة تطوير تم تثبيتها وتكوينها بشكل صحيح ، يمكنك تشغيل تطبيقات Android من جهات خارجية. لكن معظم الناس ليسوا مطورين. ما يبحثون عنه هو البساطة. إنهم لا يريدون مباراة مصارعة لإعداد سلسلة أدوات لن يستخدموها مطلقًا ، ثم تحميل ملفات APK التي يتم تنزيلها من مصادر غير مصرح بها. لماذا لا يمكنهم فقط تثبيت لعبة Android المفضلة لديهم ، كما يفعلون ببساطة على هواتفهم الذكية؟
حسنًا ، يمكنك الآن فعل ذلك بالضبط. Anbox هو تطبيق “Android in a box” يوفر بيئة Android مقيدة. إصدار Android هو أحدث إصدار من مشروع Android Open Source Project.
هذا ليس مضاهاة. إنه يعمل بالفعل بنظام Android ، وإن كان في حاويات بطريقة تعني أنه لا يمكنه الوصول مباشرة إلى أجهزتك أو بياناتك. ولأنه يعمل بنظام Android حقًا ، يجب أن يعمل أي تطبيق Android في Anbox. ومع ذلك ، إذا تطلب التطبيق أو اللعبة الوصول إلى نظام تحديد المواقع العالمي (GPS) أو مقاييس التسارع أو مصادر بيانات الهاتف الذكي الأخرى ، فلن تحصل على نفس التجربة على جهاز كمبيوتر سطح المكتب.
تثبيت وتشغيل Anbox
يتم توفير Anbox كحزمة snap ، لذا فإن أمر التثبيت هو نفسه لجميع التوزيعات. إذا لم يكن لديك برنامج snap مثبتًا ، فراجع مقالتنا حول snap وأوامره الشائعة.
snap install --devmode --beta anbox

وهذا كل شيء. عند انتهاء التثبيت ، ستتمكن من بدء Anbox. اضغط على مفتاح “Super” – الموجود عادةً بين مفتاحي “Ctrl” و “Shift” الأيسر – واكتب “anbox” في حقل بحث GNOME. عندما ترى أيقونة Anbox ، انقر عليها.
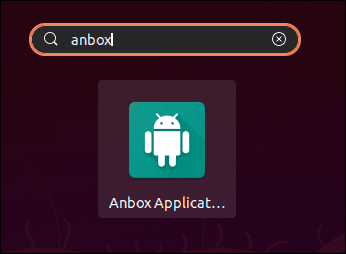
يتم بالفعل ملء نافذة Anbox الرئيسية ببعض تطبيقات Android الشائعة ، مثل التقويم والآلة الحاسبة.
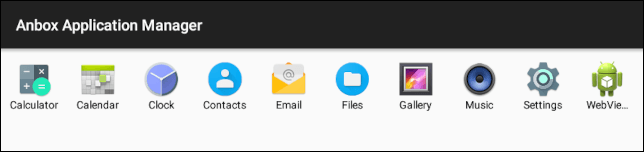
سيؤدي النقر فوق أحد الرموز إلى فتح التطبيق ، تمامًا كما يفتح على هاتفك الذكي. تحاكي نقرة واحدة نقرة إصبع على جهاز محمول. بنقرة واحدة على أيقونة الحاسبة ، على سبيل المثال ، ستبدأ تشغيل Android Calculator المألوف.
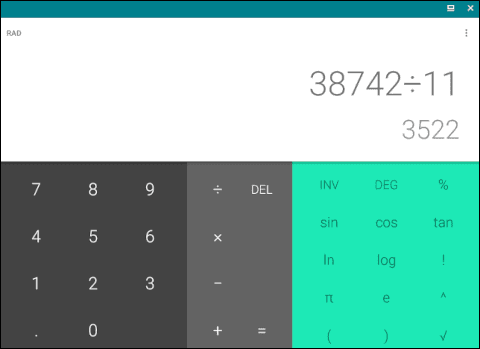
يؤدي النقر فوق رمز الإعدادات المُسنن إلى فتح تطبيق إعدادات Android. هذا يحتوي على جميع الفئات المعتادة. يمكنك التمرير عموديًا في التطبيقات باستخدام عجلة التمرير بالماوس. في التطبيقات التي تدعم التمرير الجانبي ، يمكنك النقر بزر الماوس الأيسر مع الاستمرار على الزر ، ثم تحريك الماوس إلى اليمين أو اليسار.
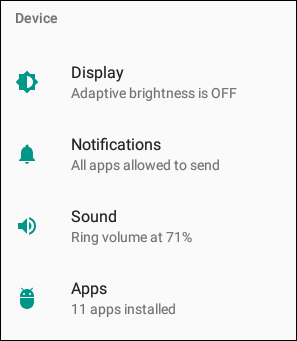
تثبيت جوجل بلاي
لا يمكن لـ Anbox توفير تطبيق متجر Google Play. ستسمح Google فقط للأجهزة المعتمدة بالشحن مع تطبيقاتها. هذا ينطبق على الأجهزة الافتراضية أيضًا. يمكنك تثبيته يدويًا بنفسك إذا كنت تريد ذلك بالطبع.
العملية التي نحتاج إلى اتباعها هي:
- قم بتثبيت بعض أدوات Linux التي ستكون مطلوبة أثناء التثبيت
- قم بتنزيل برنامج نصي للتثبيت من GitHub
- وقم بتشغيل البرنامج النصي
- قم بتعيين بعض الأذونات داخل Anbox
في Ubuntu ، أمر تثبيت الأدوات هو:
sudo apt install wget curl lzip tar unzip squashfs-tools

وفي Manjaro أو توزيعة آرتش أخرى ، استخدم:
sudo pacman -Sy wget curl lzip tar unzip squashfs-tools
في Fedora تحتاج إلى كتابة:
sudo dnf install wget curl lzip tar unzip squashfs-tools
لتنزيل نص التثبيت – على جميع التوزيعات – الصقه في نافذة طرفية. “Ctrl + Shift + V” هو اختصار للصق.
wget https://raw.githubusercontent.com/geeks-r-us/anbox-playstore-installer/master/install-playstore.sh

سيستغرق التنزيل بضع لحظات فقط. بمجرد اكتماله ، نحتاج إلى جعل النص البرمجي قابلاً للتنفيذ. سنستخدم chmod:
sudo chmod +x install-playstore.sh

والآن يمكننا تشغيل البرنامج النصي.
./install-playstore.sh

سيستغرق هذا عدة دقائق للتشغيل. سترى عدة أشرطة تقدم أثناء التثبيت. هناك أيضًا فترات توقف طويلة عندما لا يبدو أن شيئًا يحدث. تحلى بالصبر وسينتهي النص في النهاية.
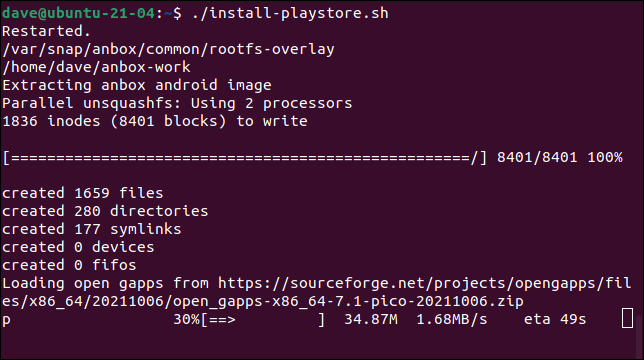
عند انتهاء التثبيت ، افتح Anbox. سترى تمت إضافة رمز متجر Google Play إلى قائمة التطبيقات. لكن لا تنقر فوقه حتى الآن.
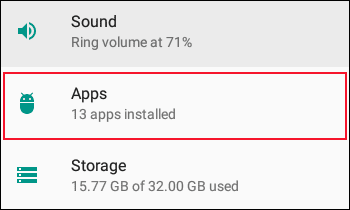
بدلاً من ذلك ، انقر فوق رمز الإعدادات ، وانقر فوق “التطبيقات“.
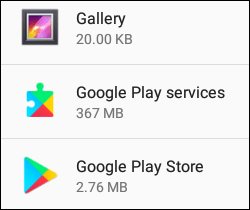
قم بالتمرير لأسفل حتى تتمكن من رؤية إدخالات “خدمات Google Play“ و “متجر Google Play”.
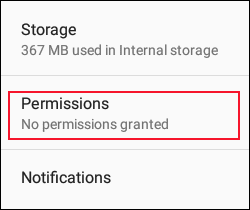
انقر فوق إدخال “خدمات Google Play” ، وقم بالتمرير حتى ترى إدخال “أذونات” ، وانقر فوقه.
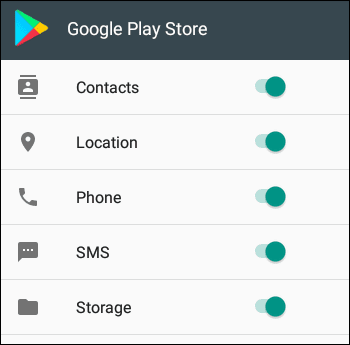
اضبط جميع الأذونات على “تشغيل“.
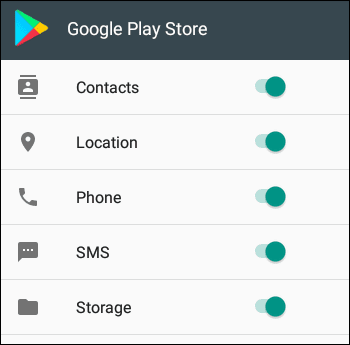
ارجع إلى قائمة “التطبيقات” ، وانقر على متجر Google Play> الأذونات ، واضبط جميع الأذونات على “تشغيل“.
أغلق تطبيق الإعدادات وانقر على أيقونة متجر Google Play. سترى شاشة ترحيب Google Play. هذا يعني أن تطبيق متجر Google Play يتواصل بسعادة مع Google ، تمامًا كما لو كان على جهاز Android فعلي.
انقر فوق الزر “تسجيل الدخول“.
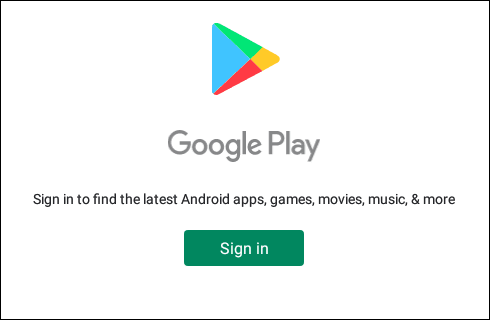
أدخل اسم مستخدم Google أو رقم الهاتف الذكي الخاص بك ، وانقر فوق الزر “التالي“.
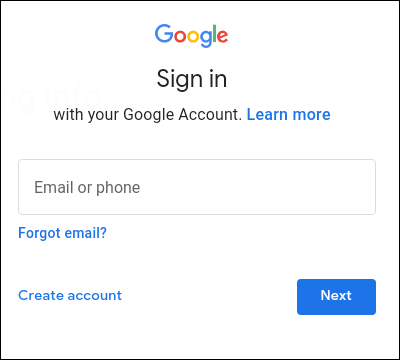
أدخل كلمة مرور Google الخاصة بك ، وانقر فوق الزر “التالي“.
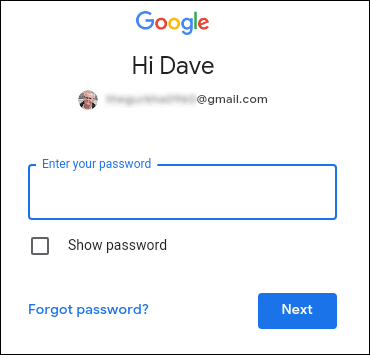
سترى شاشتين من البنود والشروط ، وبعد ذلك تكون في متجر Play. يعمل هذا تمامًا مثل متجر Play على هاتفك الذكي. وهو ما يجب أن يكون ، لأنه في الواقع هو نفسه.
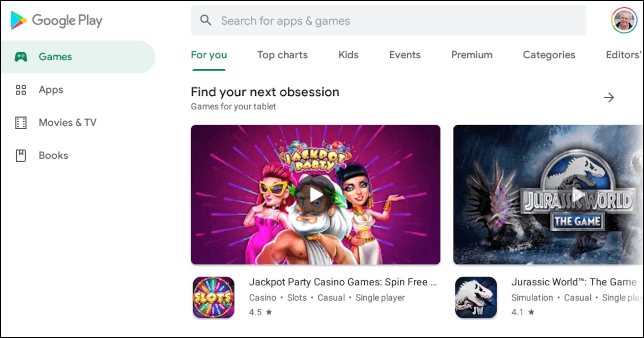
بحثنا عن تطبيق يسمى “Trello” وقمنا بالنقر فوق الزر “تثبيت” الأخضر.
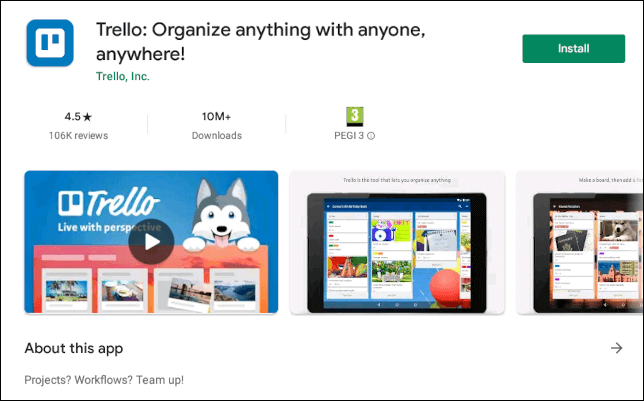
بعد لحظات قليلة ، تمت إضافة أيقونة Trello إلى نافذة Anbox الرئيسية.
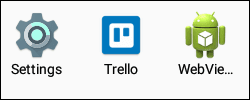
يؤدي النقر فوق رمز Trello إلى تشغيل Trello ، كما هو متوقع.
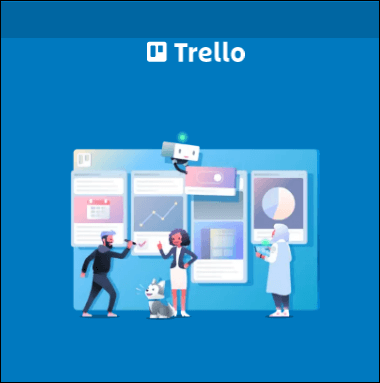
لا شيء يدق بسهولة
Anbox هو إجابة بسيطة ورائعة للقدرة على تثبيت تطبيقات Android على Linux. كان ذلك ممكنًا في الماضي بقليل من الجهد ، ولكن لم يكن هذا بهذه السهولة.
إذا كنت مهتمًا بتشغيل نظام التشغيل Android الكامل على جهاز Linux الخاص بك بدلاً من التطبيقات فقط ، ففكر في تثبيت Android في VirtualBox.
