كيفية تدوير مقاطع الفيديو في Windows 11
لم يكن تحرير الوسائط على Windows دائمًا تجربة رائعة. لم يكن لتطبيق الصور ميزات شاملة حتى تحديث Windows 11 ، وحتى أن Microsoft تخلصت من Windows Movie Maker لتحرير مقاطع الفيديو. للتعويض عن ذلك ، استحوذت Microsoft على Clipchamp ، محرر الفيديو المستند إلى الويب ، والذي أصبح الآن تطبيق تحرير الفيديو الافتراضي في Windows 11. هناك العديد من الميزات في Clipchamp التي تجعله محرر فيديو رائعًا ، حتى بالنسبة للمشاريع الاحترافية. من بين الميزات العديدة القدرة على تدوير مقاطع الفيديو. إذا سجلت مقطع فيديو في الاتجاه الخاطئ ، فإليك كيفية تدويره باستخدام الميزات الأصلية في Windows 11.

كيفية تدوير مقطع فيديو فقط لعرضه
لنفترض أنك قمت بتنزيل مقطع فيديو أو فيلم في الاتجاه الخاطئ وترغب في تدويره لأغراض العرض فقط. في هذه الحالة ، يمكنك القيام بذلك مباشرة من تطبيق Media Player دون تحرير الفيديو وعرضه. هذا يوفر لك الوقت والموارد على جهاز الكمبيوتر الخاص بك. إليك كيفية تدوير مقاطع الفيديو في تطبيق Media Player على نظام التشغيل Windows 11.
الخطوة 1: افتح مستكشف Windows وانتقل إلى ملف الفيديو الذي ترغب في تدويره.
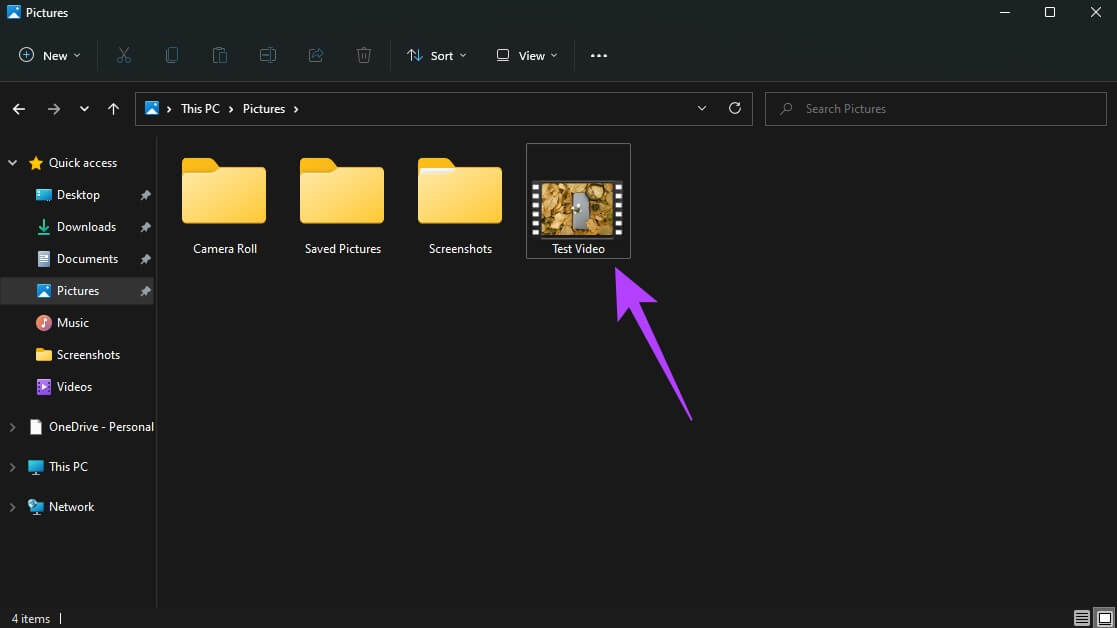
الخطوة 2: انقر بزر الماوس الأيمن على الفيديو وحرك مؤشر الماوس فوق فتح باستخدام.
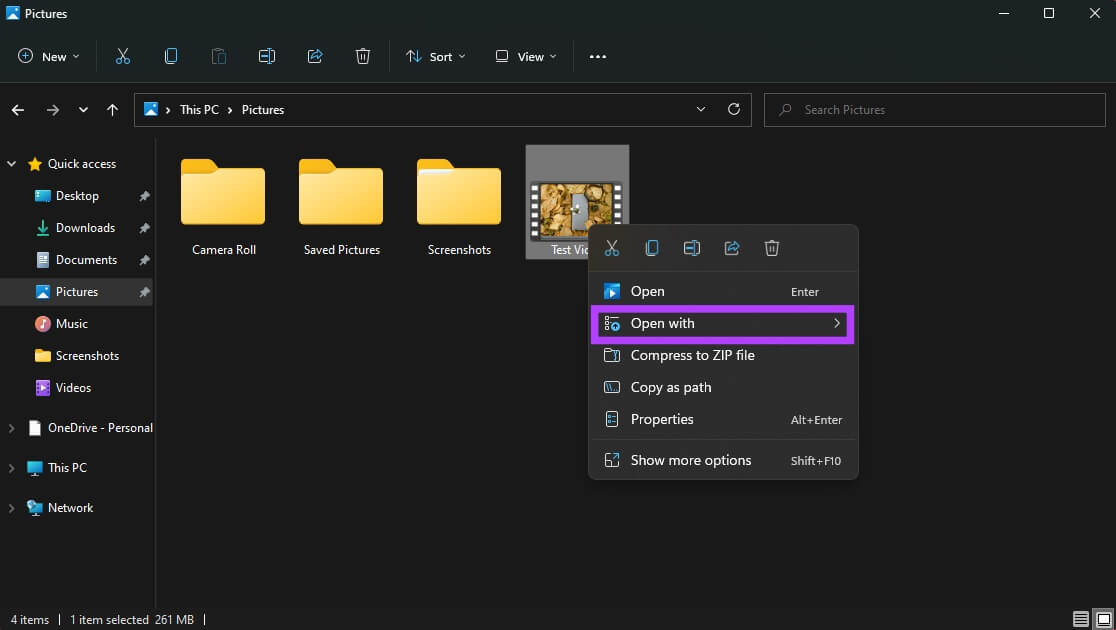
خطوة 3: حدد Media Player من قائمة الخيارات.
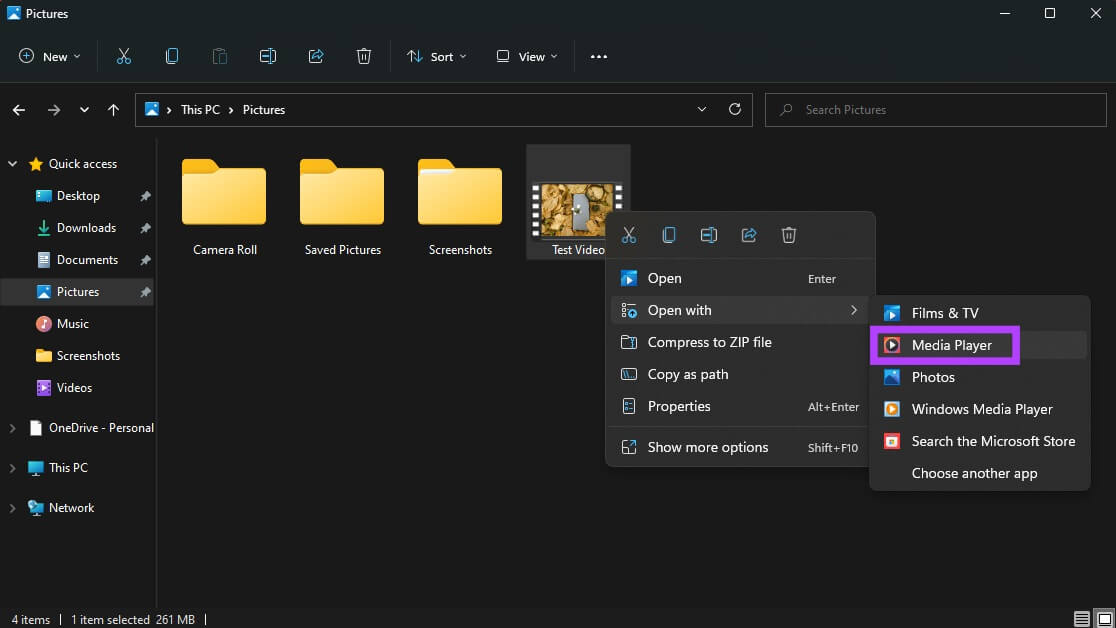
سيتم فتح الفيديو الخاص بك الآن في تطبيق Media Player.
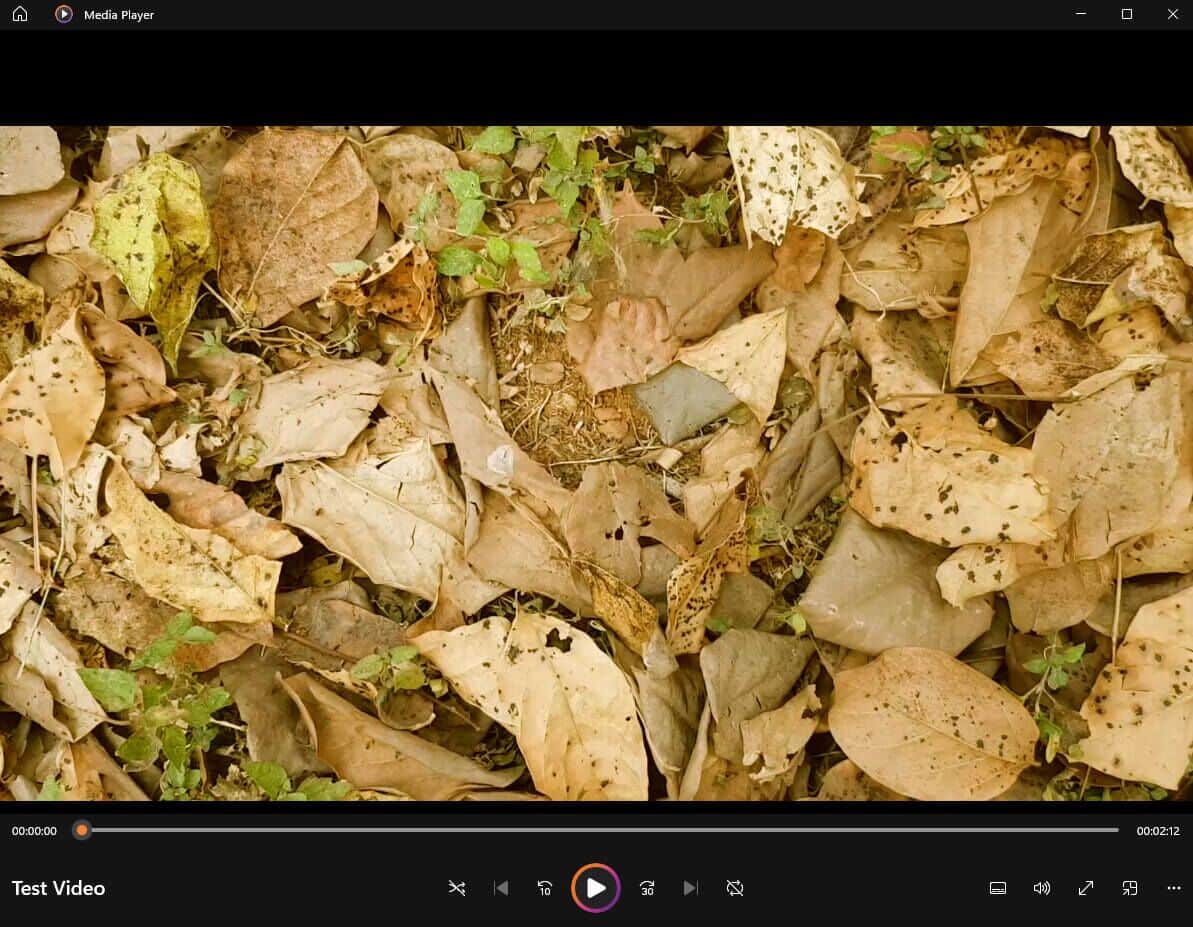
الخطوة 4: انقر على الأزرار الثلاثة في الزاوية اليمنى السفلية من التطبيق لإحضار إعدادات إضافية.
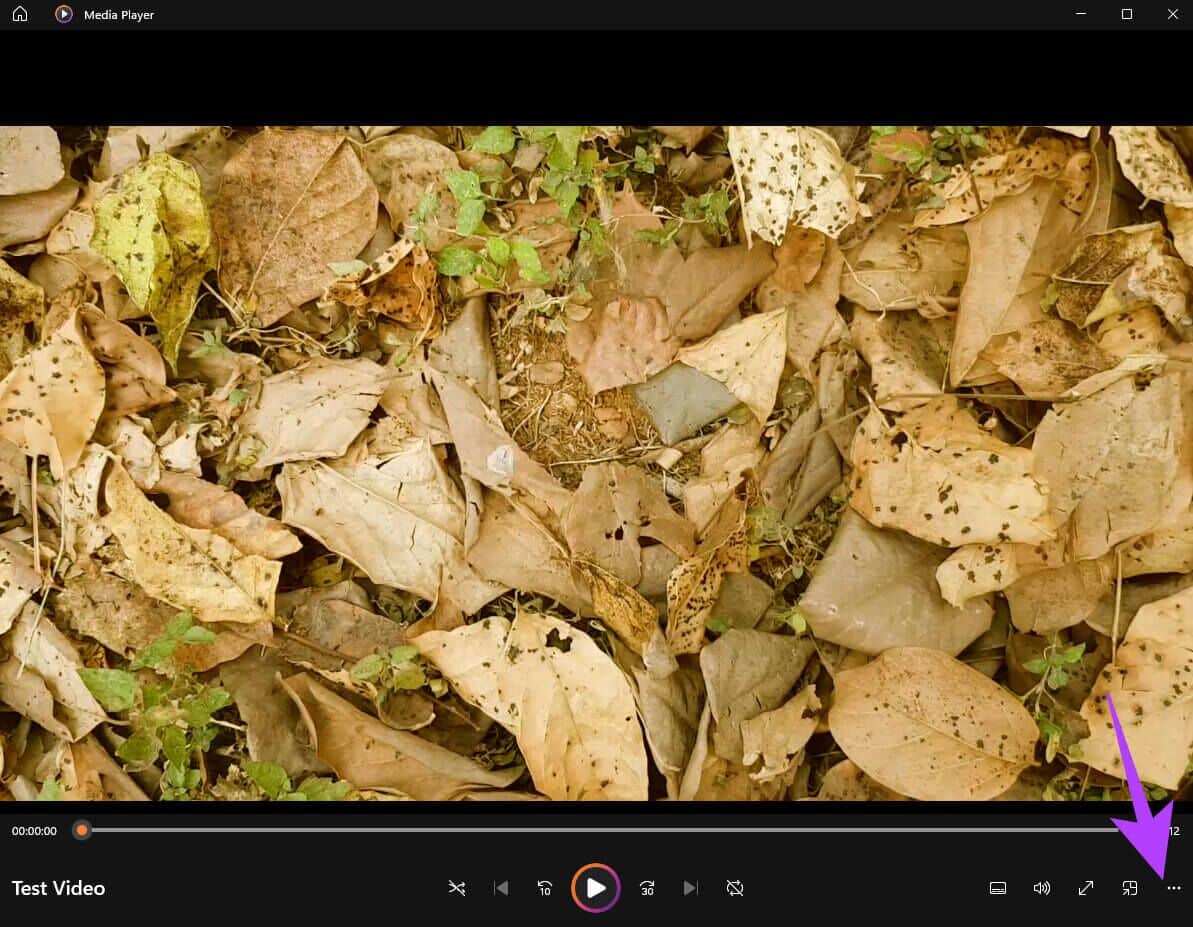
الخطوة 5: حرك الماوس فوق إعدادات الفيديو.
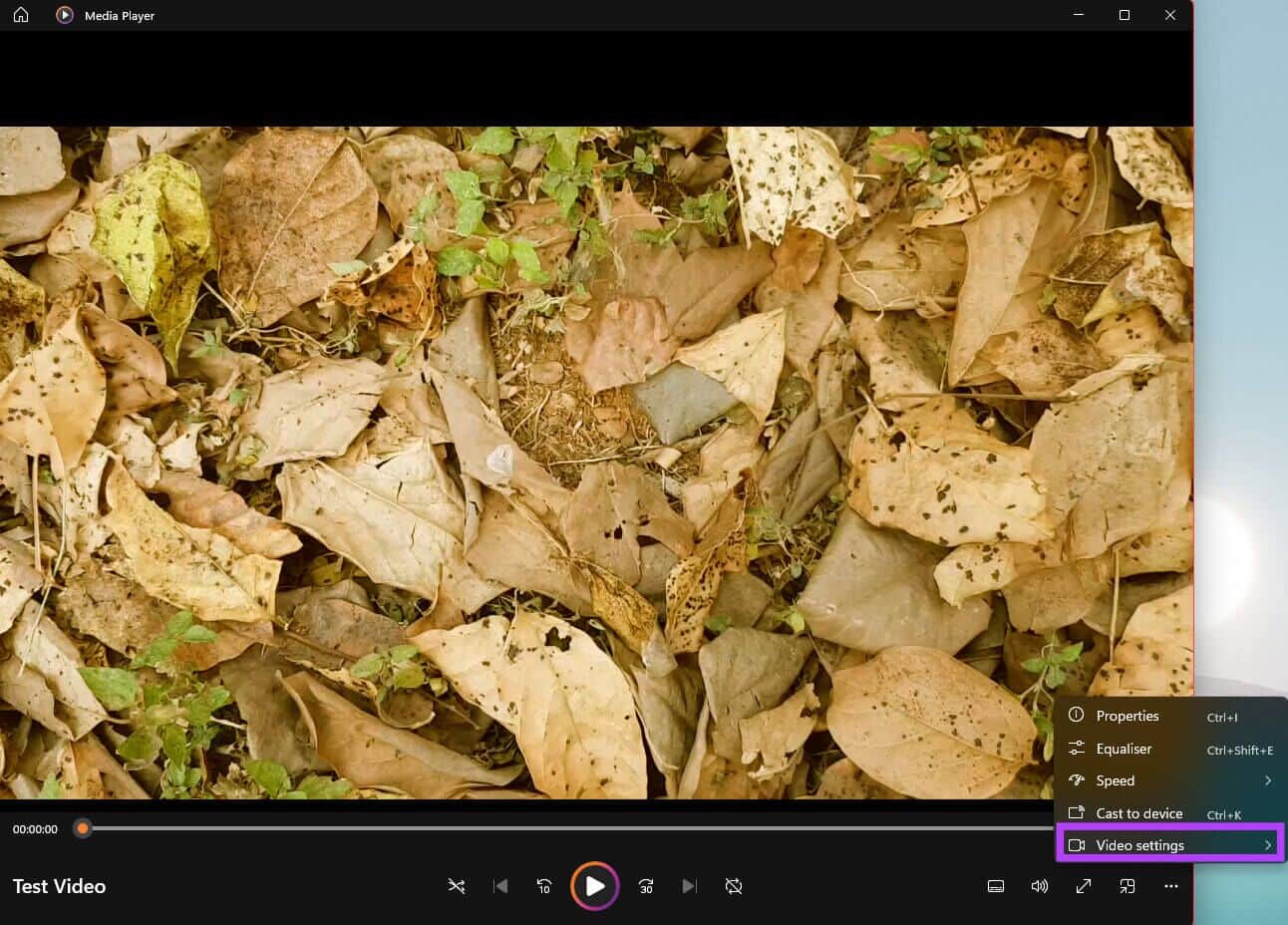
خطوة 6: حدد تدوير الفيديو. سيقوم التطبيق بتدوير الفيديو الخاص بك بمقدار 90 درجة في اتجاه عقارب الساعة. يمكنك النقر فوق الزر “تدوير الفيديو” حتى يتم الحصول على التدوير المطلوب.
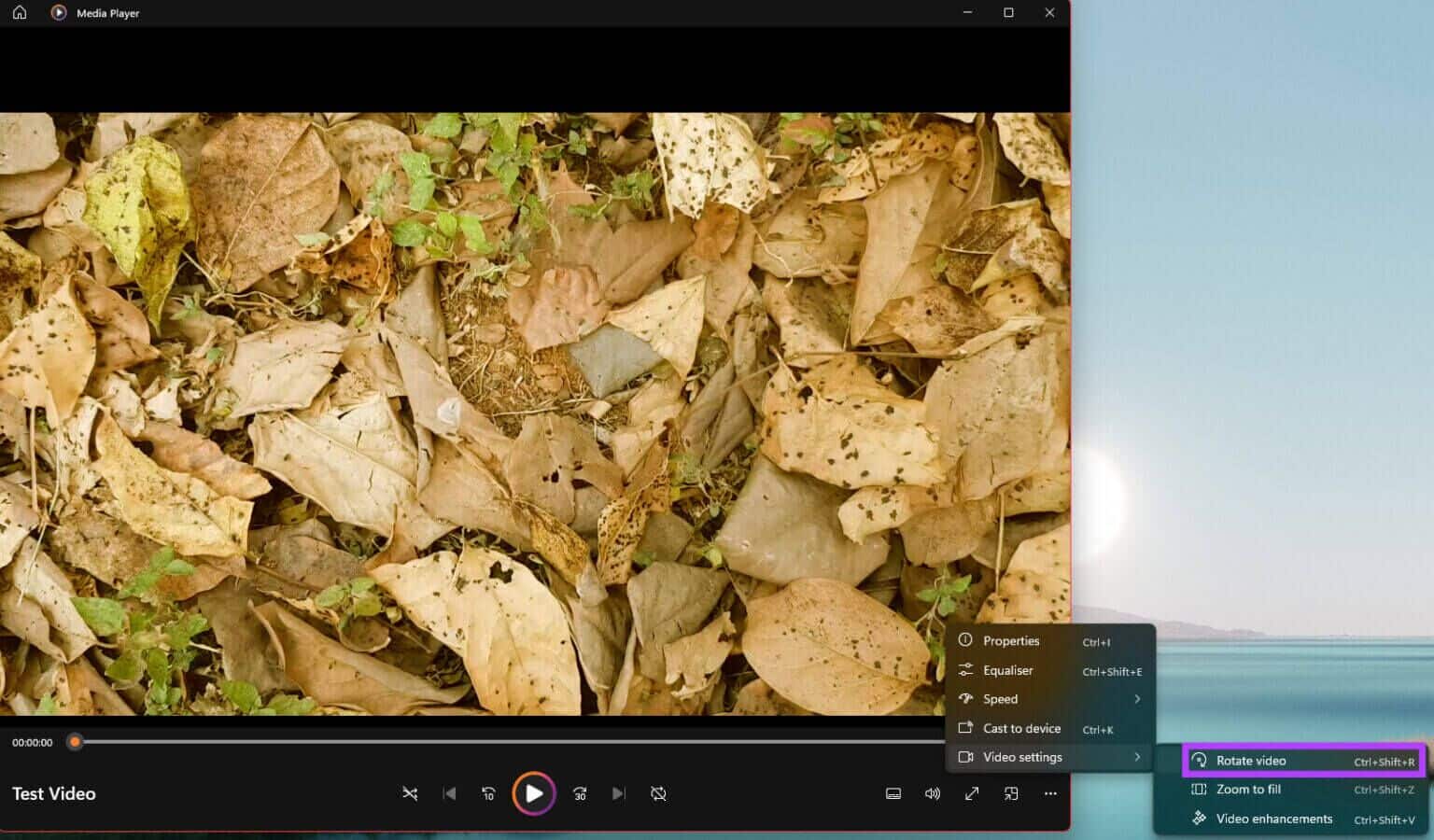
يمكنك الآن تشغيل الفيديو في تطبيق Media Player نفسه وسيظهر في الاتجاه المستدير. ومع ذلك ، إذا أغلقت تطبيق Media Player وفتحت الفيديو مرة أخرى أو فتحته في تطبيق مختلف ، فسيعود الفيديو افتراضيًا إلى الاتجاه الأصلي.
إذا كنت ترغب في تدوير الفيديو وحفظه في هذا الاتجاه المحدد ، فسيتعين عليك تحرير الفيديو وعرضه بعد التدوير. هيريس كيفية القيام بذلك.
كيفية تدوير مقطع فيديو وحفظه في ذلك الاتجاه
قد يصبح تدوير الفيديو في كل مرة تريد مشاهدته مزعجًا. كما أنه ليس مثاليًا إذا كنت تريد استخدام الفيديو في عرض تقديمي أو تعديله لدمجه مع مقاطع أخرى. أفضل طريقة لمعالجة هذا الأمر هي تحرير الفيديو وتغيير التدوير بحيث يمكنك حفظه بهذه الطريقة. سنستخدم محرر الفيديو الافتراضي في Windows 11 لهذا الغرض.
الخطوة 1: انقر فوق رمز البحث في شريط المهام في نظام التشغيل Windows 11 لإظهار شريط البحث.
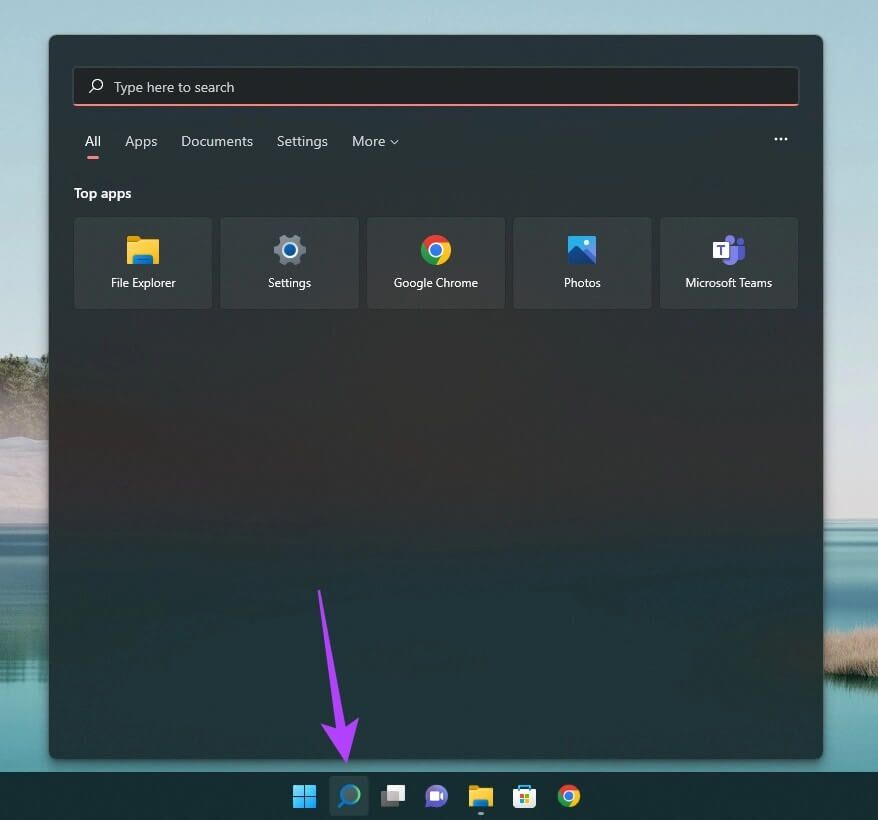
الخطوة 2: اكتب محرر الفيديو وانقر على البرنامج الناتج.
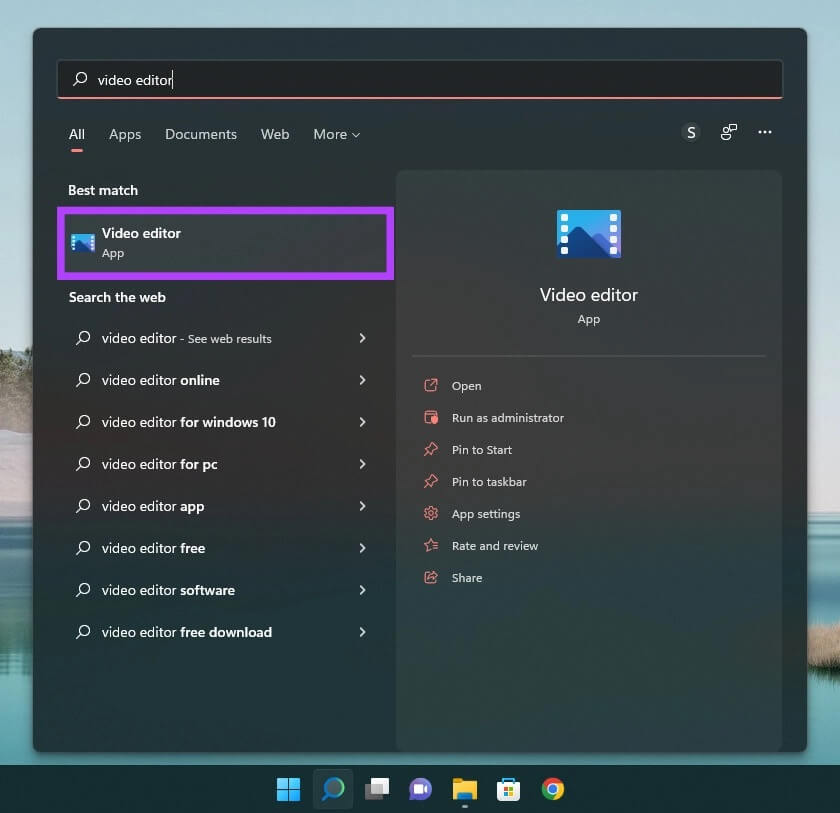
خطوة 3: سيتم الآن فتح تطبيق محرر الفيديو على جهاز الكمبيوتر الخاص بك. حدد الزر “مشروع فيديو جديد”.
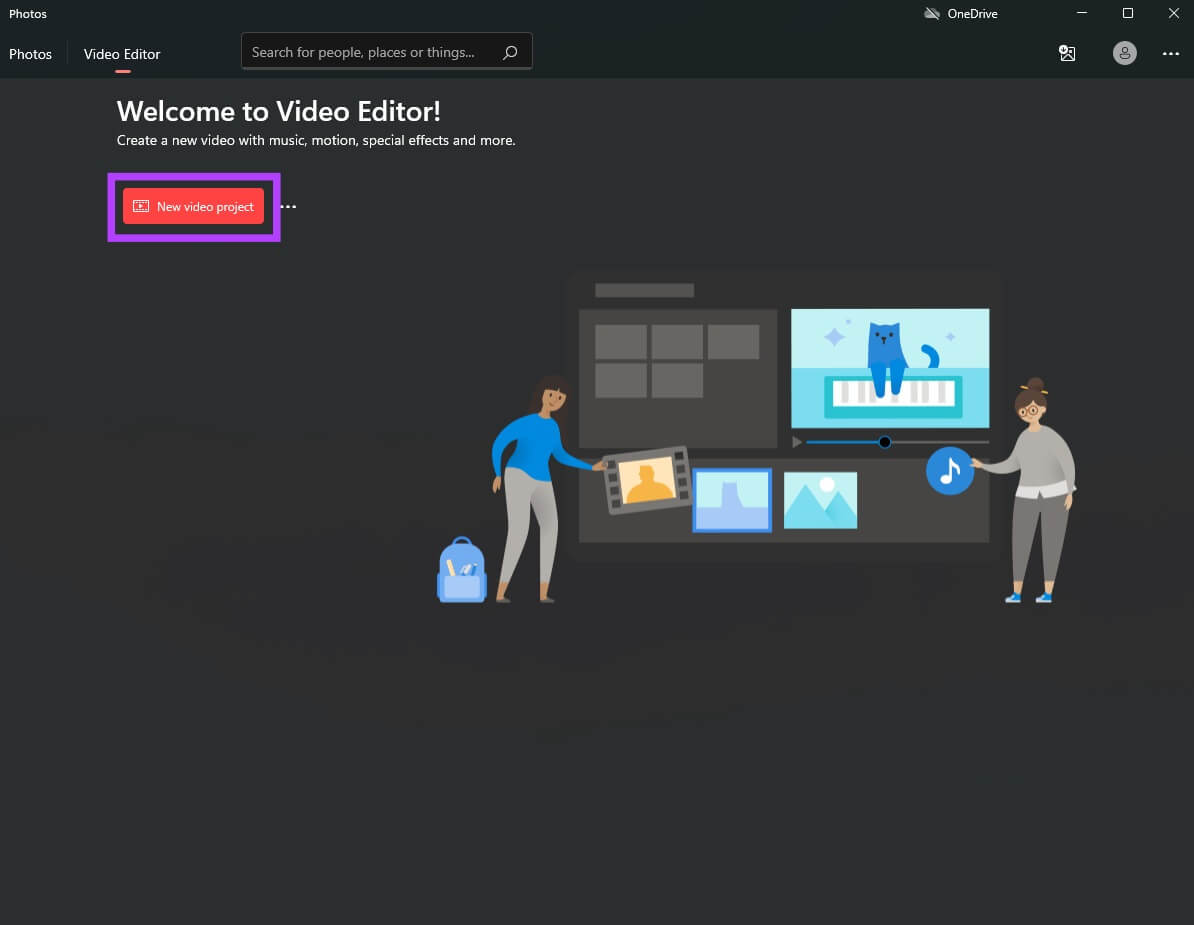
الخطوة 4: سيُطلب منك تسمية مشروعك. أدخل اسمًا مناسبًا وانقر فوق موافق.
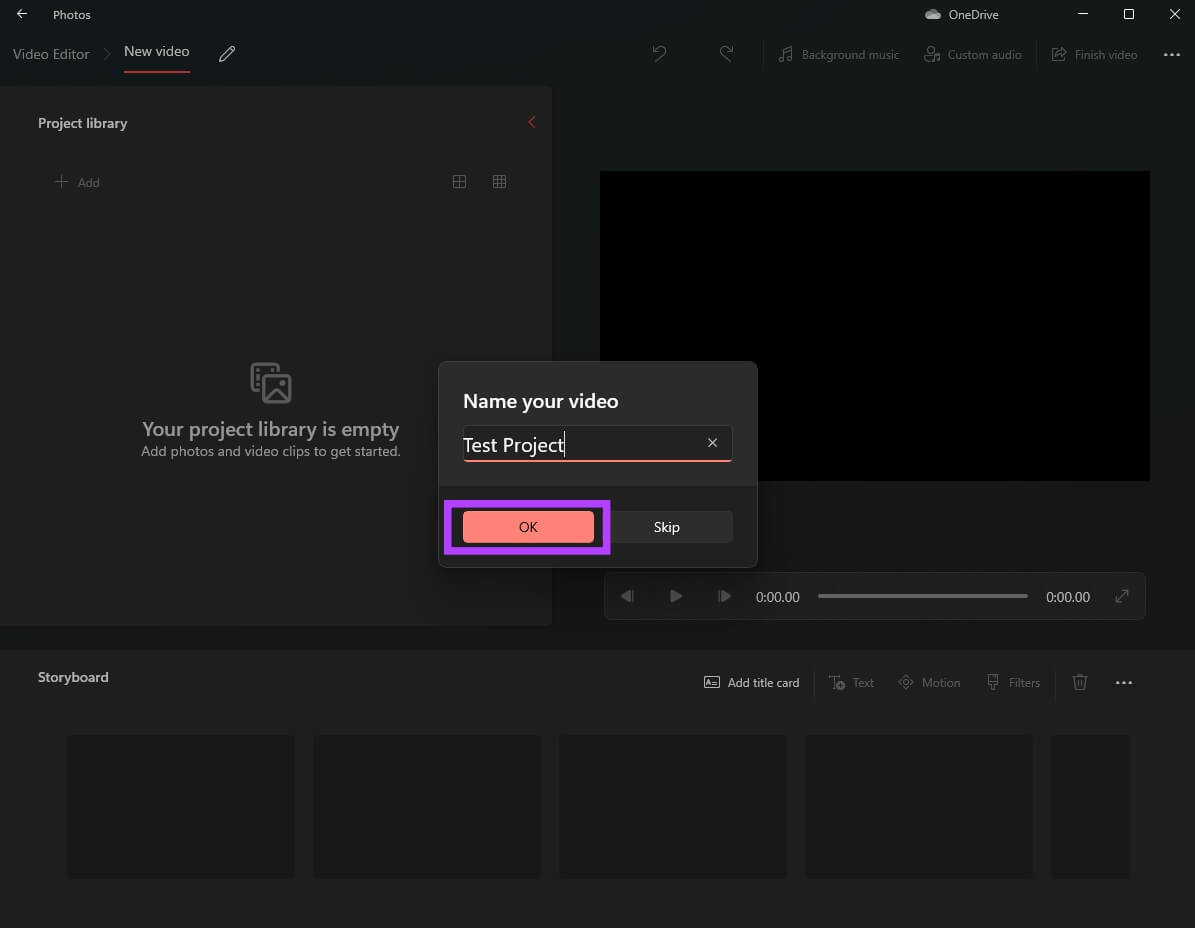
الخطوة 5: سيكون الجدول الزمني للمشروع مرئيًا لك. انقر فوق الزر الأحمر “إضافة” لاستيراد مقطع الفيديو المطلوب.
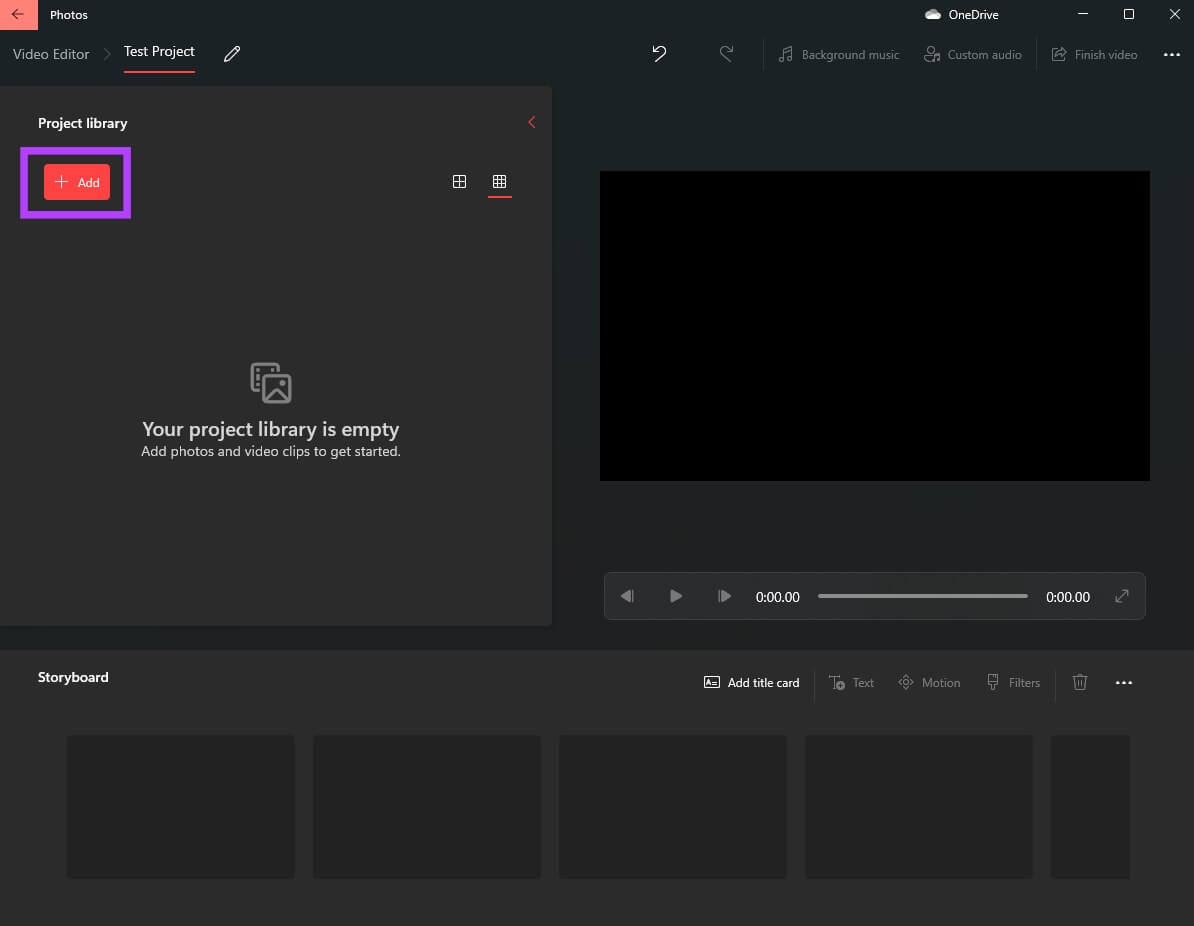
خطوة 6: حدد “من هذا الكمبيوتر” أو “من الويب” حسب مكان حفظ الفيديو.
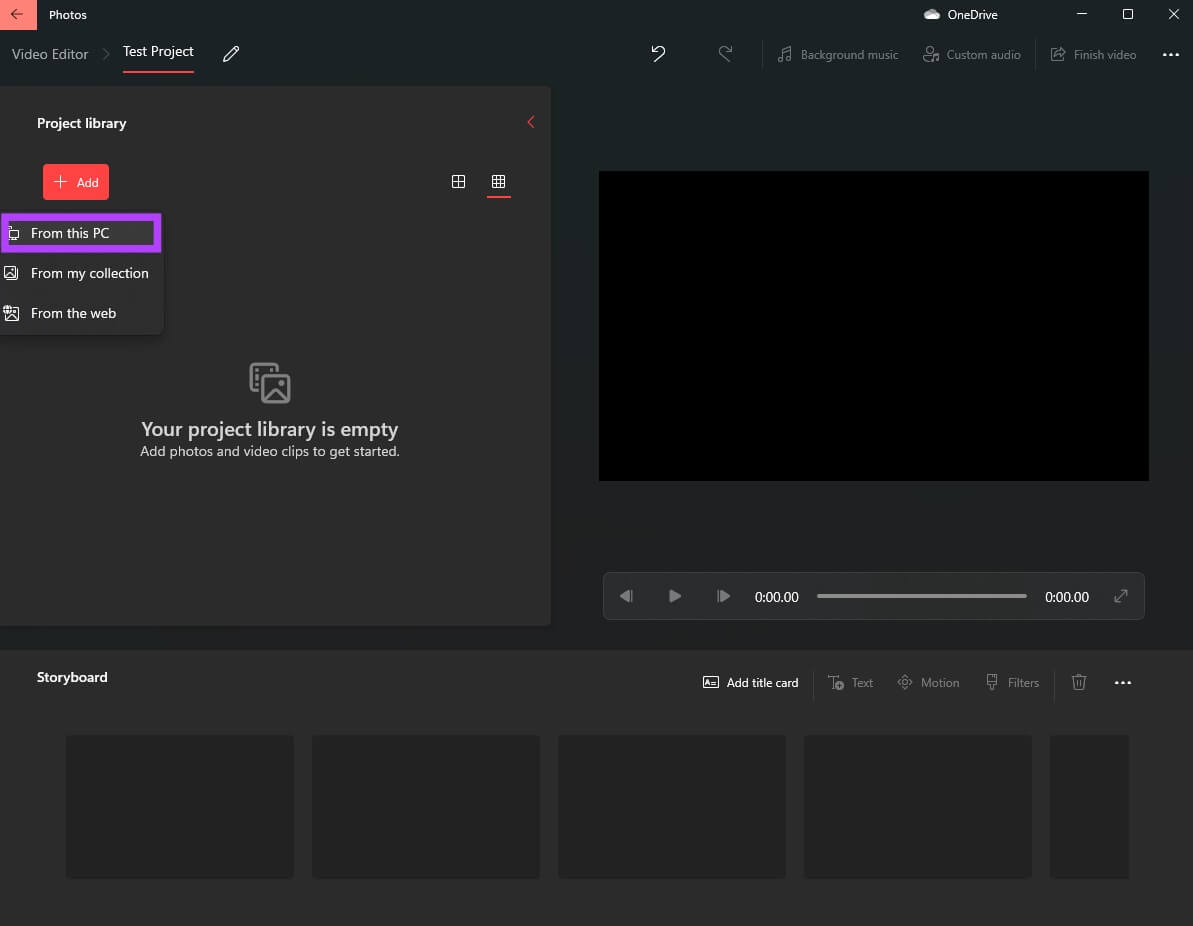
الخطوة 7: تصفح الملفات الخاصة بك وانتقل إلى الموقع حيث يتم حفظ الفيديو المراد تدويره.
الخطوة 8: حدد الفيديو وانقر فوق فتح.
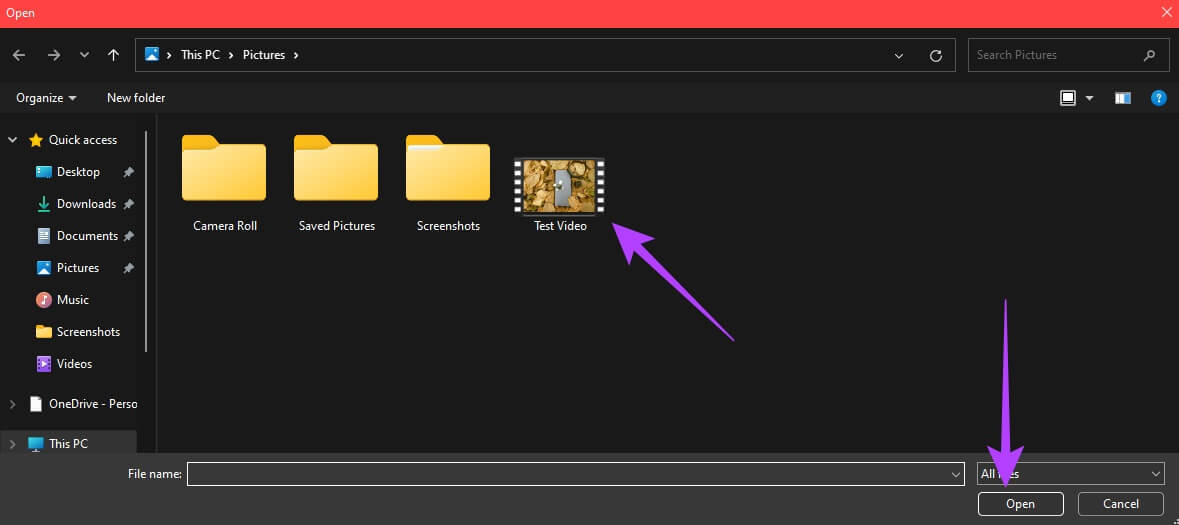
خطوة 9: ستتم إضافة الفيديو المحدد إلى المشروع كما ترى من الصورة المصغرة في العمود الأيسر.
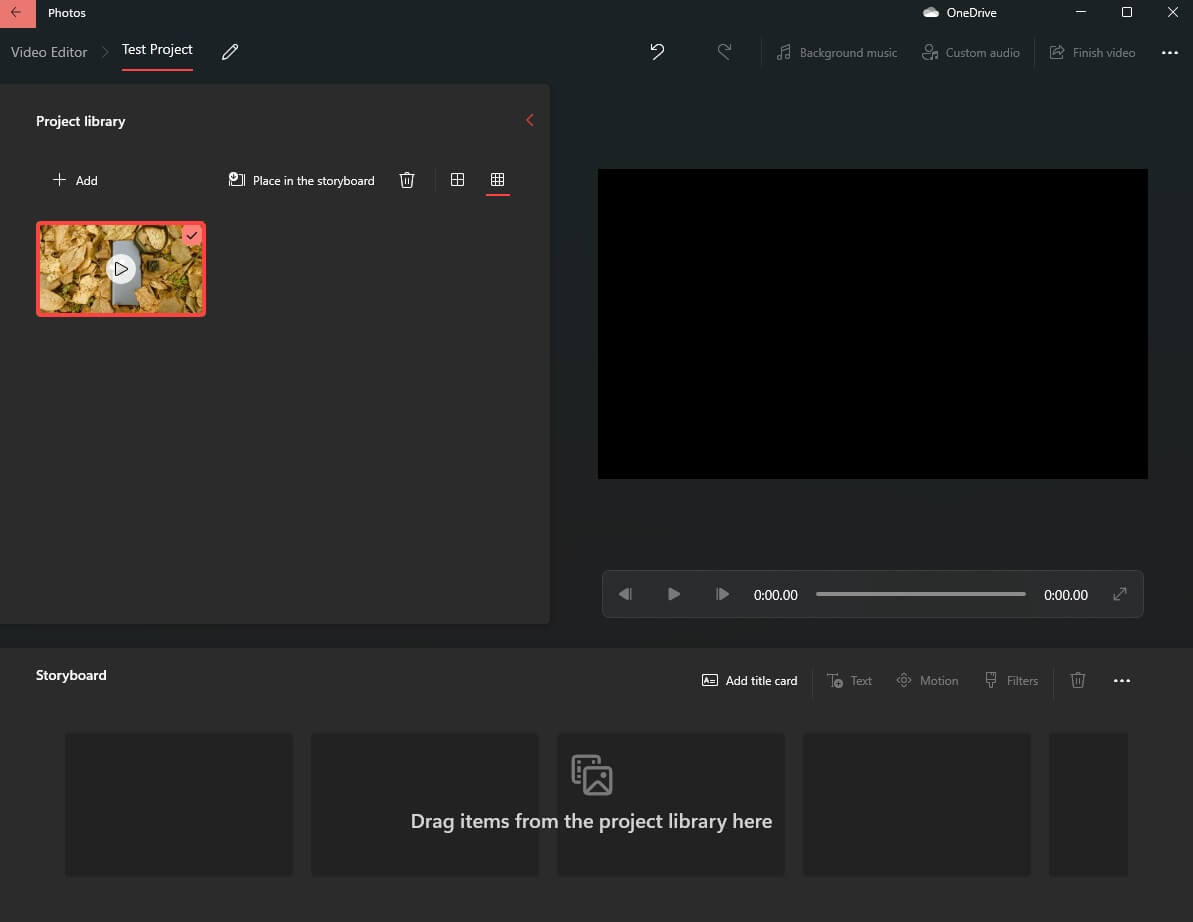
الخطوة 10: اسحب الفيديو من مكتبة المشروع على اليسار لأسفل إلى الجدول الزمني في أسفل المحرر.
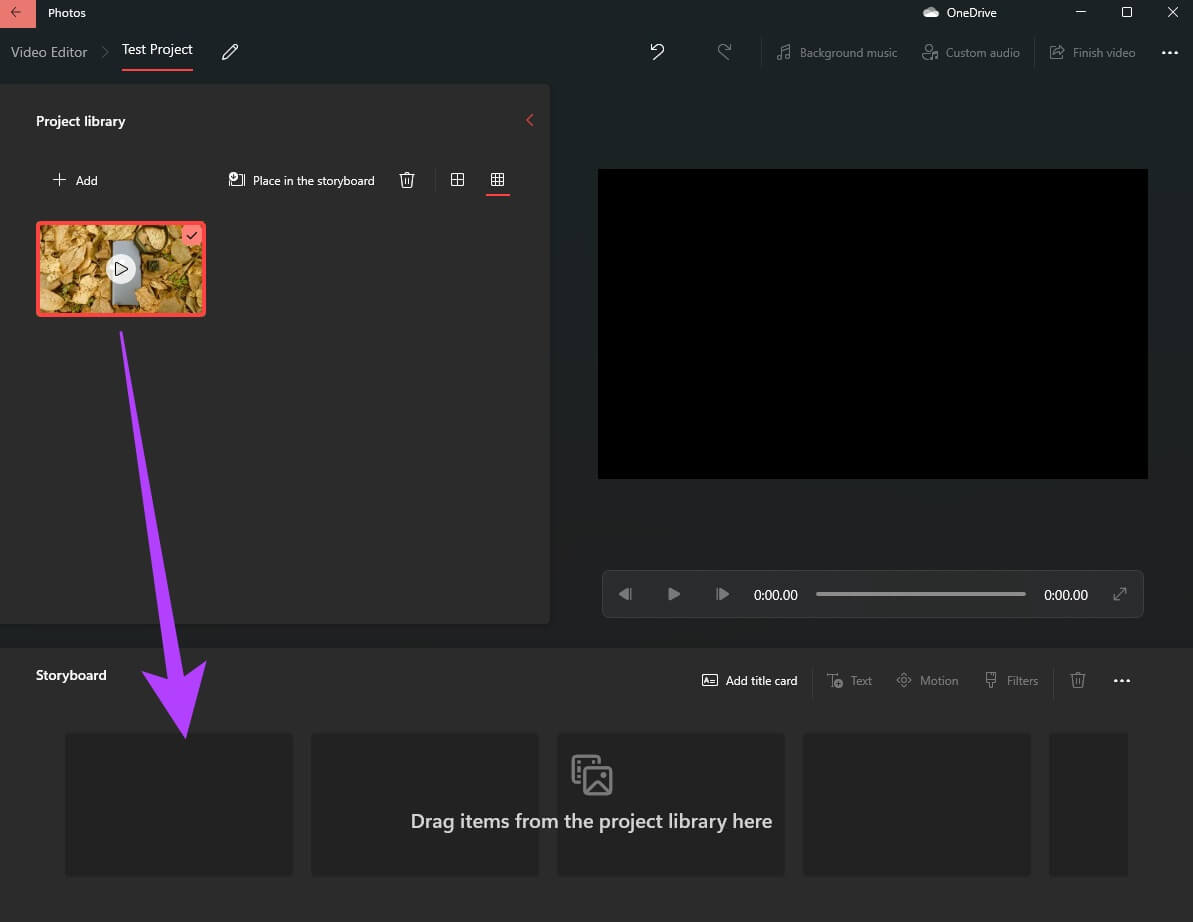
الخطوة 11: الآن ، انقر فوق الفيديو في الأسفل ثم حدد زر التدوير في شريط الأدوات أعلاه.
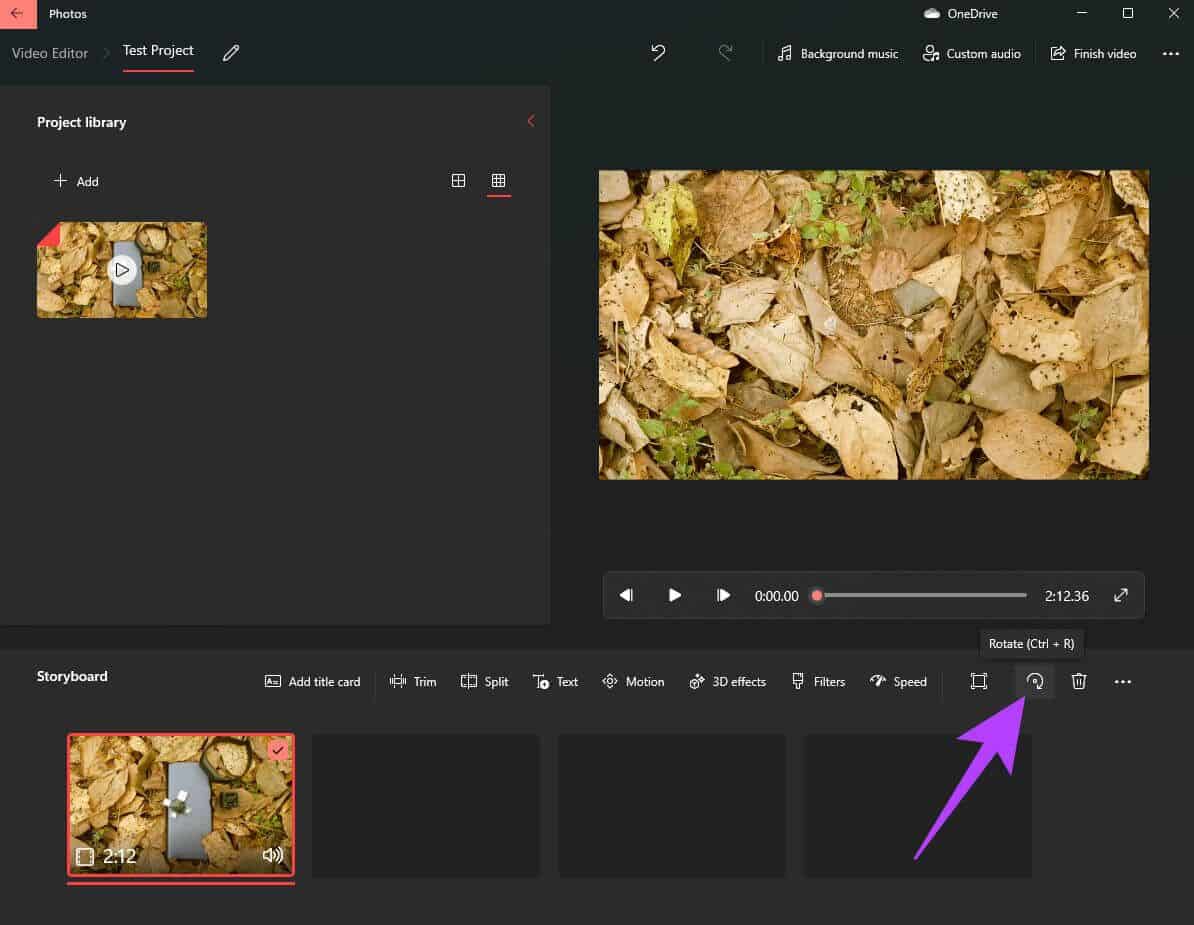
سيقوم التطبيق بتدوير الفيديو الخاص بك بمقدار 90 درجة في اتجاه عقارب الساعة. انقر فوق زر التدوير مرة أخرى إذا كنت ترغب في تدوير الفيديو أكثر.
خطوة 12: بمجرد رضاك عن التدوير ، انقر فوق الزر إنهاء الفيديو في الزاوية العلوية اليمنى.
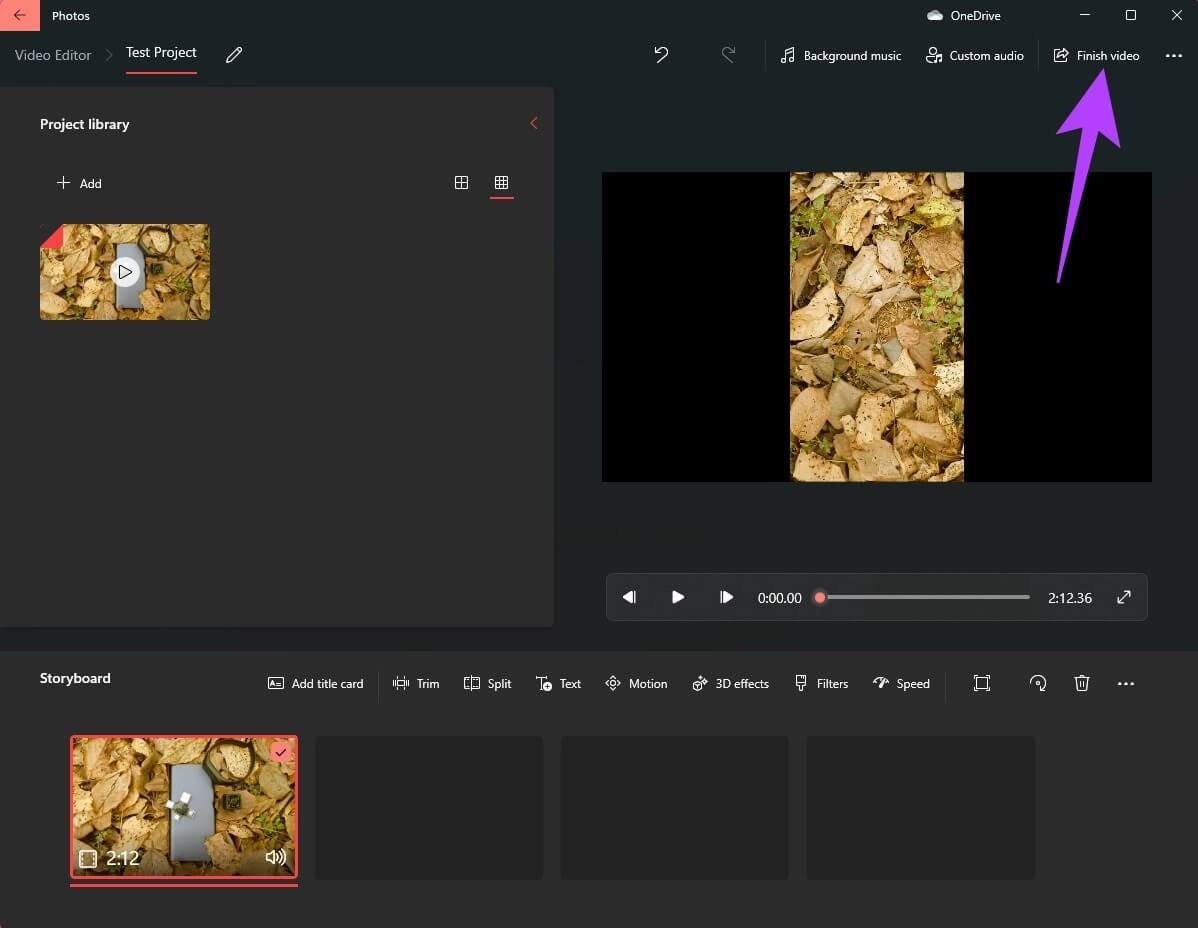
الخطوة 13: حدد جودة الفيديو على أنها عالية وانقر على تصدير.
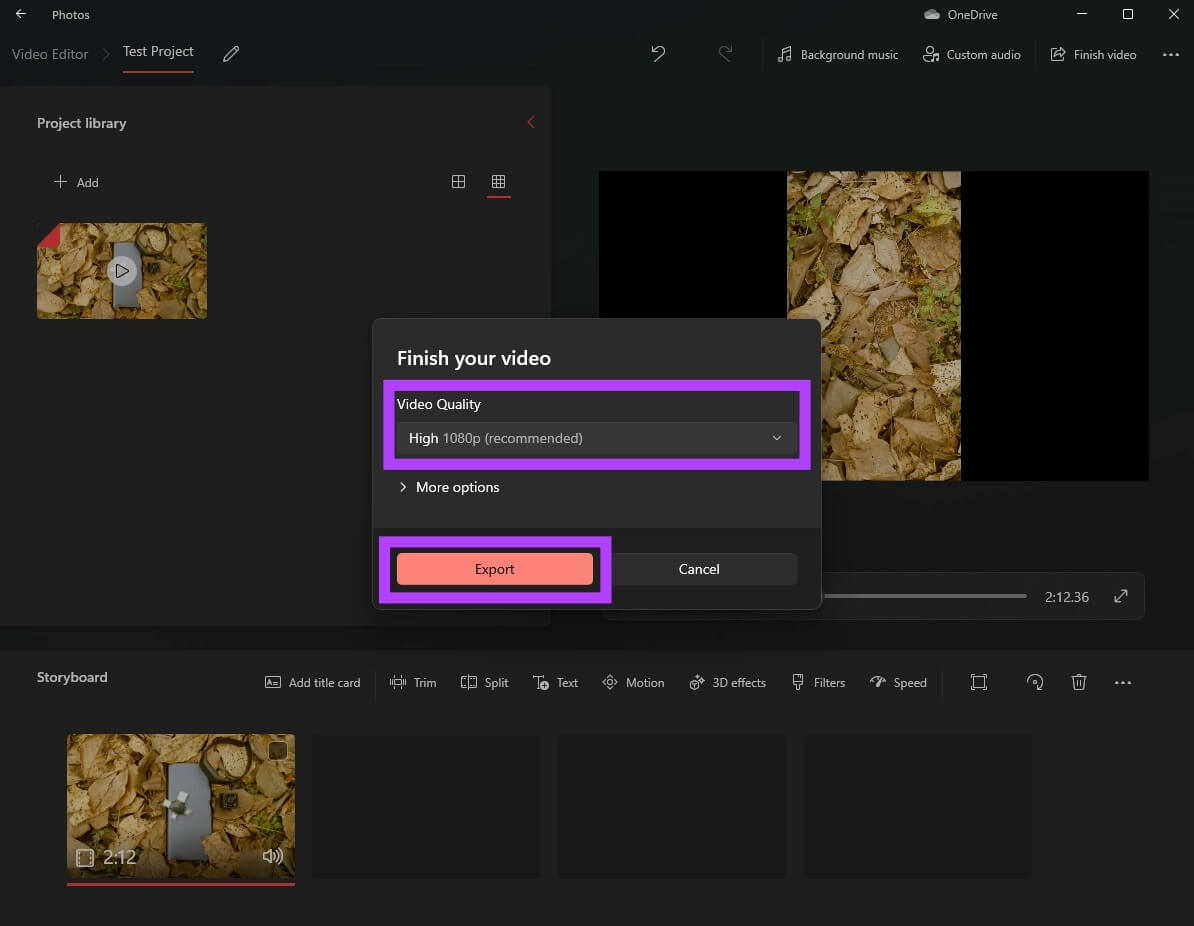
الخطوة 14: اختر الوجهة التي ترغب في حفظ الفيديو بها وحدد تصدير.
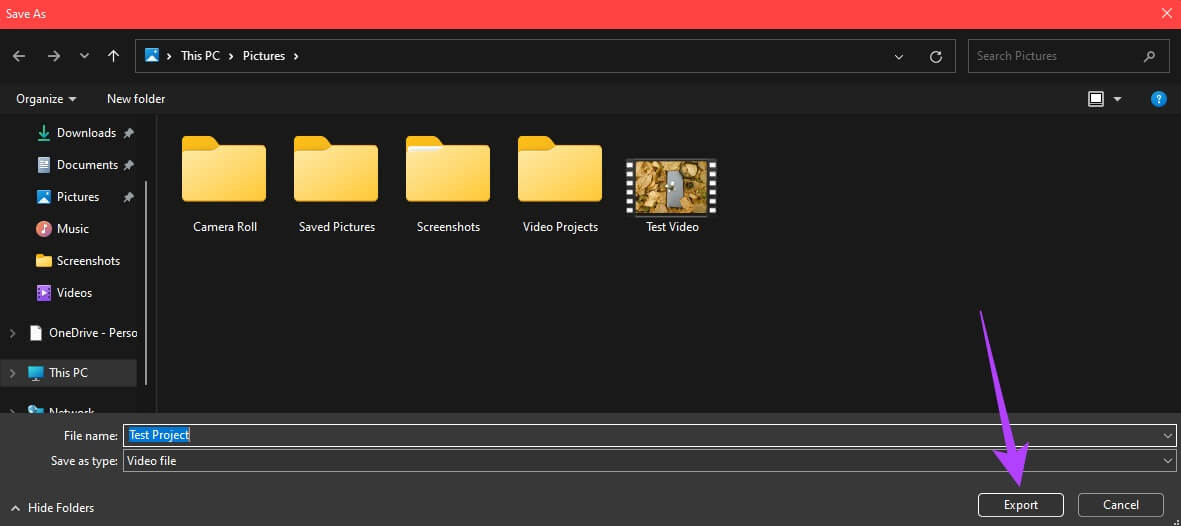
انتظر حتى تكتمل عملية التصدير. يعتمد الوقت الذي يستغرقه تصدير الفيديو على مدة الفيديو بالإضافة إلى قوة المعالجة في جهاز الكمبيوتر الخاص بك.
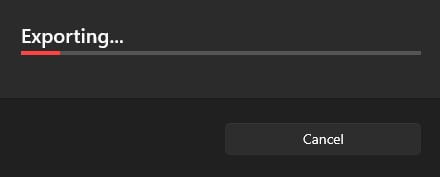
بعد تصدير الفيديو ، يمكنك تشغيله عبر أي مشغل وسائط من اختيارك وسيتم تشغيله في الاتجاه المحفوظ.
قم بتدوير مقاطع الفيديو بنقرات قليلة
مع Windows 11 ، قدمت Microsoft لحسن الحظ محرر فيديو قويًا وسهل الاستخدام في نفس الوقت. يمكنك استخدامه لإجراء العديد من التعديلات على مقاطع الفيديو الخاصة بك دون كسر رأسك بشأن الخيارات المربكة والعديد من الأدوات المعقدة. نتمنى ان الخطوات المذكورة أعلاه قد ساعدتك في تعلم كيفية تدوير مقاطع الفيديو في Windows 11.
