كيفية تدوير النص في Google Sheets
انها ليست دائما مريحة لديك نص في خط مستقيم أفقي في جدول البيانات. إذا كنت ترغب في تطبيق زاوية طفيف أو تحويل نص عمودي تماما، فإنه من السهل أن يتم تدوير النص في Google Sheets.

تدوير النص في Google Sheets
لديك أداتان لتدوير النص في جداول بيانات Google. يمكنك استخدام الزر في شريط الأدوات أو أمر من القائمة. مع كل خيار ، يمكنك اختيار إمالة بسيطة ، أو تدويرها رأسيًا ، أو استخدام زاوية للدرجات الدقيقة للانعطاف.
حدد الخلية التي تحتوي على النص الذي تريد تدويره. يمكنك أيضًا اختيار مجموعة من الخلايا أو عمود أو صف.
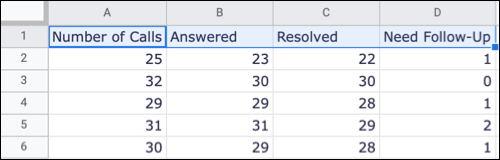
انقر فوق الزر Text Rotation في شريط الأدوات واختر أحد الخيارات الخمسة. يمكنك الاختيار من بين الإمالة لأعلى أو لأسفل ، أو التدوير لأعلى أو لأسفل ، أو المكدس رأسيًا.
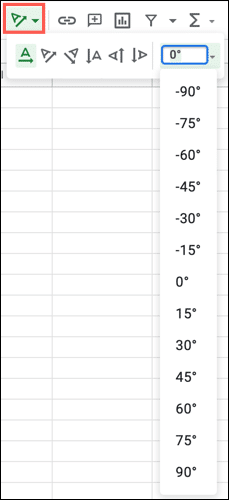
يمكنك أيضًا النقر فوق السهم الموجود على اليمين لتحديد زاوية معينة أو إدخال عدد درجات الزاوية في المربع.
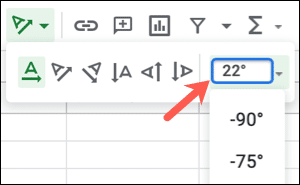
بدلاً من ذلك ، حدد تنسيق> تدوير من القائمة. لديك نفس الخيارات هنا لقلب النص أو اختيار زاوية. الفرق هو أنه لا يمكنك إدخال عدد الدرجات الخاص بك للزاوية من هذه البقعة.
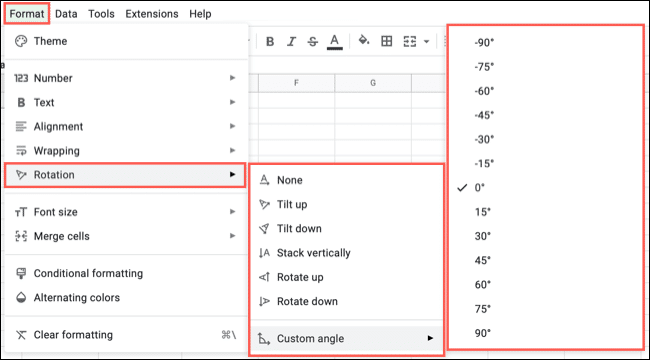
بمجرد تدوير النص ، يمكنك ضبط العمود أو حجم الصف لجعل النص الذي تم تحويله مناسبًا بشكل أفضل.
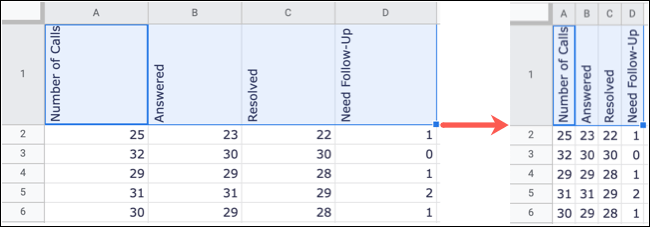
دمج الخلايا واستدارة النص
أحد الاستخدامات المفيدة بشكل خاص لتدوير النص في جداول بيانات Google هو رؤوس الصفوف. قد يكون لديك مجموعة من الصفوف التي تستخدم نفس التصنيف. يمكنك جعل هذا المظهر أكثر جاذبية من خلال دمج الخلايا مع الرأس ثم تدويرها.
هنا لدينا رأس عدد المكالمات الذي ينطبق على خمسة صفوف. يمكننا دمج الخلايا وتحويل النص إلى مظهر أفضل.
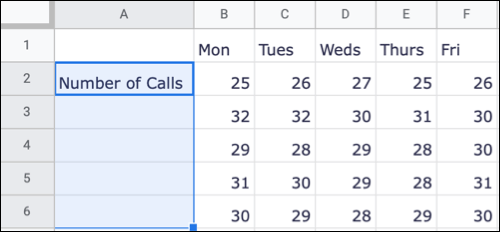
حدد الخلايا التي تريد دمجها مع خلية واحدة تحتوي على النص الذي تريد تدويره. انقر فوق تنسيق> دمج الخلايا من القائمة واختر “دمج الكل” أو “دمج عموديًا”.
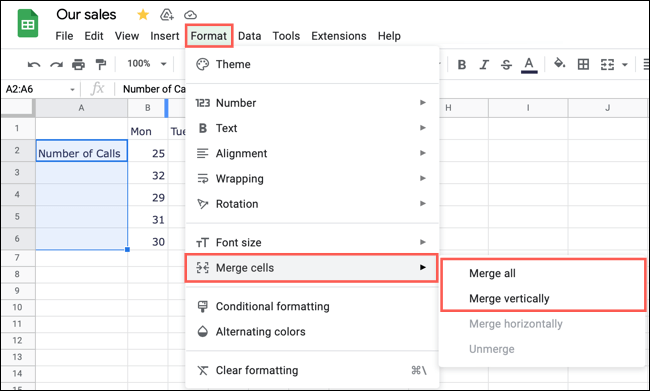
مع استمرار تحديد الخلية المدمجة ، قم بتطبيق الاستدارة. انقر فوق الزر Text Rotation في شريط الأدوات واختر Rotate Up أو حدد Format> Rotation> Rotate Up من القائمة.
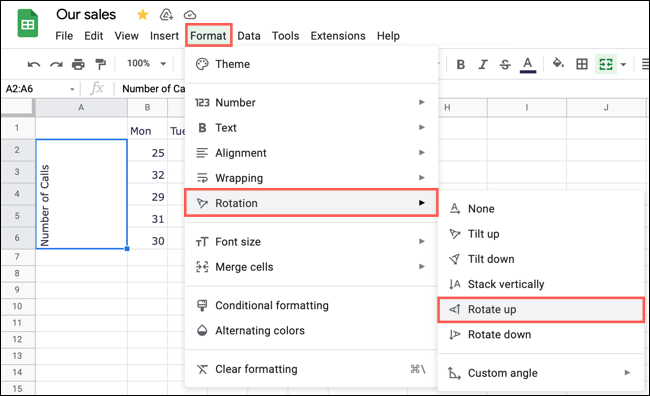
ثم كما هو مذكور أعلاه ، يمكنك تغيير حجم العمود ليلائم النص المدمج والمستدير بشكل جيد.
سواء كنت تريد تدوير رؤوس الأعمدة أو تسميات الصفوف أو حتى نص عشوائي ، يمكن أن تجعل الورقة تبدو جذابة وتناسب بياناتك بشكل أفضل. لمزيد من المعلومات ، ألق نظرة على كيفية التفاف النص في جداول بيانات Google.
