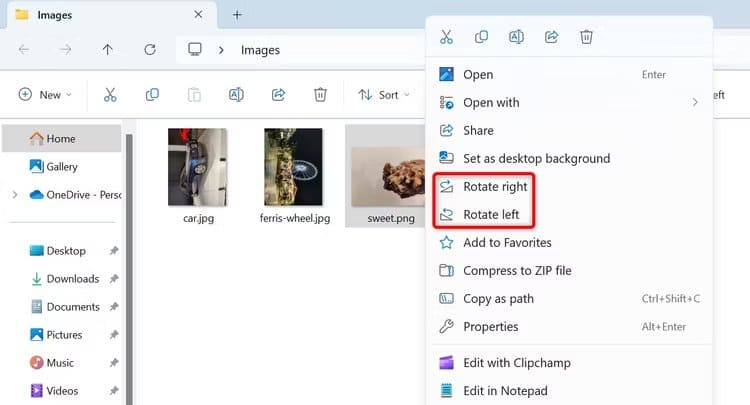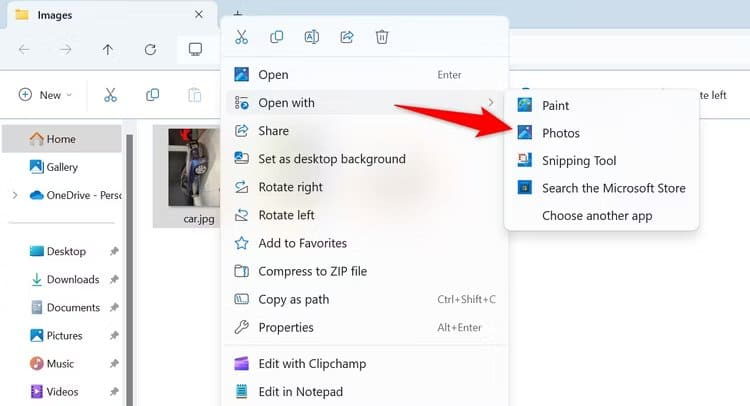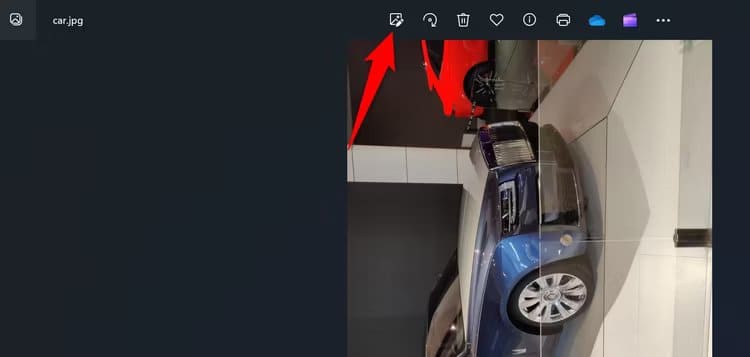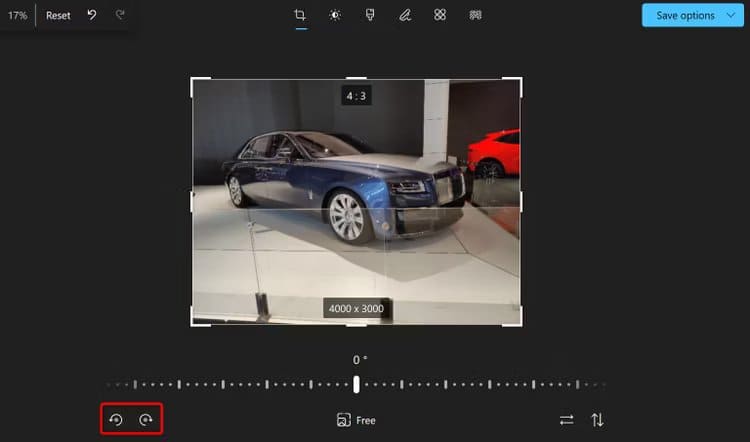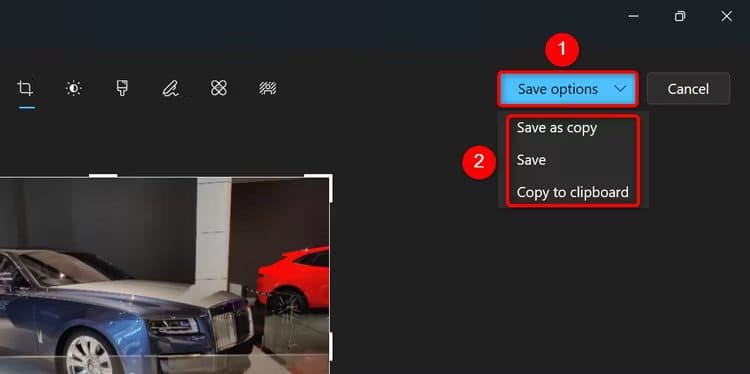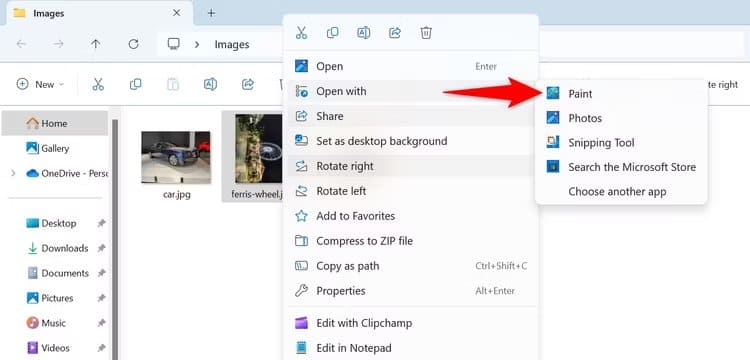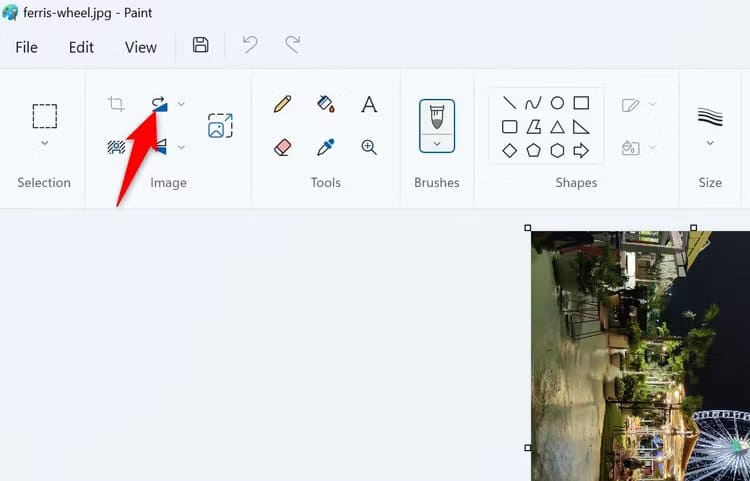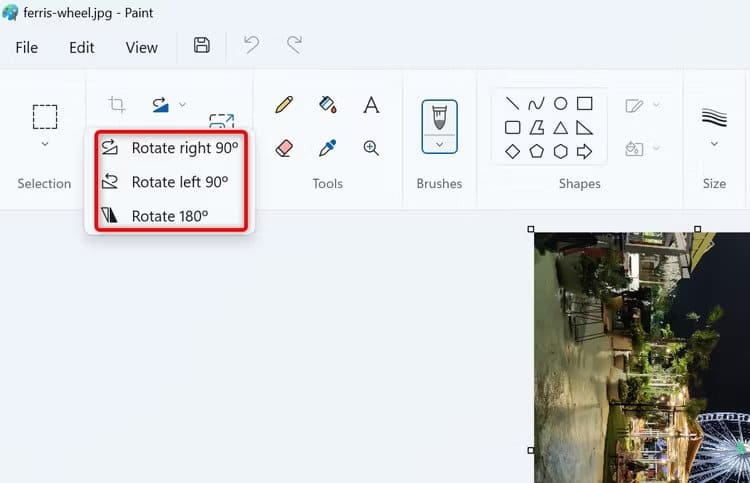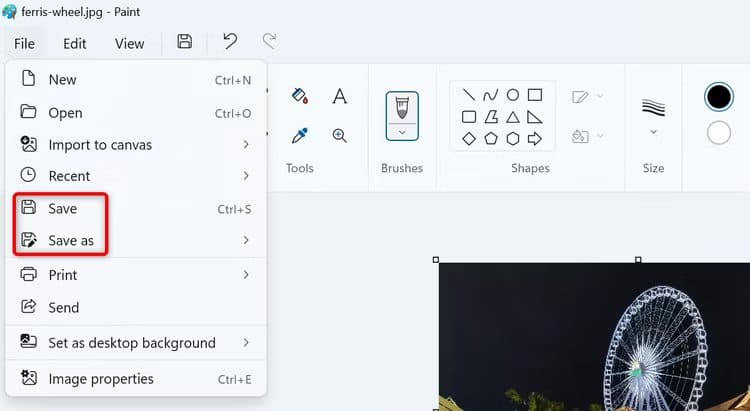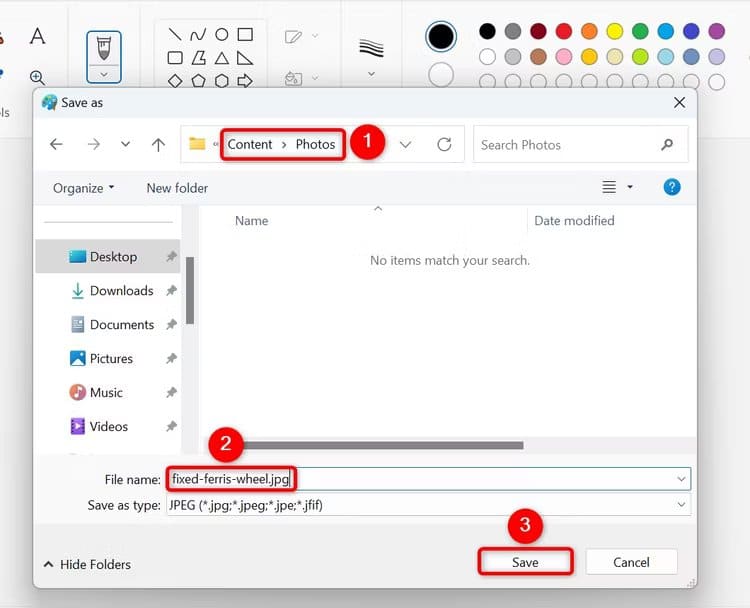كيفية تدوير الصور على نظام التشغيل Windows 11
سواء كنت تريد إصلاح اتجاه صورتك أو كنت تعتقد أن الصورة ستبدو أفضل إذا تم تدويرها بطريقة معينة، فمن السهل والسريع تدوير الصور على نظام التشغيل Windows 11. سنوضح لك كيفية القيام بذلك باستخدام التطبيقات المدمجة في جهاز الكمبيوتر الخاص بك .

من مستكشف الملفات
أسرع طريقة لتدوير الصورة إلى اليسار أو اليمين هي باستخدام File Explorer. يمكنك استخدام هذه الأداة المساعدة لتدوير صور متعددة مرة واحدة أيضًا.
لتدوير صورة باستخدام File Explorer، قم بتشغيل نافذة File Explorer بالضغط على Windows+E وابحث عن صورتك. انقر بزر الماوس الأيمن على الصورة وحدد “تدوير لليمين” أو “تدوير لليسار”، اعتمادًا على الطريقة التي تريد بها تدوير الصورة.
لتدوير صور متعددة مرة واحدة، حدد جميع الصور المراد تدويرها قبل تحديد خيار التدوير.
إذا ارتكبت خطأً في تدوير الصورة، فانقر بزر الماوس الأيمن فوق الصورة مرة أخرى واختر خيار التدوير المعاكس. سيؤدي هذا إلى إعادة الصورة إلى اتجاهها الافتراضي.
قم بتدوير الصورة باستخدام تطبيق الصور
مثل File Explorer، يتيح لك تطبيق الصور في Windows 11 تدوير الصور بمقدار 90 درجة في اتجاه عقارب الساعة أو عكس اتجاه عقارب الساعة.
لتدوير صورة باستخدام تطبيق الصور، افتح File Explorer وحدد موقع الصورة. انقر بزر الماوس الأيمن فوق الصورة وحدد فتح باستخدام > الصور. إذا كان تطبيق الصور هو عارض الصور الافتراضي على جهاز الكمبيوتر الخاص بك، فما عليك سوى النقر نقرًا مزدوجًا فوق الصورة لفتحها باستخدام التطبيق.
في الصور، من شريط الأدوات العلوي، حدد تحرير الصورة (الرمز الأول). بدلا من ذلك، اضغط على Ctrl + E.
أنت الآن جاهز لتحرير الصورة.
لتدوير الصورة 90 درجة في اتجاه عقارب الساعة، في الزاوية السفلية اليسرى، انقر فوق الرمز الذي يحتوي على سهم يتجه نحو اليمين. لتدوير الصورة 90 درجة عكس اتجاه عقارب الساعة، انقر فوق السهم المتجه لليسار.
لا تتردد في النقر على خيار التدوير عدة مرات حتى يتم تحقيق النتيجة المرجوة.
عندما تريد حفظ الصورة، في الزاوية العلوية اليمنى، انقر فوق “خيارات الحفظ”. ثم اختر أحد الخيارات الثلاثة:
- حفظ كنسخة: لا يؤدي هذا الخيار إلى الكتابة فوق الصورة الأصلية ولكنه يقوم بإنشاء نسخة مستديرة من الصورة الأصلية.
- حفظ: يقوم هذا الخيار باستبدال الصورة الأصلية بالصورة التي تم تدويرها.
- نسخ إلى الحافظة: يقوم هذا الخيار بحفظ الصورة التي تم تدويرها في حافظة Windows. يمكنك بعد ذلك لصق هذه الصورة في أي تطبيق مدعوم.
و هذا كل شيء.
باستخدام تطبيق الرسام
يتيح لك برنامج الرسام تدوير الصور بمقدار 90 درجة وكذلك 180 درجة. لاستخدامه، قم بتشغيل File Explorer وابحث عن صورتك. انقر بزر الماوس الأيمن فوق الصورة وحدد فتح باستخدام > الرسام.
في برنامج الرسام، من قسم الصورة في الجزء العلوي، حدد تدوير (أيقونة السهم الأيمن).
من الخيارات المعروضة، اختر الطريقة التي تريد بها تدوير الصورة. خياراتك هي: “التدوير لليمين 90 درجة”، و”التدوير لليسار 90 درجة”، و”التدوير 180 درجة”.
عند الانتهاء من تدوير الصورة، احفظها. لاستبدال الصورة الأصلية بالصورة التي تم تدويرها، حدد ملف > حفظ من شريط القائمة أو اضغط على Ctrl+S. لإنشاء نسخة جديدة من الصورة، حدد File > Save As واختر تنسيق الصورة المفضل.
إذا اخترت عمل نسخة من الصورة، فحدد المجلد الذي تريد حفظ الصورة فيه في النافذة التي تفتح. أدخل اسمًا للصورة في حقل “اسم الملف” وانقر على “حفظ“.
قام برنامج Paint بحفظ صورتك.
وهذه هي الطريقة التي يمكنك بها تغيير اتجاه صورك دون استخدام تطبيقات الطرف الثالث على جهاز الكمبيوتر الذي يعمل بنظام Windows 11. يتمتع!