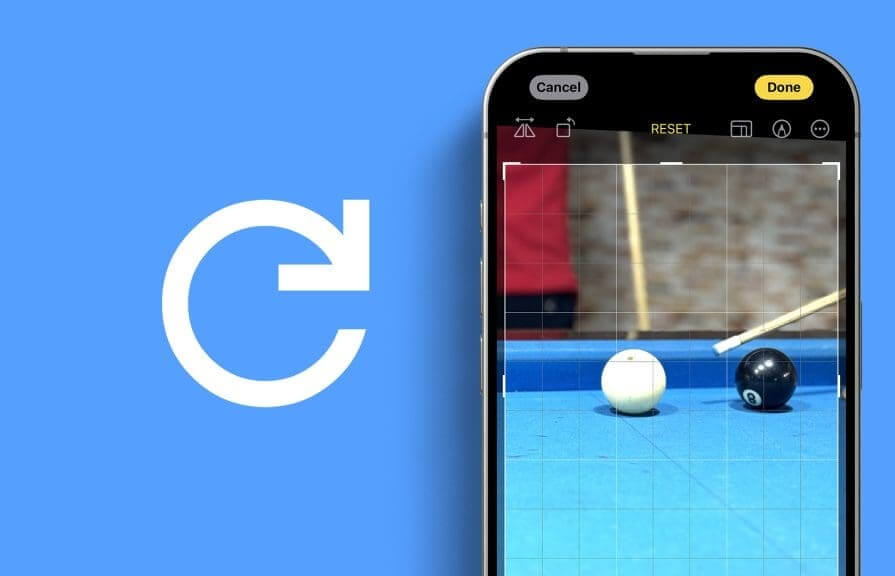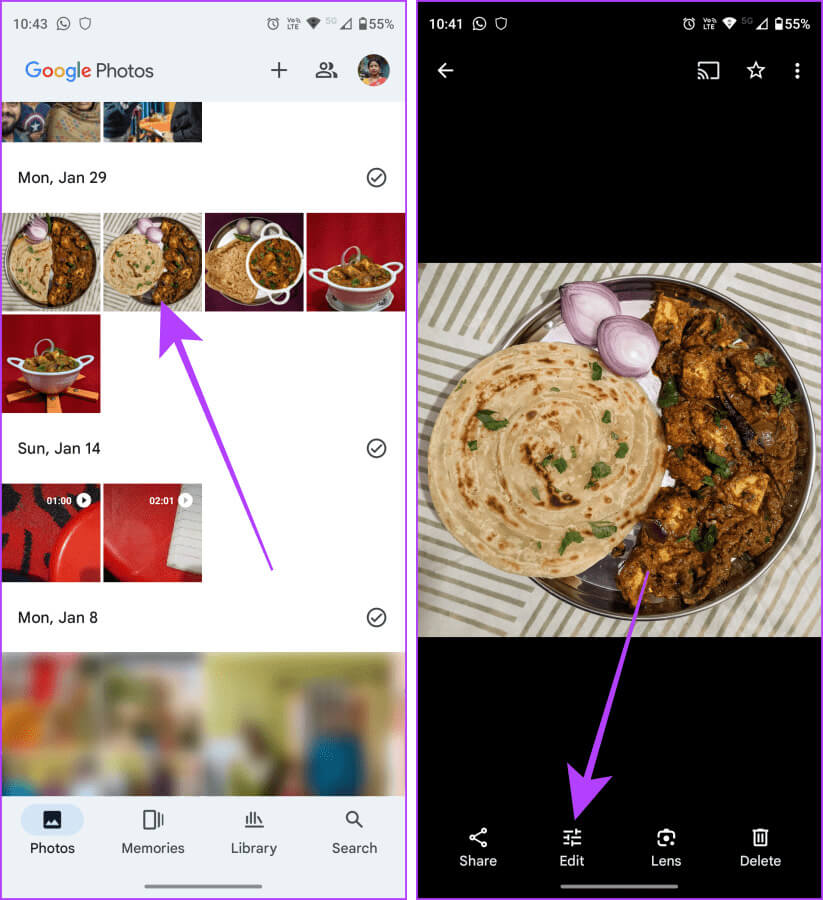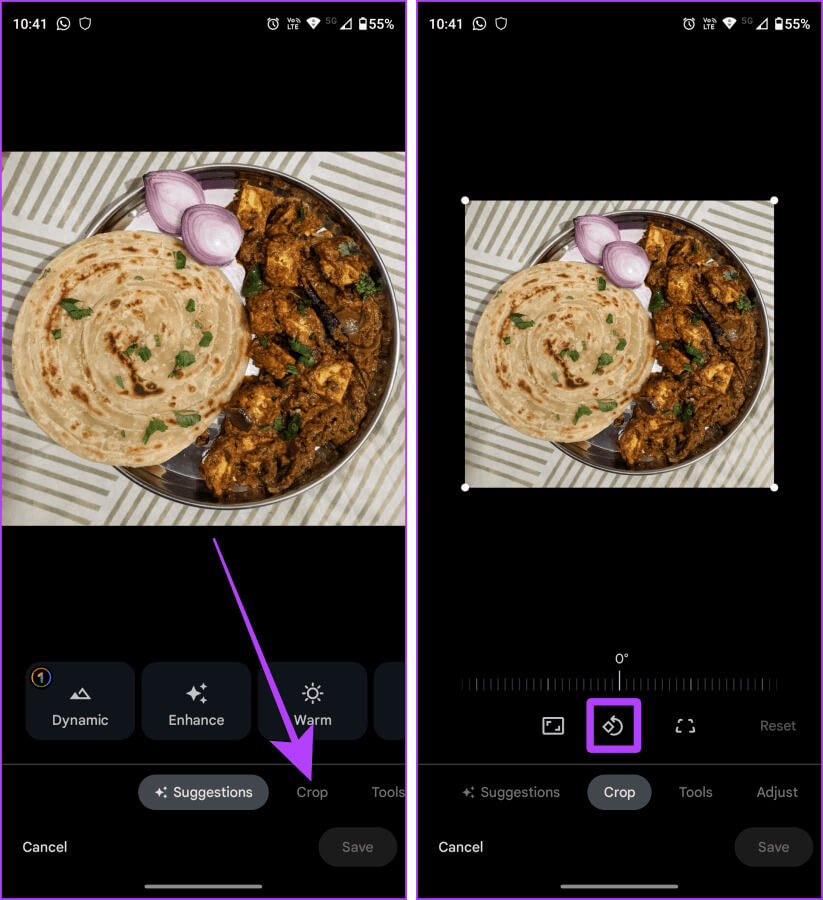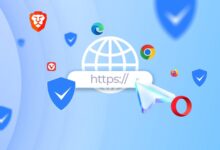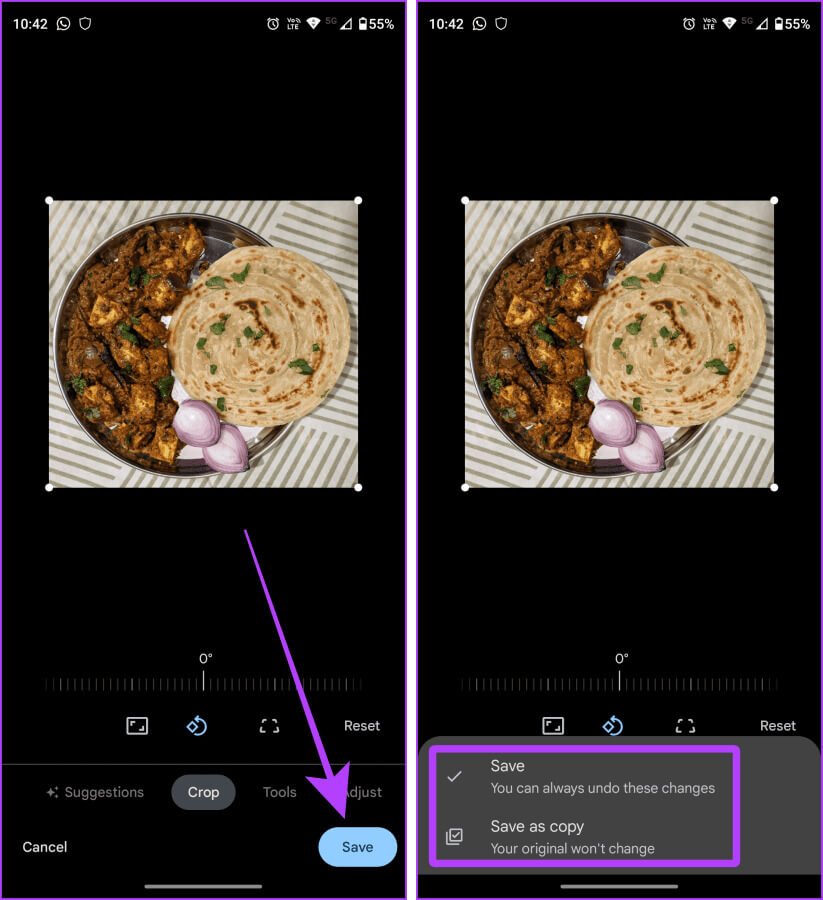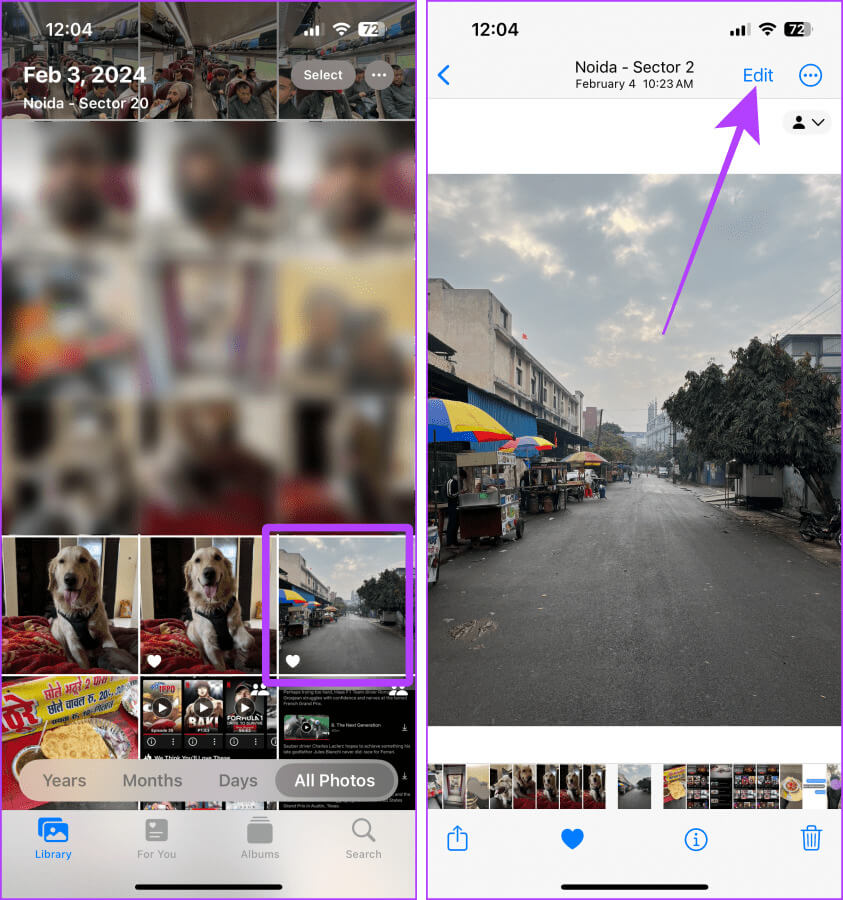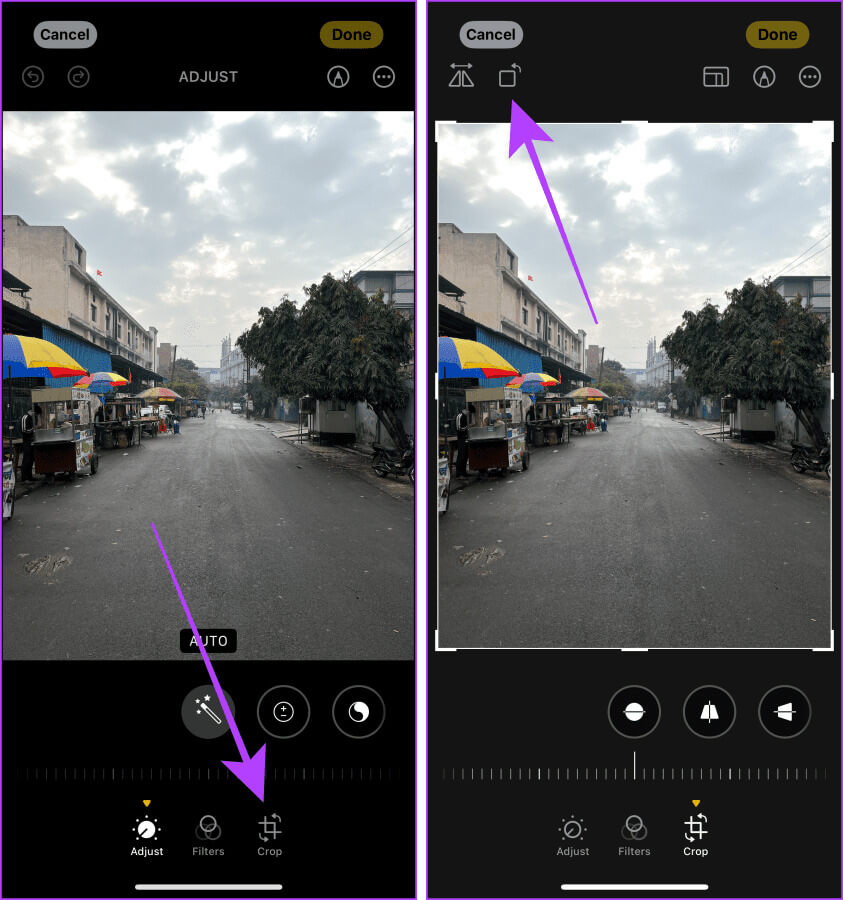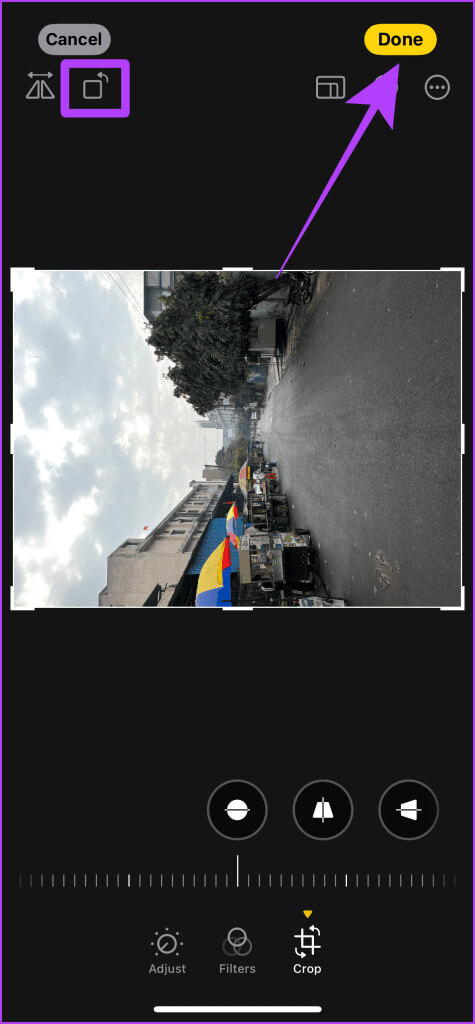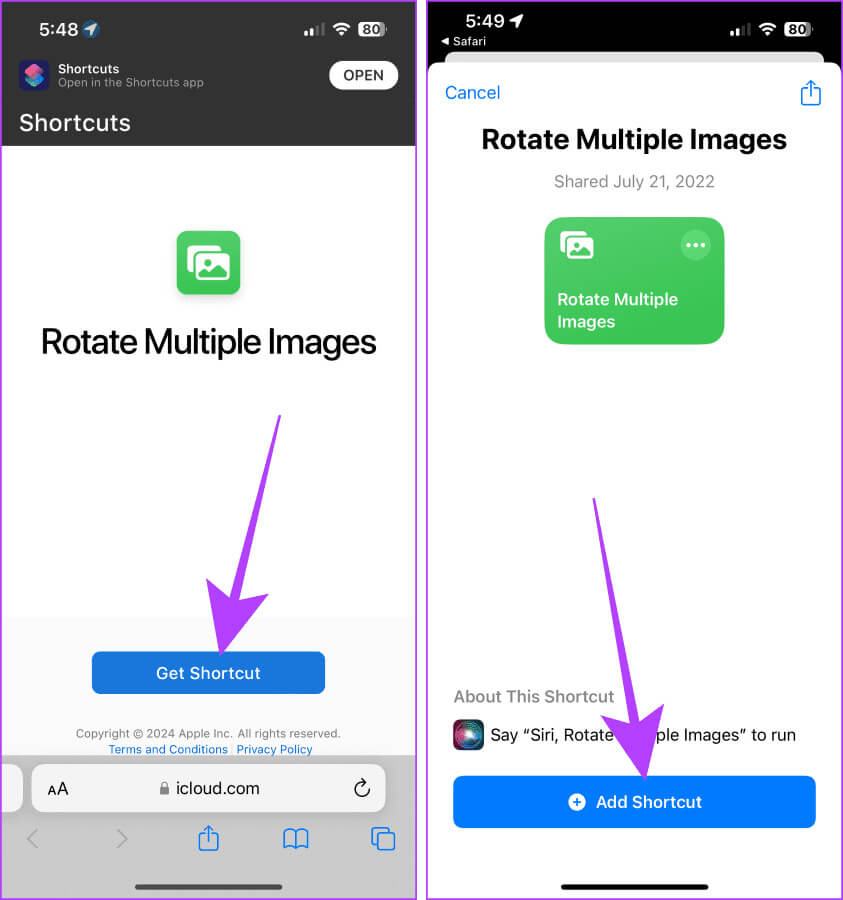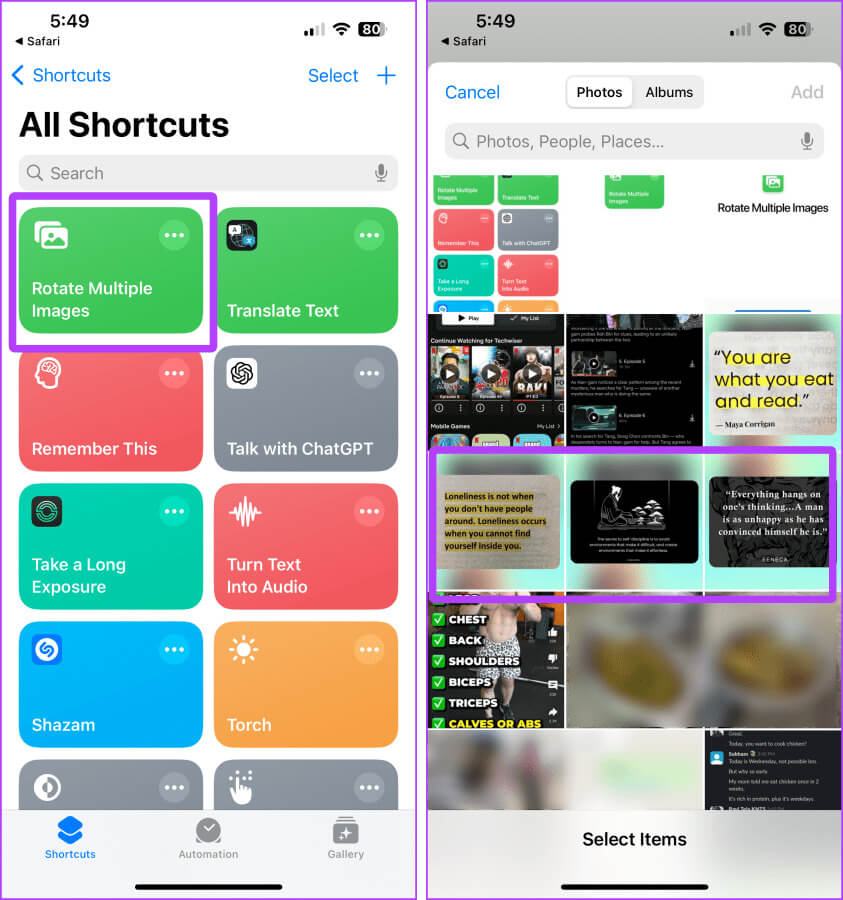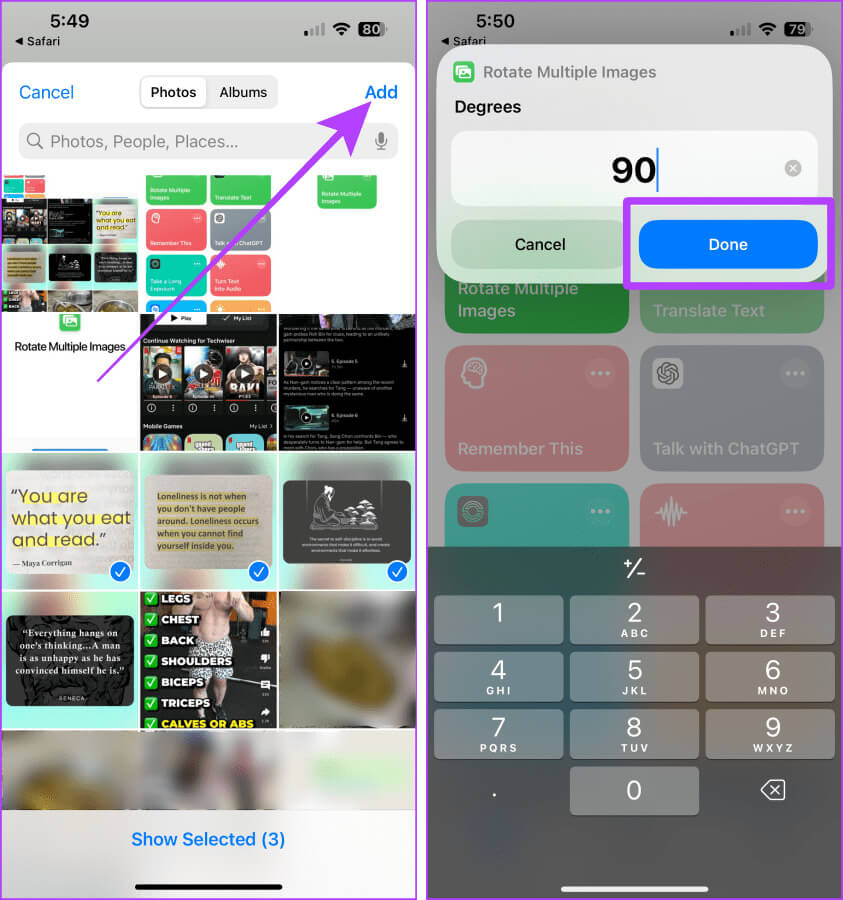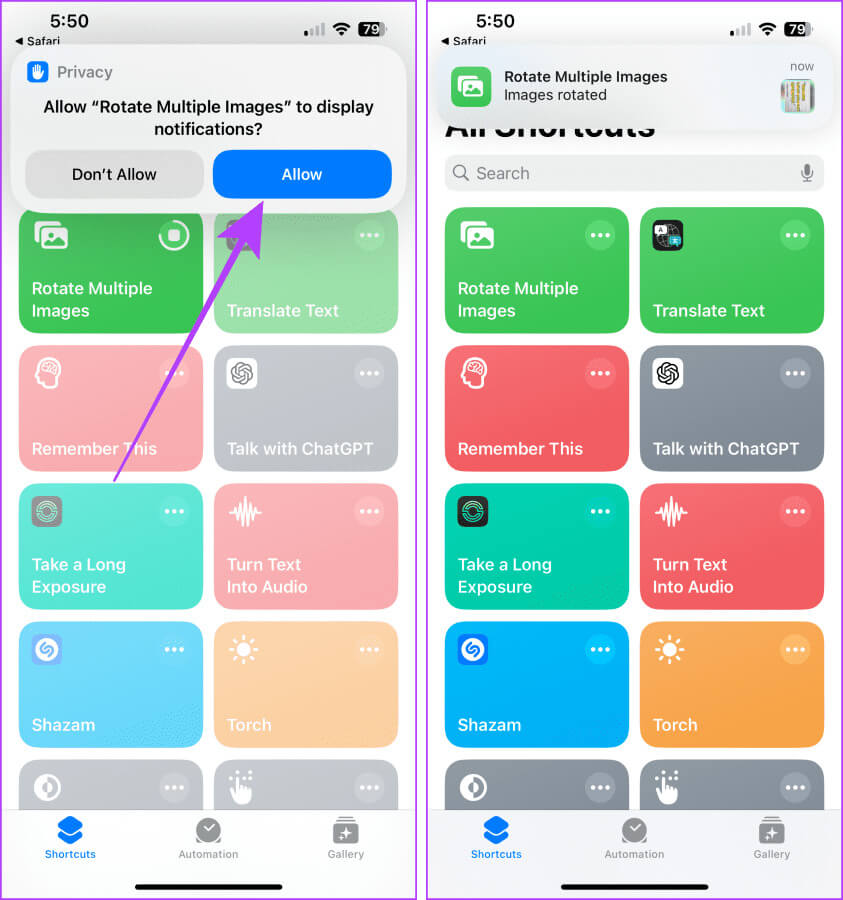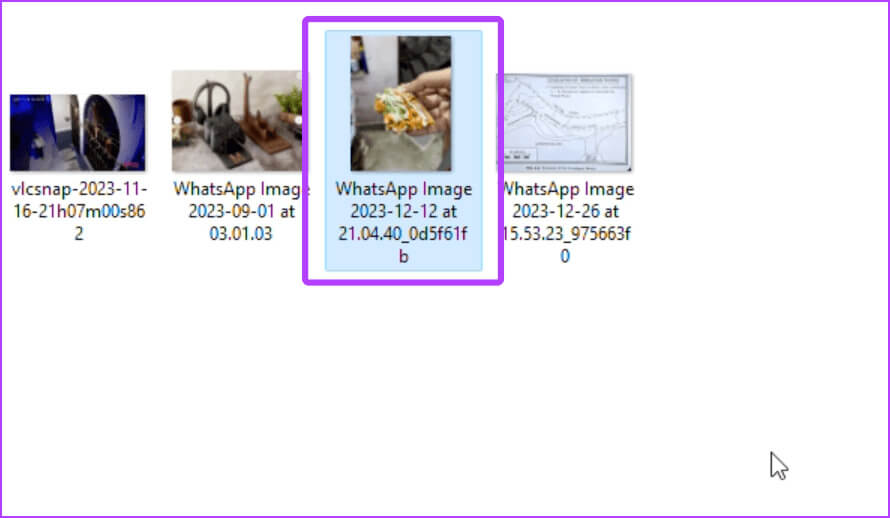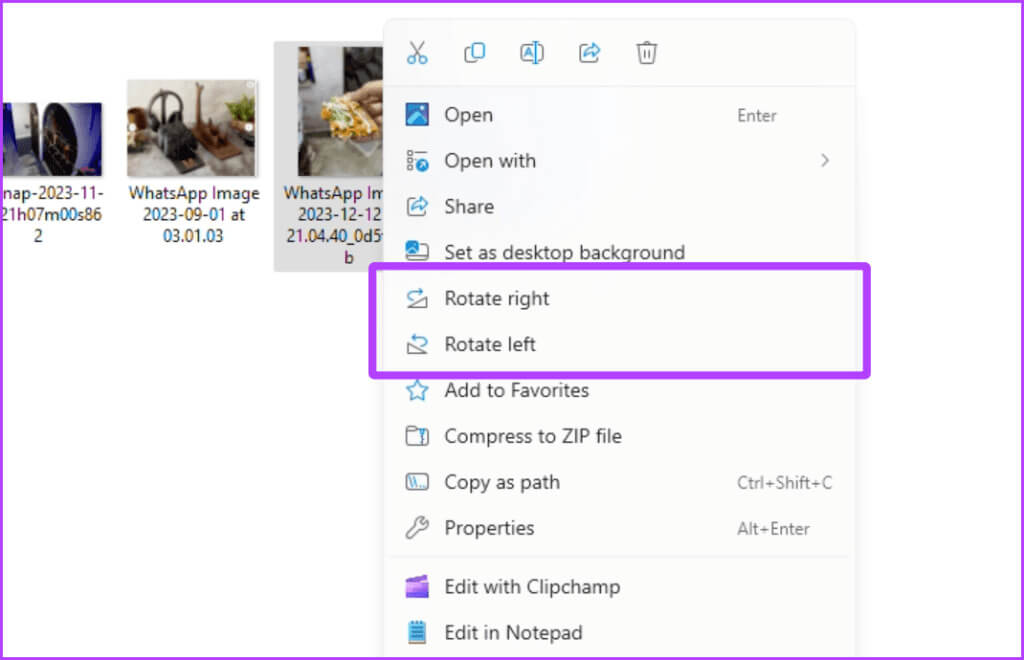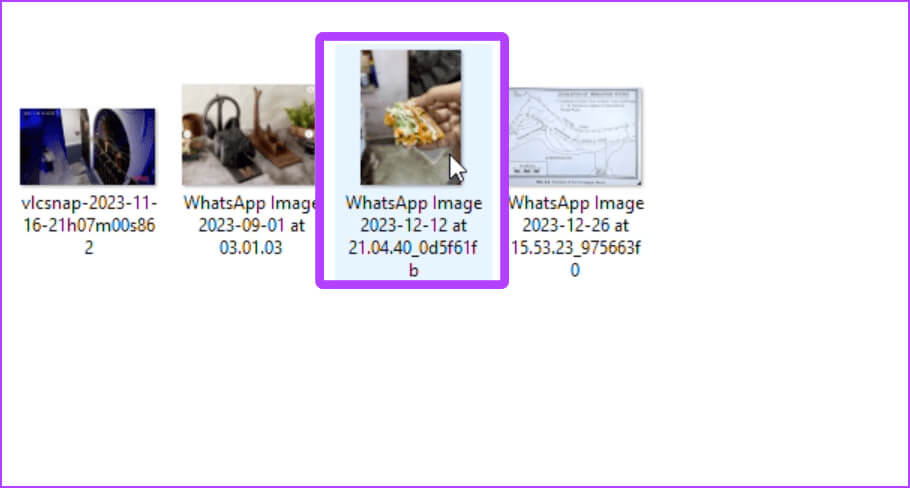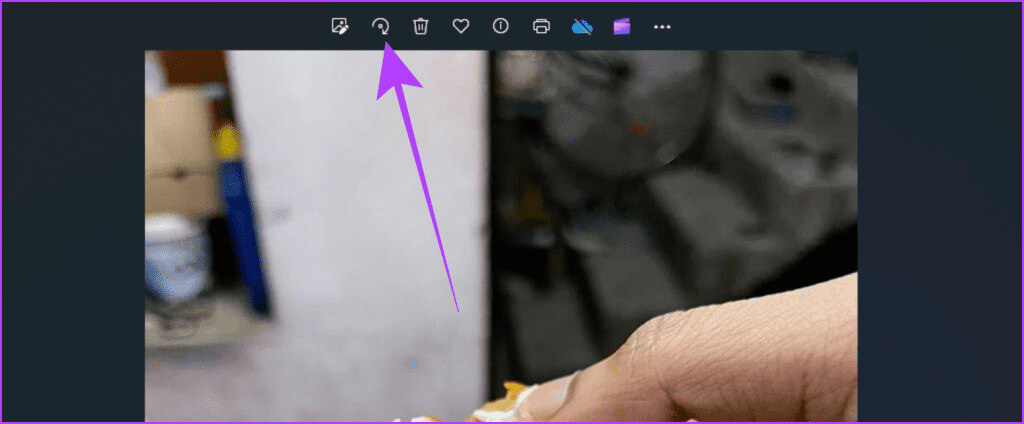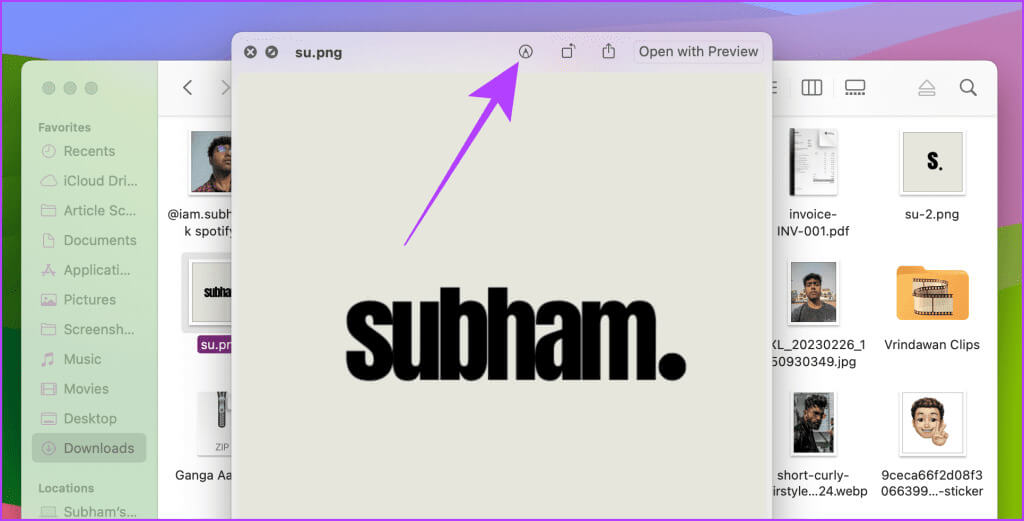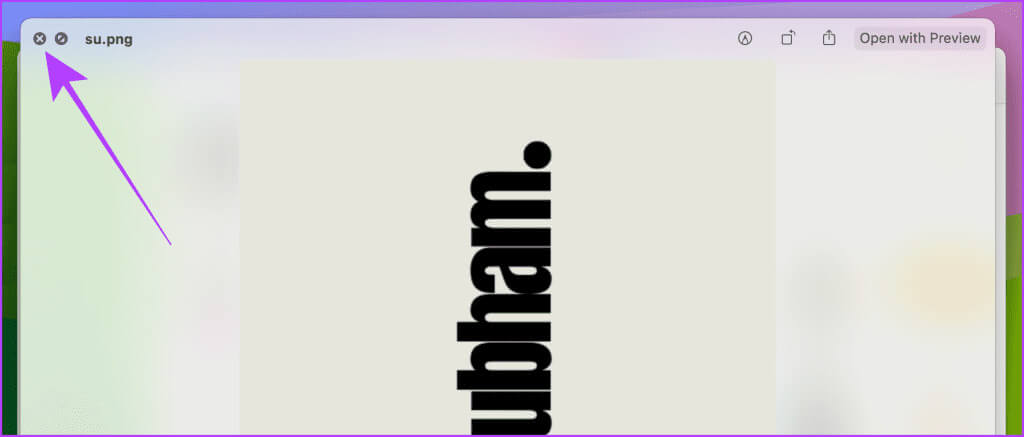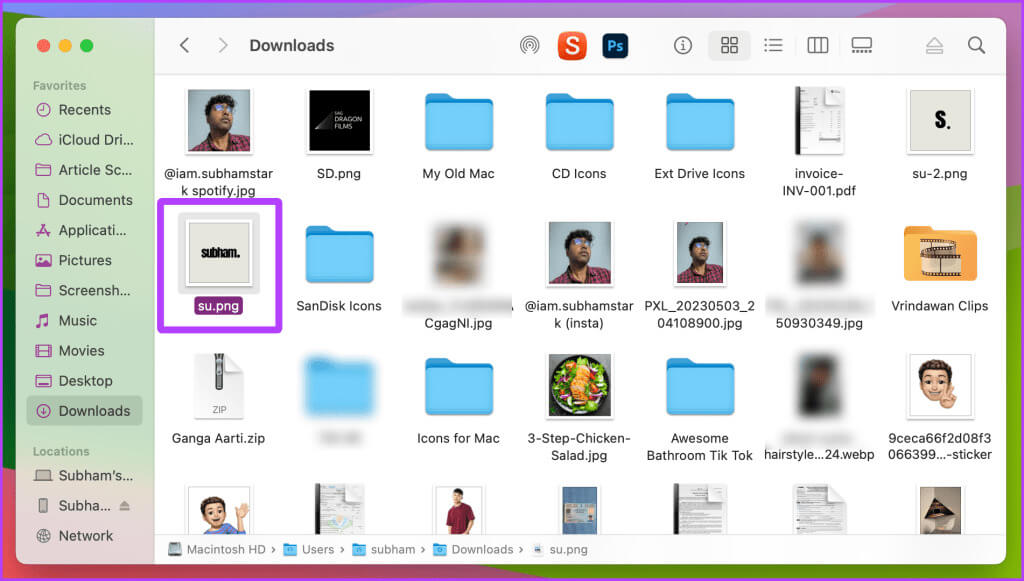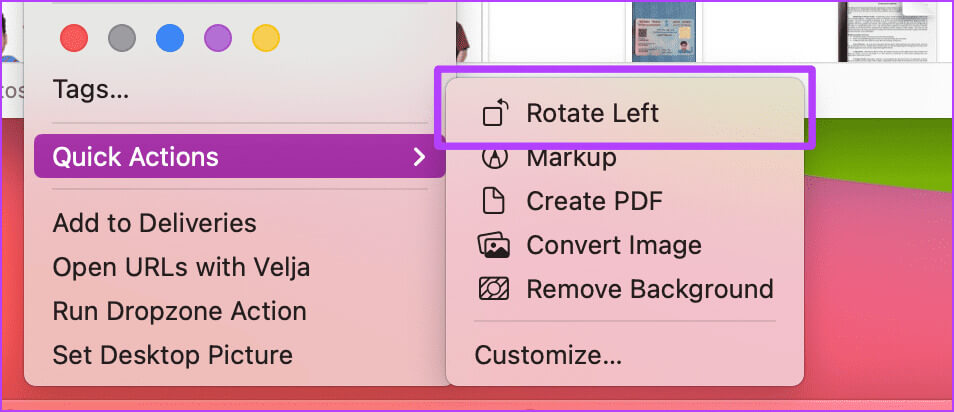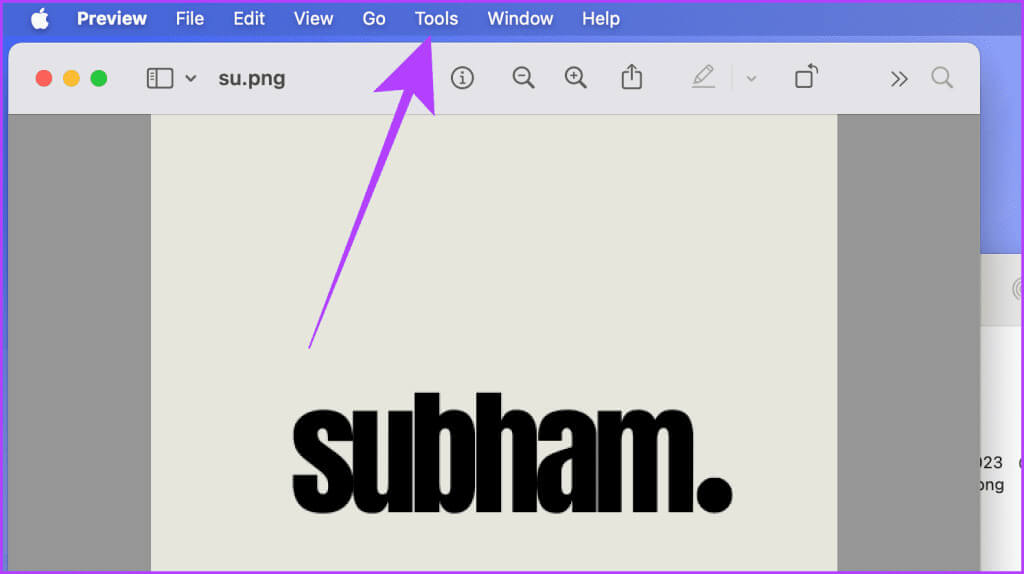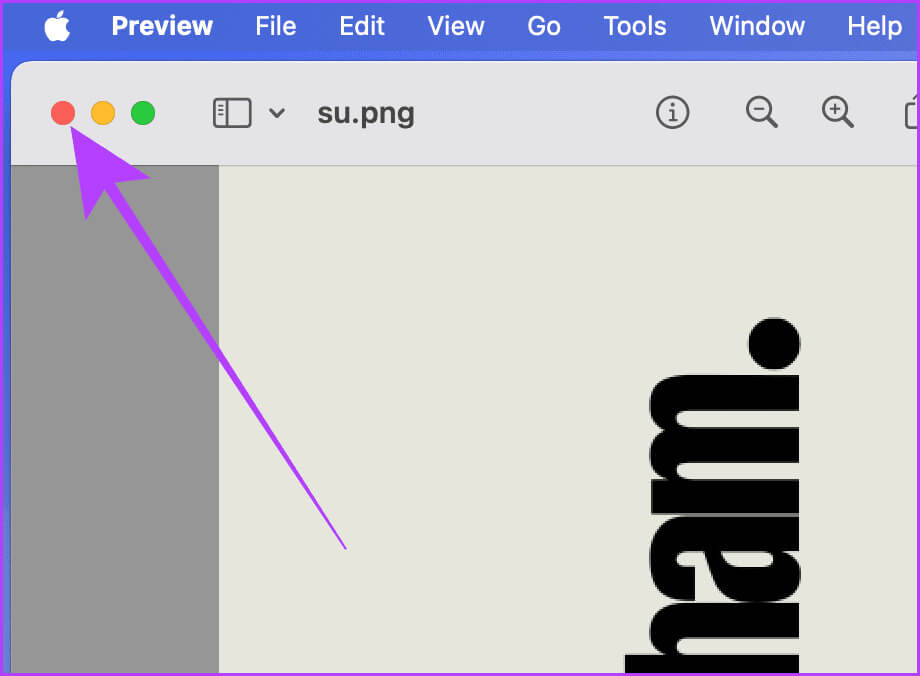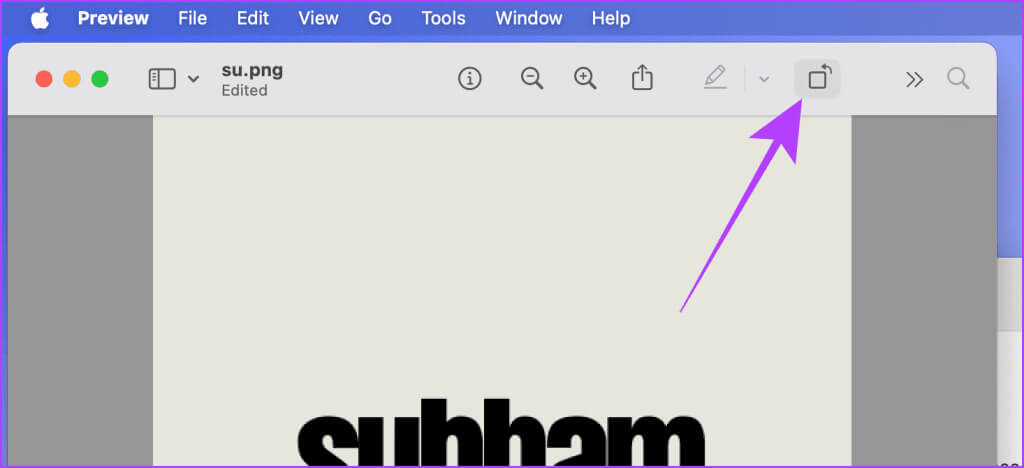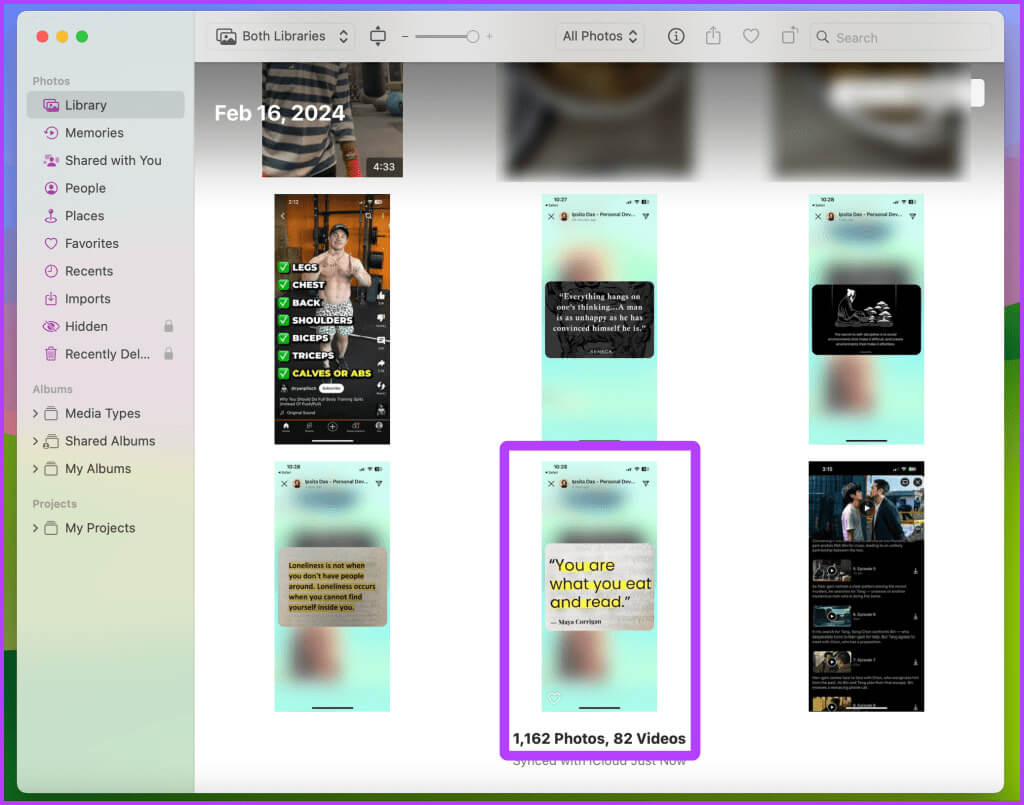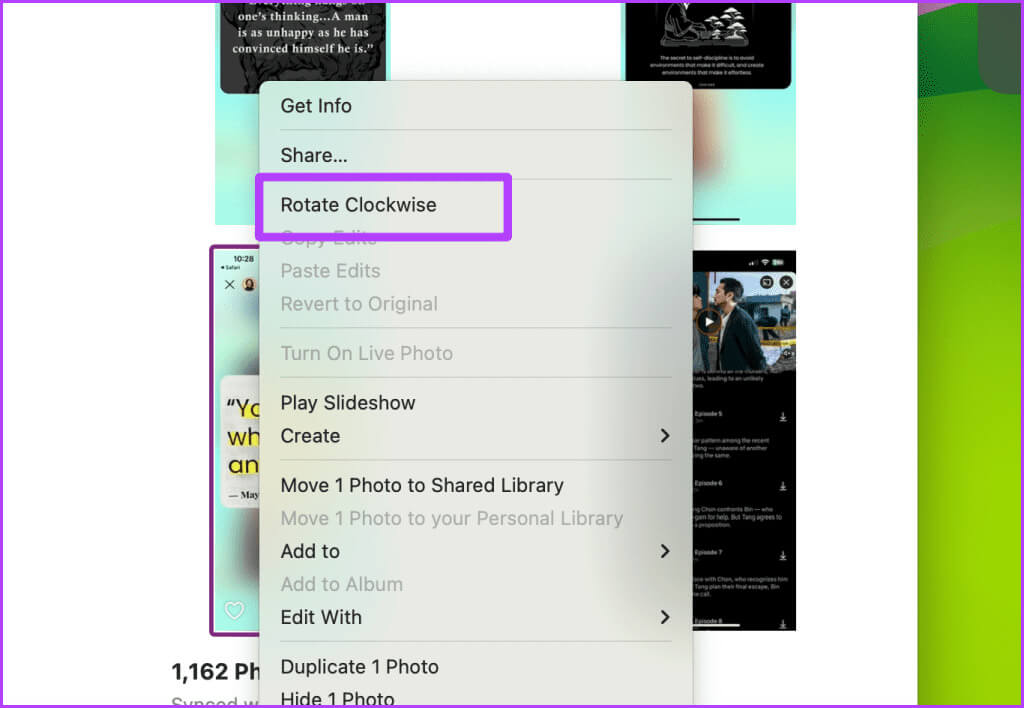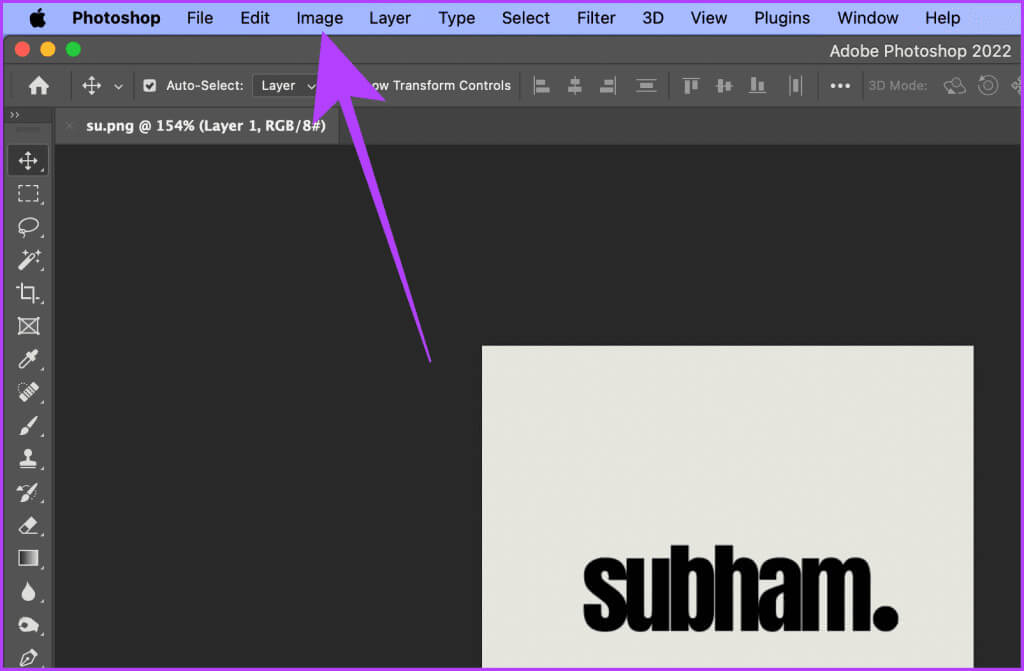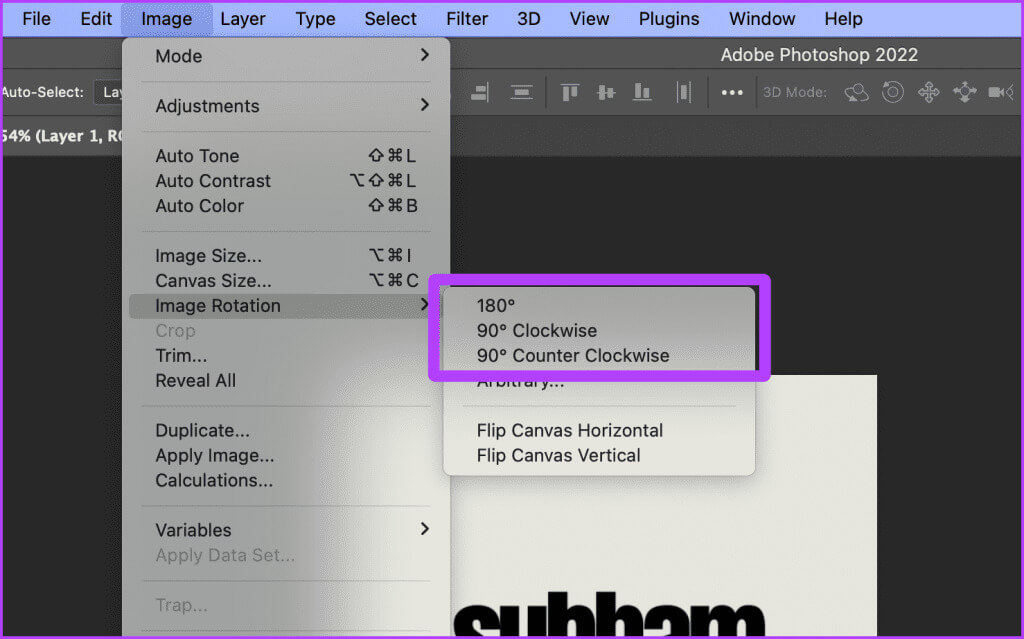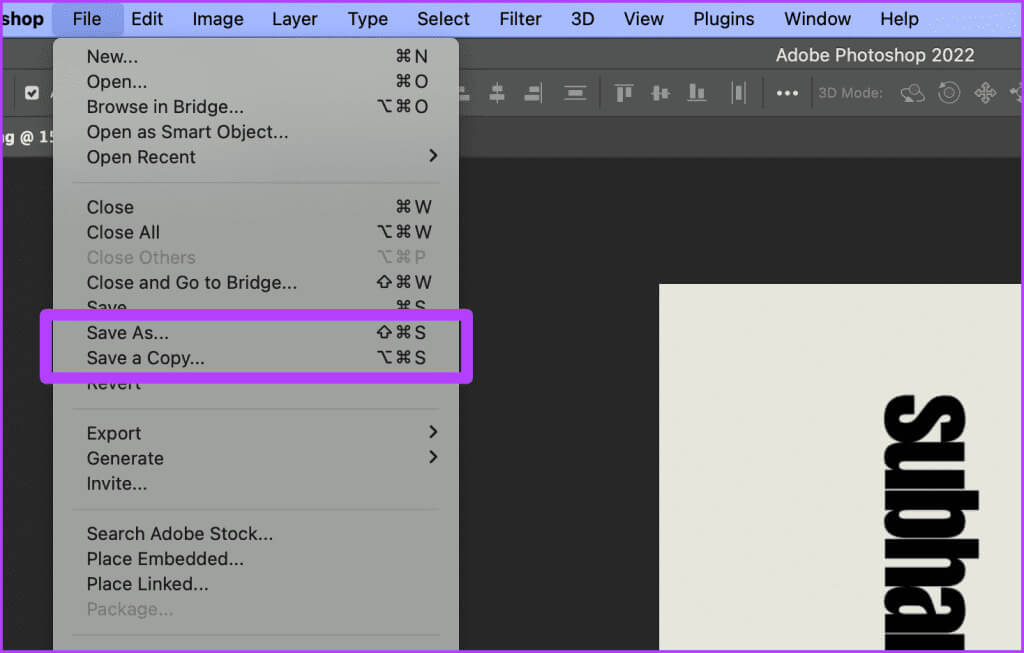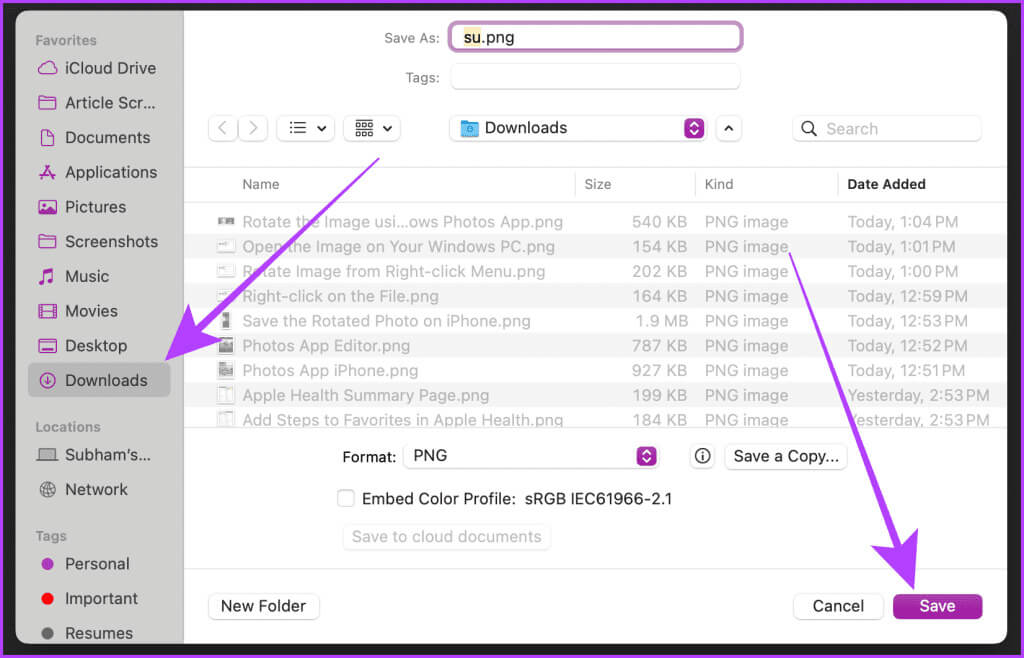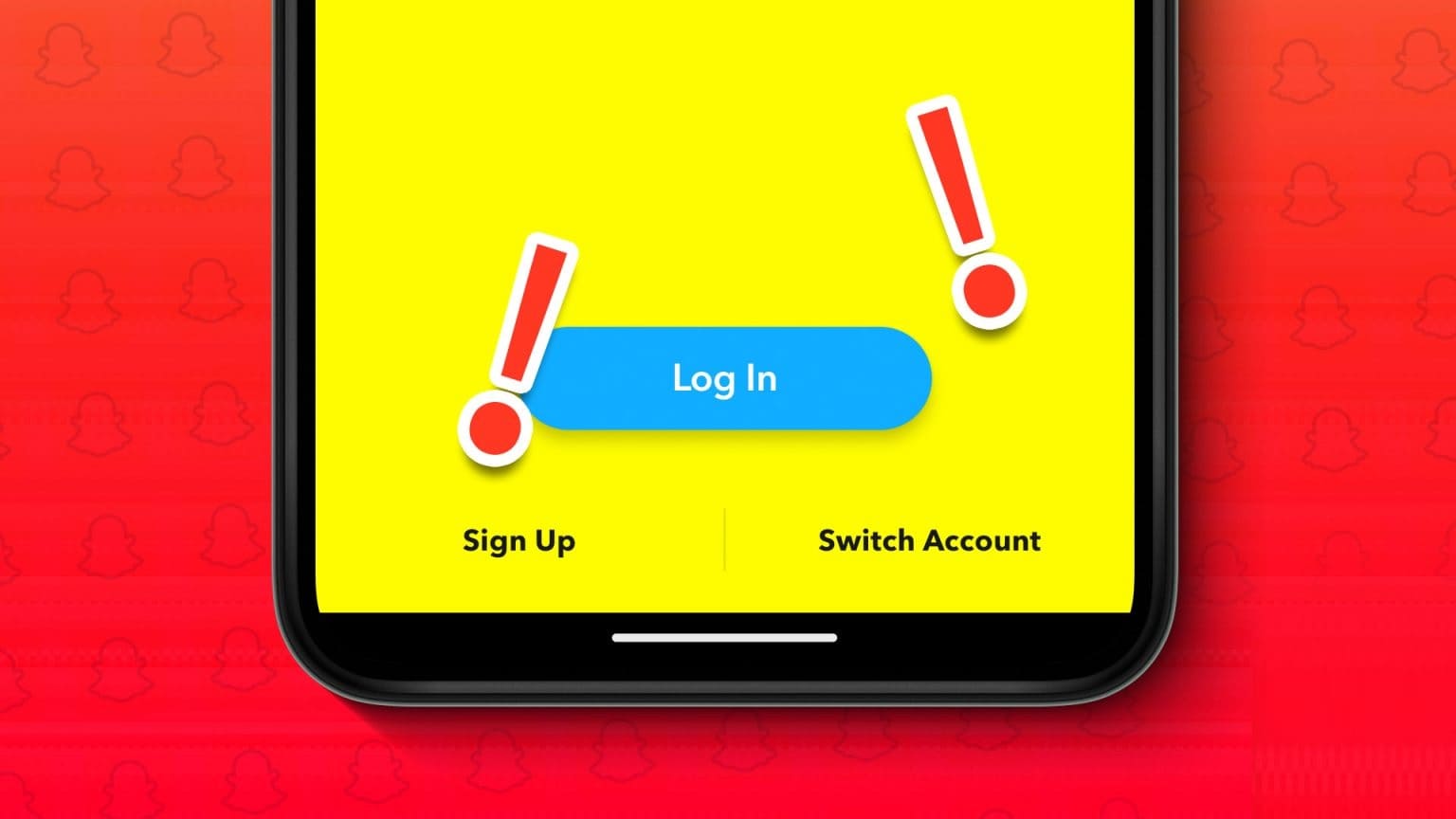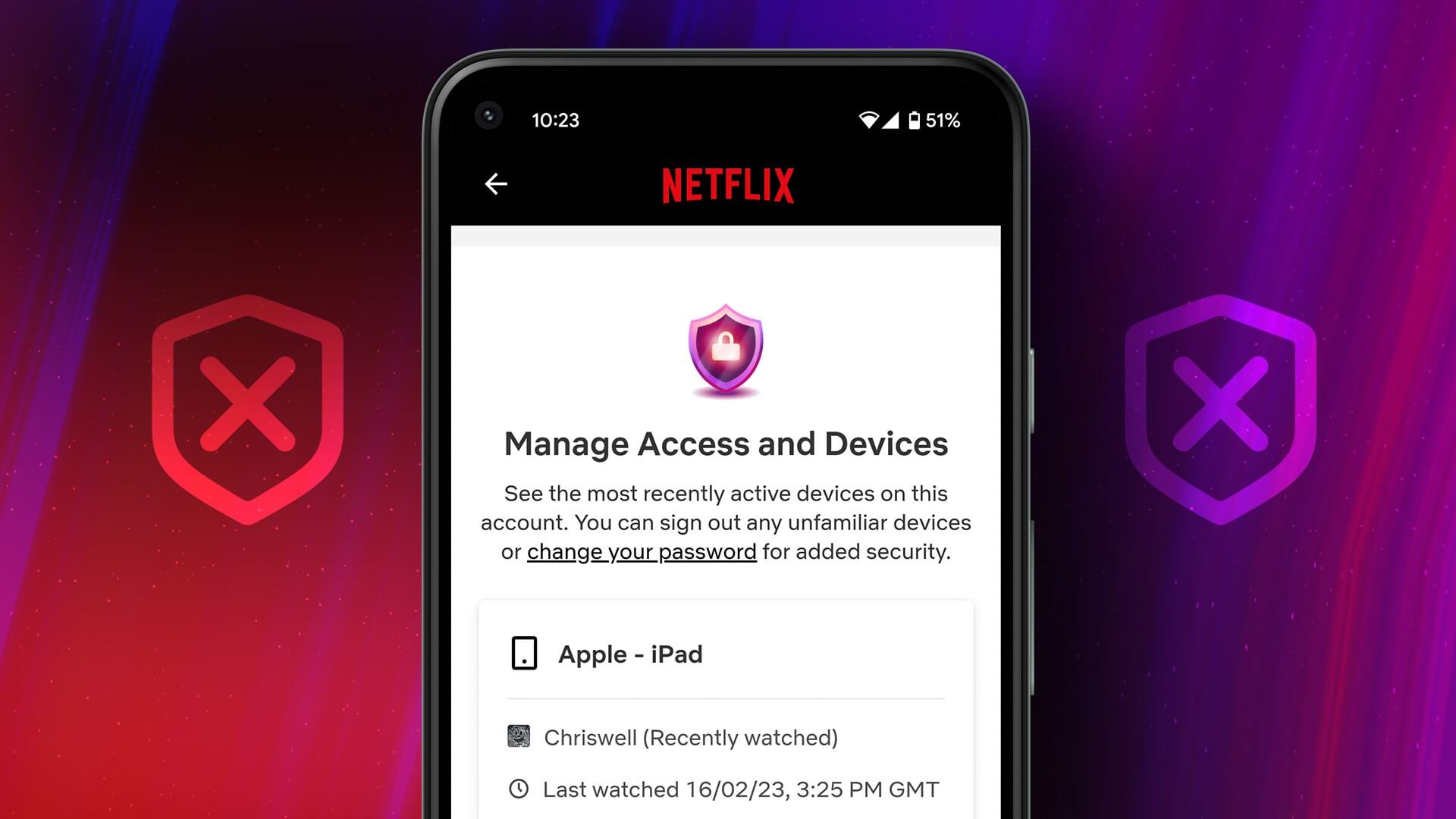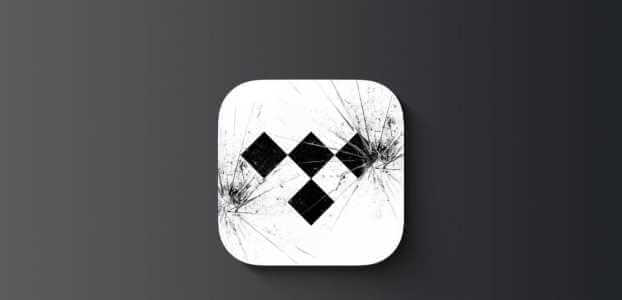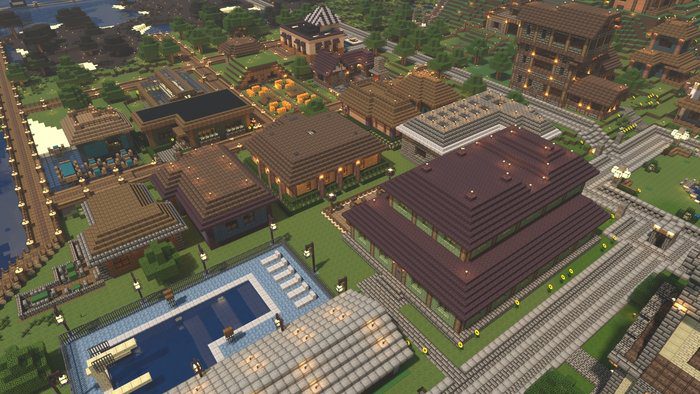هل سبق لك أن التقطت صورة مثالية باستثناء اتجاهها، أو هل تريد تغيير اتجاه الصورة المرسلة إليك من قبل شخص ما؟ سواء كنت تستخدم جهاز الكمبيوتر أو الهاتف المحمول، إليك عشر طرق بسيطة لتدوير الصورة بسرعة.
الاتجاه مهم إذا كنت تحاول تعديل صورة أو نشر صورتك على أحد مواقع التواصل الاجتماعي. سواء كنت خبيرًا في التكنولوجيا أم لا، فسنشارك الأدوات المضمنة على هاتفك المحمول أو الكمبيوتر لتدوير الصورة في هذه المقالة. هيا نبدأ.
تدوير صورة على Android
يعد تطبيق Google Photos أسهل طريقة لتدوير صورة على هاتف ذكي يعمل بنظام Android. يأتي التطبيق مثبتًا مسبقًا على معظم أجهزة Android. فيما يلي الخطوات البسيطة التي يجب اتباعها.
الخطوة 1: قم بتشغيل تطبيق صور Google وافتح الصورة التي ترغب في تدويرها على الشاشة الكاملة.
الخطوة 2: اضغط على “تحرير” في الأسفل.
خطوة 3: اضغط وحدد اقتصاص.
الخطوة 4: الآن، اضغط على زر التدوير لتدوير الصورة.
نصيحة: اضغط على أداة التدوير عدة مرات للحصول على النتيجة المطلوبة.
الخطوة 5: بمجرد الانتهاء، اضغط على حفظ.
خطوة 6: حدد حفظ لتجاوز الصورة الحالية أو حفظ كنسخة لحفظها كنسخة جديدة.
تدوير صورة على IPHONE
يحتوي تطبيق الصور على محرر قوي مدمج يساعدك على تدوير الصورة. دعونا نتعلم كيفية استخدامه.
نصيحة: إذا كنت تريد تدوير صورة محفوظة في تطبيق الملفات، فاحفظها في تطبيق الصور أولاً.
الطريقة الأولى: تدوير صورة واحدة
الخطوة 1: قم بتشغيل تطبيق الصور على جهاز iPhone الخاص بك وافتح الصورة التي ترغب في تدويرها على الشاشة الكاملة.
الخطوة 2: اضغط على زر تحرير في الزاوية اليمنى العليا.
خطوة 3: سيتم فتح الصورة في محرر الصور. اضغط على أداة الاقتصاص في الأسفل.
الخطوة 4: اضغط على أداة التدوير لتدوير الصورة.
الخطوة 5: الآن اضغط على تم لحفظ الصورة. وهذا كل شيء.
نصيحة: اضغط على أداة التدوير عدة مرات للحصول على النتيجة المطلوبة.
الطريقة الثانية: تدوير صور متعددة باستخدام اختصار
الخطوة 1: اضغط على الرابط أدناه للحصول على اختصار تدوير الصور المتعددة واتركه مفتوحًا في المتصفح.
احصل على اختصار تدوير الصور المتعددة
الخطوة 2: الآن، انقر فوق الحصول على الاختصار.
خطوة 3: اضغط على إضافة اختصار لإضافة الاختصار إلى معرض الاختصارات الخاص بك.
الخطوة 4: سيتم فتح تطبيق الاختصارات. اضغط على اختصار تدوير الصور المتعددة الذي أضفته.
الخطوة 5: اضغط وحدد الصور التي ترغب في تدويرها.
خطوة 6: اضغط على إضافة.
الخطوة 7: أدخل الدرجة بمضاعفات 90 ثم اضغط على تم.
ملحوظة: سيتم تدوير الصور في اتجاه عقارب الساعة.
الخطوة 8: اضغط على السماح. وهذا كل شيء.
ستتلقى إشعارًا بأنه تم تدوير الصور. انتقل إلى مكتبة الصور لعرض الصور التي تم تدويرها.
نصيحة: كيفية عكس أو قلب الصورة على جهاز iPhone وiPad
تدوير صورة على WINDOWS
في بعض الأحيان، قد تحتاج إلى تغيير اتجاه الصورة عند تحميل مستند مهم على موقع ويب رسمي. وإذا كان لديك جهاز كمبيوتر يعمل بنظام Windows، فيمكنك القيام بذلك بسهولة دون تثبيت برنامج تابع لجهة خارجية.
هناك طريقتان للقيام بذلك على جهاز الكمبيوتر الشخصي الذي يعمل بنظام Windows، وأفضل ما في الأمر هو أنه يمكنك أيضًا استخدام اختصار لوحة المفاتيح للقيام بذلك؛ دعونا نتعلم كيف.
الطريقة الأولى: من قائمة النقر بزر الماوس الأيمن
الخطوة 1: افتح File Explorer، وانتقل إلى الصورة التي ترغب في تدويرها، وانقر عليها بزر الماوس الأيمن.
الخطوة 2: انقر فوق تدوير لليمين أو تدوير لليسار من القائمة المنسدلة، حسب تفضيلاتك. وهذا كل شيء.
الطريقة الثانية: استخدام تطبيق الصور
يمكنك أيضًا استخدام تطبيق الصور الافتراضي لجهاز الكمبيوتر الذي يعمل بنظام Windows لتدوير الصورة. إليك كيفية القيام بذلك.
الخطوة 1: قم بتشغيل File Explorer، وانتقل إلى الصورة التي ترغب في تدويرها، وانقر نقرًا مزدوجًا لفتحها في الصور.
الخطوة 2: الآن، انقر فوق أيقونة أداة التدوير أو اضغط على Ctrl + R على لوحة المفاتيح لتدوير الصورة.
تدوير صورة على Mac
يتيح لك Mac أيضًا تدوير الصورة محليًا من خلال هذه الطرق الثلاث.
الطريقة الأولى: استخدام المعاينة السريعة (AKA Quick Preview)
الخطوة 1: حدد موقع الصورة في Finder على جهاز Mac الخاص بك وانقر لتحديدها.
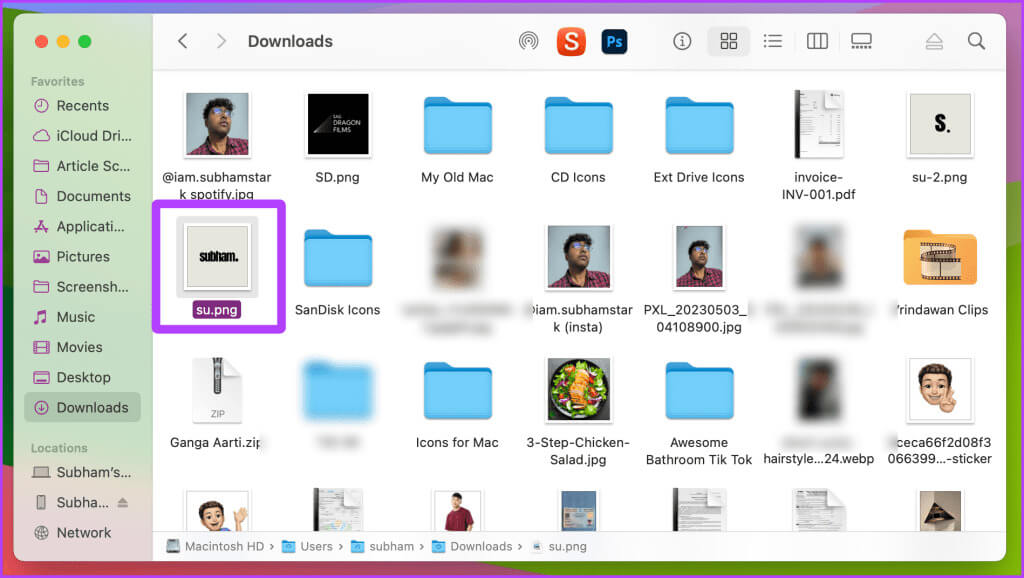
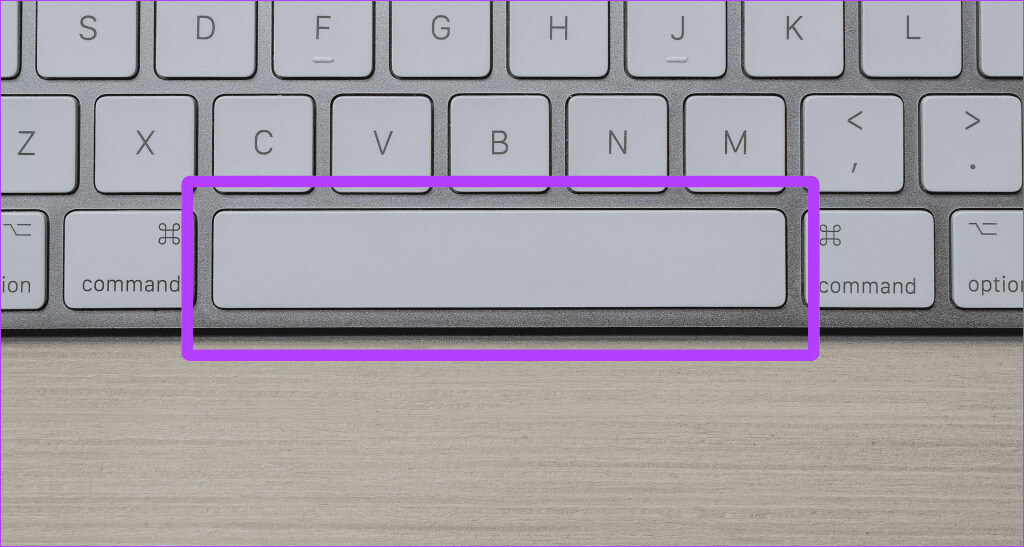
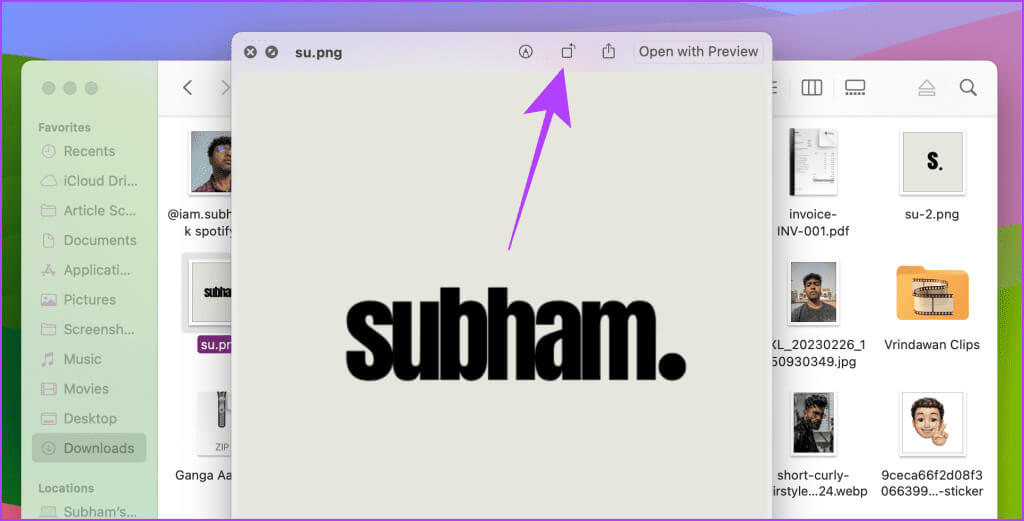
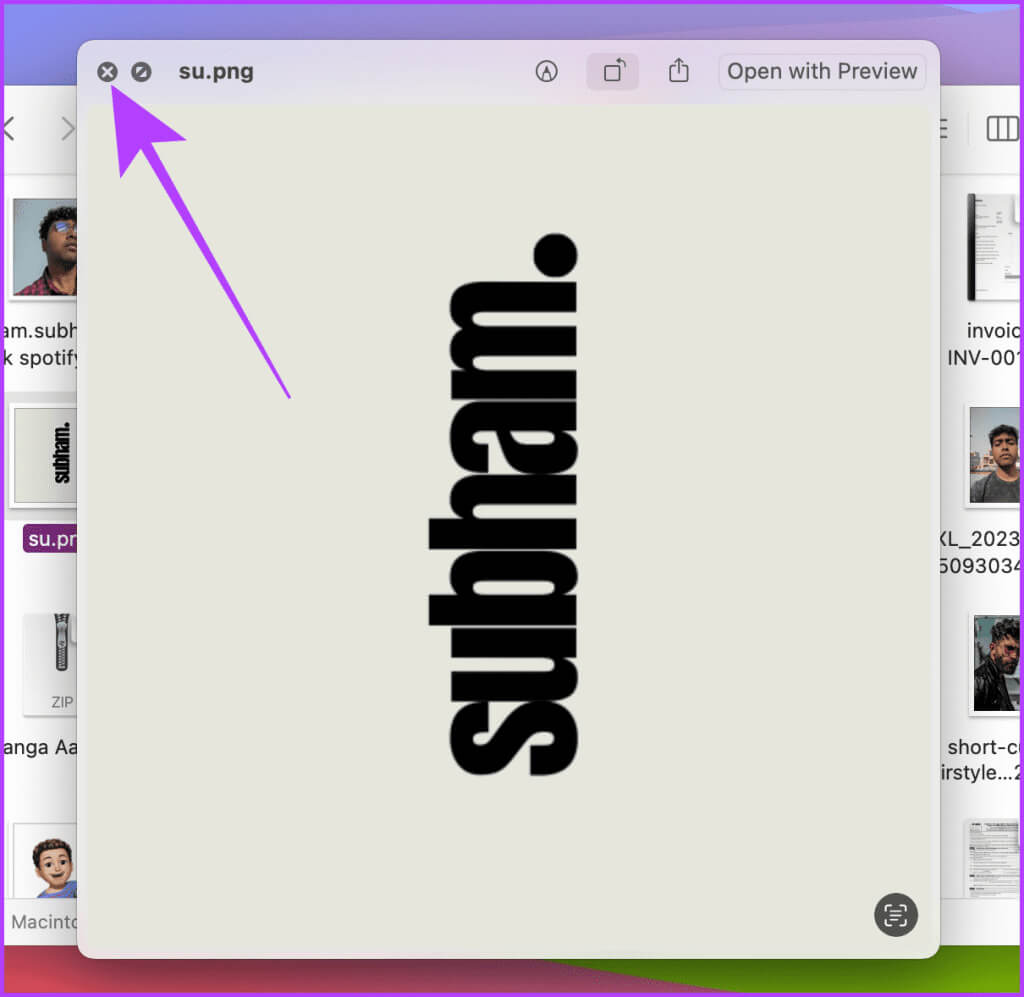
الخطوة 5: أولاً، افتح الصورة في Quick Look باتباع الخطوات المذكورة أعلاه وانقر على أداة التوصيف.
خطوة 6: سيتم الآن فتح محرر النظرة السريعة. انقر فوق أداة التدوير لتدوير الصورة والحصول على الاتجاه المطلوب.
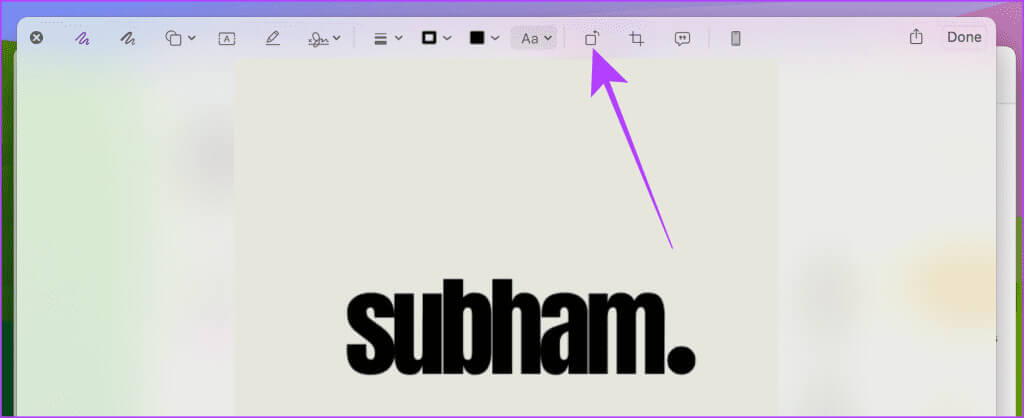
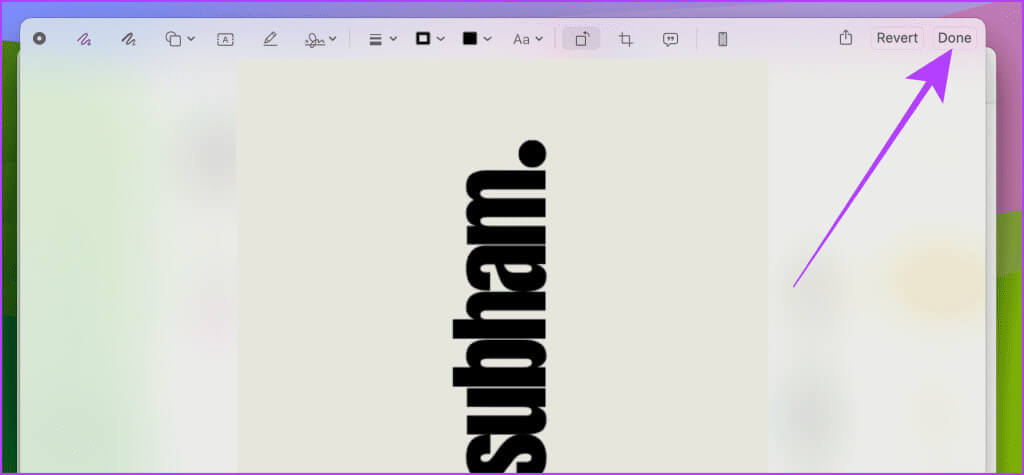
الطريقة الثانية: من قائمة النقر بزر الماوس الأيمن
الخطوة 1: قم بتشغيل Finder على جهاز Mac الخاص بك وحدد الصورة التي تريد تدويرها.
الخطوة 2: انقر بزر الماوس الأيمن على الصورة.
خطوة 3: اسحب مؤشر الماوس وضعه فوق الإجراءات السريعة من القائمة المنسدلة لإظهار المزيد من الخيارات.
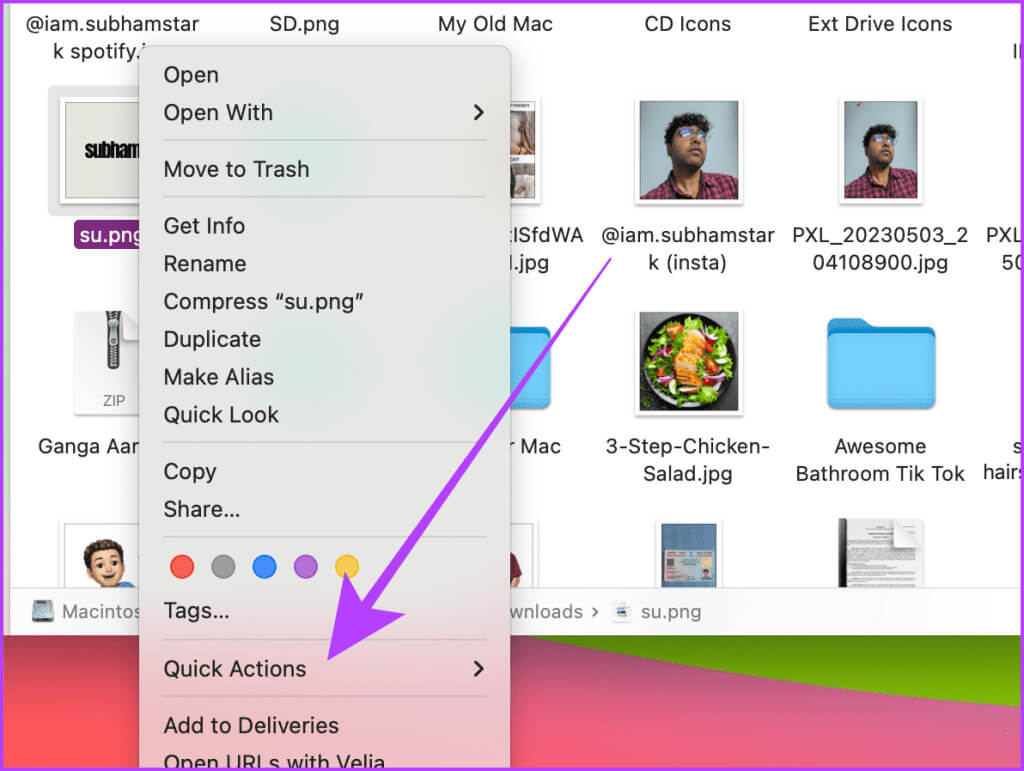
الطريقة الثالثة: استخدم تطبيق المعاينة
الخطوة 1: افتح تطبيق Finder على جهاز Mac الخاص بك، وانتقل إلى الصورة التي ترغب في تدويرها، وانقر نقرًا مزدوجًا لفتحها في المعاينة.
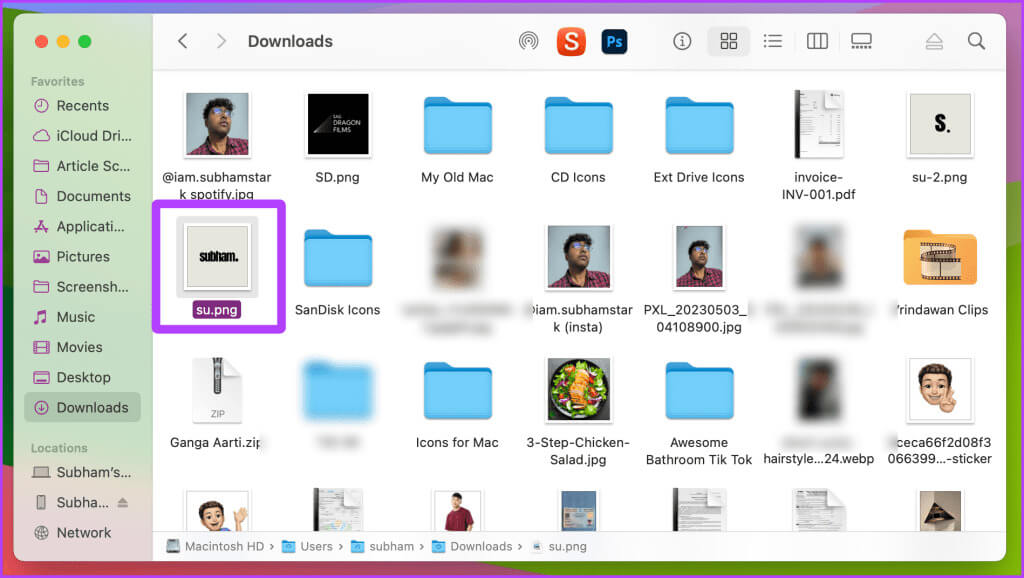
خطوة 3: انقر فوق تدوير لليسار أو تدوير لليمين لتدوير الصورة. يمكنك أيضًا استخدام اختصار لوحة المفاتيح Cmd + L/R للقيام بنفس الشيء دون استخدام الماوس.
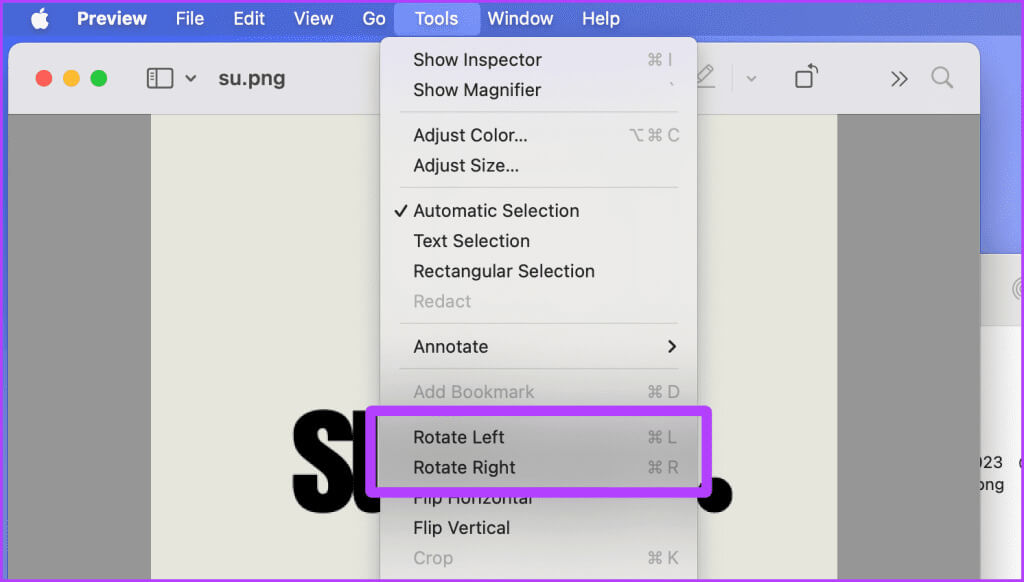
الخطوة 5: بالإضافة إلى ذلك، يمكنك أيضًا النقر فوق أداة التدوير من نافذة المعاينة لتدوير الصورة بسرعة.
الطريقة الرابعة: تدوير الصور في تطبيق الصور
الخطوة 1: قم بتشغيل تطبيق الصور على جهاز Mac الخاص بك باستخدام Spotlight Search أو Launchpad.
الخطوة 2: انتقل إلى الصورة التي ترغب في تدويرها وانقر عليها بزر الماوس الأيمن.
نصيحة: إذا كنت تريد تدوير أكثر من صورة واحدة في تطبيق الصور على جهاز Mac، فحدد صورًا متعددة بالضغط على مفتاح Cmd على لوحة المفاتيح واتبع هذه الخطوات.
خطوة 3: انقر فوق Rotate Clockwise من القائمة المنسدلة، وسيتم تدوير الصورة.
المكافأة: تدوير صورة في Photoshop (Windows وMAC)
إذا كنت محرر صور محترفًا تستخدم نظام التشغيل Mac أو Windows، فيمكنك تدوير الصورة في Photoshop. افتح الصورة في Adobe Photoshop واتبع الخطوات التالية.
الخطوة 1: بمجرد فتح الصورة في اللوحة القماشية، انقر فوق خيار الصورة من شريط القائمة.
الخطوة 2: اسحب المؤشر إلى تدوير الصورة للكشف عن المزيد من الخيارات.
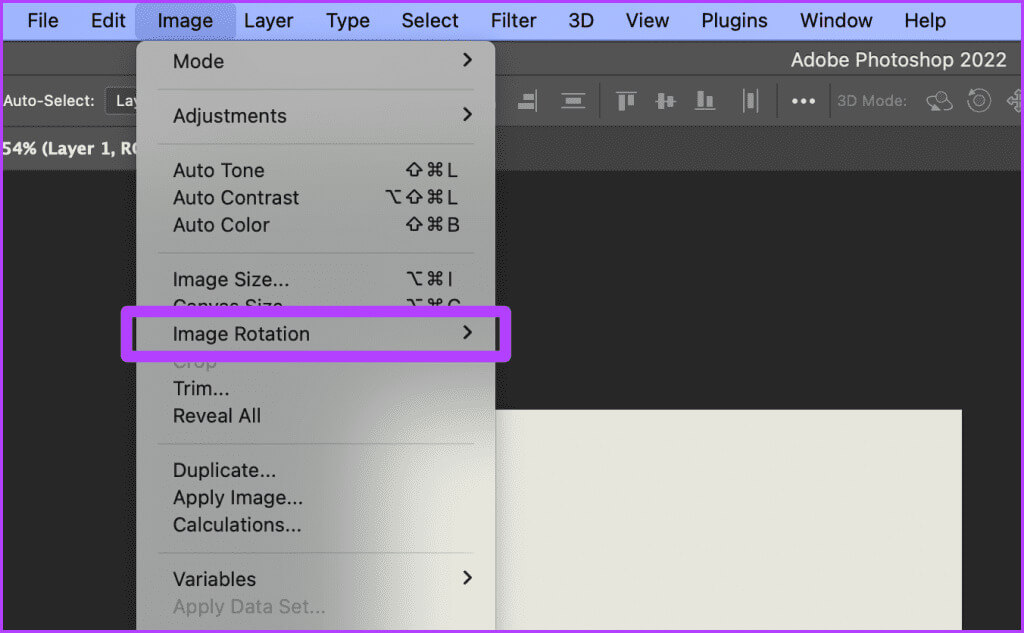
الخطوة 4: بمجرد الانتهاء، انقر فوق ملف من شريط القائمة.
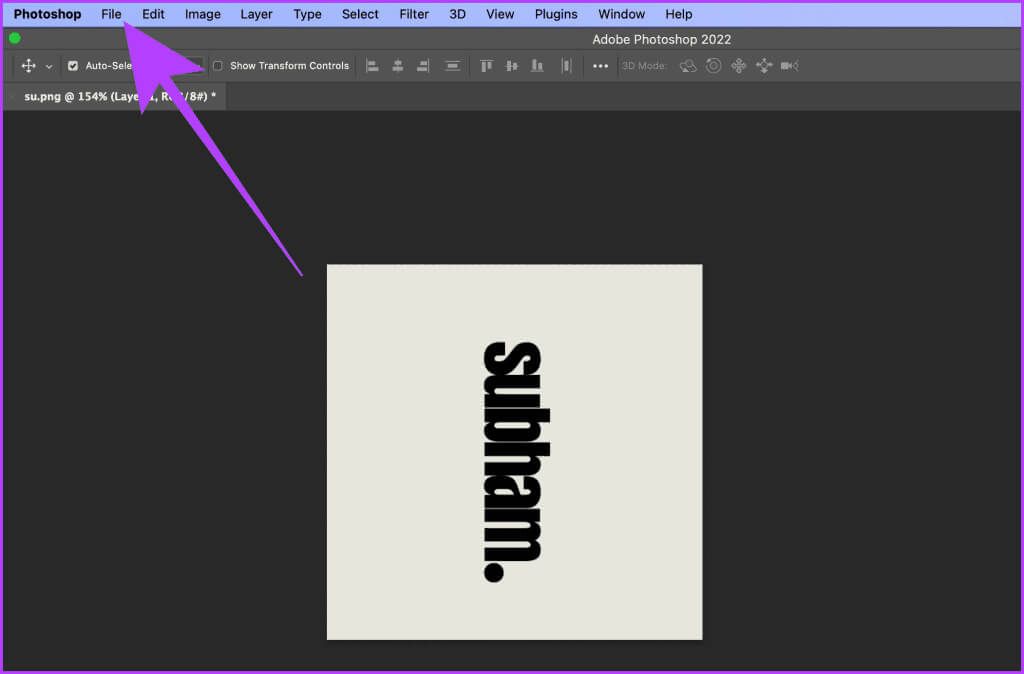
خطوة 6: اختر دليلاً للصورة وانقر فوق حفظ. وهذا كل شيء.
أصلح صورك بسهولة
هاهو! الآن، أصبحت صورك مثالية وجاهزة للمشاركة أو التحميل. بمساعدة هذه الطرق، يمكنك تدوير أي صورة على جهازك دون عناء.