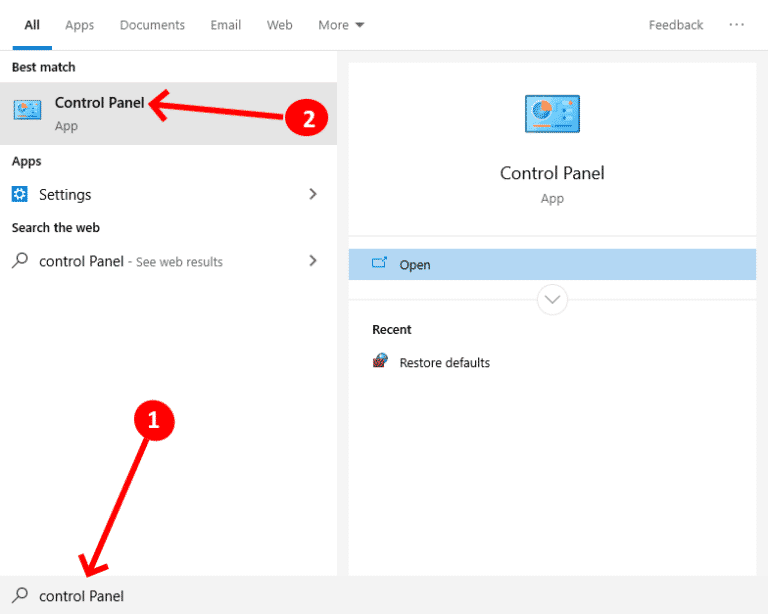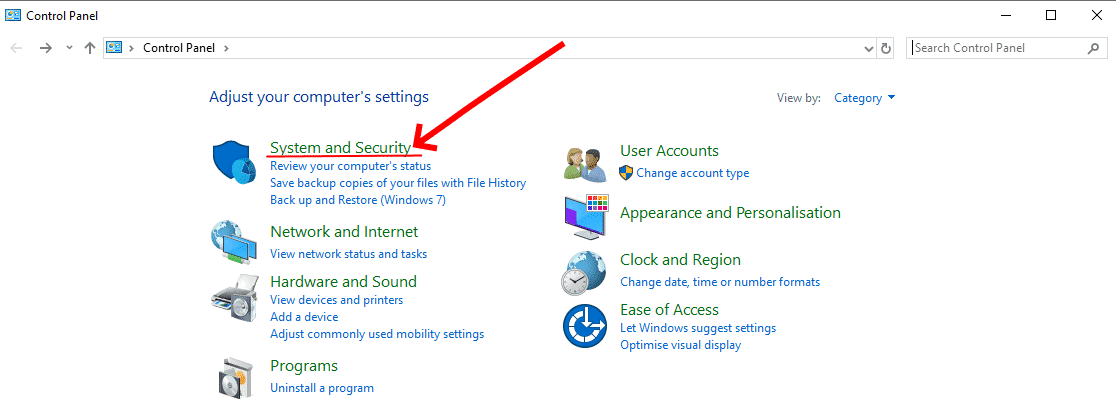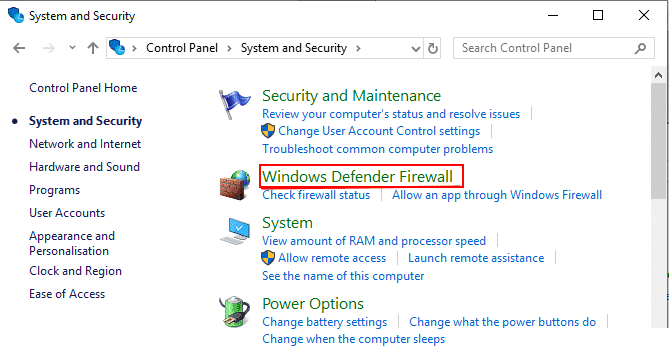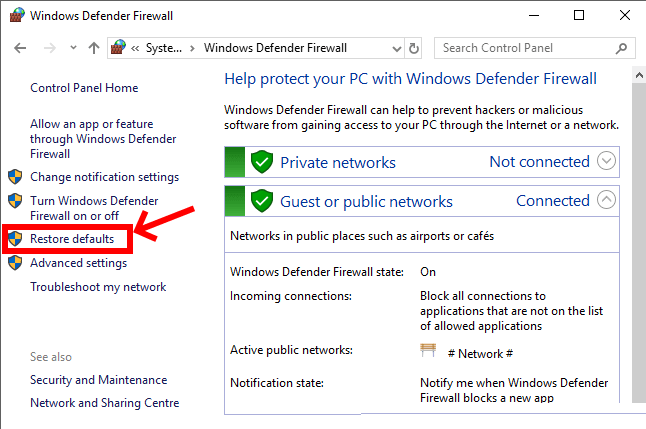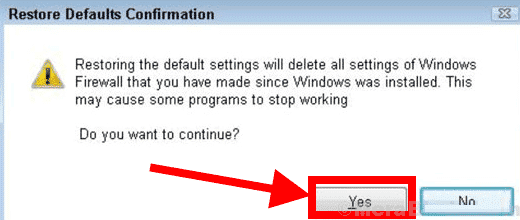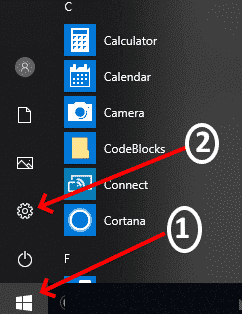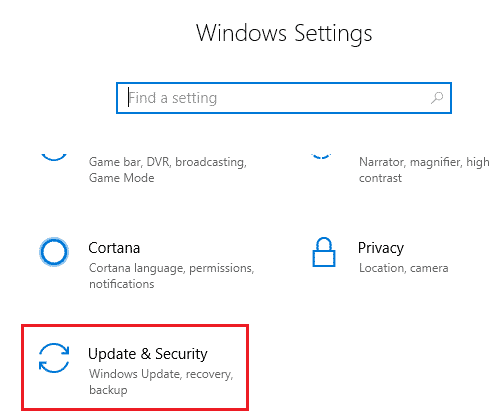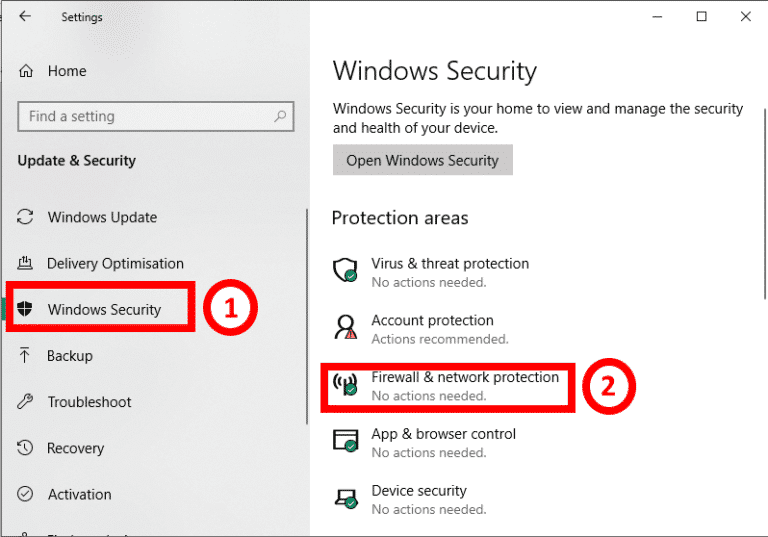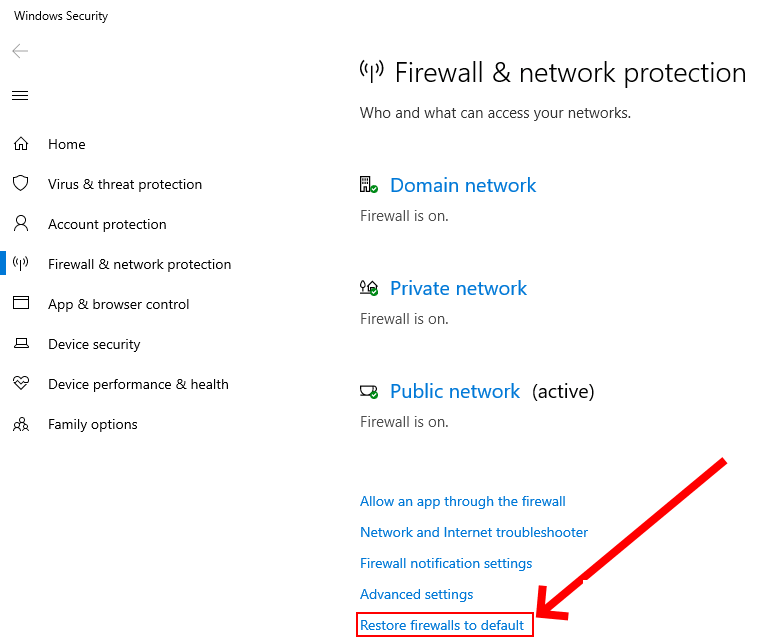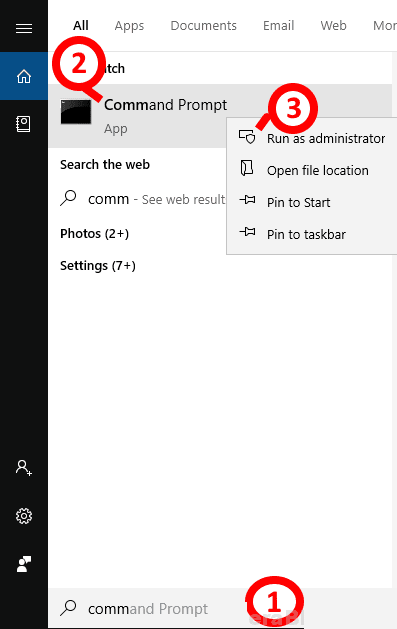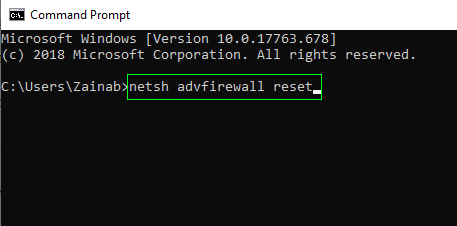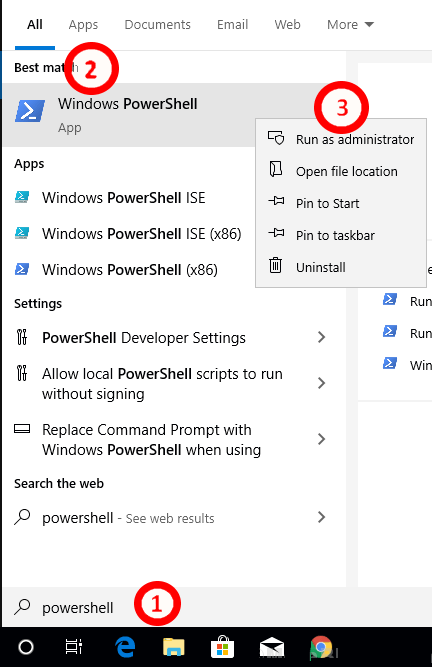كيفية استعادة إعدادات جدار الحماية الافتراضية في نظام التشغيل Windows 10
في عالم اليوم التكنولوجي السريع الخطى ، يجب أن يكون المرء مدركًا لكيفية حماية المعلومات المتعلقة بالعمل من المتسللين والفيروسات الضارة. يحتوي Windows 10 على ميزة أمان تسمى “جدار الحماية وحماية الشبكة” التي تحمي نظام الشبكة من المتسللين والفيروسات. يعمل كخط دافاع ضد البرامج والأنظمة غير المصرح بها ليتم تثبيتها أو استخدامها في الجهاز لدينا.
بعض التطبيقات أو البرامج غير مسموح بها بواسطة سياسة إعدادات جدار الحماية. إذا كان المستخدمون يقومون بتثبيت مثل هذا التطبيق ، فإنهم يسمحون يدويًا في إعدادات جدار الحماية بتشغيل التطبيق أو البرنامج على الجهاز. في بعض الأحيان ، قد يقوم المستخدم بإجراء العديد من التغييرات في إعدادات جدار الحماية بحيث يتيح الوصول إلى مشكلات الشبكة ومشاكل في الوصول إلى بعض التطبيقات وتشغيلها ، والطباعة ، ومشاركة الملفات ، ورسائل البريد الإلكتروني أو مثل هذا العمل.
هل اكتشفت نفس المشكلة في جهاز Windows 10 الخاص بك؟ اقرأ هذه المقالة الإرشادية لاستعادة إعدادات جدار الحماية الافتراضية في جهاز Windows 10 ، بحيث يمكن للمستخدم العمل مع نظام الشبكة بشكل أسرع.
طرق لاستعادة إعدادات جدار الحماية الافتراضية
يمكنك استعادة أو إعادة تعيين إعدادات جدار حماية Windows إلى الإعدادات الافتراضية باستخدام أي من الطرق الأربعة.
الأسلوب 1. استعادة إعدادات جدار حماية Windows إلى الإعدادات الافتراضية باستخدام لوحة التحكم
الخطوة 1. ابحث عن لوحة التحكم في مربع بحث Windows وافتحها.
الخطوة 2. انقر فوق النظام والأمان من قائمة لوحة التحكم.
الخطوة 3. الآن في القائمة الصحيحة ، انقر فوق Windows Firewall Defender.
الخطوة 4. في القائمة اليمنى ، انقر فوق “خيار استعادة الإعدادات الافتراضية“.
الخطوة 5. الآن سيظهر مربع حوار يعرض التغييرات التي سيتم إجراؤها بعد الاستعادة. انقر فوق “نعم” للمتابعة لاستعادة إعدادات جدار الحماية الافتراضية. سيُطلب منك إعادة التأكيد على إعادة التعيين.
الأسلوب 2. استعادة إعدادات جدار حماية Windows إلى الإعدادات الافتراضية باستخدام إعدادات Windows
الخطوة 1. انتقل إلى الإعدادات من قائمة الويندوز.
الخطوة 2. مرر لأسفل وافتح خيار “التحديث والأمان” من قائمة الإعدادات.
الخطوة 3. من القائمة اليمنى ، انقر فوق خيار “أمان Windows” ثم في القائمة اليمنى ، انقر فوق خيار “جدار الحماية وحماية الشبكة“.
الخطوة 4. الآن سيظهر مربع آخر على شاشتك يجب عليك النقر فوق “استعادة جدار الحماية الافتراضي“.
الخطوة 5. سوف يطلب منك تأكيد لاستعادة. انقر فوق “نعم” وستتم استعادة إعدادات جدار الحماية بشكل افتراضي.
الأسلوب الثالثة. استعادة إعدادات جدار حماية Windows إلى الإعدادات الافتراضية باستخدام موجه الأوامر
الخطوة 1. أولاً وقبل كل شيء ، ابحث عن موجه الأوامر ، ثم انقر بزر الماوس الأيمن على التطبيق وانقر على “تشغيل كمسؤول“.
الخطوة 2. الآن سترى مربعًا ، اكتب هذا الأمر: netsh advfirewall reset.
الخطوة 3. انقر فوق الزر “إدخال” بلوحة المفاتيح وستتم استعادة إعدادات جدار الحماية الافتراضية.
الأسلوب الرابع. استعادة إعدادات جدار حماية Windows إلى الإعدادات الافتراضية باستخدام PowerShell
الخطوة 1. ابحث عن PowerShell في مربع البحث ثم انقر بزر الماوس الأيمن على التطبيق وانقر على “تشغيل كمسؤول”.
الخطوة 2. ثم سيظهر مربع في أي نوع الأمر:
(New-Object-ComObject HNetCfg.FwPolicy2).RestoreLocalFirewallDefaults()
الخطوة 3. اضغط على زر الإدخال على لوحة المفاتيح وتوضع جانبا لفترة من الوقت للسماح للنوافذ باستعادة الإعدادات الافتراضية