كيفية إعادة تعيين جهاز iPad أو إعادة تشغيله (جميع الطُرز)
تشرح هذه المقالة كيفية إعادة تشغيل جهاز iPad ، وإذا كان لا يستجيب ، وكيفية إجباره على إعادة التشغيل. يتضمن أيضًا خيارات أخرى لكيفية إعادة تعيين جهاز iPad.
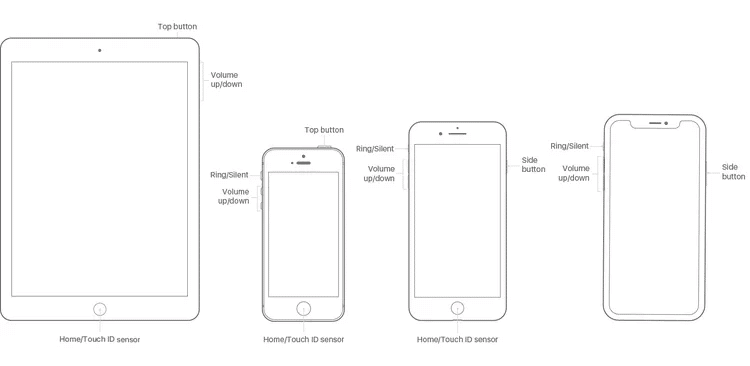
ماذا تعرف
- iPad مع زر الصفحة الرئيسية: اضغط مع الاستمرار على زر Sleep / Wake حتى يظهر زر إيقاف التشغيل.
- iPad بدون زر الصفحة الرئيسية: اضغط مع الاستمرار على زر Sleep / Wake وزر الصوت حتى يظهر زر Power Off.
- تسمى إعادة التشغيل أحيانًا إعادة تعيين. يتم استخدام إعادة الضبط إلى إعدادات المصنع عندما لا تعمل عملية إعادة التشغيل القياسية.
أسهل طريقة لإعادة تشغيل iPad (جميع الطُرز)
إعادة التشغيل الأساسية – حيث تقوم بإيقاف تشغيل جهاز iPad ثم إعادة تشغيله – هي أسهل ما يمكن القيام به وأول شيء يجب أن تجربه عندما تواجه مشاكل في الأجهزة. لن تحذف العملية بياناتك أو إعداداتك. اتبع هذه الخطوات:
- تعتمد خطواتك على ما إذا كان iPad الخاص بك يحتوي على زر الصفحة الرئيسية أم لا:
– لأجهزة iPad التي تحتوي على زر الصفحة الرئيسية: اضغط على زر التشغيل / الإيقاف. يقع زر التشغيل / الإيقاف في الزاوية اليمنى العليا من جهاز iPad.
– لأجهزة iPad بدون زر الصفحة الرئيسية: اضغط مع الاستمرار على زر التشغيل / الإيقاف وزر الصوت في نفس الوقت. انتقل إلى الخطوة 4. - استمر في الضغط على الزر حتى يظهر شريط التمرير أعلى شاشة iPad.
- اترك زر التشغيل / الإيقاف.
- حرك شريط التمرير من اليسار إلى اليمين لإيقاف تشغيل iPad (أو اضغط على إلغاء إذا غيرت رأيك). هذا يغلق جهاز iPad.
- عندما تصبح شاشة iPad مظلمة ، يكون iPad مغلقًا.
- أعد تشغيل iPad بالضغط على زر التشغيل / الإيقاف حتى تظهر أيقونة Apple. اترك الزر وسيبدأ تشغيل iPad مرة أخرى.
كيفية إعادة ضبط جهاز iPad (جميع الطُرز)
إذا كان جهاز iPad لا يستجيب ، فمن المحتمل ألا تنجح عملية إعادة التشغيل القياسية. في هذه الحالة ، تحتاج إلى محاولة إعادة ضبط المصنع.
تجبر هذه التقنية جهاز iPad على إعادة التشغيل (لا يمسح أيًا من بياناتك المخزنة مثل التطبيقات والصور ، ولكن إذا كان لديك بعض الأعمال غير المحفوظة ، فقد تفقد ذلك). لإجراء إعادة تعيين إلى إعدادات المصنع:
- مرة أخرى ، تختلف الخطوات بناءً على ما إذا كان iPad الخاص بك يحتوي على زر الصفحة الرئيسية أم لا.
– لأجهزة iPad المزودة بأزرار الصفحة الرئيسية: اضغط مع الاستمرار على أزرار المنزل وتشغيل / إيقاف في نفس الوقت.
– لأجهزة iPad بدون أزرار الصفحة الرئيسية: اضغط بسرعة على خفض مستوى الصوت ، ثم اضغط بسرعة على رفع مستوى الصوت ، ثم اضغط مع الاستمرار على زر التشغيل / الإيقاف. انتقل إلى الخطوة 3. - استمر في الضغط على الأزرار حتى بعد ظهور شريط التمرير على الشاشة. ستصبح الشاشة سوداء في النهاية.
نصيحة: إذا تم تجميد iPad تمامًا ، فقد لا يظهر شريط التمرير. استمر في الضغط على الزر حتى تصبح الشاشة سوداء. - عندما يظهر شعار Apple ، اترك الأزرار واترك iPad يبدأ كالمعتاد.
المزيد من الخيارات لإعادة ضبط جهاز iPad
يتم استخدام نوع آخر من إعادة الضبط بشكل شائع: استعادة إعدادات المصنع. لا تُستخدم هذه التقنية عادةً لحل المشكلات (على الرغم من أنها يمكن أن تنجح إذا كانت المشكلات سيئة بدرجة كافية). بدلاً من ذلك ، يتم استخدامه غالبًا قبل بيع جهاز iPad أو إرساله للإصلاح. لكن بالنسبة لهذا السياق ، فهي خطوة جذرية. لكن في بعض الأحيان تحتاجه.
تحذير: تؤدي استعادة إعدادات المصنع إلى حذف جميع تطبيقاتك وبياناتك وتفضيلاتك وإعداداتك وإرجاع iPad إلى حالته عندما أخرجته من العلبة لأول مرة.
الأسئلة الشائعة
س1: هل ستؤدي إعادة الضبط إلى إعدادات المصنع إلى حذف كل شيء على جهاز iPad؟
لا. إعادة الضبط إلى إعدادات المصنع مثل إعادة تشغيل جهاز الكمبيوتر الخاص بك. يقوم بمسح الذاكرة والتطبيقات ، ولكن لا يتم فقد أي بيانات.
س2: كيف يمكنني إجراء إعادة ضبط المصنع إذا تم قفل جهاز iPad الخاص بي؟
إذا كان جهاز iPad الخاص بك يحتوي على FaceID ، فاضغط مع الاستمرار على الزر العلوي وزر الصوت. عندما يظهر شريط التمرير ، قم بإيقاف تشغيل الجهاز. أثناء الضغط على الزر العلوي ، قم بتوصيل iPad بجهاز الكمبيوتر الخاص بك ؛ ستظهر شاشة Recovery Mode. إذا كان جهاز iPad الخاص بك يحتوي على زر الصفحة الرئيسية ، فاتبع الخطوات السابقة ، ولكن اضغط على زر الصفحة الرئيسية بدلاً من الزر العلوي.
