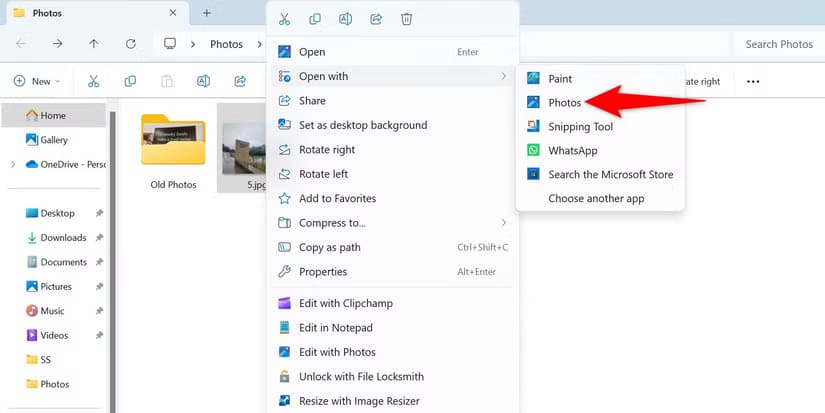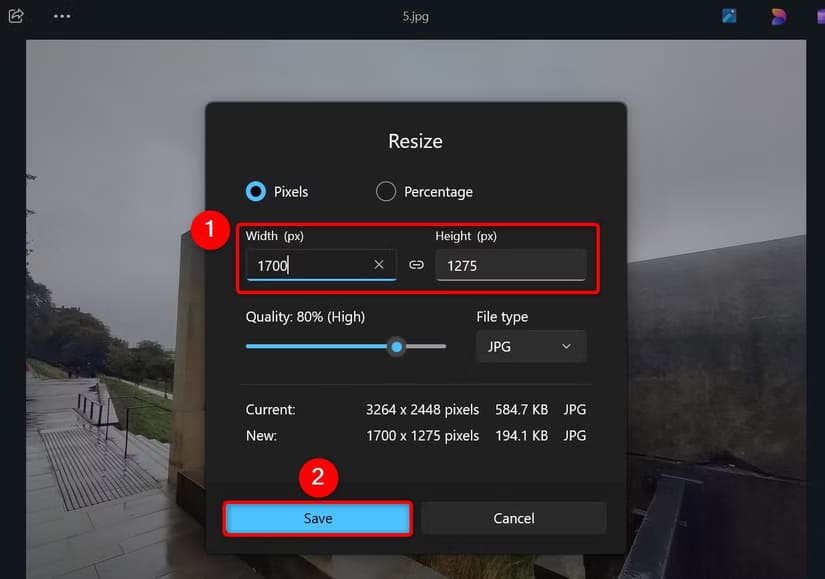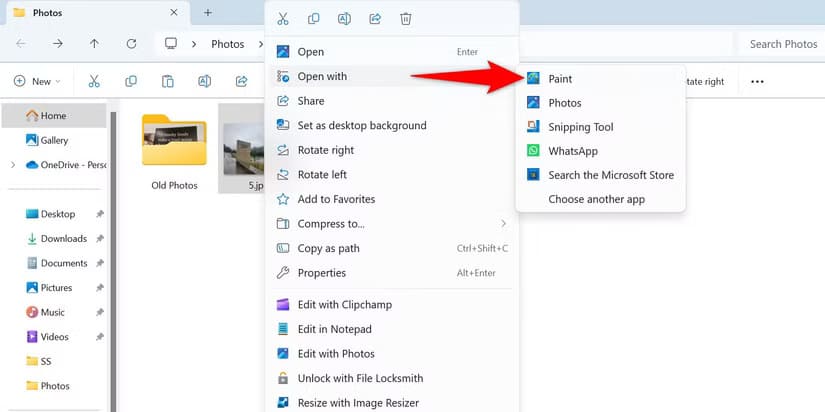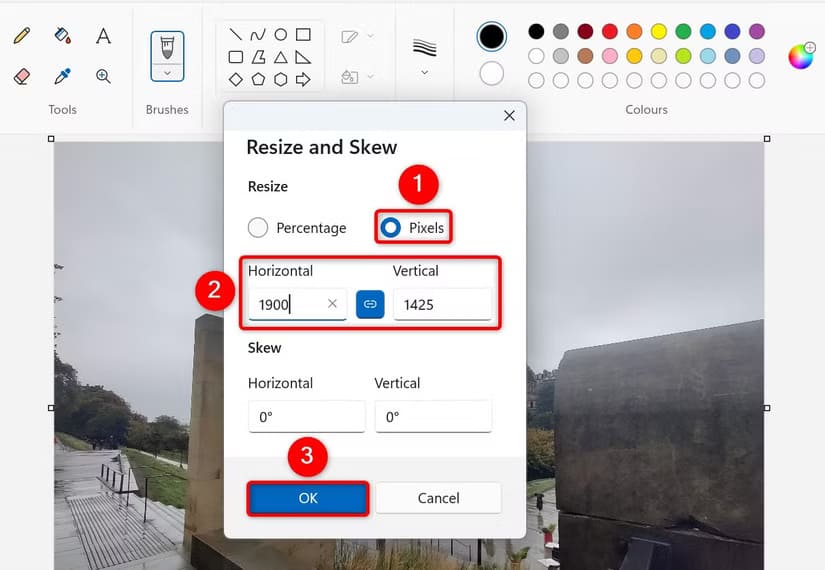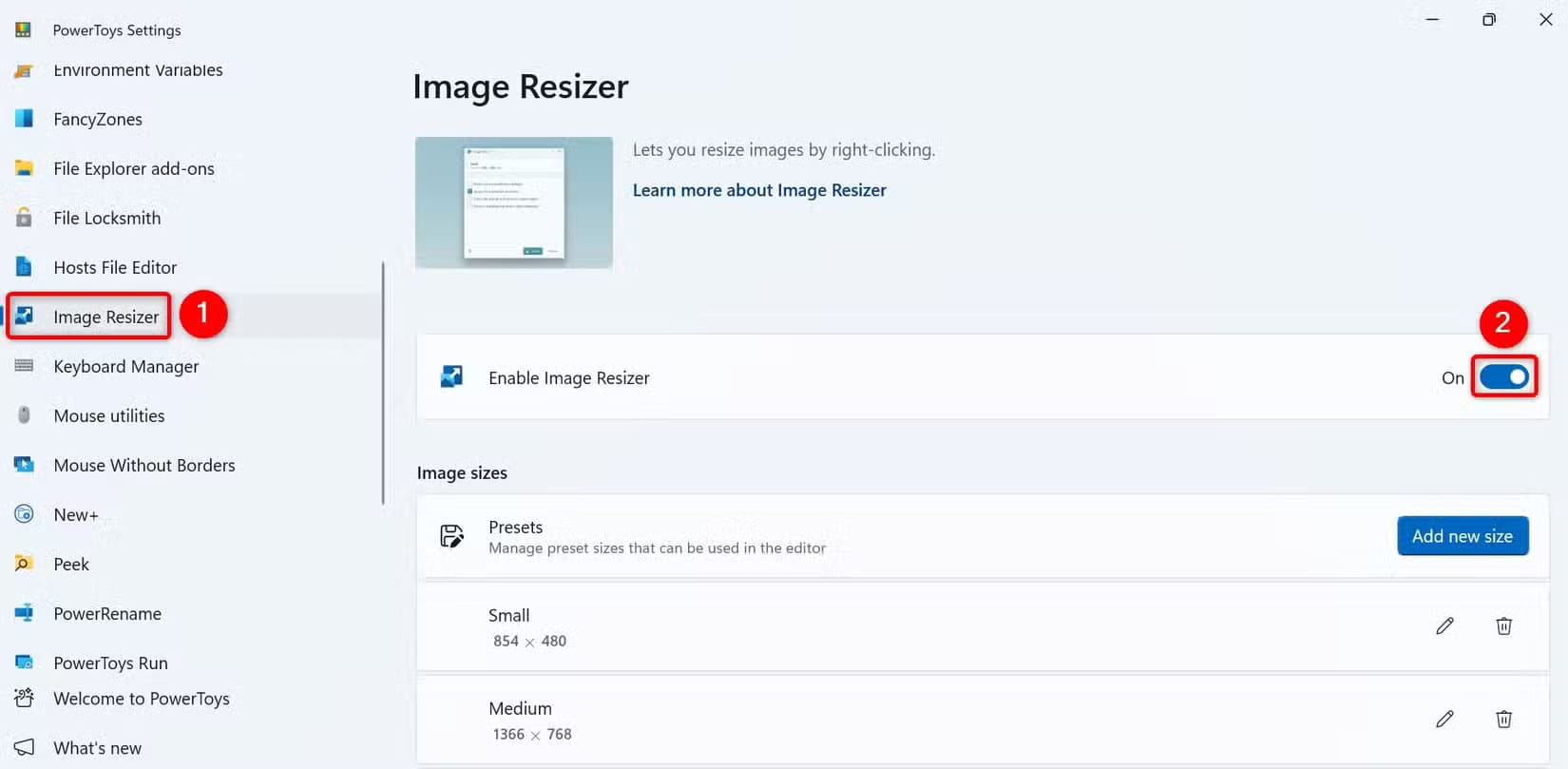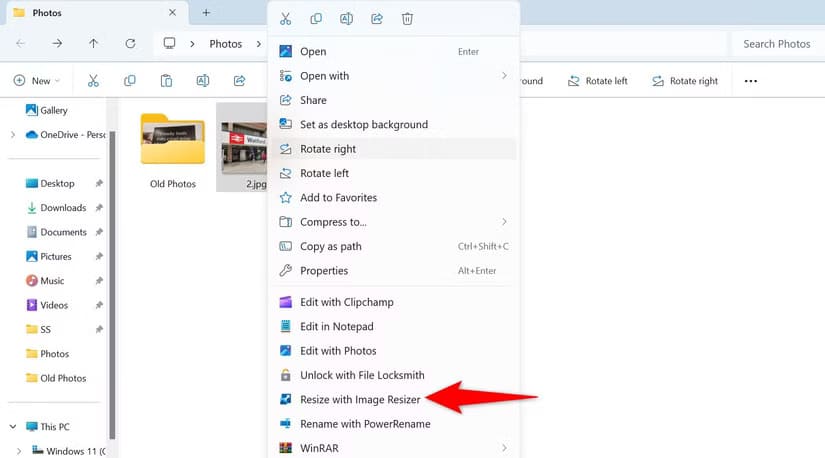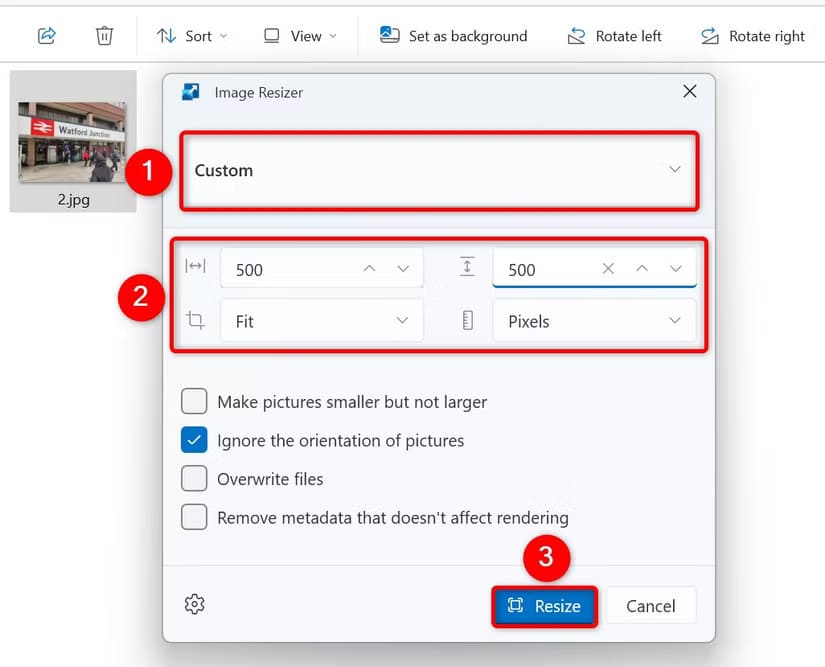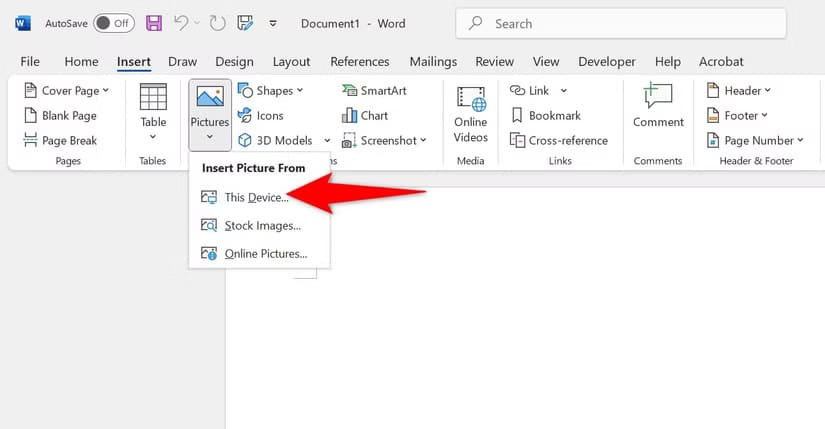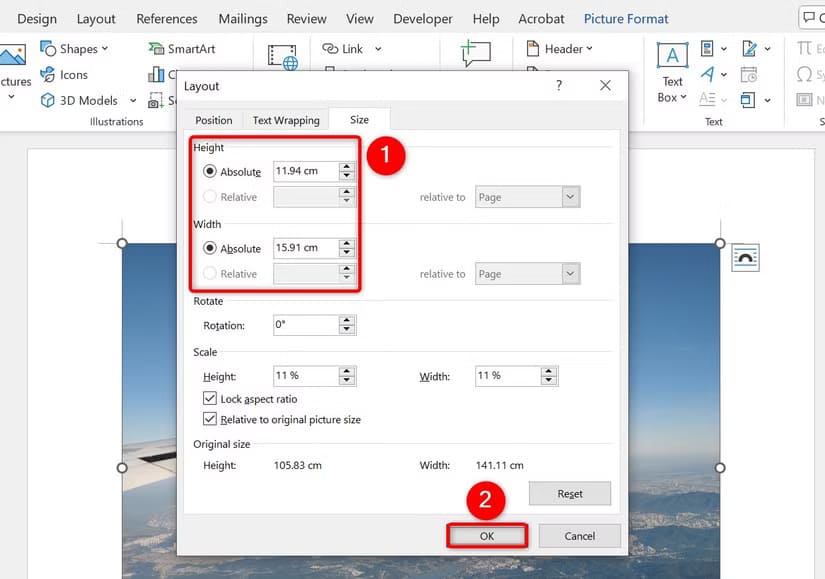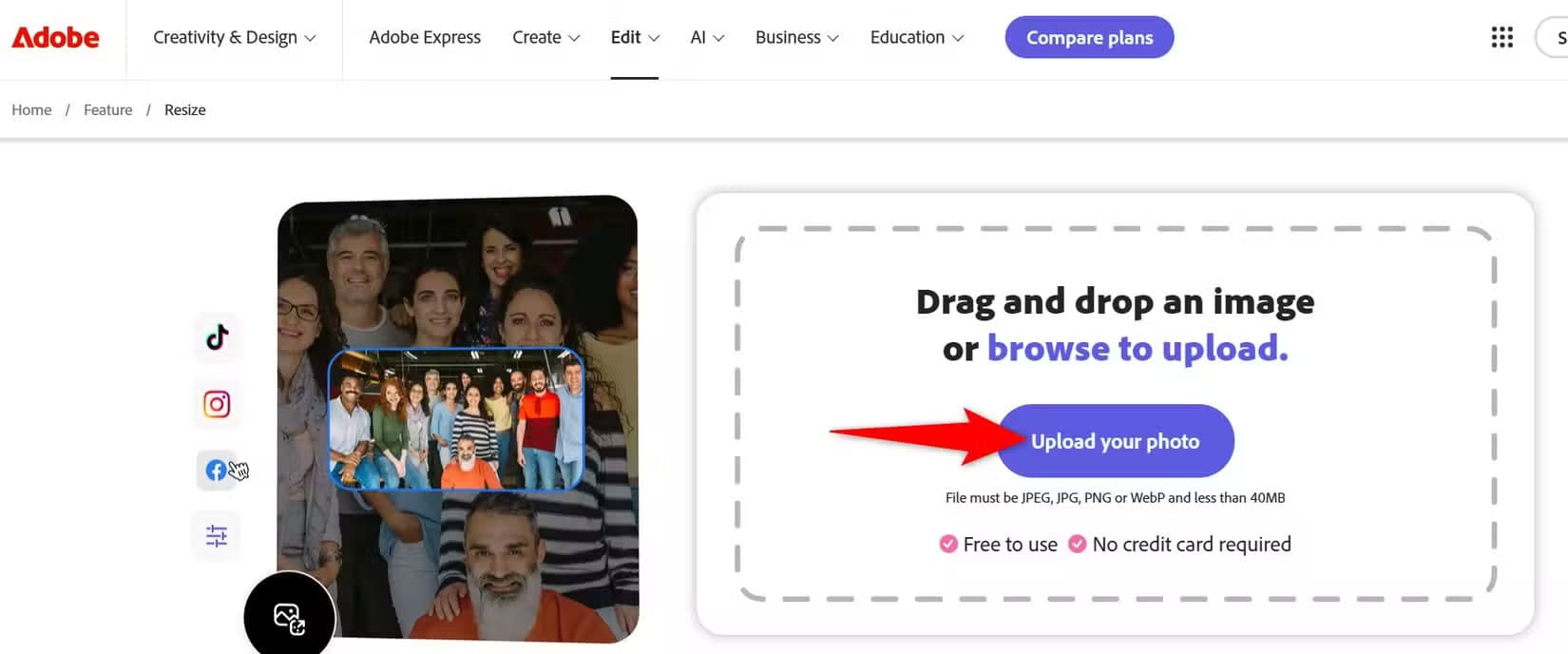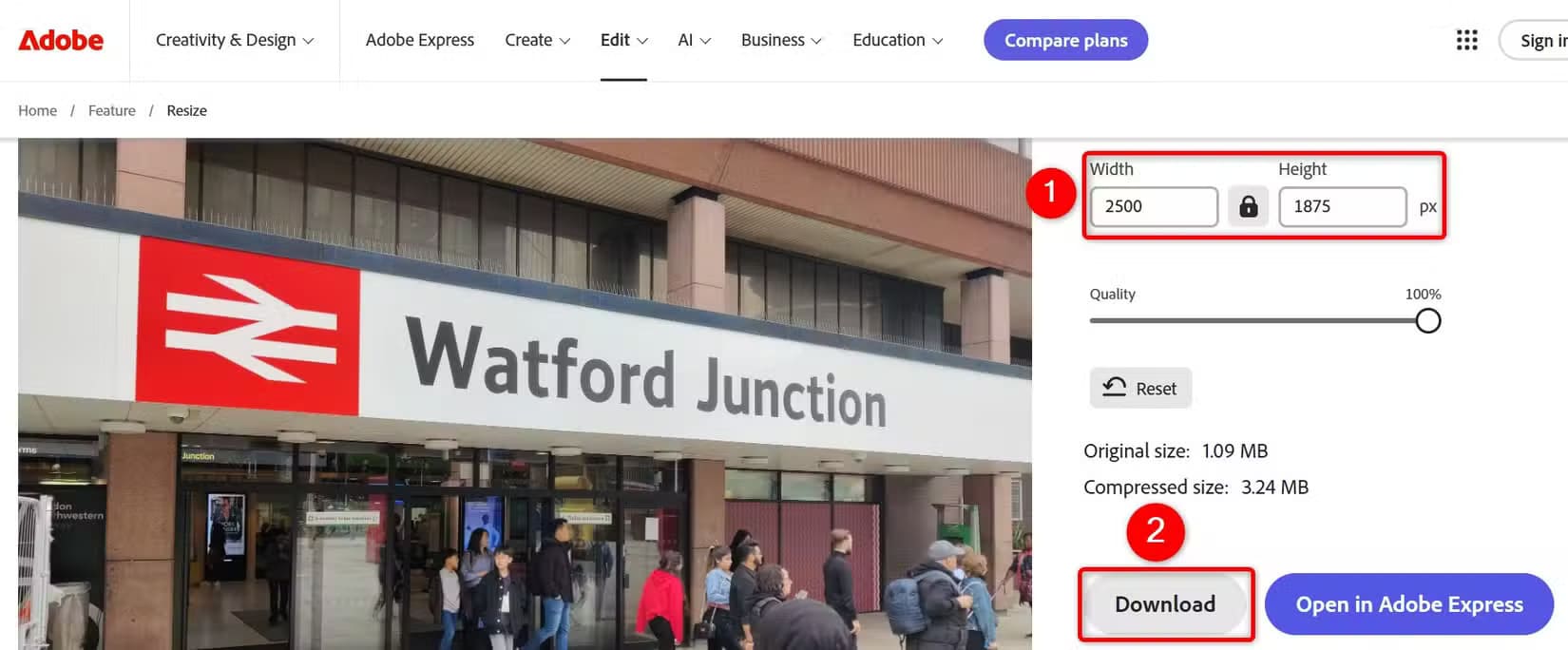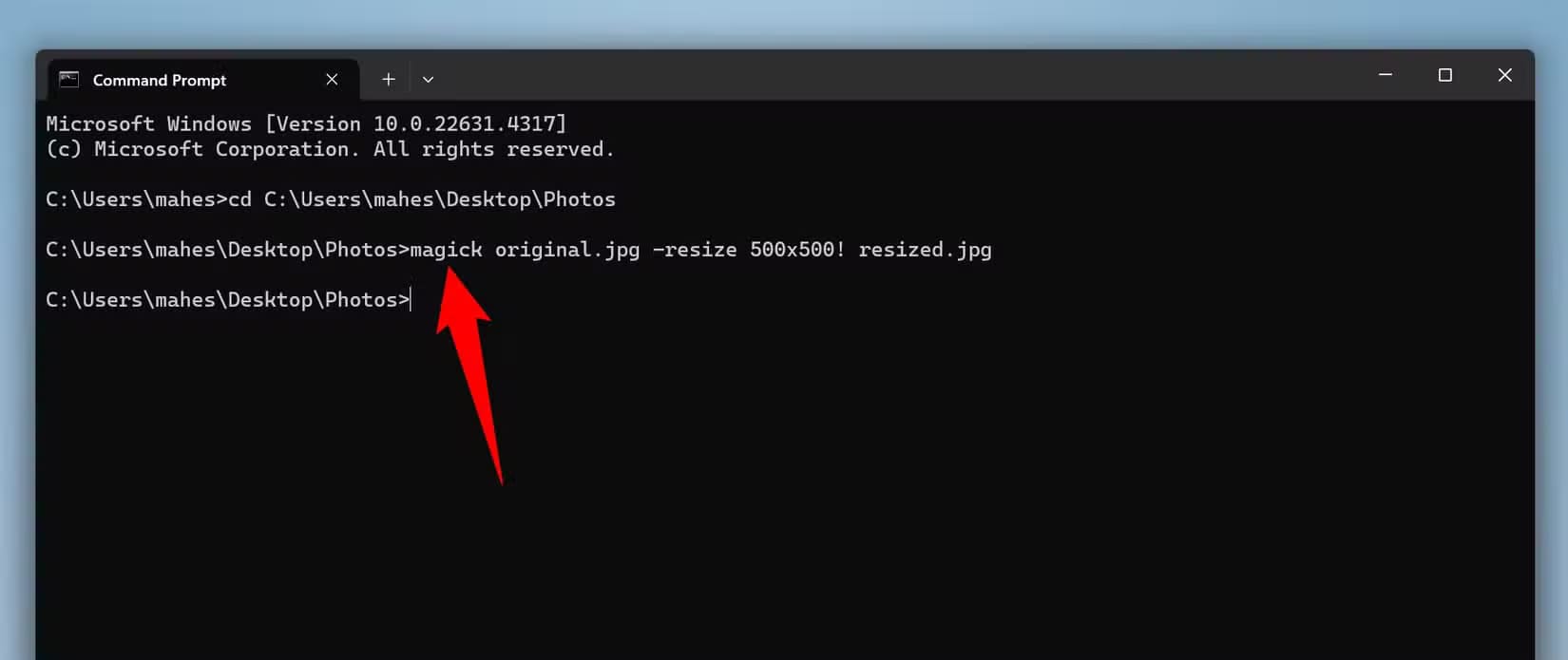طرق سهلة لتغيير حجم الصور على Windows 11
تغيير حجم الصور على نظام Windows 11 أصبح أبسط مما تتوقع بفضل الأدوات المتاحة داخل النظام وخيارات البرامج المجانية الأخرى. سواء كنت ترغب في تقليل حجم الصورة لتوفير مساحة التخزين، أو تعديل أبعادها لتناسب مشروعًا معينًا، هناك العديد من الطرق السريعة والفعالة للقيام بذلك. سنقدم في هذا المقال خطوات مبسطة لتغيير حجم الصور باستخدام أدوات Windows الافتراضية وبرامج إضافية، لضمان تلبية احتياجاتك بسهولة.
إن تغيير حجم الصورة على Windows 11 أمر سهل مثل استخدام خيار في التطبيقات المضمنة مثل Photos وPaint. بدلاً من ذلك، يمكنك تشغيل أمر أو حتى استخدام موقع ويب لإعطاء صورك حجمًا جديدًا. سأعرض لك خياراتك.
استخدام الصور
أسهل طريقة لتغيير حجم الصور على Windows 11 هي استخدام تطبيق الصور المضمن. اختر الصورة التي تريد تغيير حجمها، وأدخل الحجم الجديد، وستكون الصورة الناتجة جاهزة.
للقيام بذلك، حدد أولاً الصورة التي تريد تغيير حجمها. انقر بزر الماوس الأيمن فوق الصورة واختر فتح باستخدام > الصور. بدلاً من ذلك، قم بتشغيل تطبيق الصور وحدد صورتك.
عند فتح الصورة، انقر على النقاط الثلاث في الأعلى. من القائمة المفتوحة، اختر “تغيير حجم الصورة”.
في نافذة تغيير الحجم التي تفتح، اختر “بكسل” في الأعلى لتغيير حجم الصورة بالبكسل. انقر فوق حقل “العرض” أو “الارتفاع” واكتب الحجم الجديد. إذا أردت، اختر جودة الصورة الجديدة. ثم انقر فوق “حفظ”.
في نافذة “حفظ باسم”، حدد المجلد لحفظ الصورة التي تم تغيير حجمها فيه، واكتب اسمًا للصورة في حقل “اسم الملف”، واختر “حفظ”.
استخدام برنامج Paint
يعد برنامج Paint تطبيقًا مدمجًا آخر يمكنك استخدامه لتغيير حجم الصور على جهاز الكمبيوتر الذي يعمل بنظام Windows 11. لاستخدامه، ابحث عن صورتك، وانقر بزر الماوس الأيمن عليها، واختر “فتح باستخدام” > “الرسام”. أو يمكنك تشغيل تطبيق Paint، وتحديد “ملف” > “فتح”، ثم اختيار صورتك.
عند فتح الصورة، في قسم الصورة في الأعلى، انقر فوق “تغيير الحجم والإمالة” (أو اضغط على Ctrl+W).
في نافذة تغيير الحجم والانحراف، قم بتمكين خيار “البكسل” لتغيير حجم الصورة بالبكسل. انقر فوق الحقل “أفقي” أو “عمودي” واكتب الحجم الجديد. ثم اختر “موافق”.
احفظ الصورة التي تم تغيير حجمها كنسخة من الصورة الأصلية عن طريق اختيار ملف > حفظ باسم. في نافذة حفظ باسم، حدد المجلد لحفظ الصورة فيه. انقر فوق حقل “اسم الملف” واكتب اسمًا للصورة. ثم اختر “حفظ“.
باستخدام مستكشف الملفات
يمكنك استخدام أداة PowerToys المجانية من Microsoft لتغيير حجم الصور من داخل مستكشف الملفات. للقيام بذلك، قم أولاً بتشغيل Microsoft Store، والبحث عن PowerToys، وتثبيت الأداة.
قم بتشغيل PowerToys وانقر فوق “Image Resizer” في الشريط الجانبي الأيسر. في الجزء الأيمن، قم بتشغيل “Enable Image Resizer”. يضيف هذا خيار تغيير حجم الصور في قائمة سياق مستكشف الملفات.
قم بتشغيل مستكشف الملفات (اضغط على Windows+E) وحدد الصورة التي تريد تغيير حجمها. انقر بزر الماوس الأيمن فوق الصورة واختر “تغيير الحجم باستخدام أداة تغيير حجم الصورة”.
في نافذة تغيير حجم الصورة، من القائمة المنسدلة الموجودة في الأعلى، اختر حجمًا محددًا مسبقًا أو حدد “مخصص”. إذا اخترت الخيار الأخير، فاكتب الأبعاد الجديدة وقم بتكوين خيارات أخرى (اختياريًا) وانقر فوق “تغيير الحجم”.
تم الآن تغيير حجم صورتك.
باستخدام Microsoft Word أو PowerPoint
إذا قمت بتثبيت Microsoft Word أو Microsoft PowerPoint على جهاز الكمبيوتر الخاص بك، فيمكنك استخدام أي من هذين التطبيقين لتغيير حجم صورك. للقيام بذلك، قم بتشغيل Word أو PowerPoint وابدأ ملفًا جديدًا. حدد “إدراج” > “صور” > “من هذا الجهاز” واختر الصورة التي تريد تغيير حجمها.
ستشاهد الصورة المضافة على شاشتك. استخدم زاوية الصورة لمنحها حجمًا جديدًا. لتحديد أبعاد الصورة، انقر بزر الماوس الأيمن عليها واختر “الحجم والموضع”. في الشاشة التالية، اكتب الأبعاد الجديدة وانقر فوق “موافق”.
ملاحظة
يستخدم Word وPowerPoint السنتيمترات أو البوصات للمقاسات، لذا سيتعين عليك إجراء تحويل البكسل إلى البوصة أو البكسل إلى السنتيمتر بناءً على دقة الشاشة.
الآن، لنقل الصورة التي تم تغيير حجمها خارج Word أو PowerPoint، انقر بزر الماوس الأيمن فوق الصورة واختر “حفظ كصورة”. حدد المجلد لحفظ الصورة فيه، واكتب اسمًا للصورة، وانقر فوق “حفظ”.
استخدام موقع ويب
إذا كنت لا تريد استخدام تطبيق سطح المكتب لتغيير حجم الصور، فيمكنك استخدام موقع ويب. هناك العديد من المواقع التي تتيح لك تحديد أحجام جديدة لصورك. اثنان من هذه المواقع هما Adobe Express وImage Resizer. سأوضح لك كيفية استخدام الموقع السابق.
قم بتشغيل متصفح الويب المفضل لديك وافتح Adobe Express. على الموقع، انقر فوق “تحميل صورتك” وحدد الصورة التي تريد تغيير حجمها. يمكنك أيضًا سحب صورتك وإفلاتها لتحميلها إلى الموقع.
بعد تحميل الصورة، انقر على مربع “العرض” أو “الارتفاع” على الجانب الأيمن من الموقع واكتب الحجم الجديد. اختياريًا، استخدم شريط التمرير “الجودة” لضبط جودة الصورة. ثم اختر “تنزيل” لتنزيل الصورة التي تم تغيير حجمها على جهاز الكمبيوتر الخاص بك.
وهذا كل ما في الأمر.
استخدام موجه الأوامر
إذا كنت تحب تشغيل الأوامر أو كتابة نص برمجي لتغيير حجم الصور، فيمكنك استخدام أداة ImageMagick المجانية والمفتوحة المصدر مع موجه الأوامر لتغيير حجم الصور على جهاز الكمبيوتر الخاص بك.
لاستخدامها، قم بتشغيل موقع ImageMagick وتنزيل الأداة وحفظها على جهاز الكمبيوتر الخاص بك. قم بتشغيل الملف الذي تم تنزيله وتثبيت الأداة.
لتغيير حجم صورة، افتح بحث Windows (اضغط على Windows+S)، واكتب موجه الأوامر، وقم بتشغيل الأداة. اكتب الأمر التالي مع استبدال “PATH” بالمسار الكامل للمجلد حيث تم حفظ صورتك واضغط على Enter.
cd PATH
لتغيير حجم الصورة مع تجاهل نسبة العرض إلى الارتفاع الخاصة بها، اكتب الأمر التالي. استبدل “original.jpg” باسم الصورة الأصلية وامتدادها، و”500×500″ بالحجم الجديد، و”resized.jpg” باسم ملف الإخراج وامتداده. ثم اضغط على Enter.
ملاحظة
تجبر علامة التعجب (!) بعد الحجم الجديد الصورة على تغيير حجمها، مع تجاهل نسبة العرض إلى الارتفاع الخاصة بها.
magick original.jpg -resize 500x500! resized.jpg