كيفية إعادة تعيين إعدادات Windows Terminal في Windows 11: إليك 4 طرق سهلة
هل تواجه مشاكل مع Windows Terminal الخاص بك؟ اعتمادًا على كيفية تكوين Terminal ، يمكن أن تتسبب الإعدادات المخصصة في حدوث مشكلات وتجعل من الصعب استخدامها. يتمثل أحد الحلول في إعادة تعيين إعدادات Windows Terminal إلى الوضع الافتراضي لحل هذه المشكلات.
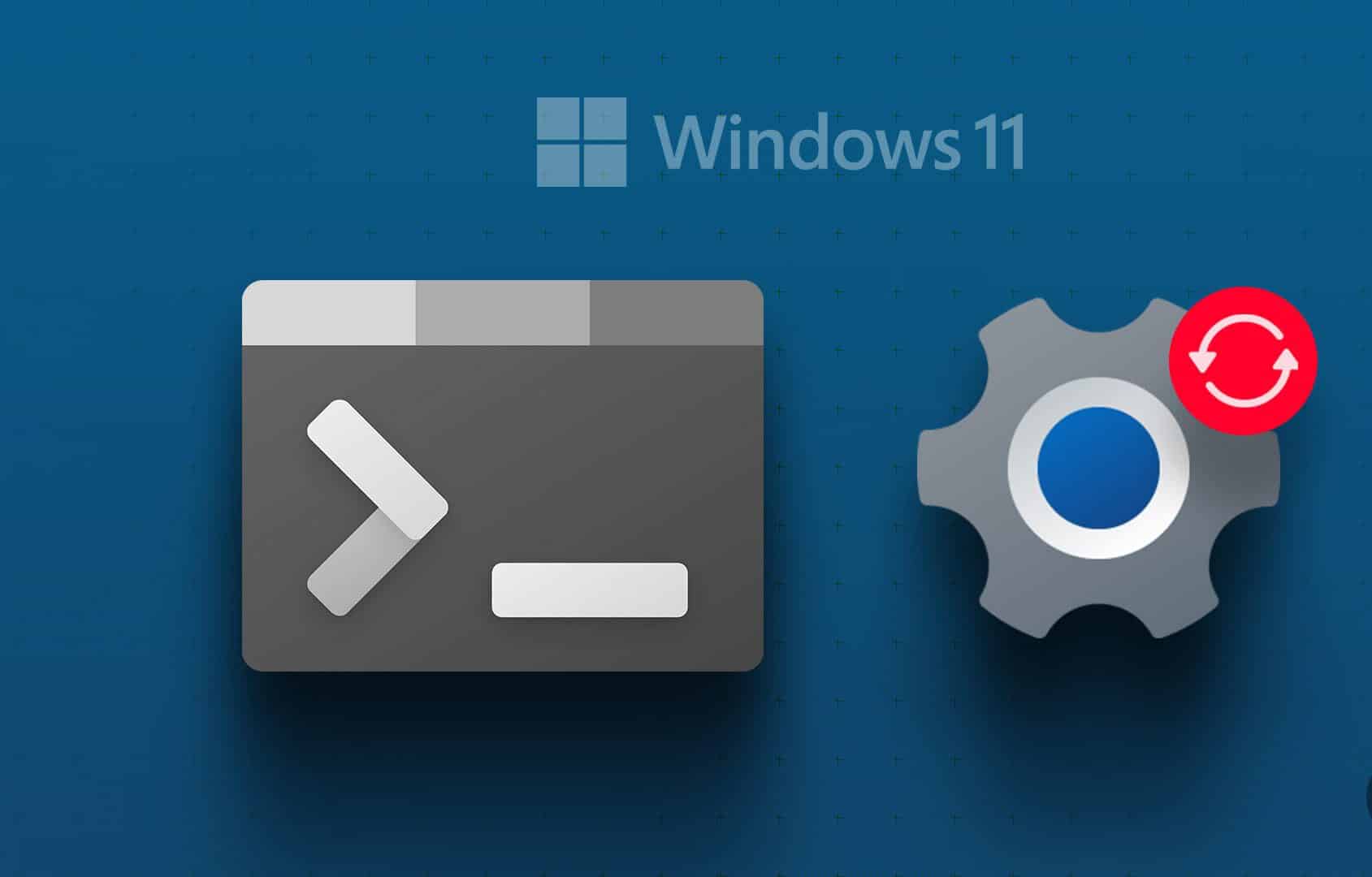
ستوجهك هذه المقالة عبر طرق مختلفة لاستعادة التكوين الافتراضي للوحدة الطرفية ، بما في ذلك إعادة تعيينها وإزالة ملفات التكوين يدويًا والمزيد. ستجد هذه المقالة مفيدة بغض النظر عما إذا كنت مستخدمًا مبتدئًا أو متقدمًا. مع ذلك ، فلنبدأ بالطرق.
1. إعادة تعيين إعدادات WINDOWS الطرفية عن طريق مسح ملفات JSON
هذه إحدى أسهل الطرق وأكثرها شيوعًا لإعادة تعيين إعدادات Windows Terminal. في هذه الطريقة ، سنقوم بمسح ملف JSON من Windows Terminal. اتبع الخطوات التالية.
الخطوة 1: اضغط على مفتاح Windows على لوحة المفاتيح ، واكتب Windows Terminal ، وانقر فوق موافق لفتح Windows Terminal.
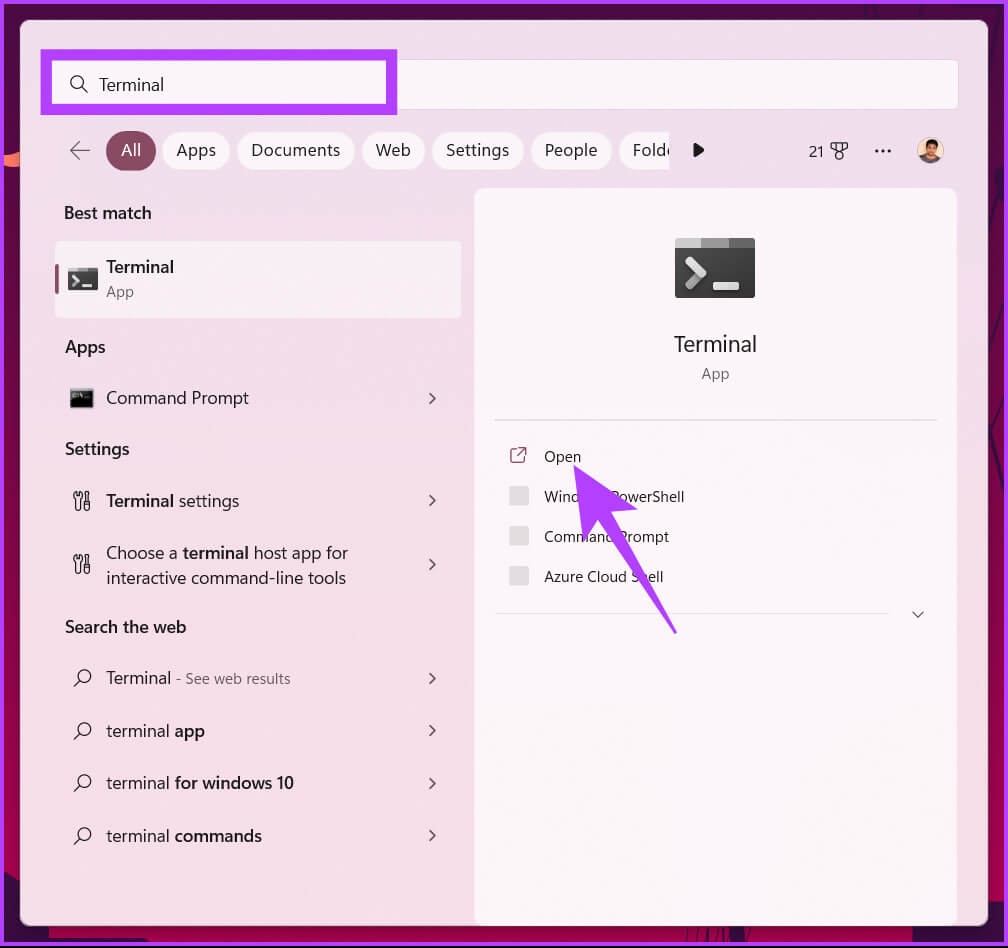
الخطوة 2: انقر فوق رمز شيفرون (السهم) ، ومن القائمة المنسدلة ، حدد الإعدادات.
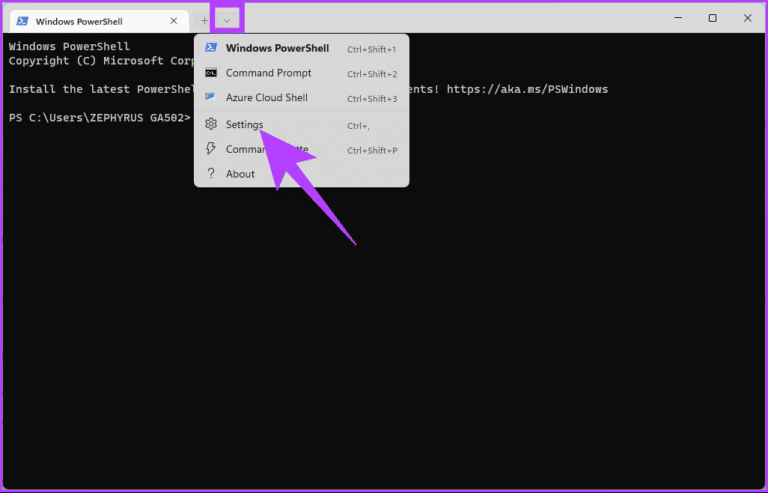
الخطوة 3: ضمن الإعدادات ، قم بالتمرير لأسفل للعثور على “فتح ملف JSON”. انقر فوق فتح.
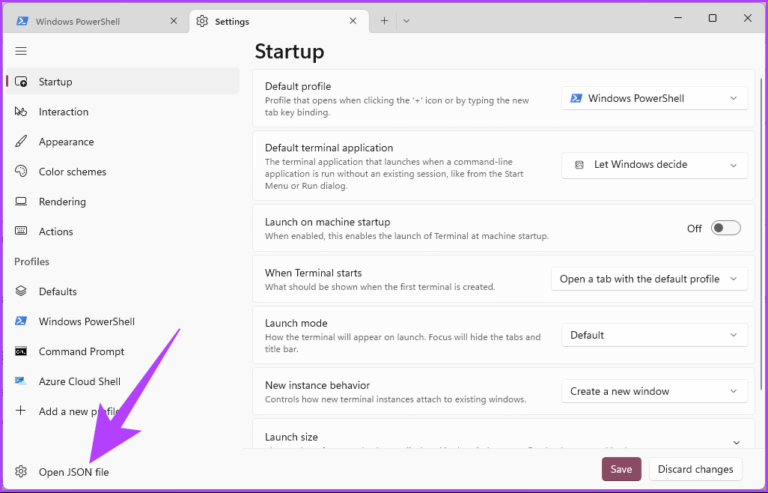
الخطوة 4: حدد التطبيق لفتح ملف JSON.
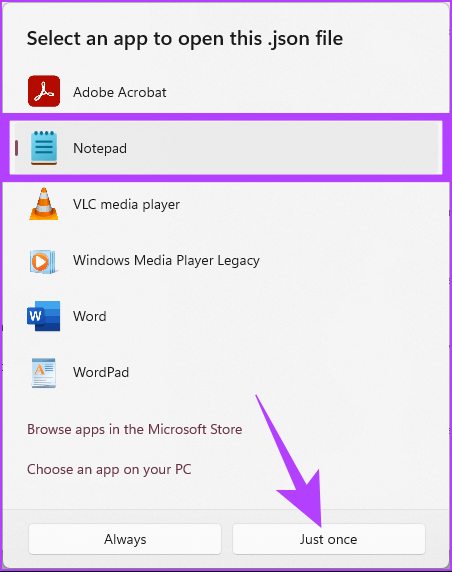
الخطوة 5: اضغط على Ctrl + A لتحديد كل شيء واضغط على حذف في لوحة المفاتيح لمسح المحتوى من الصفحة.
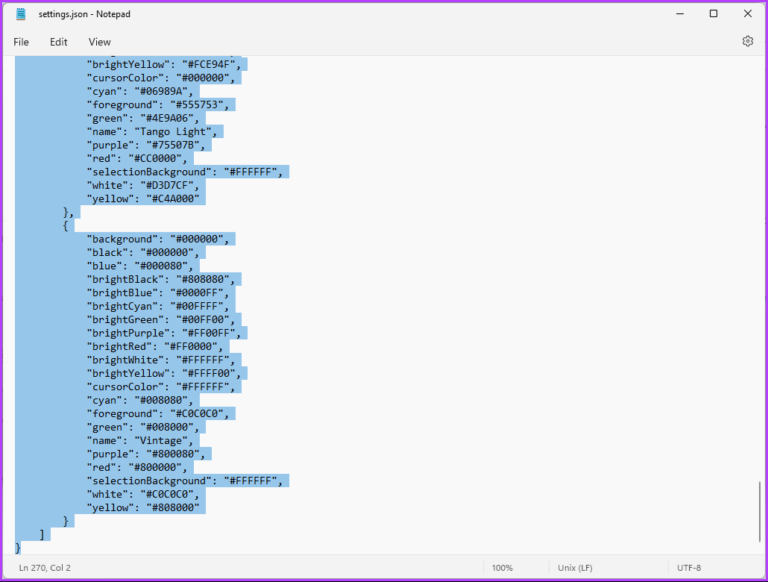
الخطوة 6: أخيرًا ، اضغط على “Ctrl + S” لحفظ وإعادة إنشاء ملف JSON بالإعدادات الافتراضية.
هذا كل شيء. لقد أعدت Windows Terminal إلى وضعه الافتراضي. إذا كانت الخطوات طويلة أو معقدة ، فانتقل إلى الطريقة التالية.
2. إعادة ضبط إعدادات WINDOWS TERMINAL باستخادم مستكشف الملفات
يمكن أن يكون File Explorer ملاذًا سهلاً ، حيث يمكنك إعادة تعيين Windows Terminal إلى إعداداته الافتراضية. ومع ذلك ، قبل الانتقال إلى الخطوات الأخرى ، تأكد من أن تطبيق Terminal لا يعمل في الخلفية.
الخطوة 1: اضغط على مفتاح Windows بلوحة المفاتيح ، واكتب File Explorer وانقر فوق فتح.
ملاحظة: بدلاً من ذلك ، اضغط على “مفتاح Windows + E” لفتح مستكشف الملفات.
الخطوة 2: انقر فوق شريط عنوان File Explorer.
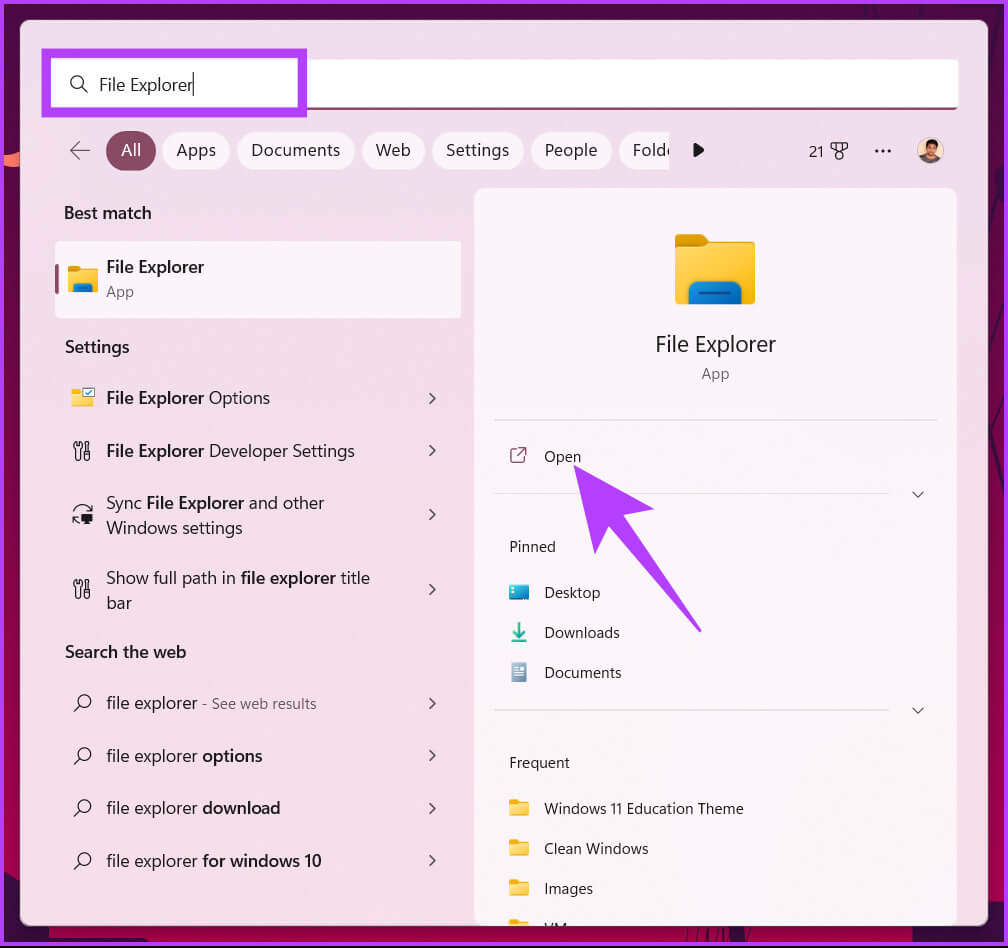
ملاحظة: بالإضافة إلى ذلك ، يمكنك الضغط على “Ctrl + L” لفتح شريط العناوين.
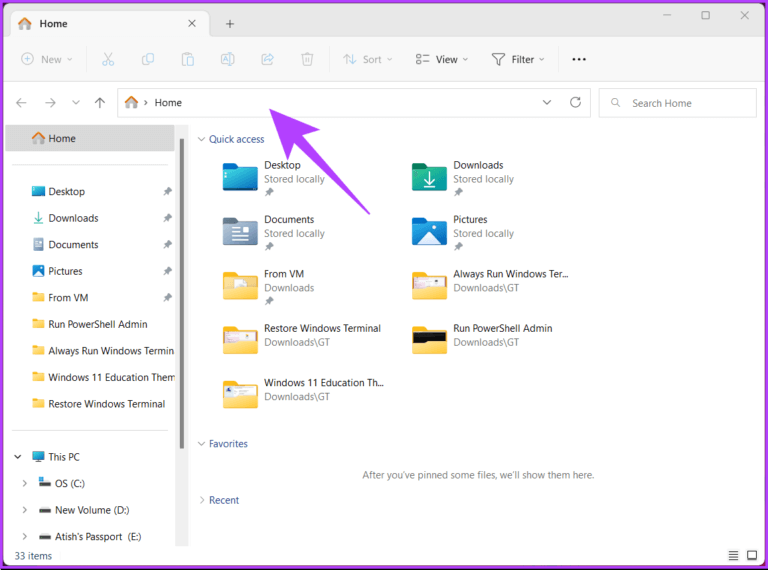
الخطوة 3: اكتب الأمر أدناه في شريط العناوين واضغط على Enter.
%LocalAppData%\Packages\Microsoft.WindowsTerminal_8wekyb3d8bbwe\LocalState
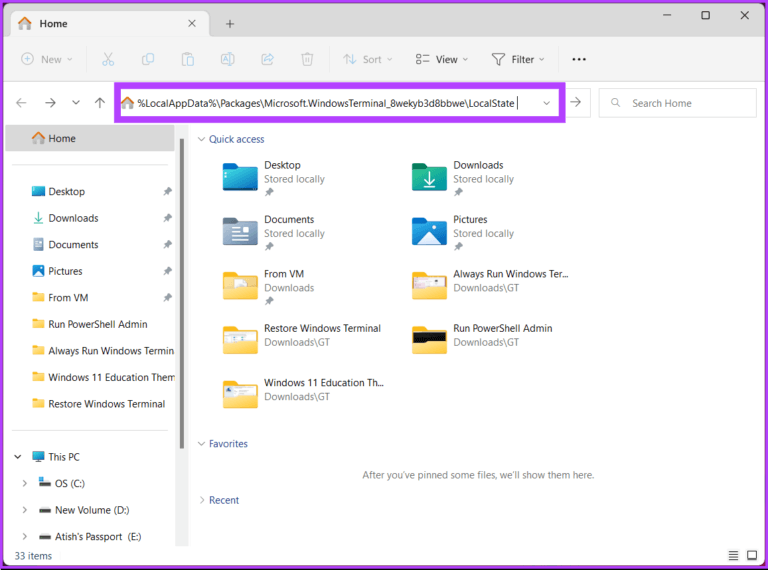
الخطوة 4: حدد ملف الإعدادات ، وانقر بزر الماوس الأيمن فوقه وحدد حذف.
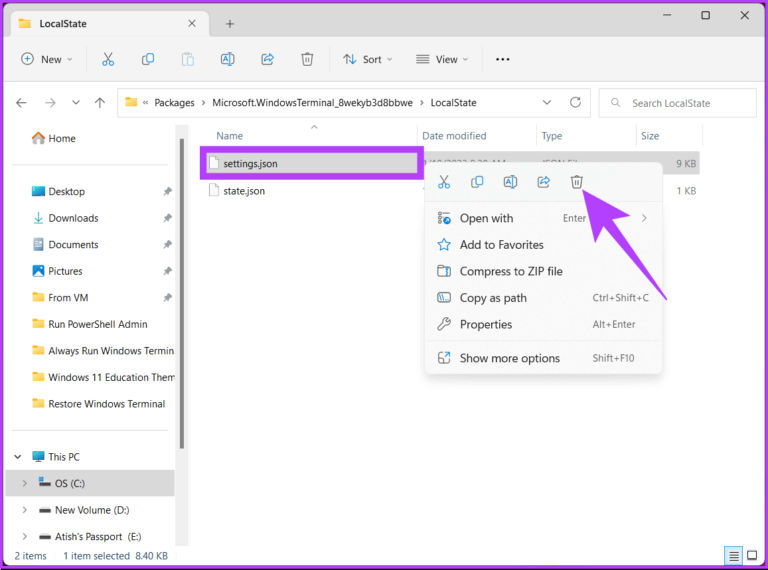
ها أنت ذا. لقد نجحت في إعادة Windows Terminal إلى إعداداته الافتراضية. ومع ذلك ، يمكنك أيضًا استخدام موجه الأوامر للقيام بنفس الشيء.
3. إعادة تعيين WINDOWS TERMINAL باستخدام موجه الأوامر
هذه الطريقة مباشرة وسهلة التنفيذ. قبل المتابعة ، أغلق Windows Terminal إذا كان قيد التشغيل. بمجرد الانتهاء ، اتبع الخطوات المذكورة أدناه.
الخطوة 1: اضغط على مفتاح Windows بلوحة المفاتيح ، واكتب موجه الأوامر وانقر على “تشغيل كمسؤول”.
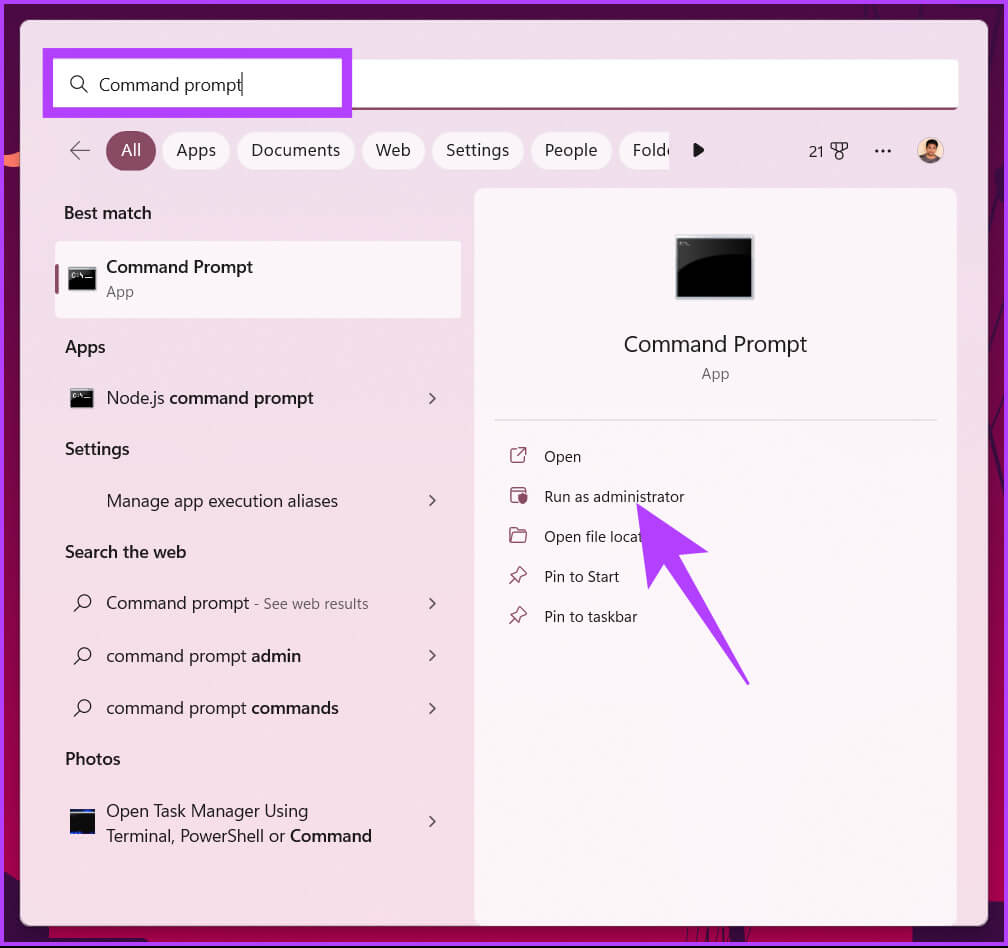
الخطوة 2: اكتب الأمر أدناه واضغط على Enter.
del /f /s /q /a "%LocalAppData%\Packages\Microsoft.WindowsTerminal_8wekyb3d8bbwe\LocalState\settings.json"
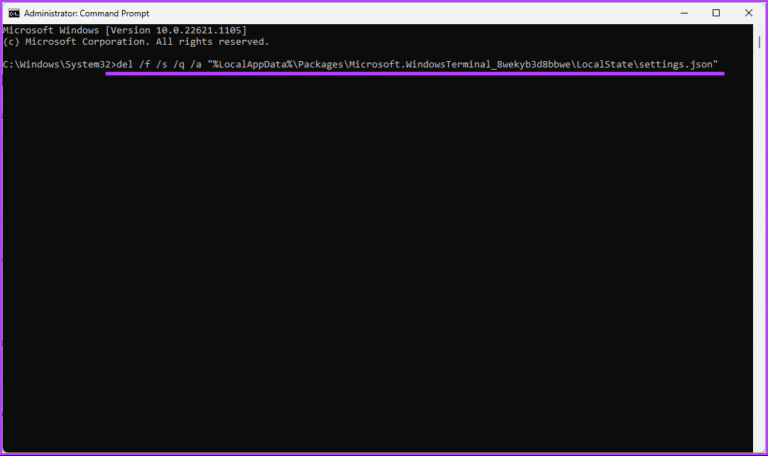
يؤدي هذا إلى حذف ملفات الإعدادات من Windows Terminal.
هذا كل شيء. لقد نجحت في إعادة Windows Terminal إلى إعداداته الافتراضية. يمكن القيام بذلك أيضًا باستخدام PowerShell إذا كنت مستخدمًا أساسيًا لـ PowerShell. أكمل القراءة.
4. استخدم POWERSHELL لإعادة تعيين إعدادات Windows Termina الافتراضية
مثل الطريقة المذكورة أعلاه ، أغلق Windows Terminal إذا كان قيد التشغيل واتبع الخطوات أدناه.
الخطوة 1: اضغط على مفتاح Windows على لوحة المفاتيح ، واكتب PowerShell ، وانقر على “تشغيل كمسؤول”.
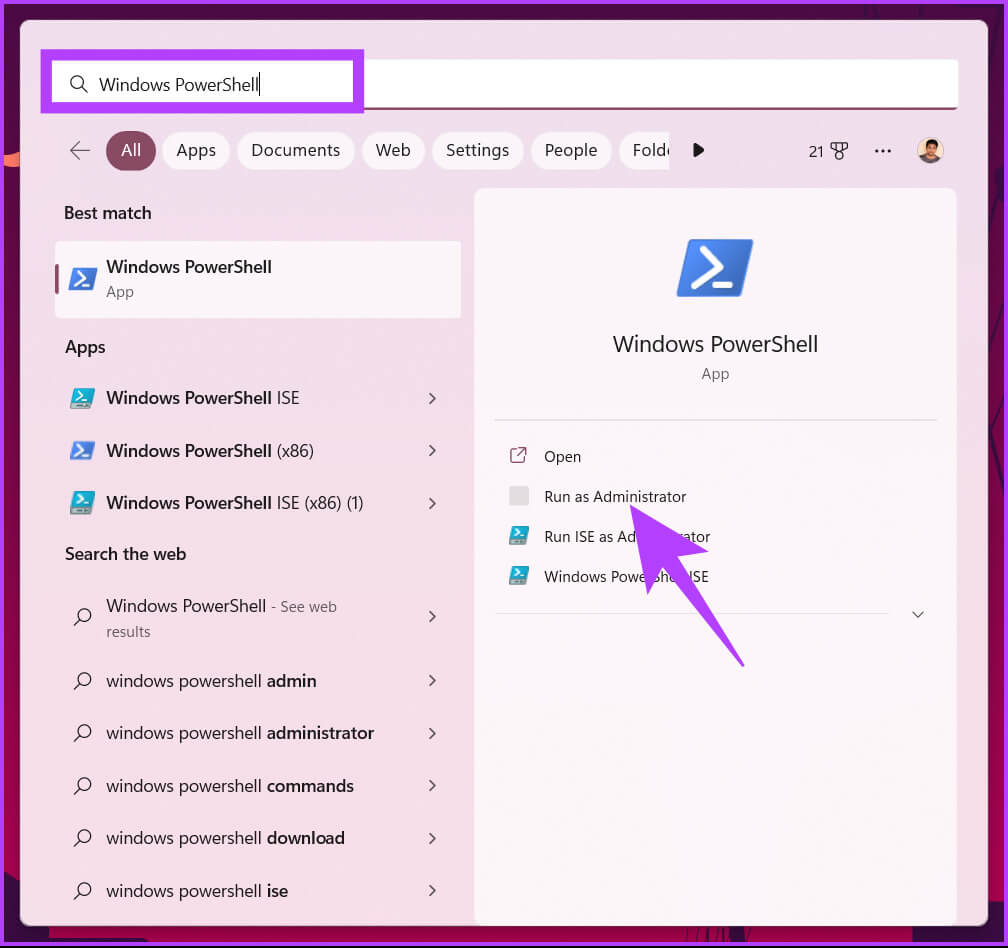
الخطوة 2: اكتب الأمر أدناه واضغط على Enter.
Remove-Item -Path "$env:LOCALAPPDATA\Packages\Microsoft.WindowsTerminal_8wekyb3d8bbwe\LocalState\settings.json" -Force
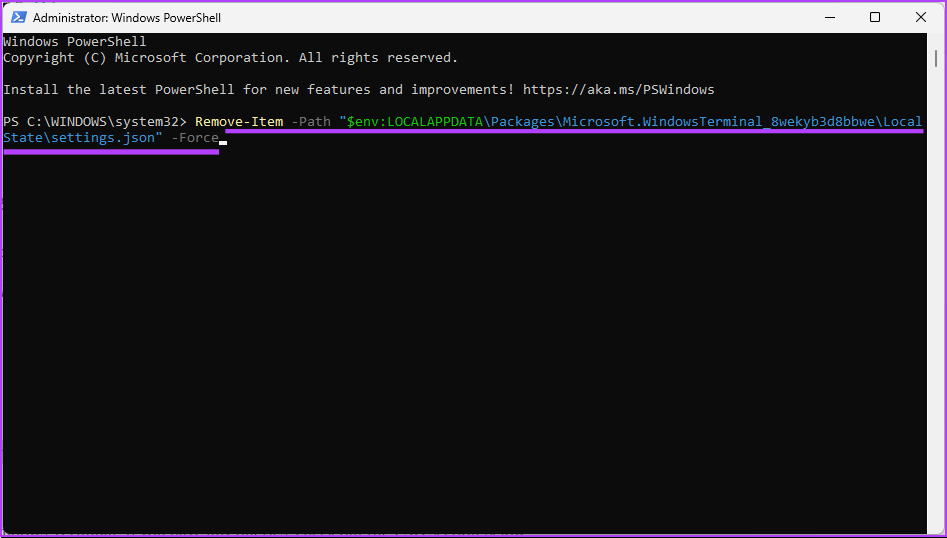
اقرأ أيضًا: الفرق بين موجه الأوامر و Powershell
باستخدام هذا ، نجحت في استعادة الإعدادات الافتراضية لـ Windows Terminal. إذا كان لديك أي استفسارات ، فراجع قسم الأسئلة الشائعة أدناه.
أسئلة وأجوبة حول إعادة ضبط إعدادات Windows Terminal
1. ما الغرض من استخدام Windows Terminal؟
Windows Terminal هو تطبيق طرفي حديث مفتوح المصدر. يوفر واجهة مبوبة لقذائف متعددة ، مثل Command Prompt و PowerShell و Azure Cloud Shell وما إلى ذلك.
2. أين يتم تثبيت Windows Terminal؟
عادةً ما يتم تثبيت Windows Terminal في الموقع التالي على نظام تشغيل Windows: “C: \ Users [username] \ AppData \ Local \ Microsoft \ WindowsApps \”.
بداية جديدة مع Windows Terminal
هناك عدة طرق لاستعادة إعدادات Windows Terminal إلى إعداداتها الافتراضية في Windows 11 ، ولكن بغض النظر عن الطريقة التي تستخدمها ، فهي عملية بسيطة للغاية. باتباع الخطوات الموضحة في هذا الدليل ، يمكنك إعادة تعيين إعدادات Windows Terminal إلى الإعدادات الافتراضية بسهولة. قد ترغب أيضًا في التحقق من أفضل الطرق لإصلاح عدم فتح Windows Terminal على Windows.
