كيفية إعادة تعيين Windows 10 دون فقد البيانات
إذا كنت تواجه أخطاءً ومشكلات مستمرة على نظام Windows 10 الخاص بك ، فقد تختار استعادة جهاز الكمبيوتر إلى تاريخ سابق ، إلى الأبد. تتيح لك ميزة إعادة تعيين الكمبيوتر الشخصي هذه في نظام التشغيل Windows 10 استعادة نظام Windows إلى إعدادات المصنع أو التكوين الافتراضي. سيكون لديك بيئة Windows جديدة مع التخلص من جميع المشكلات السابقة حيث سيتم إعادة تثبيت جميع ملفات البرنامج. أثناء إعادة تعيين جهاز الكمبيوتر ، يمكنك أيضًا اختيار إما الاحتفاظ بالملفات الشخصية أو حذفها قبل بدء عملية إعادة التعيين. لذلك في هذه المقالة ، ستتعلم كيفية إعادة تعيين Windows 10 دون فقد البيانات وكيفية إعادة ضبط إعدادات المصنع على Windows 10 مع وبدون قائمة الإعدادات.
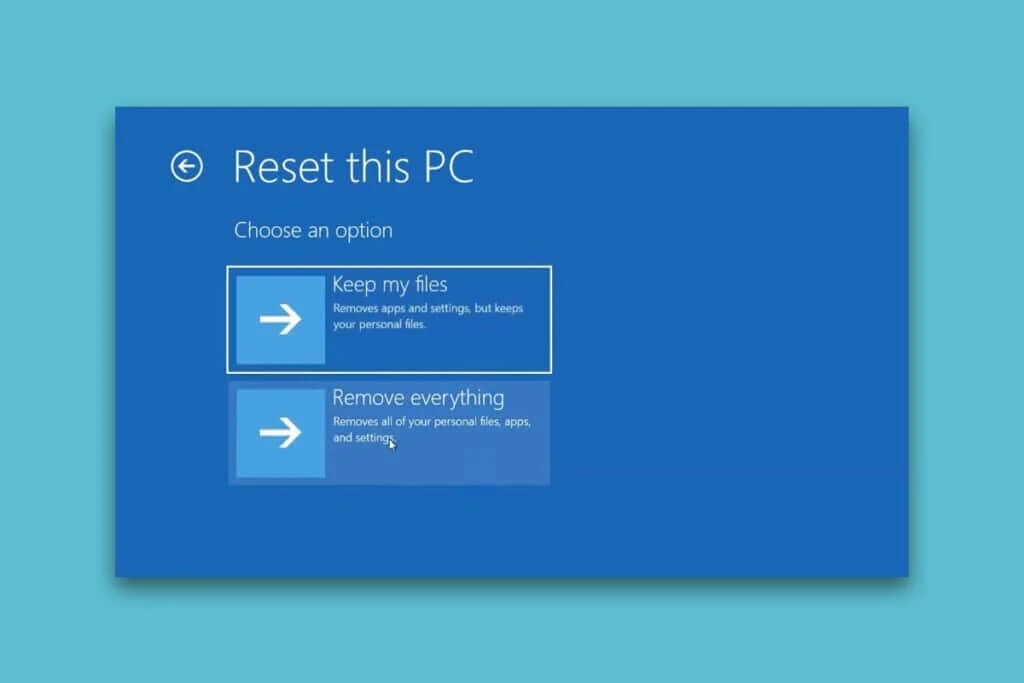
كيفية إعادة تعيين جهاز كمبيوتر يعمل بنظام Windows 10 دون فقد البيانات
99 % من الوقت ، تؤدي إعادة تعيين نظام التشغيل Windows إلى إصلاح جميع المشكلات المتعلقة بأنظمة التشغيل والبرامج ، بما في ذلك هجمات الفيروسات وملفات نظام التشغيل الفاسدة وما إلى ذلك. تعيد هذه الطريقة تثبيت نظام التشغيل Windows 10 دون حذف ملفاتك الشخصية. إنه الخيار الأخير المتبقي عندما لا تعمل جميع الطرق الأخرى مع نظامك. يمكنك استعادة جهاز الكمبيوتر الذي يعمل بنظام Windows 10 إلى تاريخ سابق مع ملفات الاستخدام الشخصي الخاصة بك أو بدونها.
ملاحظة: ستحذف هذه الطريقة جميع التطبيقات وبرامج التشغيل المثبتة على محرك نظام التشغيل الافتراضي الخاص بك باستثناء التطبيقات المثبتة مسبقًا. لذلك ، قم بعمل نسخة احتياطية من جميع بياناتك المهمة في محرك أقراص خارجي أو وحدة تخزين سحابية قبل تنفيذ هذه الطريقة وإنشاء نقطة استعادة للنظام أيضًا.
الآن ، دعونا نناقش الخيارين لتنفيذ هذه الطريقة على سطح المكتب / الكمبيوتر المحمول.
الخيار 1: استخدام تطبيق إعدادات Windows
من إعدادات Windows ، يمكنك إجراء إعادة تعيين طريقة الكمبيوتر هذه. حتى تعرف كيفية إعادة تعيين Windows 10 دون فقد البيانات من خلال الإعدادات ، اقرأ واتبع الخطوات التالية بعناية.
1. اكتب Reset this PC في لوحة بحث Windows وانقر فوق فتح كما هو موضح.
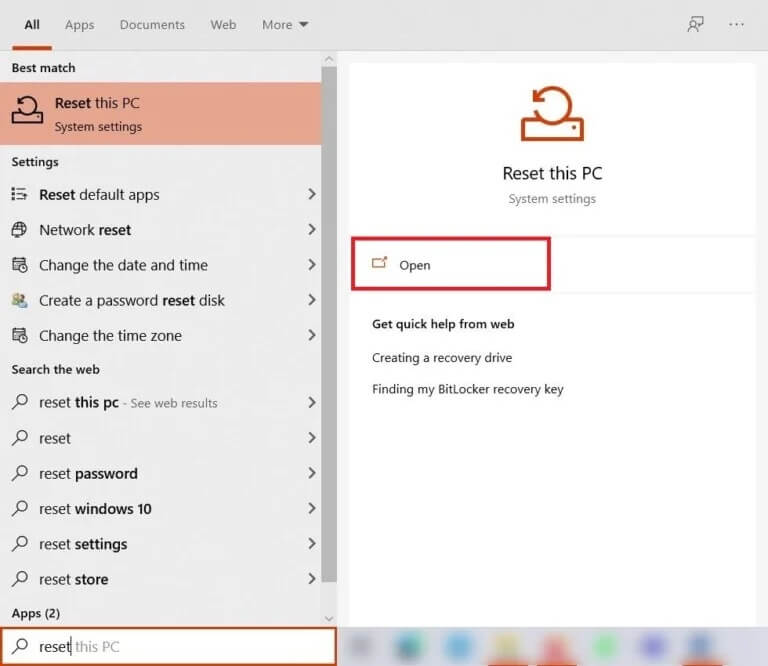
2. انقر الآن على البدء.
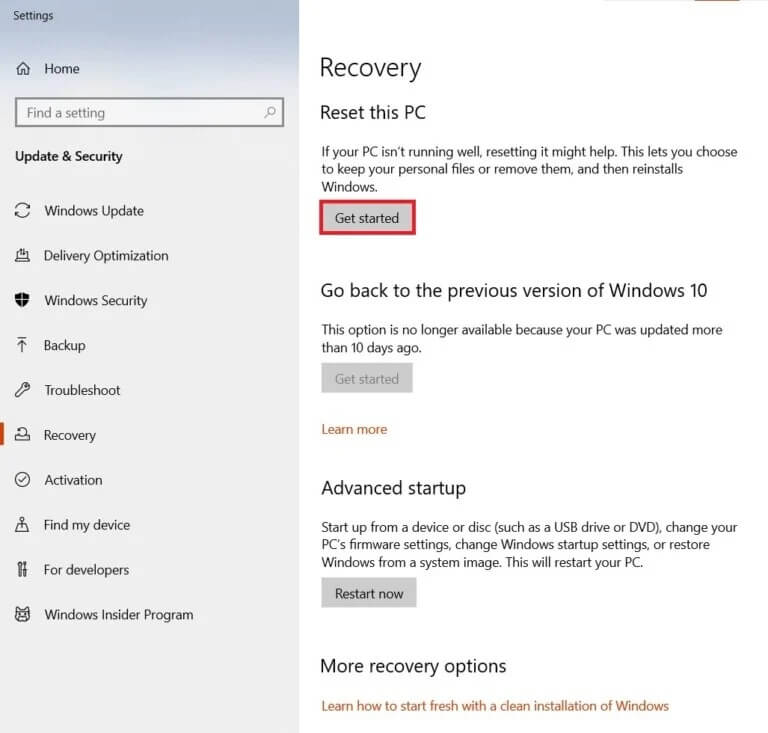
3. سيطلب منك الاختيار بين خيارين: الاحتفاظ بملفاتي أو إزالة كل شيء.
- احتفظ بملفاتي: سيؤدي هذا الخيار إلى إزالة التطبيقات والإعدادات مع الاحتفاظ بملفاتك الشخصية.
- إزالة كل شيء: سيؤدي ذلك إلى إزالة جميع ملفاتك وتطبيقاتك وإعداداتك الشخصية.
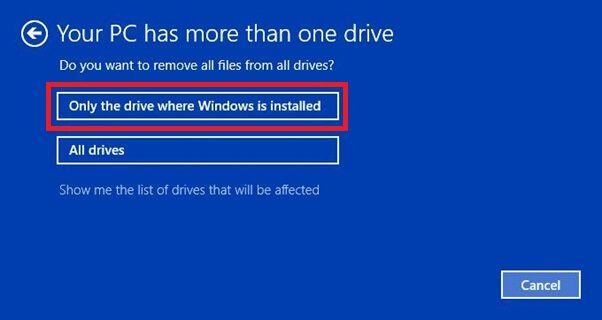
4. اتبع الإرشادات التي تظهر على الشاشة لإكمال كيفية إعادة تعيين Windows 10 دون فقد عملية البيانات.
الخيار 2: من قائمة بدء التشغيل المتقدمة
هناك خيار آخر وهو معرفة كيفية إعادة ضبط نظام التشغيل Windows 10 بدون إعدادات. لذا اقرأ واتبع الخطوات التالية بعناية لتفعل الشيء نفسه:
1. اضغط على مفتاحي Windows + I لفتح الإعدادات.
2. انتقل الآن إلى التحديث والأمان.
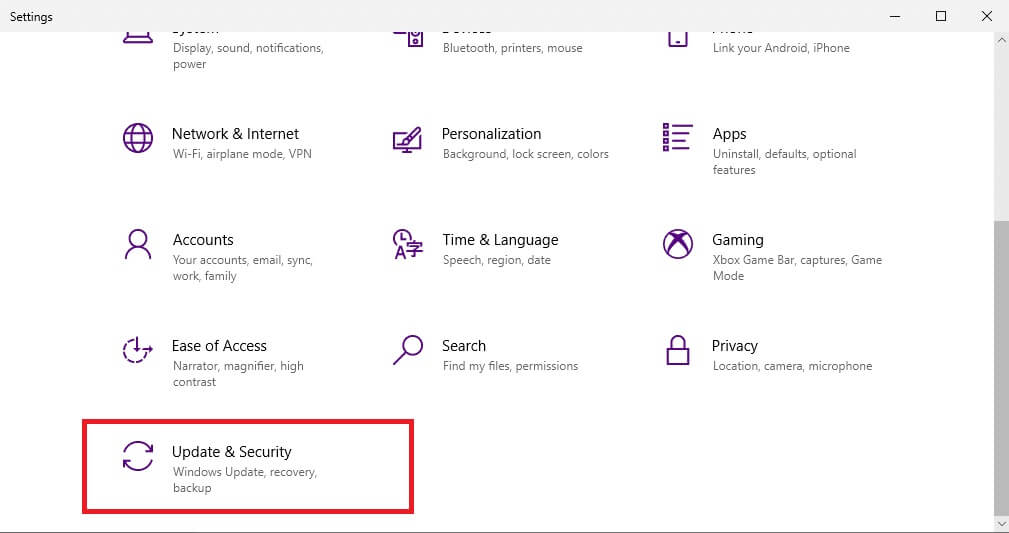
3. بعد ذلك ، انقر فوق خيار الاسترداد.
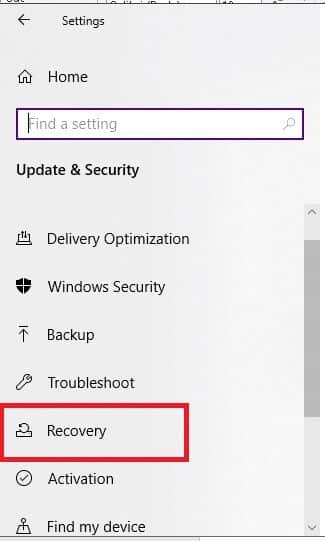
4. ضمن بدء التشغيل المتقدم ، انقر فوق الزر “إعادة التشغيل الآن”.
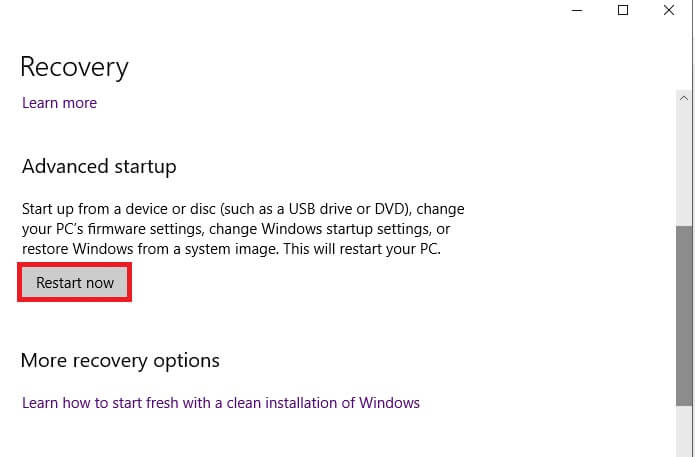
5. بعد ذلك ، سيتم إعادة تشغيل جهاز الكمبيوتر الخاص بك وفتحه في بيئة استرداد Windows. هنا ، انقر فوق استكشاف الأخطاء وإصلاحها.
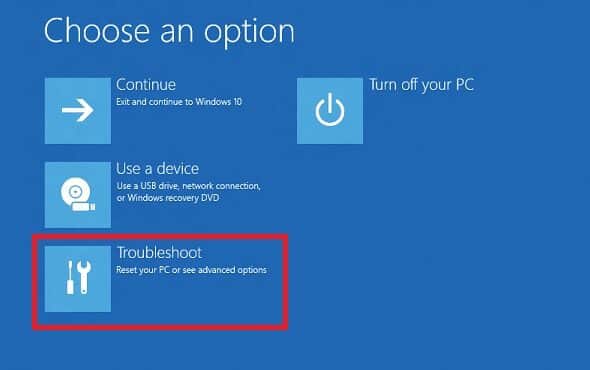
6. حدد إعادة تعيين هذا الكمبيوتر الموضح أدناه للاستمرار في كيفية إعادة تعيين Windows 10 دون فقدان عملية البيانات.
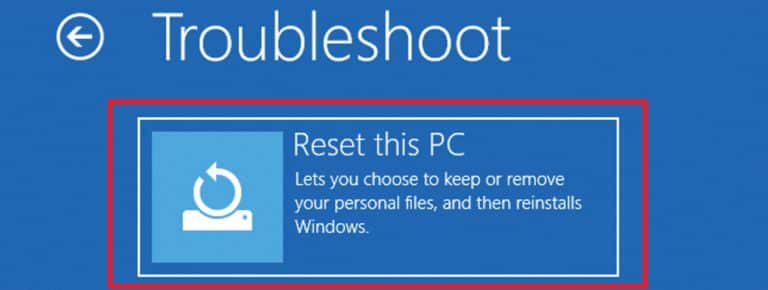
7. الآن ، اختر خيار الاحتفاظ بملفاتي أو إزالة كل شيء:
- احتفظ بملفاتي: سيؤدي هذا الخيار إلى إزالة التطبيقات والإعدادات مع الاحتفاظ بملفاتك الشخصية.
- إزالة كل شيء: سيؤدي ذلك إلى إزالة جميع ملفاتك وتطبيقاتك وإعداداتك الشخصية.
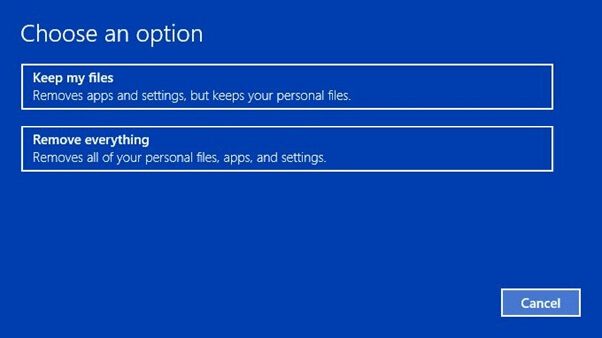
8. الآن ، حدد إصدار Windows الخاص بك وانقر فوق محرك الأقراص المثبت عليه Windows فقط.
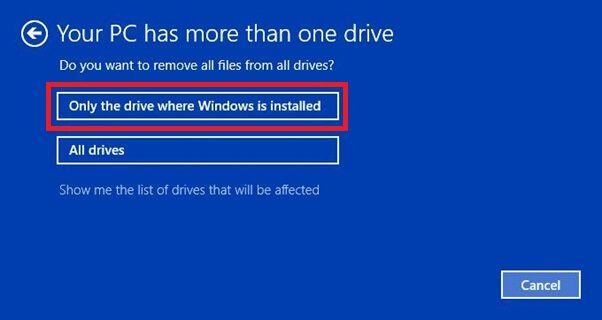
9. بعد ذلك ، حدد خيار إزالة ملفاتي.
10. أخيرًا ، انقر فوق الزر “إعادة تعيين” لبدء العملية.
11. اتبع الإرشادات التي تظهر على الشاشة لإكمالها واستعادة الكمبيوتر إلى تاريخ سابق على Windows 10.
الأسئلة المتداولة (FAQs)
س 1. هل يمكن إعادة ضبط جهاز الكمبيوتر يزيل الفيروسات من النظام؟
الجواب. نعم ، ولكن تأكد من فحص ملفات استعادة النظام لنفسها إذا كنت ستستعيدها في بيئة Windows الجديدة بعد إعادة التعيين.
س 2. هل يمكن أن تؤدي إعادة ضبط جهاز الكمبيوتر إلى جعله أسرع؟
الجواب. نعم ، لفترة قصيرة بعد إعادة الضبط. بينما ستستمر في استخدام جهاز الكمبيوتر بمرور الوقت ، ستتراكم المزيد من الملفات والتطبيقات مع بياناتها. سيؤدي ذلك إلى تقليل سرعة الكمبيوتر قليلاً ، لكنك لن تواجه أي مشكلات بطيئة في جهاز الكمبيوتر.
أرشدك هذا المقال إلى كيفية إعادة تعيين Windows 10 دون فقد البيانات مع الإعدادات أو بدونها. اترك أي أسئلة أو تعليقات في الفراغ أدناه.
