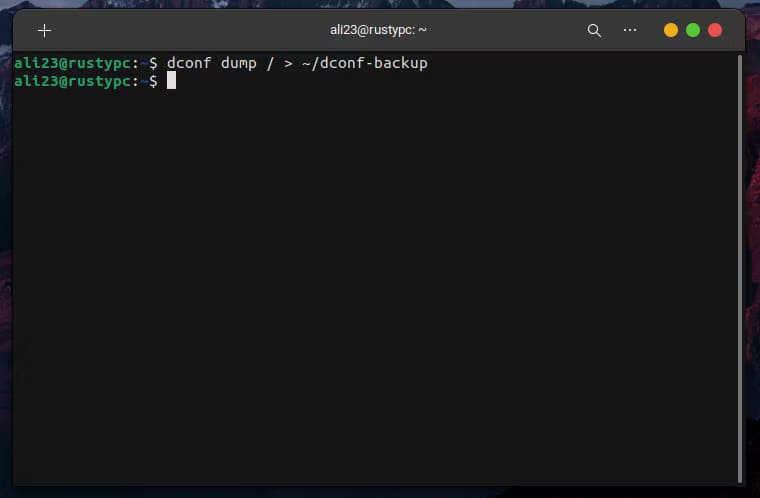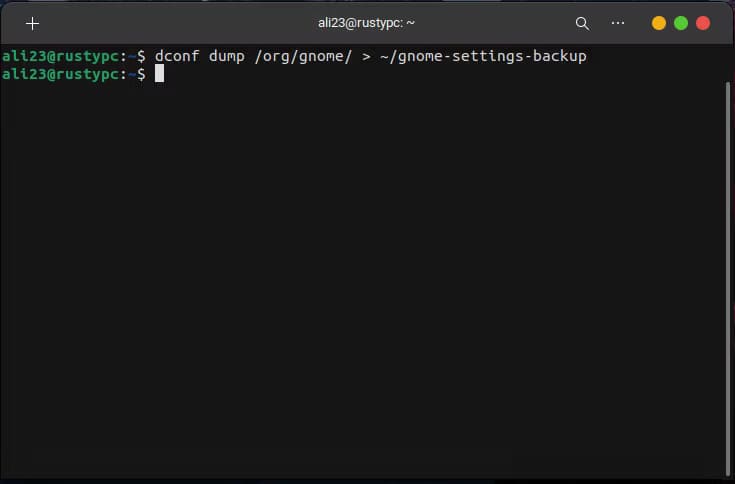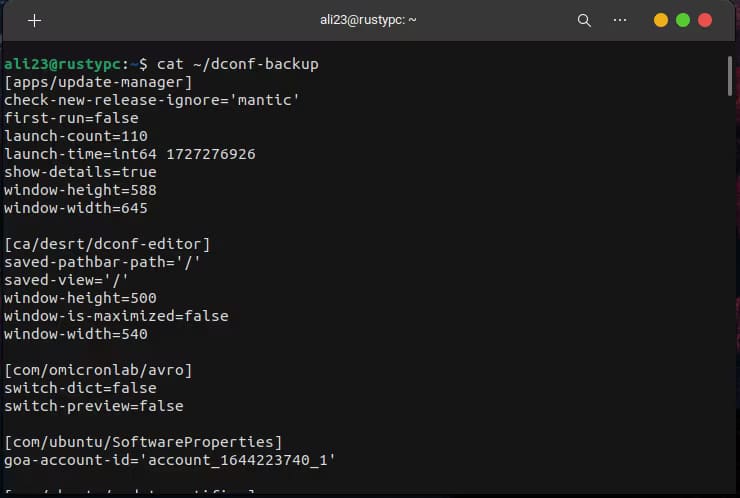إعادة تعيين أوبونتو للإعدادات الافتراضية مع الحفاظ على بياناتك
إعادة تعيين نظام أوبونتو إلى الإعدادات الافتراضية يمكن أن يكون حلاً فعالاً لتحسين الأداء وحل المشكلات المتكررة. ومع ذلك، يتخوف الكثير من فقدان البيانات المهمة أثناء هذه العملية. هناك خطوات واضحة يمكنك اتباعها لإعادة تعيين النظام دون التأثير على ملفاتك الشخصية. سنستعرض كيفية تنفيذ هذه العملية بسهولة، مما يضمن لك الحصول على نظام نظيف ومُحسّن مع الحفاظ على جميع بياناتك القيمة.

هل تحتاج إلى العودة إلى إعدادات المصنع على نظام Ubuntu الخاص بك ولكنك لا تريد أن تفقد بيانات مهمة؟ أداة dconf هي ما تبحث عنه. ستعيد ضبط Ubuntu إلى ما كان عليه عندما قمت بتثبيته لأول مرة دون التدخل في الملفات الأخرى.
dconf هي أداة إدارة تكوين منخفضة المستوى تخزن إعدادات النظام والمستخدم لـ GNOME وتطبيقات سطح المكتب الأخرى. من خلال تصدير قاعدة بيانات dconf الخاصة بك، يمكنك الاحتفاظ بجميع التكوينات الحالية واستعادتها لاحقًا إذا لزم الأمر. لأغراض العرض التوضيحي، أستخدم Ubuntu 22.04 مع GNOME في هذا الدليل.
إنشاء نسخة احتياطية
تحتاج إلى إنشاء نسخة احتياطية لإعداداتك الحالية أولاً قبل محاولة استعادة الحالة السابقة في حالة حدوث خطأ ما. هناك العديد من الطرق لإنشاء نسخة احتياطية على Linux. لهذا الدليل، سألتزم بـ dconf لإعدادات تكوين سطح المكتب. أولاً، افتح المحطة الطرفية وقم بتشغيل الأمر أدناه:
dconf dump / > ~/dconf-backup