أفضل 4 طرق لإعادة تعيين تطبيق الإعدادات في Windows 10 و Windows 11
قدمت Microsoft تطبيق الإعدادات مع Windows 8. ومنذ ذلك الحين ، قامت بإجراء تحسينات لا حصر لها على التطبيق. يبدو تطبيق الإعدادات على نظام التشغيل Windows 11 مختلفًا تمامًا عن نظام التشغيل Windows 10 ويضم المزيد من الإعدادات والخيارات التي لم تكن موجودة من قبل في لوحة التحكم. تحاول Microsoft ببطء تقليل الاعتماد على لوحة التحكم وتنقل كل شيء في تطبيق الإعدادات لمزجها مع واجهة المستخدم المعاد تصميمها.
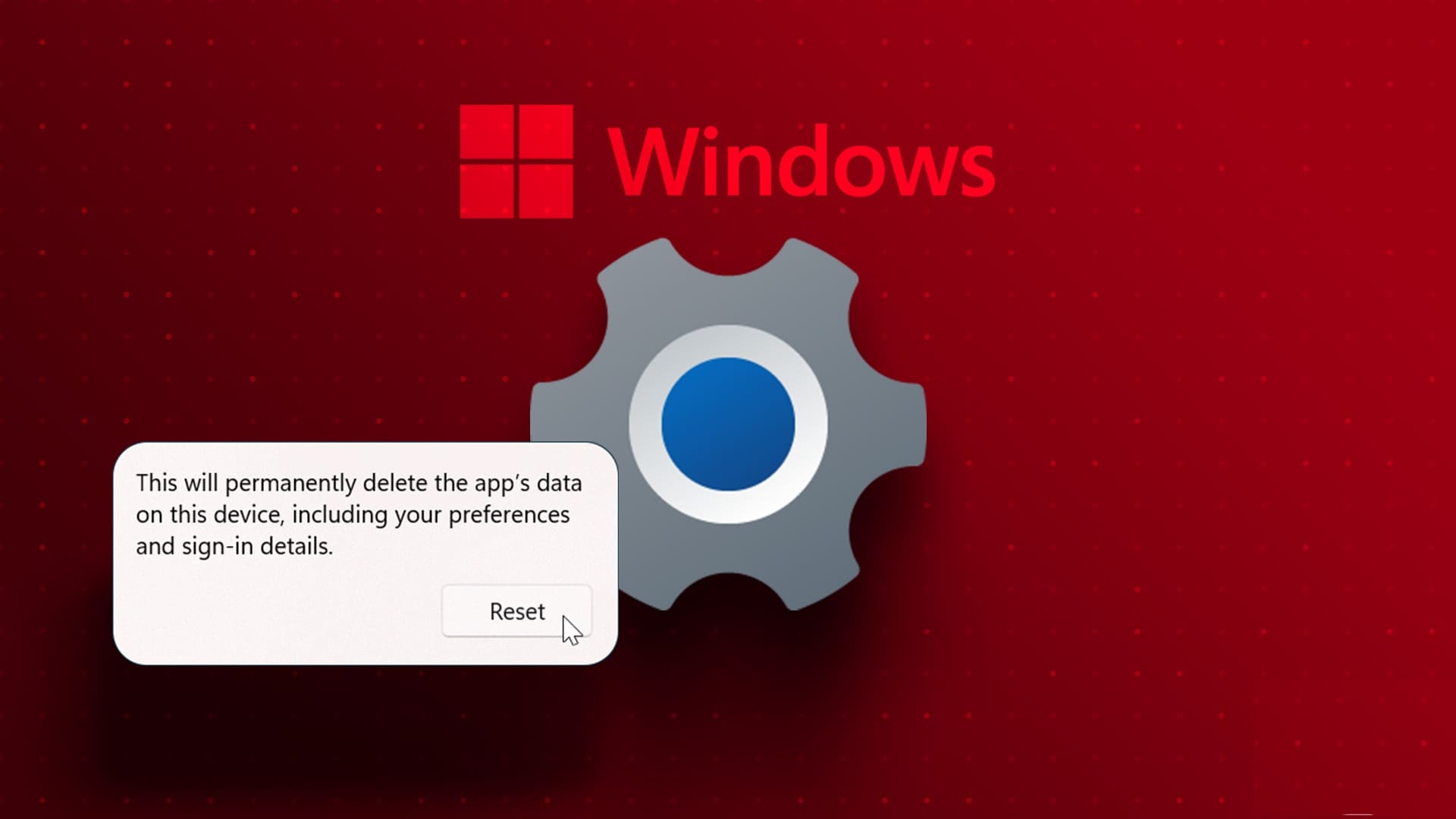
ولكن ماذا لو بدأ تطبيق الإعدادات في العمل على Windows؟ إذا لم تنجح عملية استكشاف الأخطاء وإصلاحها الأساسية ، فيمكنك إعادة تعيين تطبيق الإعدادات. سنناقش طرقًا متعددة لإعادة تعيين التطبيق على نظامي التشغيل Windows 10 و Windows 11.
1. إعادة تعيين تطبيق الإعدادات باستخدام الإعدادات المتقدمة
يوفر Windows 10 و Windows 11 القدرة على إعادة تعيين تطبيق الإعدادات باستخدام جزء الإعدادات المتقدمة. عادة ، يمكنك فتح قائمة التطبيقات المثبتة ثم الوصول إلى الإعدادات المتقدمة من هناك. لكن تطبيق الإعدادات لا يظهر في قائمة التطبيقات المثبتة. إليك كيفية إعادة تعيينه:
الخطوة 1: اضغط على مفتاح Windows لفتح قائمة ابدأ. اكتب الإعدادات ثم انقر فوق خيار إعدادات التطبيق في الجزء الأيسر.
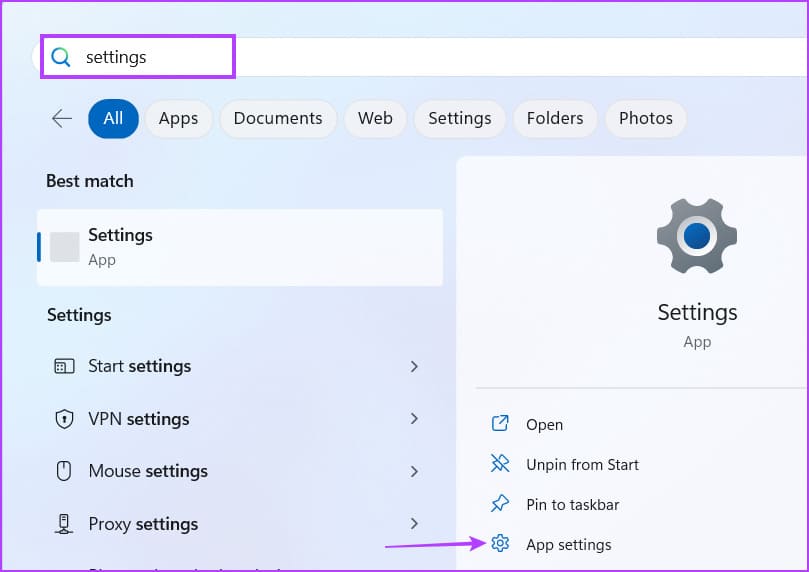
الخطوة 2: قم بالتمرير لأسفل في صفحة الإعدادات المتقدمة وحدد موقع قسم إعادة التعيين. انقر على زر إعادة الضبط. يمكنك أيضًا إصلاح التطبيق باستخدام خيار الإصلاح قبل إعادة تعيينه. لا يتوفر لدى Windows 10 خيار إصلاح التطبيق.
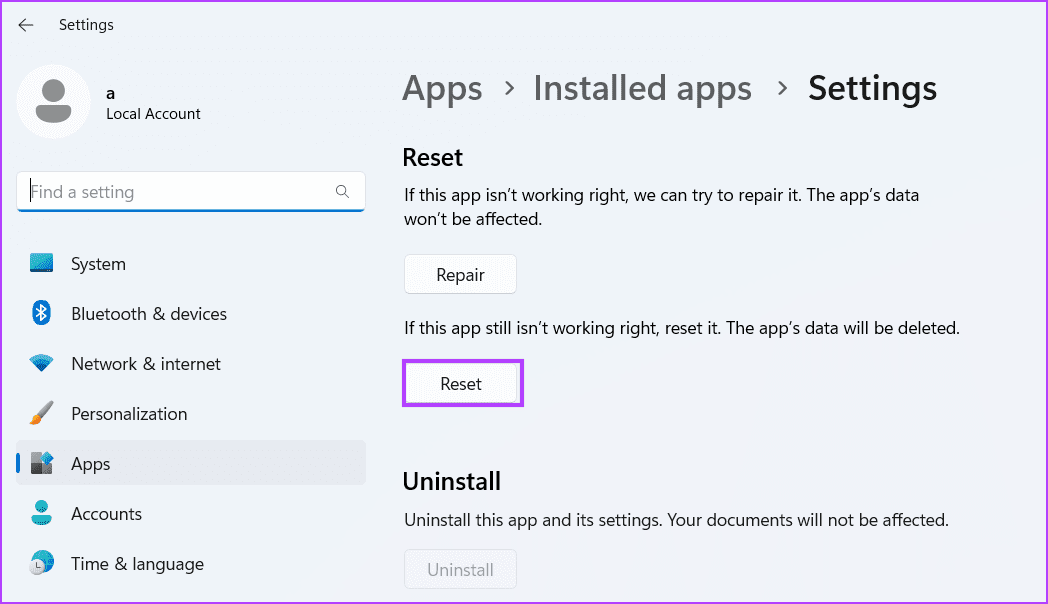
2. إعادة تعيين إعدادات التطبيق باستخدام موجه الأوامر
قدمت Microsoft وسيلة لإعادة تعيين تطبيق الإعدادات باستخدام موجه الأوامر. ستعمل هذه الطريقة في نظامي التشغيل Windows 10 و Windows 11. تحقق من الخطوات التالية:
الخطوة 1: انقر بزر الماوس الأيمن فوق الزر “ابدأ” لبدء تشغيل قائمة Power User. انقر فوق خيار Terminal (Admin) في القائمة.
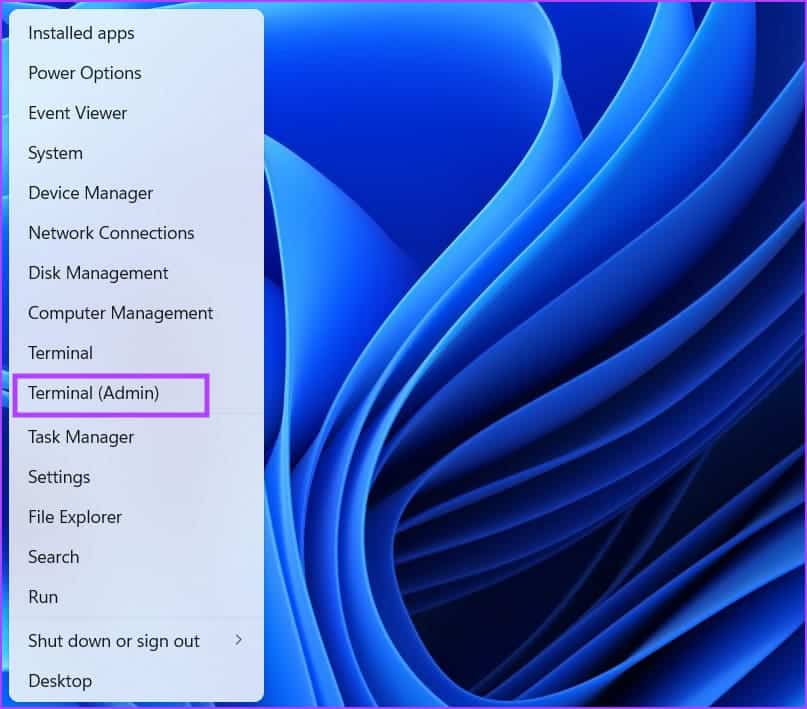
الخطوة 2: سيظهر التحكم في حساب المستخدم. انقر فوق الزر “نعم” للمتابعة.
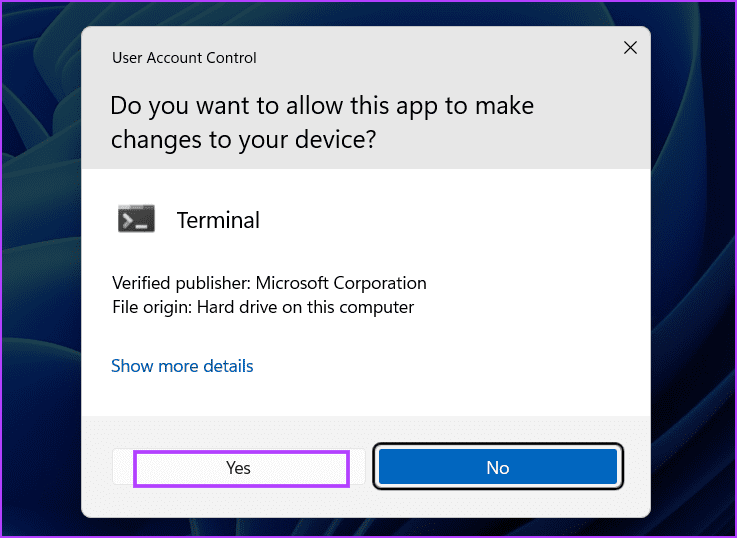
إلى الخطوة 3: في نافذة تطبيق Terminal ، اكتب الأمر التالي واضغط على Enter:
PowerShell -ExecutionPolicy Unrestricted -Command "& {$manifest = (Get-AppxPackage immersivecontrolpanel).InstallLocation + '\AppxManifest.xml' ; Add-AppxPackage -DisableDevelopmentMode -Register $manifest}"
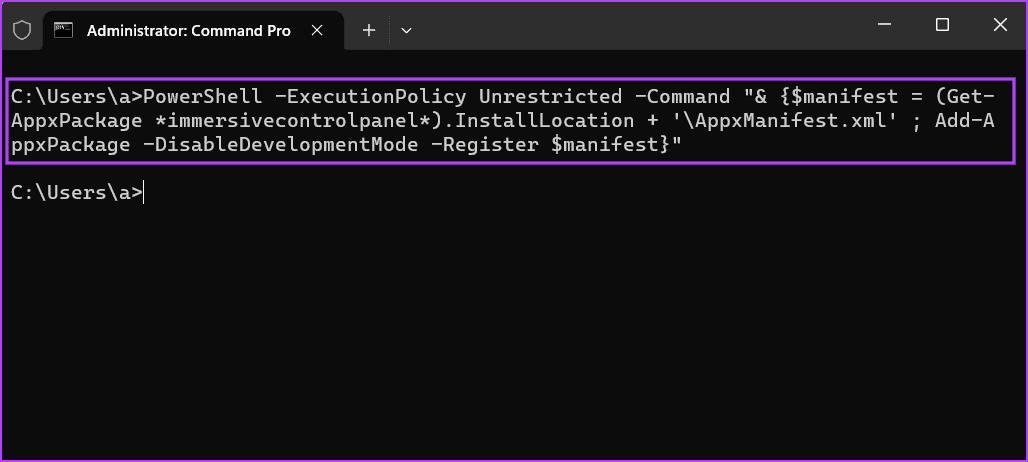
الخطوة 4: انتظر حتى يتم تنفيذ الأمر. لن ترى أي رسالة تأكيد. أغلق نافذة تطبيق Terminal.
3. إعادة تعيين إعدادات التطبيق باستخدام POWERSHELL
كانت Microsoft تختبر أمر cmdlet لتسهيل إعادة تعيين تطبيق الإعدادات عبر PowerShell. لكن هذه الميزة لم تصل أبدًا إلى Windows 10. لذا ، لن تعمل هذه الطريقة إلا في Windows 11. إذا حاولت تشغيل هذا الأمر في Windows 10 ، فستواجه خطأ.
الخطوة 1: اضغط على مفتاح Windows ، واكتب PowerShell ، واضغط على Ctrl + Shift + Enter اختصار لوحة المفاتيح في نفس الوقت.
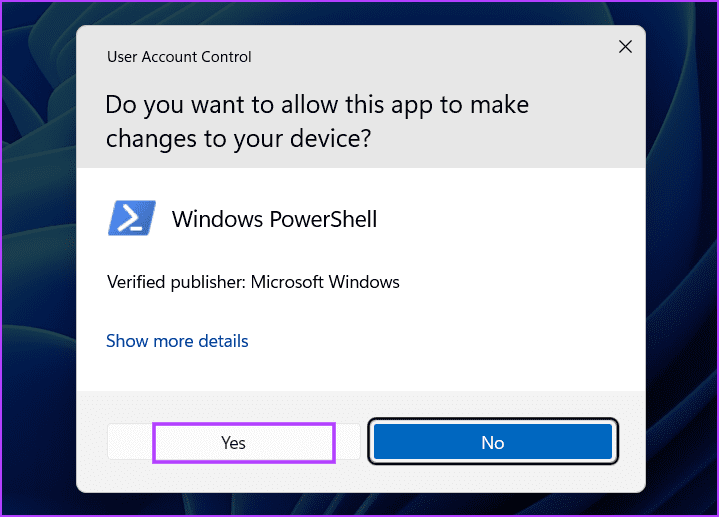
الخطوة 2: سيبدأ تشغيل التحكم في حساب المستخدم. انقر فوق الزر “نعم”.
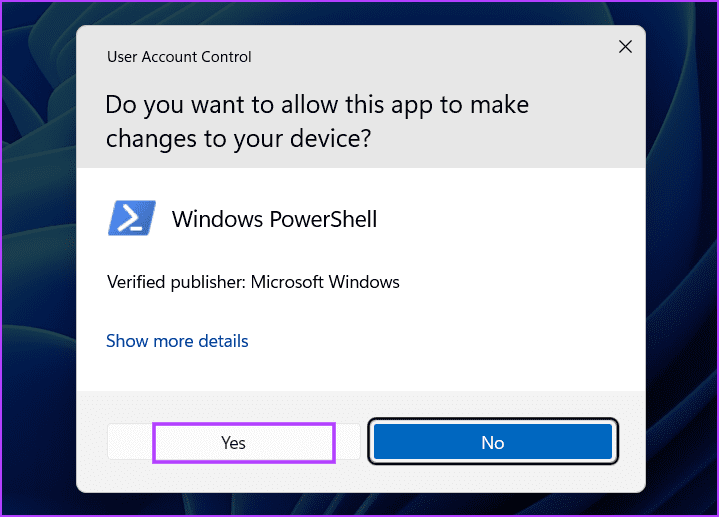
إلى الخطوة 3: الآن ، اكتب الأمر التالي في نافذة PowerShell واضغط على Enter:
Get-AppxPackage Windows.ImmersiveControlPanel | Reset-AppxPackage
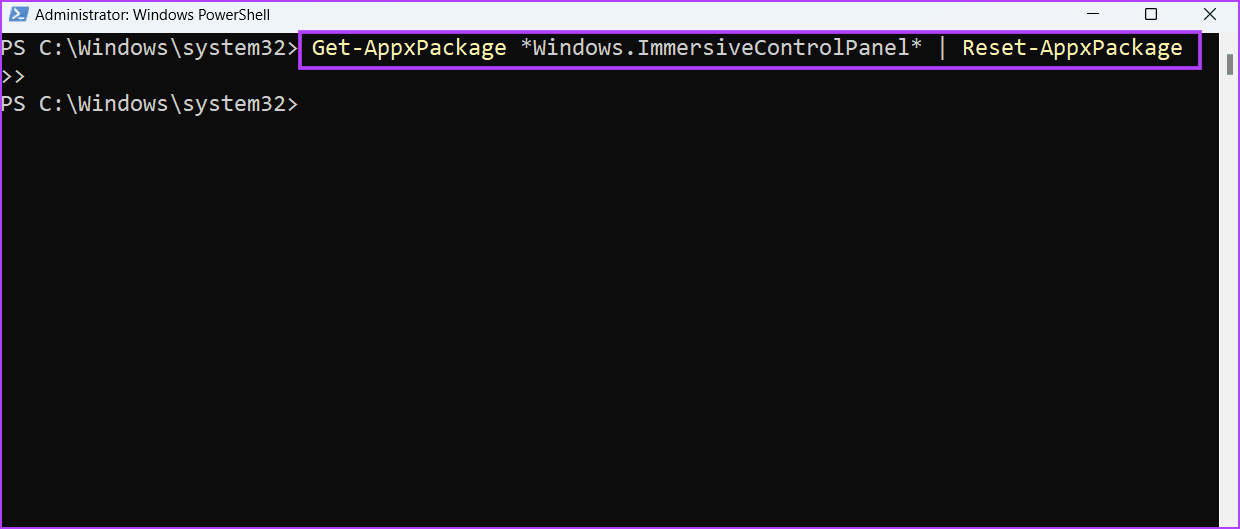
الخطوة 4: سترى بعض التعليمات البرمجية يتم تنفيذها في نافذة PowerShell لبضع ثوان. بعد ذلك ، يمكنك إغلاق النافذة.
4. إعادة تعيين إعدادات التطبيق باستخدام ملف دفعي
يمكن أن يستغرق تشغيل الأوامر في كل مرة تريد فيها إعادة تعيين تطبيقات الإعدادات وقتًا طويلاً. لذلك ، يمكنك إنشاء ملف دفعي لنفسه وتشغيله وقتما تشاء. يمكنك حفظ ملف الدُفعات على سطح المكتب للوصول إليه بسهولة ولن تحتاج إلى فتح موجه الأوامر أو التعمق في الإعدادات المتقدمة. إليك الطريقة:
الخطوة 1: اضغط على اختصار لوحة المفاتيح Windows + D للتبديل إلى سطح المكتب.
الخطوة 2: انقر بزر الماوس الأيمن فوق سطح المكتب وحدد خيار جديد من قائمة السياق. ثم حدد خيار مستند نصي.
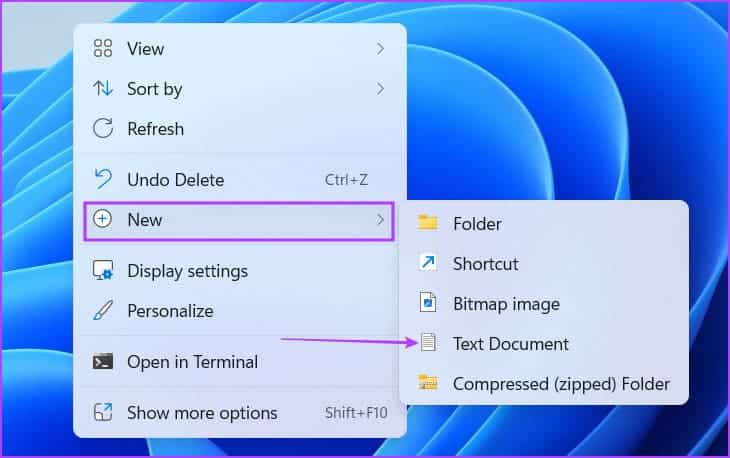
إلى الخطوة 3: انقر نقرًا مزدوجًا فوق الملف النصي الذي تم إنشاؤه حديثًا لفتحه. انسخ والصق السطر التالي في الملف:
@echo off
cmd.exe /k PowerShell -ExecutionPolicy Unrestricted -Command "& {$manifest = (Get-AppxPackage immersivecontrolpanel).InstallLocation + '\AppxManifest.xml' ; Add-AppxPackage -DisableDevelopmentMode -Register $manifest}"
exit
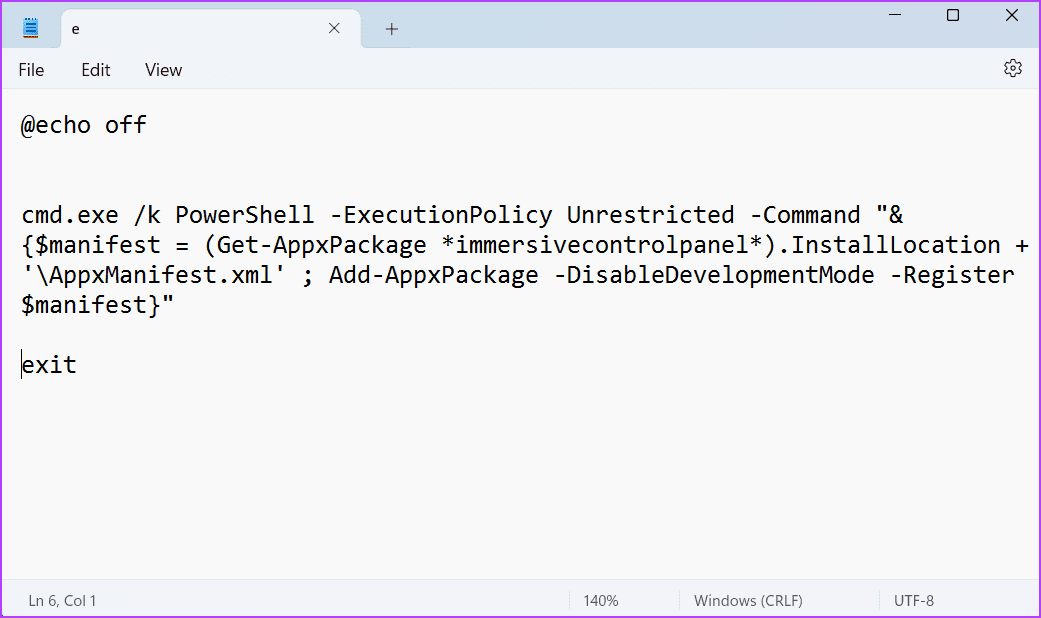
الخطوة 4: اضغط على اختصار لوحة المفاتيح Ctrl + Shift + S مرة واحدة لفتح نافذة حفظ باسم. اكتب اسم الملف الدفعي ResetSetting.bat.
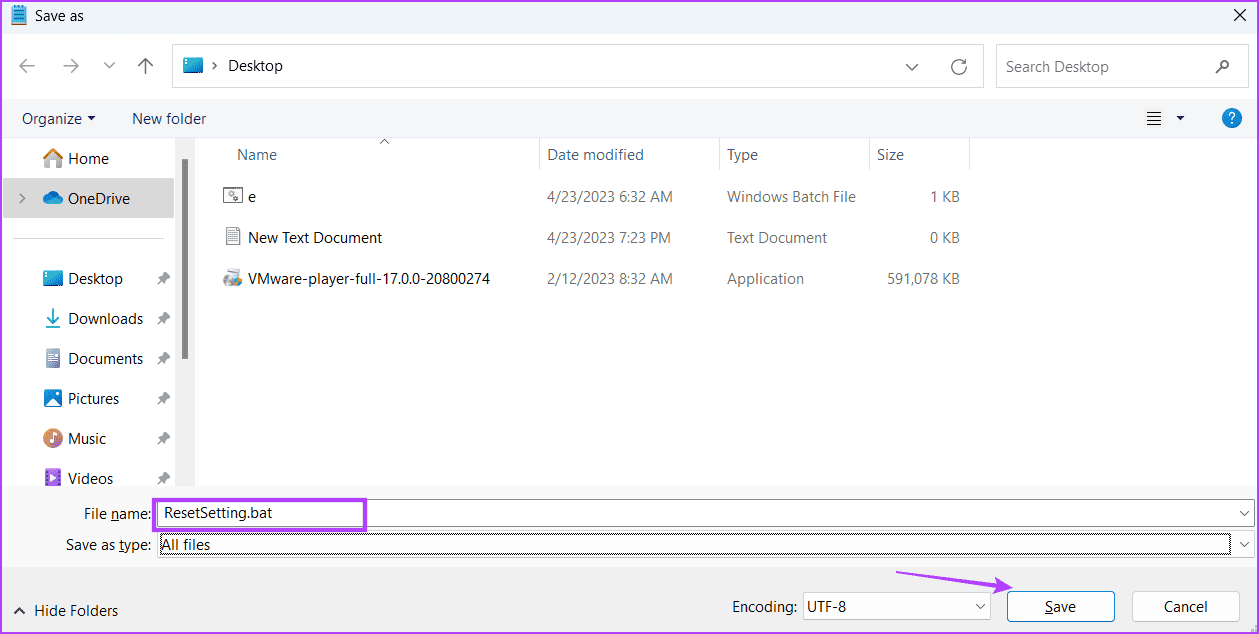
الخطوة 5: انقر فوق القائمة المنسدلة حفظ كنوع وحدد خيار جميع الملفات. ثم اضغط على زر حفظ. سيظهر ملف الدُفعات على سطح المكتب.
إلى الخطوة 6: أغلق ملف المفكرة. انتقل إلى سطح المكتب وانقر بزر الماوس الأيمن على الملف الدفعي الذي تم إنشاؤه حديثًا. حدد الخيار “تشغيل كمسؤول”.
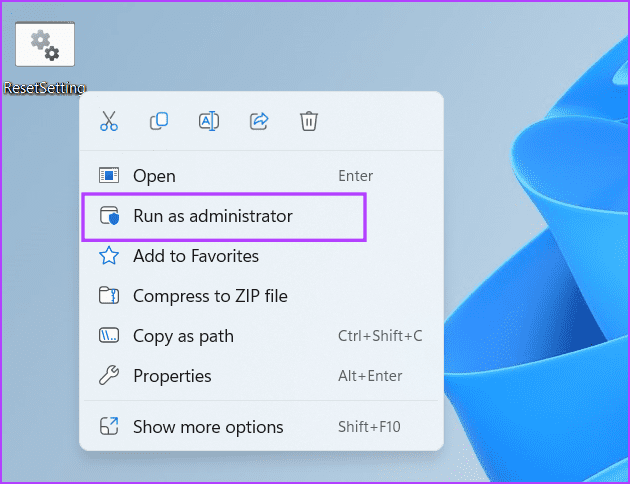
الخطوة 7: ستظهر نافذة حساب المستخدم مرة أخرى. انقر فوق الزر “نعم“.
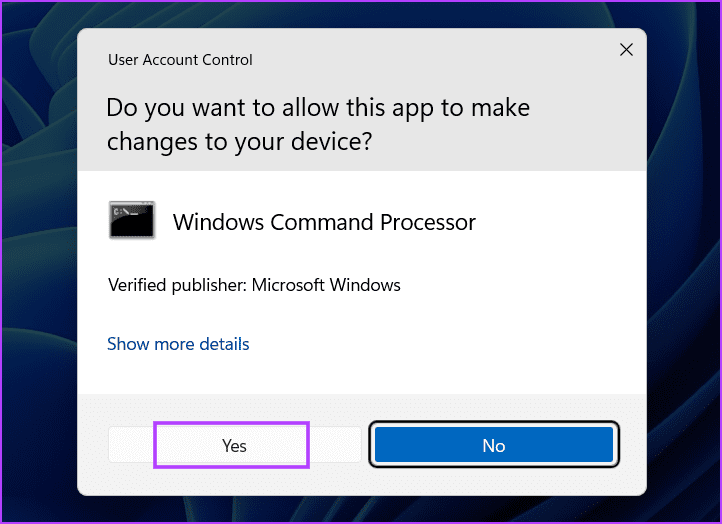
الخطوة 8: سيقوم الملف الدفعي بتشغيل الأمر لإعادة تعيين تطبيق الإعدادات. لن ترى أي رسالة تأكيد. أغلق نافذة موجه الأوامر بعد ذلك.
إصلاح المشكلات بسهولة باستخدام تطبيق الإعدادات
يعد تطبيق إعدادات Windows هو المكان المناسب لضبط أدق إعدادات النظام. ولكن عندما يفشل تطبيق الإعدادات في العمل بشكل صحيح ، تقدم Microsoft خيار إصلاحه أو إعادة تعيينه. يمكنك تجربة أسهل طريقة. ولكن إذا لم تتمكن من فتح تطبيق الإعدادات ، فيمكنك استخدام طرق موجه الأوامر أو PowerShell لإعادة تعيينه.
