5 طرق سريعة لإعادة تعيين Microsoft Store في Windows 11
يستضيف Microsoft Store العديد من التطبيقات والألعاب الشائعة التي يمكنك تنزيلها وتثبيتها ببضع نقرات. ولكن عندما يواجه Microsoft Store مشكلات ، ولا تعمل بعض الميزات على النحو المنشود ، فإن إعادة تعيينه يعمل بشكل مذهل. تتضمن Microsoft أداة مخصصة تسمى WSreset مع Windows والتي تساعدك على إصلاح المشكلات الشائعة مع التطبيق ومسح ذاكرة التخزين المؤقت لـ Microsoft Store.
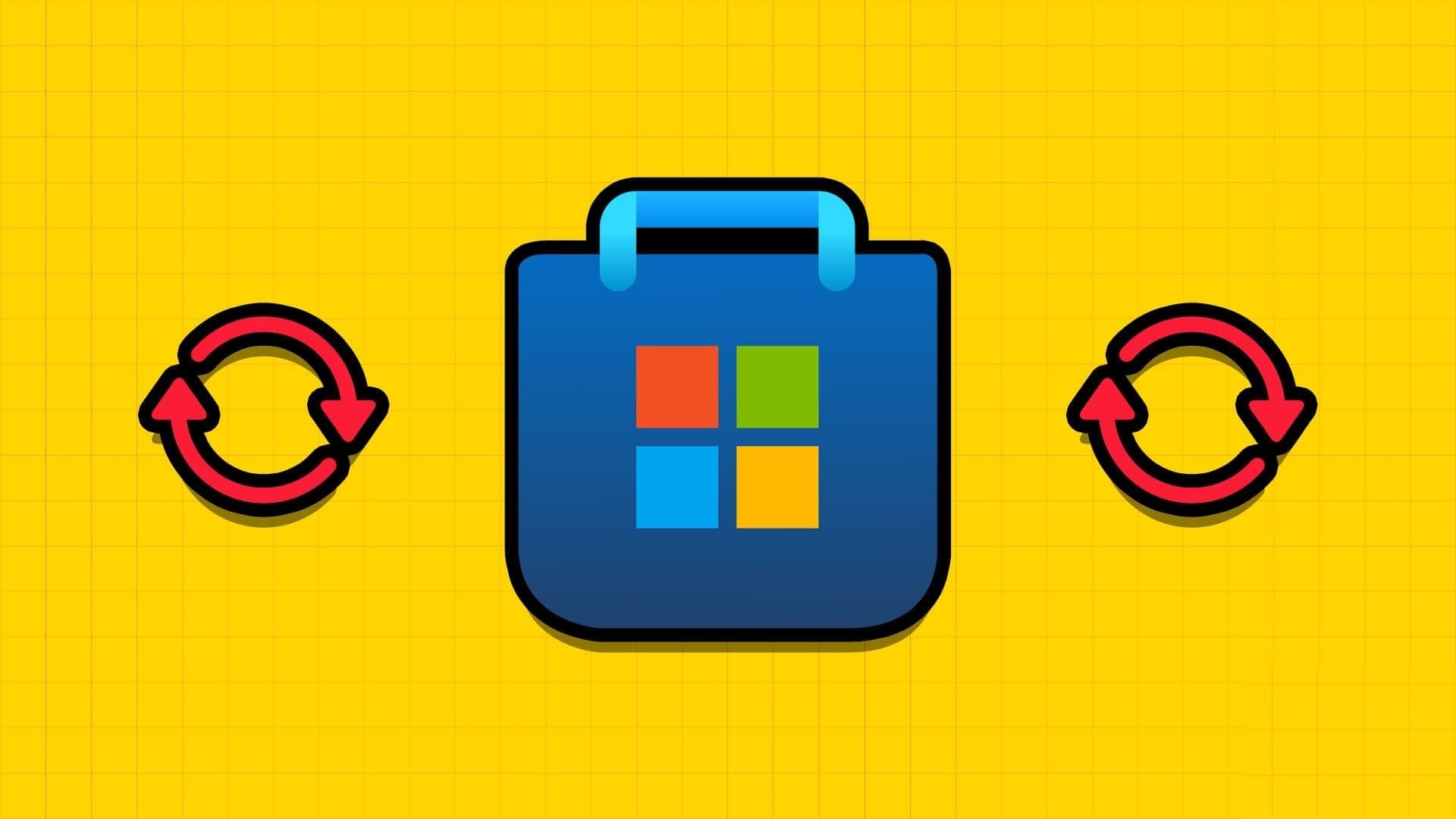
ومع ذلك ، هناك عدة طرق لإعادة تعيين Microsoft Store في Windows 11. الطريقة الأكثر شيوعًا لإجراء إعادة تعيين التطبيق هي استخدام صفحة الإعدادات المتقدمة ولكن هناك العديد من الطرق الأخرى. جرب هذه الطرق الخمس لإعادة تعيين متجر Microsoft في Windows.
1. استخدام قائمة البدء
إن أبسط طريقة للوصول إلى أي تطبيق أو ملف هي استخدام قائمة ابدأ. لذلك ، يمكنك تشغيل أداة WSreset لإعادة تعيين Microsoft Store دون التعمق في الإعدادات. كرر الخطوات التالية:
الخطوة 1: اضغط على مفتاح Windows لفتح قائمة ابدأ. انقر فوق شريط البحث ، واكتب wsreset ، واضغط على Enter لتشغيل الأداة.
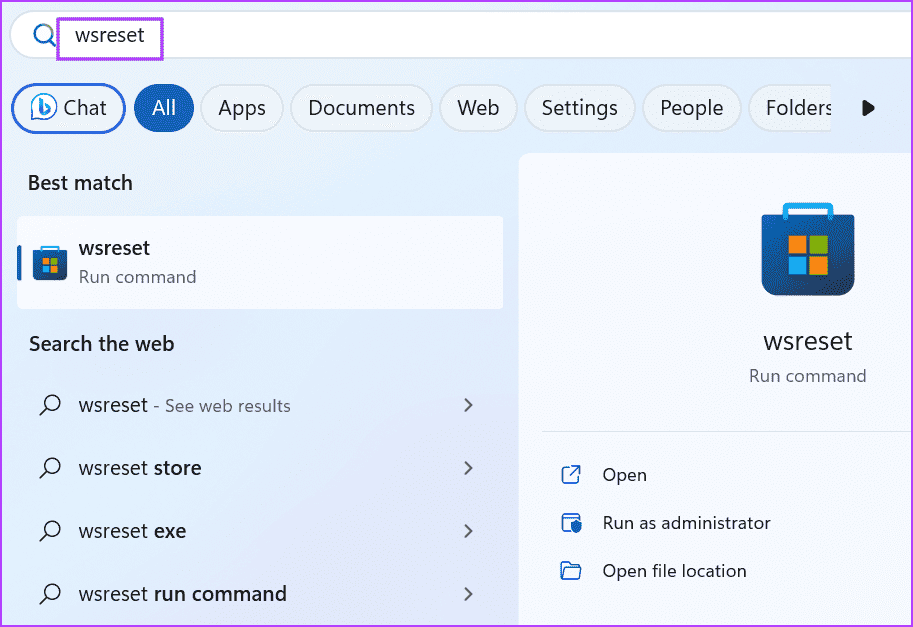
سيتم فتح موجه الأوامر لفترة وجيزة ، وإعادة تعيين Microsoft Store ، ثم إغلاقه تلقائيًا. سيفتح Microsoft Store في نافذة جديدة.
2. استخدام الإعدادات المتقدمة
يحتوي Windows على قسم إعدادات متقدمة لتطبيقات النظام وبعض تطبيقات Microsoft. يمكنك استخدام هذا القسم لإنهاء أحد التطبيقات ، وإصلاحه ، وإعادة تعيينه ، وحتى إلغاء تثبيته (في بعض الحالات). هيريس كيفية القيام بذلك:
الخطوة 1: انقر بزر الماوس الأيمن فوق الزر “ابدأ” لفتح قائمة Power User. انقر فوق خيار التطبيقات المثبتة.
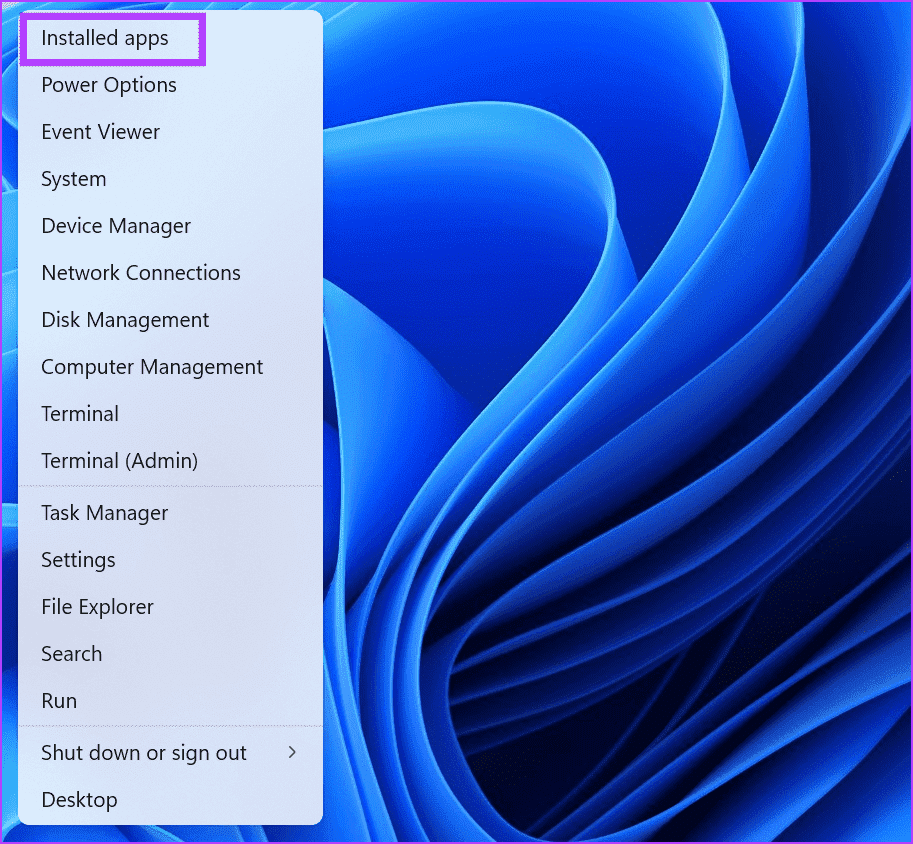
الخطوة 2: قم بالتمرير لأسفل في قائمة التطبيقات المثبتة وحدد موقع Microsoft Store. انقر فوق زر النقاط الثلاث الأفقية لفتح قائمة السياق. ثم ، انقر فوق خيارات متقدمة.
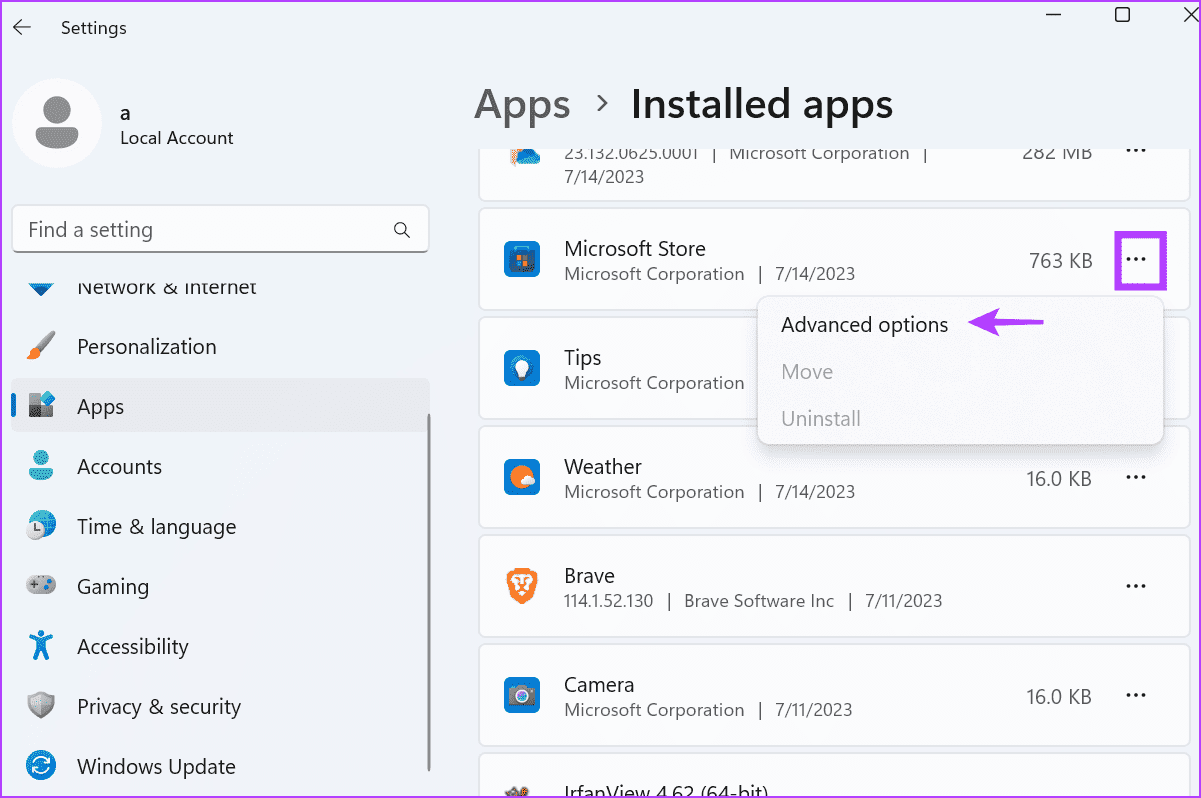
إلى الخطوة 3: انتقل إلى قسم إعادة التعيين. انقر على زر إعادة الضبط.
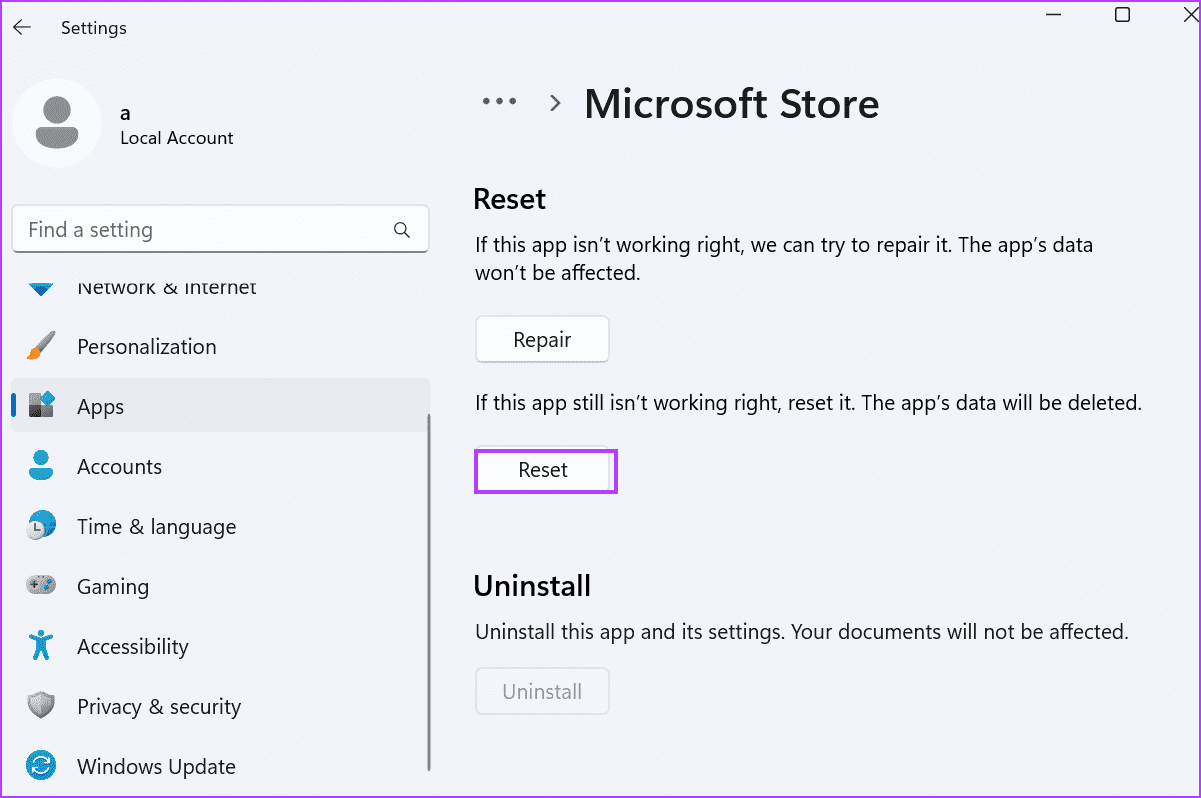
الخطوة 4: أعد تأكيد الإجراء وانقر على زر إعادة التعيين.
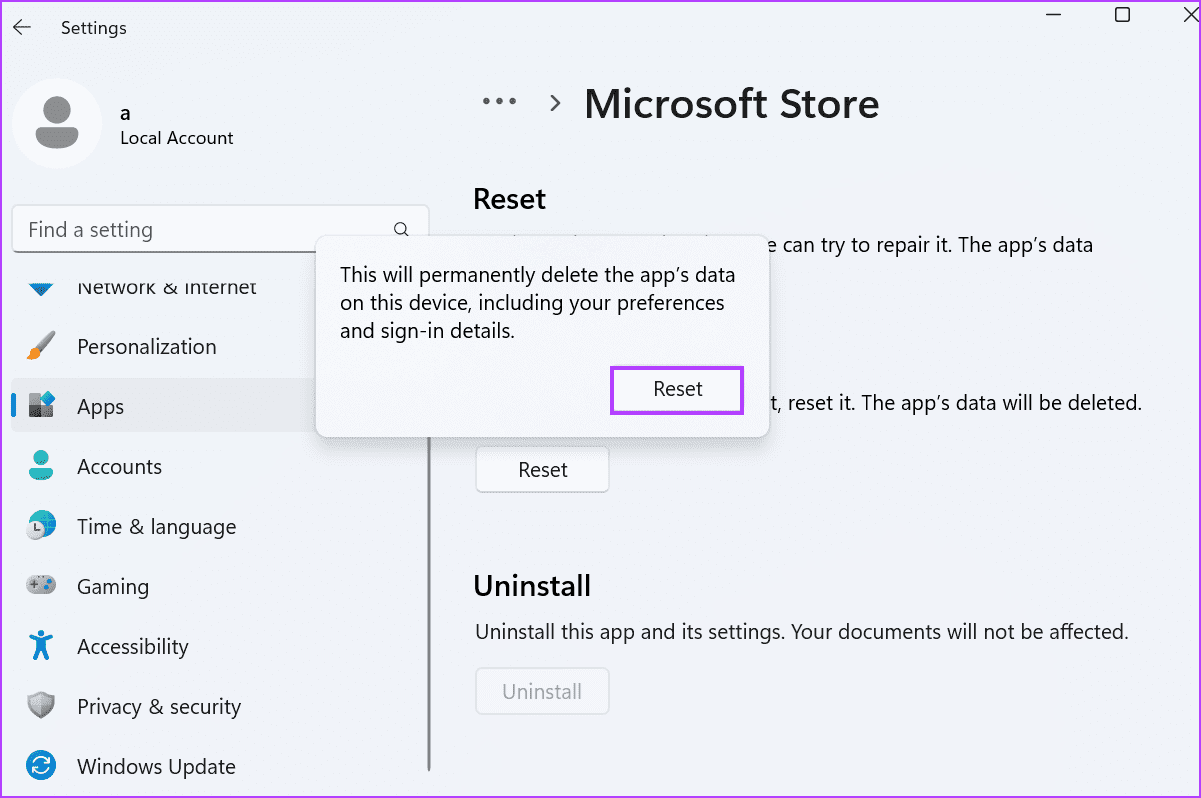
الخطوة 5: أغلق تطبيق الإعدادات.
3. استخدام مستكشف الملفات
توجد أداة WSreset في المجلد System32 في محرك الأقراص C. إذا لم تعمل قائمة ابدأ أو تطبيق الإعدادات ، فقم بتشغيل أداة إعادة التعيين من دليل System32 باستخدام مستكشف الملفات. إليك الطريقة:
الخطوة 1: اضغط على اختصار لوحة مفاتيح Windows + E لفتح مستكشف الملفات.
الخطوة 2: انقر فوق شريط العنوان في الأعلى ، والصق المسار التالي ، واضغط على Enter:
C:\Windows\System32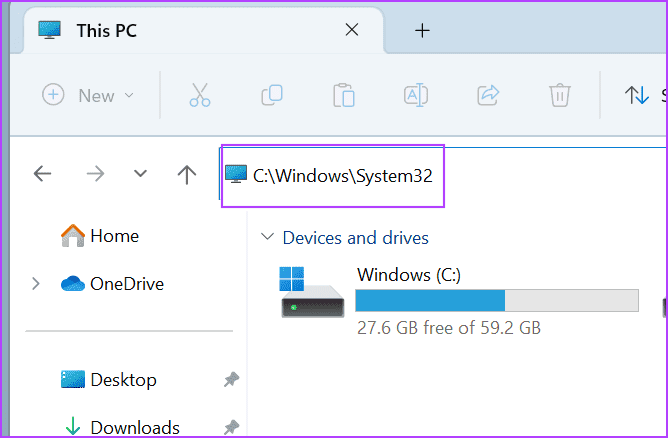
إلى الخطوة 3: قم بالتمرير لأسفل وحدد موقع ملف Wsreset.exe وانقر فوقه بزر الماوس الأيمن. حدد الخيار “تشغيل كمسؤول”.
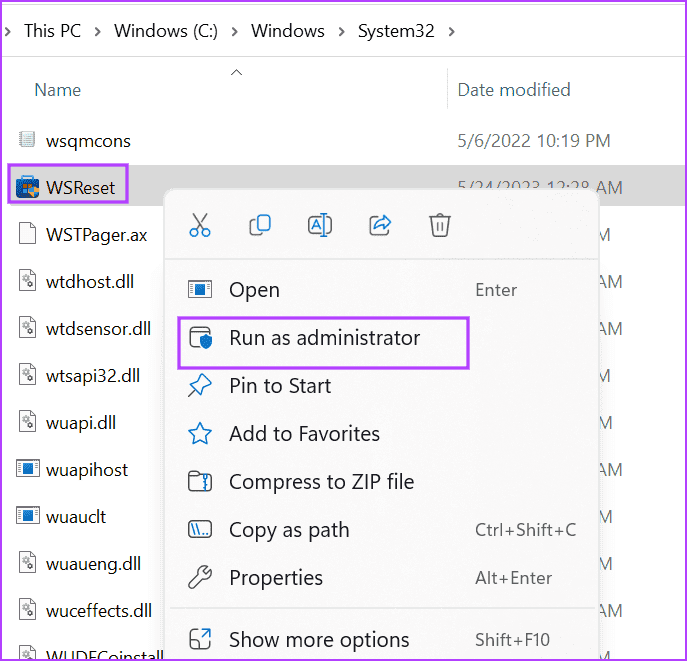
سيتم فتح موجه الأوامر وتشغيل الأداة لفترة وجيزة. سيتم تشغيل تطبيق Microsoft Store بعد ذلك.
4. استخدام موجه الأوامر أو POWERSHELL
يمكنك إعادة تعيين متجر Microsoft باستخدام موجه الأوامر أو PowerShell ، بشرط أن تكون مرتاحًا لاستخدام هذه الأدوات. يظل الأمر لكل من PowerShell و Command Prompt كما هو. إليك كيفية القيام بذلك:
الخطوة 1: انقر بزر الماوس الأيمن فوق الزر “ابدأ” لفتح قائمة Power User. انقر فوق خيار المحطة الطرفية.
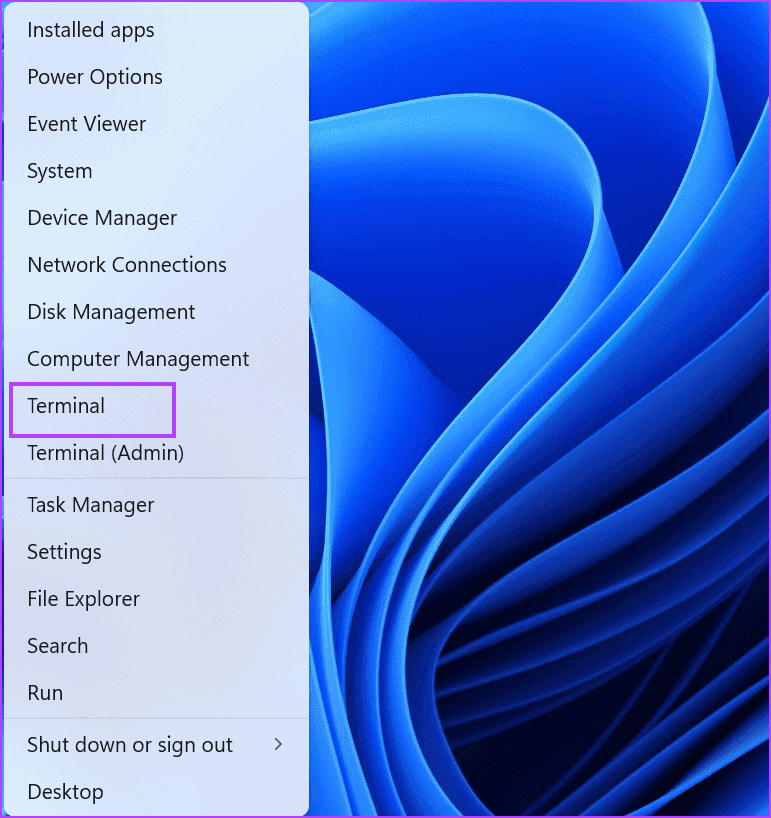
الخطوة 2: اكتب الأمر التالي في نافذة تطبيق Terminal واضغط على Enter:
wsreset.exe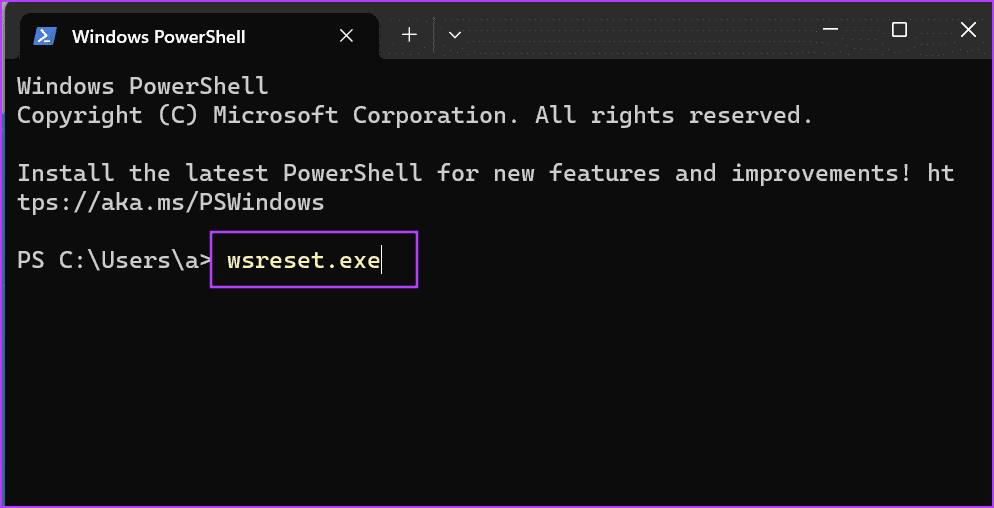
إلى الخطوة 3: انتظر حتى يتم تنفيذ الأمر. سيفتح Microsoft Store تلقائيًا.
5. استخدام محرر السجل
إذا كانت أداة WSreset لا تعمل ، فقد يكون من الصعب إعادة تعيين متجر Microsoft. ولكن يمكنك حذف إدخال التسجيل لإعادة تعيين متجر Microsoft. سوف نستخدم موجه الأوامر لإنجاز ذلك. ولكن قبل القيام بذلك ، قم بعمل نسخة احتياطية من السجل يدويًا على محرك أقراص USB خارجي. بعد ذلك كرر الخطوات التالية:
الخطوة 1: اضغط على مفتاح Windows لفتح قائمة ابدأ. اكتب cmd في مربع البحث وانقر على خيار التشغيل كمسؤول.
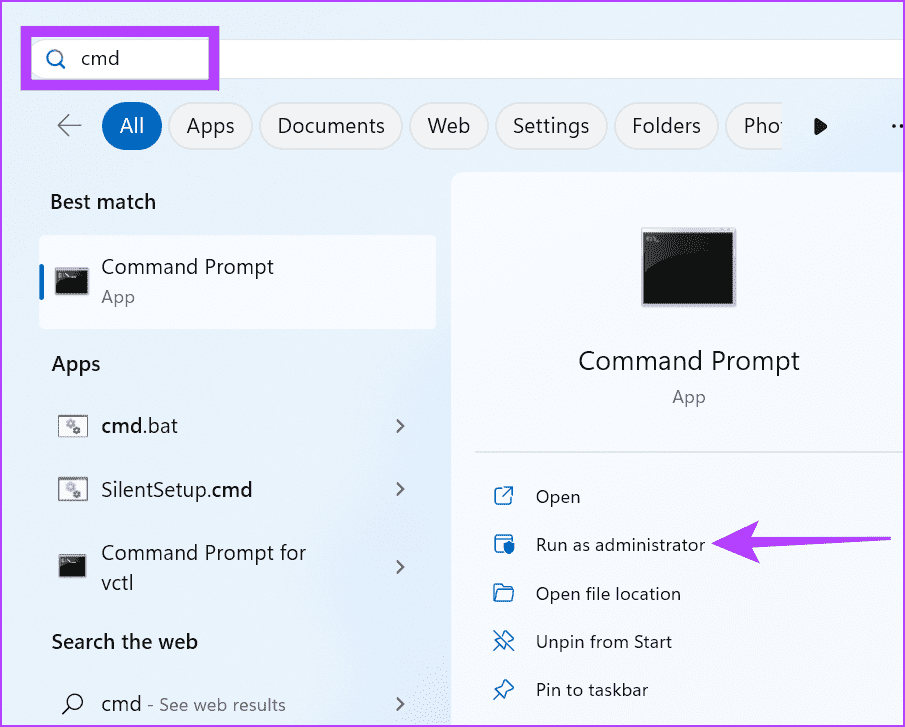
الخطوة 2: ستظهر نافذة User Account Control (التحكم في حساب المستخدم). انقر فوق الزر “نعم“.
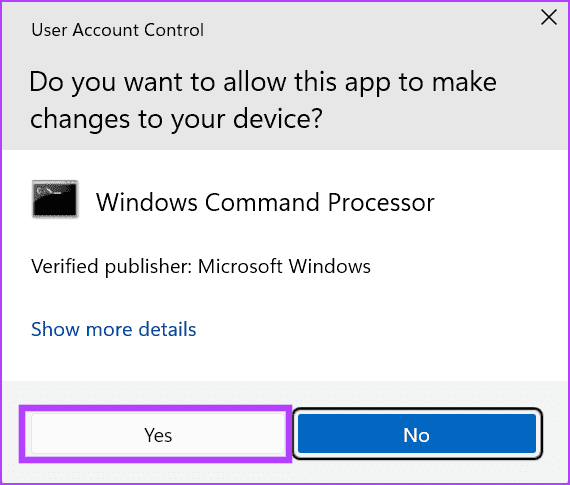
إلى الخطوة 3: اكتب الأمر التالي واضغط على Enter:
whoami /userالخطوة 4: انسخ SID من نافذة موجه الأوامر والصقه في ملف نصي أو Sticky Notes.
الخطوة 5: اكتب cls في نافذة موجه الأوامر واضغط على Enter لمسح الشاشة.
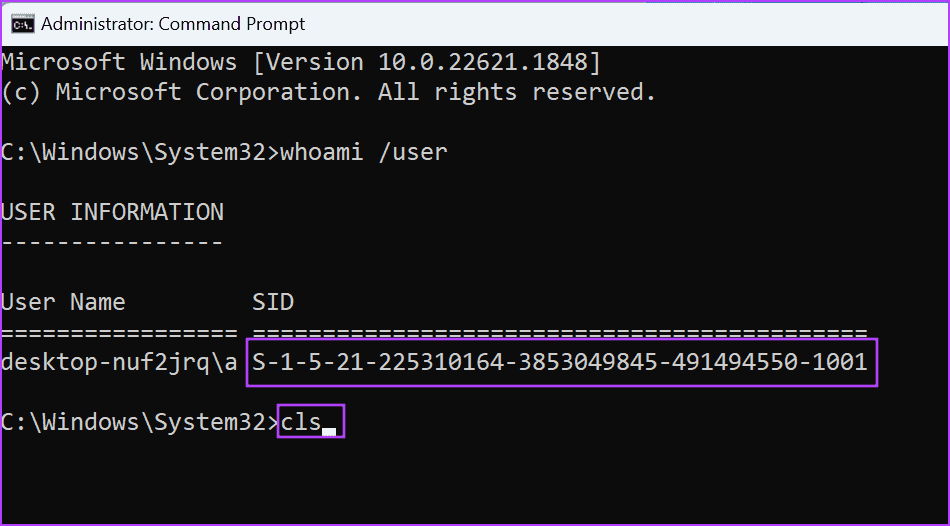
إلى الخطوة 6: أمر إعادة تعيين Microsoft Store هو:
reg delete "HKEY_LOCAL_MACHINE\SOFTWARE\Microsoft\Windows\CurrentVersion\Appx\AppxAllUserStore\SID\Microsoft.WindowsStore_22305.1401.1.0_neutral_~_8wekyb3d8bbwe" /fاستبدل جزء SID بـ SID الفعلي لحساب المستخدم الخاص بك الذي نسخته من قبل. يبدو أمرنا النهائي كما يلي:
reg delete "HKEY_LOCAL_MACHINE\SOFTWARE\Microsoft\Windows\CurrentVersion\Appx\AppxAllUserStore\S-1-5-21-225310164-3853049845-491494550-1001\Microsoft.WindowsStore_22305.1401.1.0_neutral_~_8wekyb3d8bbwe" /f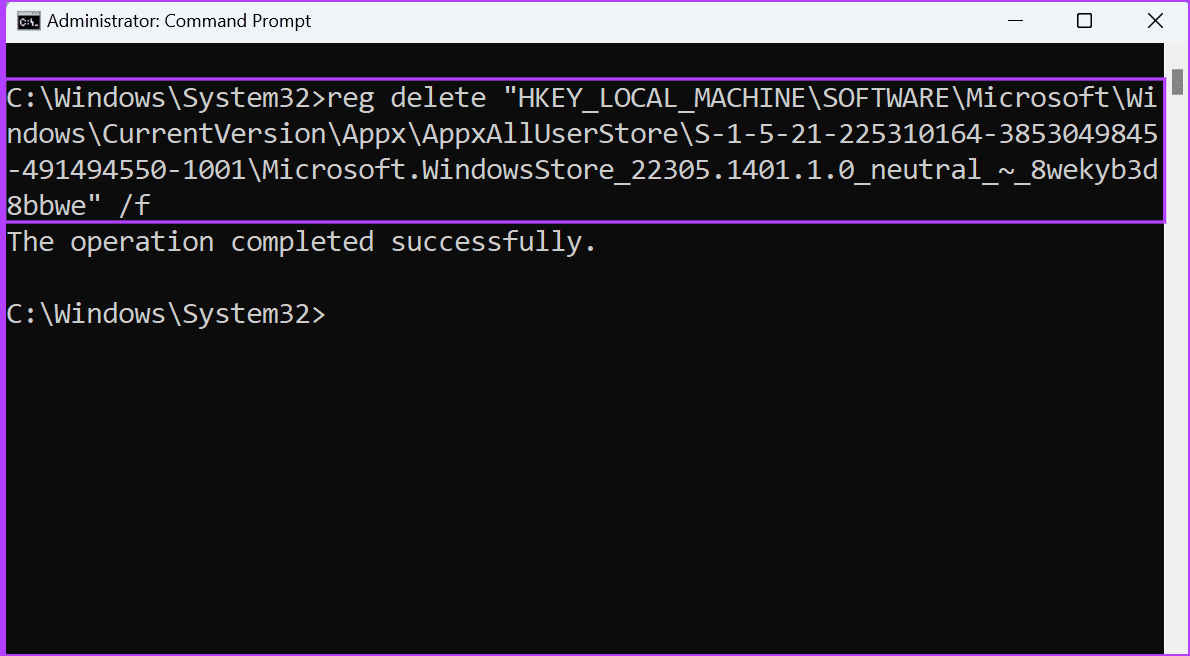
الخطوة 7: اضغط على Enter لتنفيذ الأمر. إغلاق إطار موجه الأوامر.
أسئلة وأجوبة
1. كيف يمكنني إعادة تعيين لعبة Microsoft Store؟
يمكنك بسهولة إعادة تعيين لعبة Microsoft Store الخاصة بك باستخدام صفحة الإعدادات المتقدمة الخاصة بها. افتح قائمة ابدأ ، وابحث عن اللعبة ، وانقر على خيار إعدادات التطبيق. بعد ذلك ، انقر فوق زر إعادة الضبط. لكن تذكر أنك ستفقد جميع بيانات التطبيق بما في ذلك تقدمك في اللعبة.
2. كيف يمكنني إصلاح Microsoft Store؟
بعد استبعاد مشكلات الشبكة ومكافحة الفيروسات وجدار الحماية ، يمكنك إصلاح Microsoft Store باستخدام صفحة الإعدادات المتقدمة. إذا لم يؤد ذلك إلى حل المشكلة ، فيمكنك إعادة تعيين التطبيق. أخيرًا ، أعد تسجيل Microsoft Store باستخدام PowerShell لإزالته ثم إعادة تثبيته على جهاز الكمبيوتر الخاص بك.
3. كيف يمكنني إصلاح خطأ تنزيل MICROSOFT STORE؟
إنه موقف صعب عندما لا يمكنك تنزيل تطبيق أو لعبة تشتد الحاجة إليها من متجر Microsoft. يمكنك الاطلاع على دليلنا التفصيلي حول طرق إصلاح متجر Microsoft وعدم تنزيل مشكلة التطبيقات أو الألعاب على Windows لاستكشاف الخطأ وإصلاحه.
أعد ضبط MICROSOFT STORE بسهولة
عندما لا يعمل Microsoft Store بشكل صحيح ولا يكون لإصلاحه أي تأثير ، فإن إعادة تعيينه يعد خيارًا قابلاً للتطبيق. يعد تشغيل أداة WSreset أسهل طريقة لإعادة تعيين التطبيق ، ولكن إذا لم تتمكن من ذلك ، فجرّب الطرق الأخرى المذكورة أعلاه.
