كيفية إعادة تعيين Microsoft OneDrive على Windows 10 لإصلاح مشكلات المزامنة
يتزامن OneDrive مع جهاز Windows 10 الخاص بك لنسخ ملفاتك احتياطيًا إلى السحابة ، ولكن في بعض الأحيان قد تكون هناك بعض المشكلات التي تمنع المزامنة من العمل بشكل صحيح. قد تؤدي إعادة تعيين OneDrive إلى إصلاح هذه المشكلات.
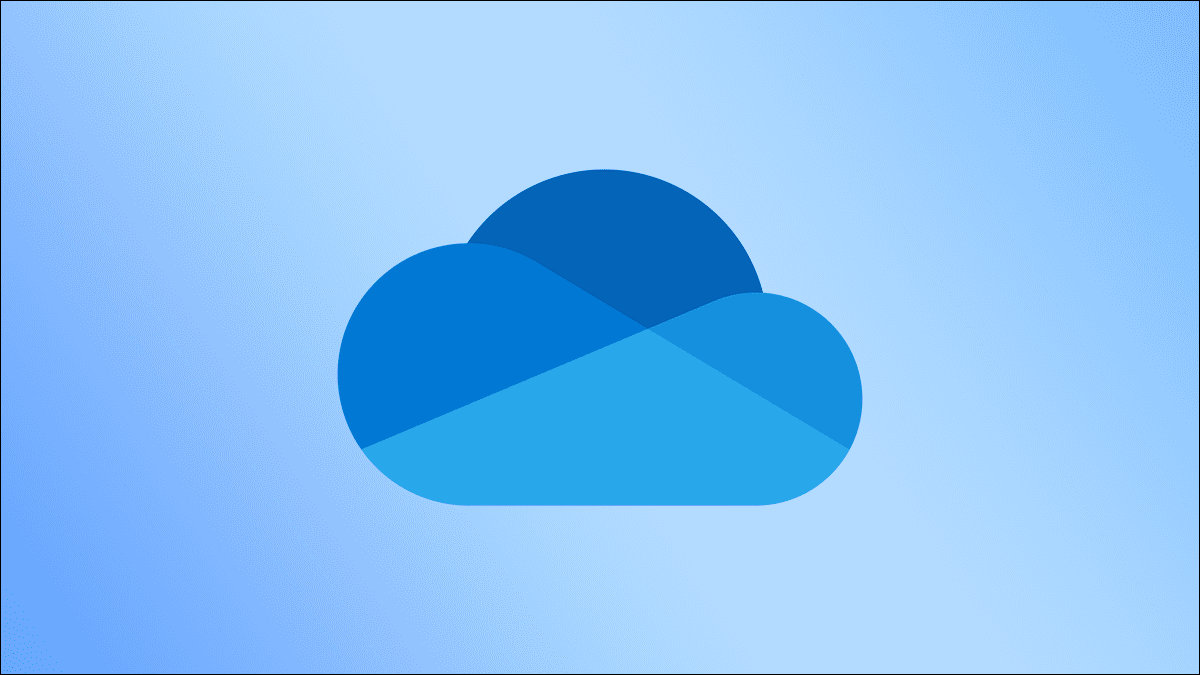
ماذا يحدث عند إعادة تعيين OneDrive؟
OneDrive رائع ، لكنه ليس خاليًا من العيوب. على الرغم من أنه ليس أمرًا شائعًا ، فقد تضطر أحيانًا إلى إعادة تعيين OneDrive على نظام Windows 10 لإصلاح مشكلات المزامنة. ولكن قبل إعادة تعيين OneDrive ، من الجيد معرفة ما يحدث بالفعل عند القيام بذلك.
الأهم من ذلك أنك لن تفقد أي بيانات عند إعادة تعيين OneDrive. ستبقى جميع الملفات المخزنة محليًا على جهاز الكمبيوتر الخاص بك على جهاز الكمبيوتر الخاص بك ، وستظل جميع الملفات المخزنة في OneDrive في OneDrive.
ما يحدث ، على الرغم من ذلك ، سيتم فصل أي اتصالات حالية – الهدف الكامل من إعادة التعيين هو قطع الاتصال وإعادة الاتصال. أيضًا ، إذا حددت مجلدات معينة فقط للنسخ الاحتياطي إلى OneDrive ، فستحتاج إلى إعادة هذه الإعدادات عند إعادة الاتصال بـ OneDrive. لن يتذكر OneDrive إعداداتك السابقة.
يبدو وكأنه ألم؟ إنها ليست عملية صعبة حقًا ، ولكن يمكنك دائمًا محاولة إعادة تشغيل OneDrive. على عكس إعادة التعيين الكاملة ، التي تعيد تعيين الإعدادات الخاصة بك وتفصل الاتصال بين جهاز الكمبيوتر الشخصي الذي يعمل بنظام Windows 10 و OneDrive ، فإن إعادة التشغيل تتوقف فقط عن التشغيل وتعيد تشغيل OneDrive مع الحفاظ على جميع الإعدادات كما هي.
حاول إعادة تشغيل OneDrive أولاً
قد تؤدي إعادة تشغيل OneDrive إلى إصلاح أي مشاكل اتصال تتسبب في عدم مزامنة OneDrive بشكل صحيح. لإعادة تشغيل OneDrive ، انقر بزر الماوس الأيمن فوق رمز OneDrive في علبة نظام سطح المكتب ثم انقر فوق “إغلاق OneDrive” من القائمة.
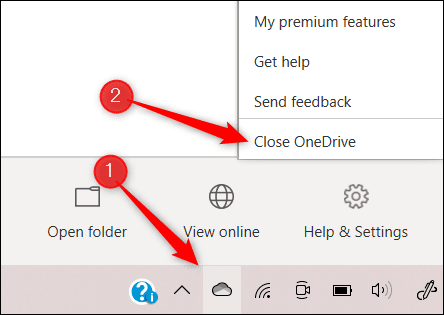
ستظهر نافذة إعلام تسألك عما إذا كنت متأكدًا من رغبتك في إغلاق OneDrive. انقر فوق الزر “إغلاق OneDrive” للتأكيد.
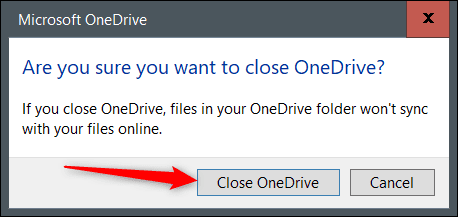
بمجرد تحديده ، سيتم إغلاق OneDrive وستختفي أيقونته من علبة النظام. الآن تحتاج إلى تشغيله مرة أخرى. للقيام بذلك ، اكتب “OneDrive” في مربع Windows Search ثم اختر تطبيق “OneDrive” من نتائج البحث.
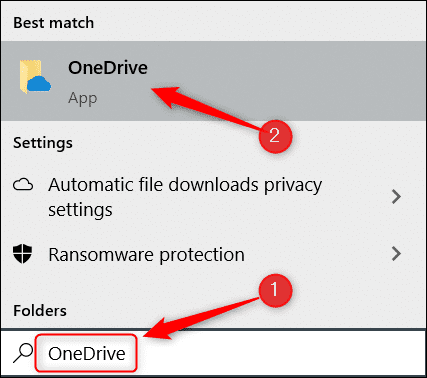
سيتم الآن إعادة تشغيل OneDrive ، وإذا سارت الأمور على ما يرام ، فستبدأ المزامنة بشكل صحيح مرة أخرى. إذا لم يكن الأمر كذلك ، فقد تكون إعادة الضبط الكاملة هي ما تحتاجه.
كيفية إعادة تعيين Microsoft OneDrive
لإعادة تعيين OneDrive على جهاز الكمبيوتر الشخصي الذي يعمل بنظام Windows 10 ، افتح تطبيق التشغيل بالضغط على Windows + R. يمكنك أيضًا استخدام موجه الأوامر لهذه العملية إذا كنت تفضل ذلك.
بعد ذلك ، ستحتاج إلى إدخال مسار ملف ملف OneDrive القابل للتنفيذ ، متبوعًا بـ / إعادة تعيين ، في مربع النص في تطبيق التشغيل. قد يختلف مسار ملف ملف exe. لأسباب مختلفة ، ولكنه عادةً ما يكون أحد الأوامر أدناه. يمكنك تجربة هذه الأوامر. إذا كان الأمر هو الأمر الصحيح ، فسيتم إعادة تعيين OneDrive. إذا كان الأمر الذي أدخلته يحتوي على مسار ملف غير صحيح ، فإنك ببساطة تتلقى رسالة خطأ – لا يحدث شيء آخر. استمر في المحاولة حتى تجد الخيار الصحيح.
بالطبع ، إذا كنت لا تحب التخمين ، فيمكنك تحديد موقع ملف onedrive.exe في File Explorer ، ولاحظ مسار الملف ، ثم قم بتشغيل الأمر.
%localappdata%\Microsoft\OneDrive\onedrive.exe /reset
C:\Program Files\Microsoft OneDrive\onedrive.exe /reset
C:\Program Files (x86)\Microsoft OneDrive\onedrive.exe /reset
بمجرد إدخال الأمر ، اضغط على مفتاح Enter أو انقر فوق “موافق”.
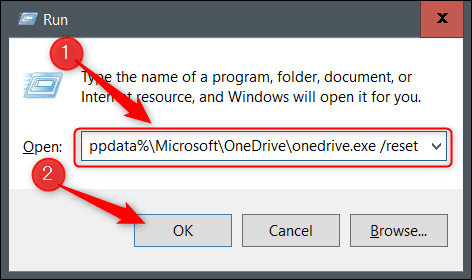
ستحتاج الآن إلى إعادة تشغيل OneDrive. اكتب “OneDrive” في شريط Windows Search ثم انقر فوق “OneDrive” من نتائج البحث.
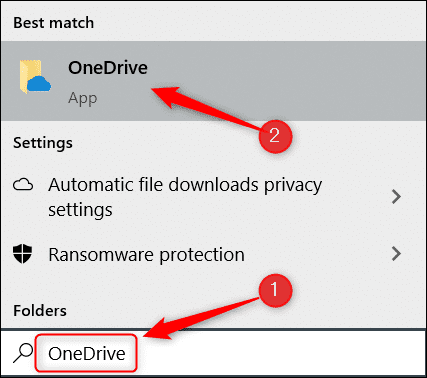
سيفتح OneDrive الآن ويبدأ تلقائيًا في مزامنة الملفات والمجلدات الخاصة بك. مرة أخرى ، إذا أخبرت OneDrive مسبقًا بمزامنة ملفات ومجلدات معينة فقط ، فستحتاج إلى إعادة هذه الإعدادات.
