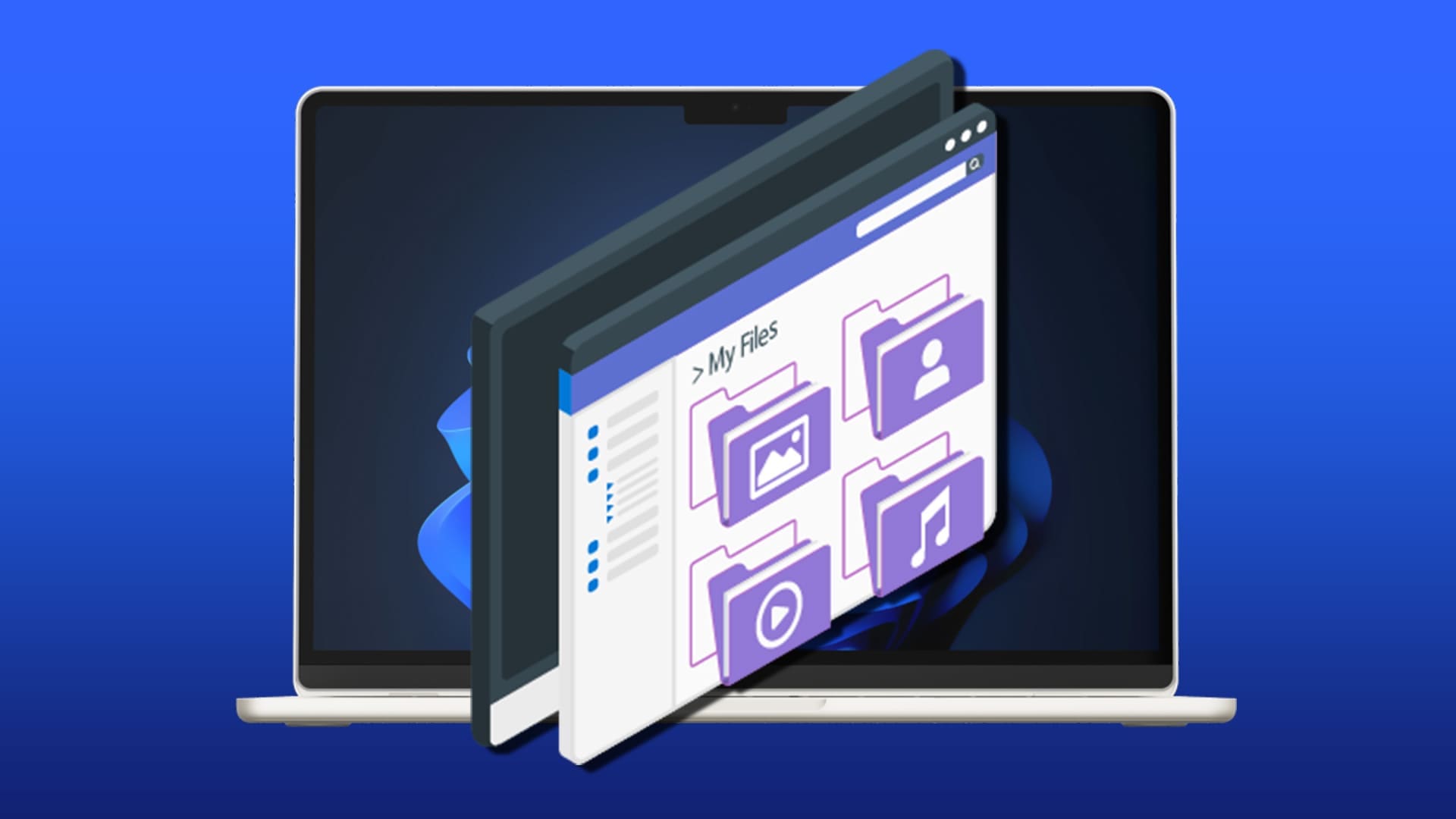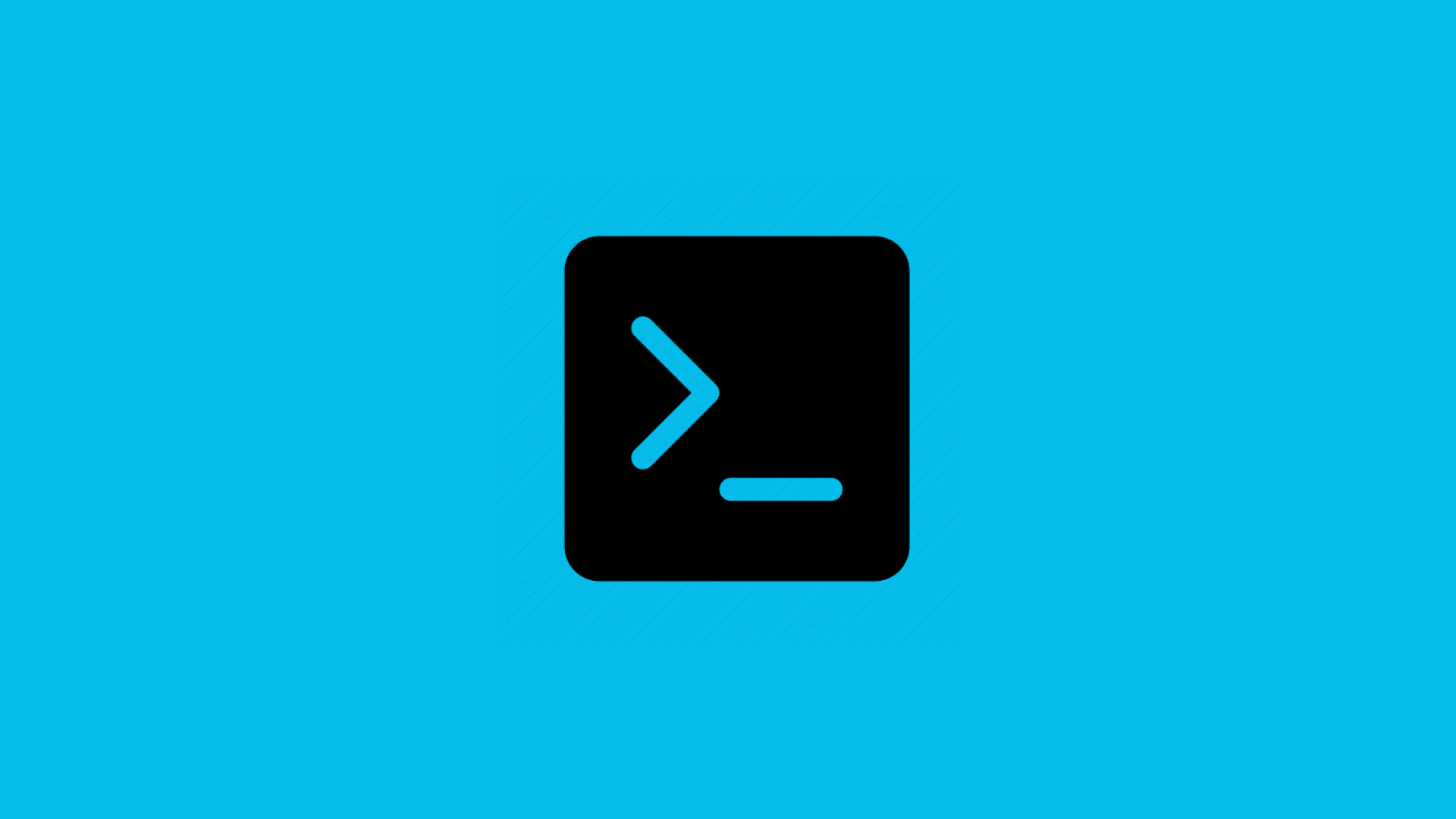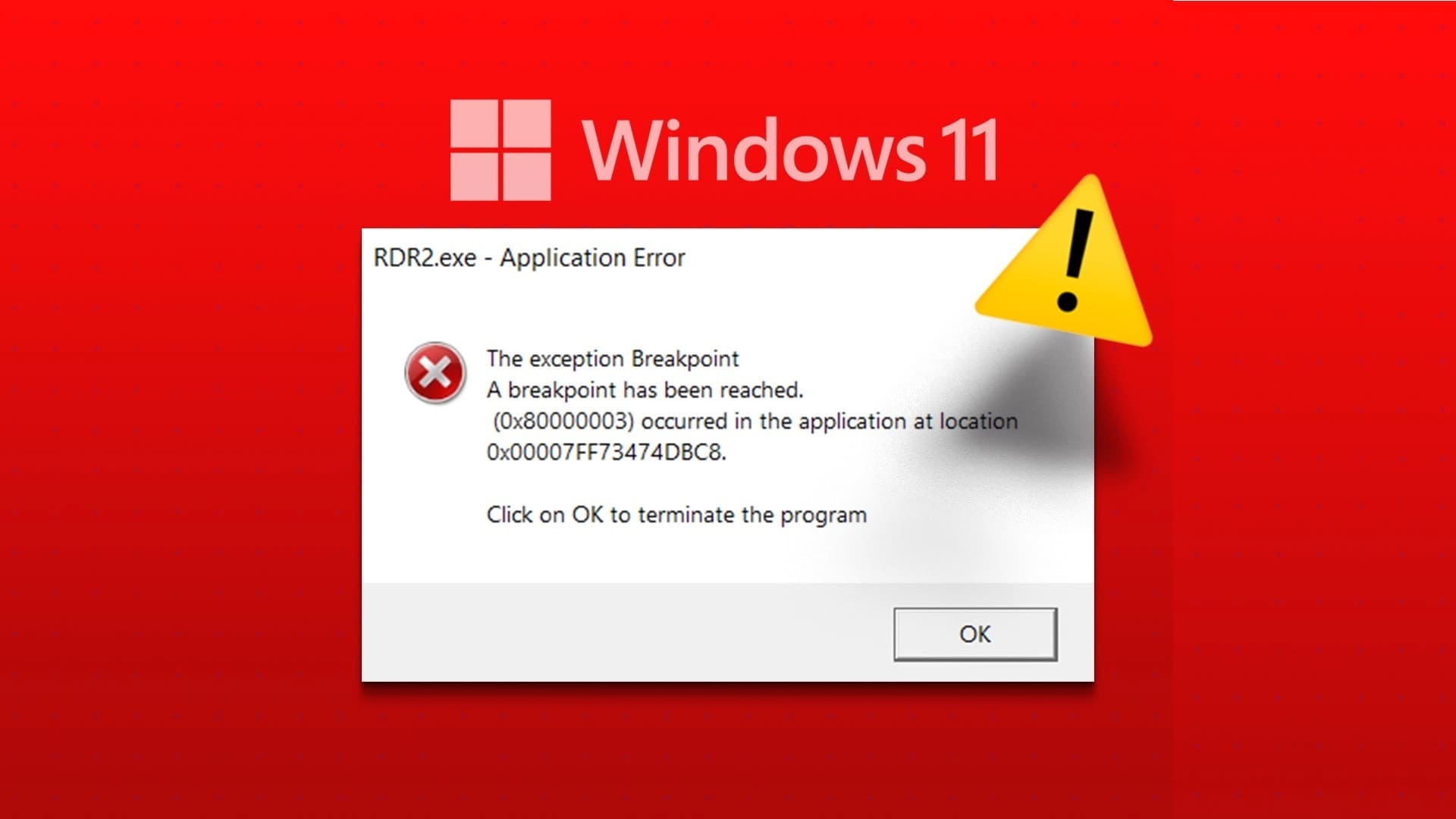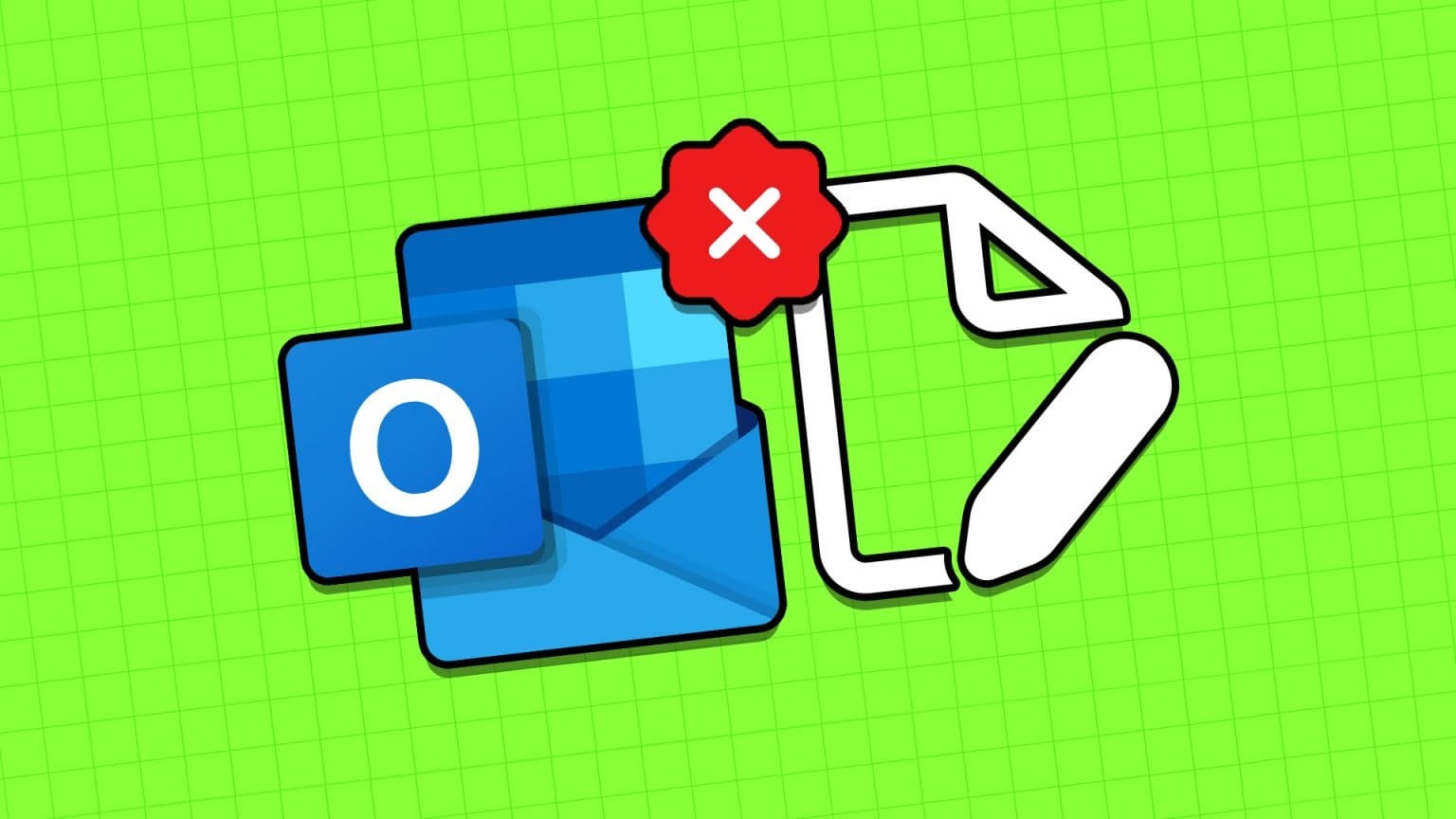يتوقف الاتصال بالإنترنت فجأة، وتبدأ المحاولات المعتادة: إعادة تشغيل جهاز التوجيه، تشغيل مستكشف الأخطاء، وحتى إعادة تشغيل الجهاز نفسه. لكن أحيانًا لا تكفي هذه الخطوات. عند تكرار انقطاع الشبكة أو فشل الاتصال دون سبب واضح، يكون الحل غالبًا في إعادة تعيين إعدادات الشبكة بالكامل في Windows 11. هذه الخطوة تُعيد جميع إعدادات الاتصال إلى وضعها الافتراضي، وتزيل التكوينات الخاطئة التي قد تعيق الوصول إلى الإنترنت.

ملخص
- تؤدي إعادة ضبط إعدادات الشبكة إلى إعادة تثبيت جميع محولات الشبكة، وحذف شبكات Wi-Fi المحفوظة، وإعدادات DNS المخصصة.
- لإعادة ضبط الشبكة، انتقل إلى الإعدادات > الشبكة والإنترنت > إعدادات الشبكة المتقدمة، وانقر على “إعادة ضبط الشبكة”، ثم اختر “إعادة الضبط الآن”، ثم اختر “نعم”.
- إذا استمرت مشاكل الشبكة، فقد تكون هناك مشاكل لدى محول الشبكة أو مزود خدمة الإنترنت لديك.
إذا كنت تواجه مشاكل في الإنترنت أو كان جهاز الكمبيوتر لديك لا يتصل بشبكة Wi-Fi، فإن إعادة ضبط إعدادات الشبكة قد تساعد في حل المشكلة. سأوضح لك كيفية القيام بذلك على جهاز الكمبيوتر الذي يعمل بنظام Windows 11.
ماذا يحدث عند إعادة ضبط إعدادات الشبكة؟
عند إعادة ضبط إعدادات الشبكة، يقوم Windows 11 بإزالة وإعادة تثبيت جميع محولات Wi-Fi وEthernet وVPN. يحذف جميع شبكات Wi-Fi المحفوظة. كما يحذف إعدادات DNS المخصصة، وإعدادات الوكيل، وأي تكوينات IP.
إذا كنت قد حفظت العديد من شبكات Wi-Fi على جهاز الكمبيوتر الخاص بك ولا ترغب في تسجيل الدخول إلى كل منها بعد إعادة ضبط إعدادات الشبكة، فقم بتصدير تلك الشبكات إلى ملف (كما هو موضح في القسم أدناه).
متى يجب عليك إعادة ضبط الشبكة؟
هناك العديد من الحالات التي يمكن أن تساعد فيها إعادة ضبط الشبكة. على سبيل المثال، إذا كنت تواجه مشكلة في الاتصال بالإنترنت أو مشاكل أخرى في الشبكة، فمن المرجح أن تؤدي إعادة ضبط إعدادات الشبكة إلى حل هذه المشاكل. كما أنها تساعد في إصلاح مشكلة انقطاع اتصال Wi-Fi المتكرر، إذا كنت تعاني منها.
إذا قام شخص ما بتكوين إعدادات VPN أو وكيل وكانت هذه الإعدادات تتداخل مع عملك، فيمكن لإعادة ضبط الشبكة حذف هذه الإعدادات لإصلاح المشكلة. قد ترغب في إعادة ضبط إعدادات الشبكة إلى الإعدادات الافتراضية إذا كنت تُغيّر الشبكات وترغب في البدء من جديد.
كيفية إعادة ضبط إعدادات الشبكة
لإجراء عملية إعادة ضبط الشبكة على نظام Windows 11، افتح الإعدادات بالضغط على Windows+i. من الشريط الجانبي الأيسر، اختر “الشبكة والإنترنت”. في الجزء الأيمن، حدد “إعدادات الشبكة المتقدمة”.
في الشاشة التالية، في قسم المزيد من الإعدادات، اختر “إعادة تعيين الشبكة”.
في الصفحة التالية، بجوار إعادة تعيين الشبكة، انقر فوق “إعادة التعيين الآن”.
ستظهر لك رسالة تسألك عما إذا كنت ترغب فعلاً في حذف إعدادات الشبكة. انقر على “نعم” للمتابعة.
سيبدأ نظام Windows 11 بمسح إعدادات الشبكة.
ماذا تفعل بعد إعادة ضبط إعدادات الشبكة؟
بعد إعادة ضبط إعدادات الشبكة، ستحتاج إلى تكوين بعض خيارات الشبكة للاتصال بالإنترنت. ستحتاج إلى الاتصال بشبكات Wi-Fi الخاصة بك عن طريق تحديدها من قائمة Wi-Fi وإدخال كلمات مرورها. قد ترغب أيضًا في تثبيت VPN إذا كنت قد استخدمته من قبل.
إذا كنت قد عيّنت عنوان IP ثابتًا أو هيأت إعدادات DNS مخصصة، فقد ترغب في إضافة هذه التفاصيل مرة أخرى إلى نظامك، لأن إعادة ضبط الشبكة قد محتها.
تصدير شبكات Wi-Fi المحفوظة على جهاز الكمبيوتر
إذا كنت قد حفظت العديد من شبكات Wi-Fi على جهاز الكمبيوتر، يمكنك تصديرها إلى ملفات فردية مع كلمات مرورها على نظامك. يتيح لك هذا الاتصال بهذه الشبكات بسرعة بعد إعادة ضبط إعدادات الشبكة.
للقيام بذلك، أنشئ مجلدًا لحفظ شبكات Wi-Fi. على سبيل المثال، افتح المجلد الجذر لمحرك الأقراص C وأنشئ مجلدًا باسم WiFiBackup. ثم افتح بحث Windows (اضغط على Windows+S)، واكتب “موجه الأوامر”، ثم حدد الأداة من نتائج البحث.
في نافذة موجه الأوامر، اكتب الأمر التالي واضغط على Enter:
netsh wlan export profile folder="C:\WiFiBackup" key=clear