كيفية إعادة تعيين جميع إعدادات الصوت في نظام التشغيل Windows 11 إلى الوضع الافتراضي
مثل أي نظام آخر ، يأتي Windows 11 أيضًا مع نصيبه العادل من المشكلات مثل عدم تشغيل الصوت ، والأجهزة الخارجية غير المتصلة ، وصوت HDMI لا يعمل ، وما إلى ذلك ، ومع ذلك ، لإصلاح مشكلة الصوت ككل ، قد يضطر المستخدمون إلى إعادة تعيين إعدادات الصوت في Windows. لذا ، دعنا نناقش ذلك والخيارات الأخرى بينما نستكشف المزيد حول كيفية إعادة تعيين جميع إعدادات الصوت في Windows 11 إلى الوضع الافتراضي.
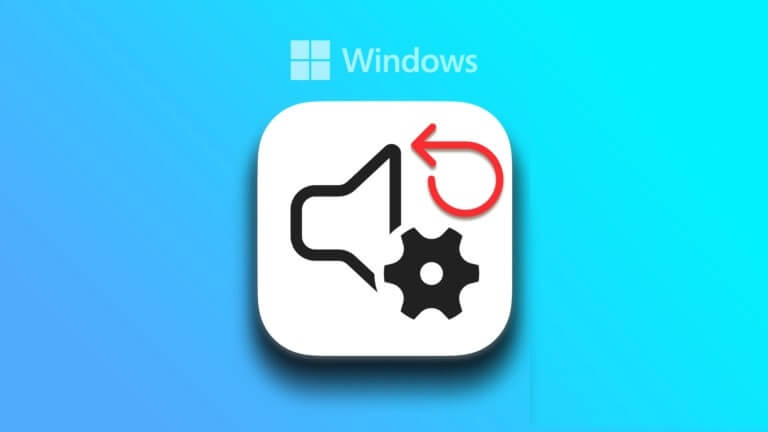
في بعض الأحيان ، ربما بسبب التثبيت غير الصحيح لبرنامج التشغيل ، أو برامج التشغيل القديمة ، أو مجرد تمهيد النظام السيئ ، قد تظهر مشكلات مثل عدم تشغيل الفيديو بشكل صحيح ، أو عدم مزامنة تطبيقات Windows 11 ، أو حتى عدم تشغيل الصوت. لذلك هنا ، سنركز حصريًا على كيفية إعادة تعيين جميع إعدادات الصوت في Windows 11 إلى الوضع الافتراضي لإصلاح أي مشكلات متعلقة بالصوت ومسح أي إعدادات مخصصة خاطئة. دعونا ندخله مباشرة.
ملاحظة: قبل البدء ، تأكد من ضبط مستويات صوت Windows على الحد الأقصى.
1. إعادة ضبط مستويات الصوت لجميع التطبيقات
يمكن أن تحتوي مستويات الصوت لتطبيقات Windows المختلفة على إعدادات مخصصة ، مما يمنحك مزيدًا من التحكم في مدى ارتفاع صوت التطبيقات الفردية. ومع ذلك ، هذا يعني أيضًا أنه في حالة وجود أي مشكلة في أي صوت تطبيق ، فقد يكون من الصعب تحديد المشكلة بدقة. لإصلاح ذلك ، يمكنك إجراء إعادة تعيين كاملة لمستويات الصوت لجميع التطبيقات. إليك كيفية القيام بذلك.
الخطوة 1: انقر فوق رمز البحث واكتب إعدادات الصوت ، وافتح النتيجة الأولى.
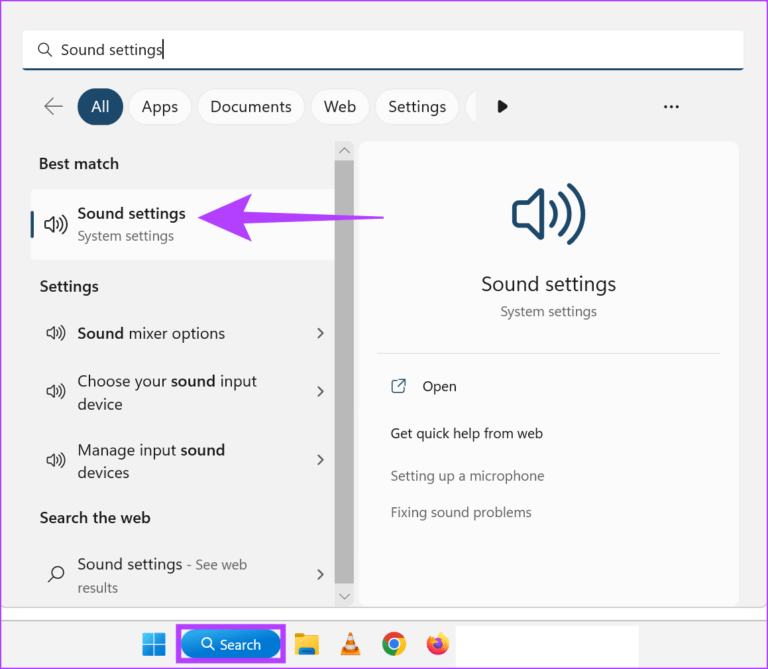
الخطوة 2: هنا ، قم بالتمرير لأسفل إلى Advanced وانقر فوق Volume mixer.
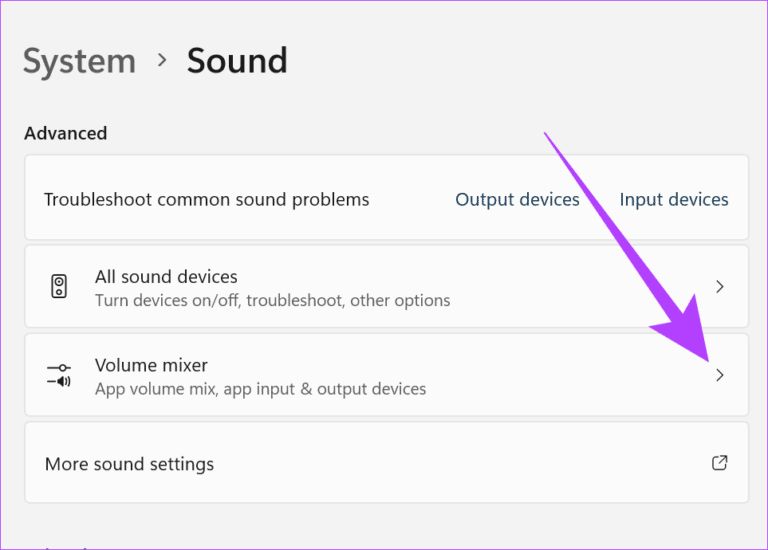
الخطوة 3: الآن ، انقر فوق إعادة تعيين.
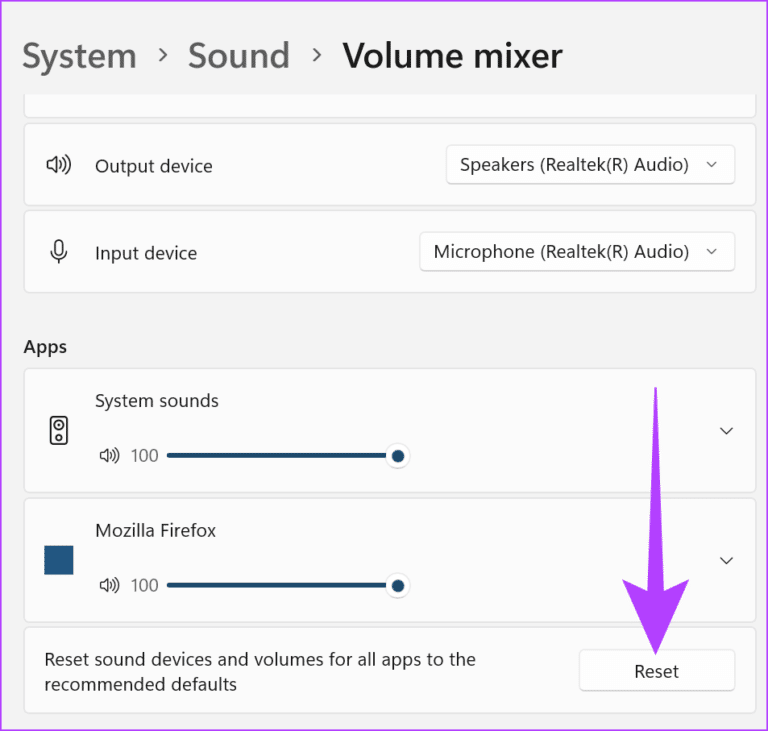
ستتم الآن إعادة تعيين إعدادات الصوت لجميع تطبيقات وخدمات Windows 11.
2. إعادة تثبيت برنامج تشغيل WINDOWS الصوتي
تساعد برامج تشغيل الصوت في Windows جهازك في الاتصال بأجهزة الصوت الأخرى. ومع ذلك ، في بعض الأحيان بسبب بعض الإعدادات المخصصة أو مجرد تحديث سيئ ، قد لا تعمل بشكل صحيح. اتبع هذه الخطوات لإعادة تثبيت وإصلاح مشكلات Windows Sound Driver على جهازك.
الخطوة 1: في قائمة البحث ، اكتب إدارة الأجهزة ، ومن النتائج ، افتح إدارة الأجهزة.
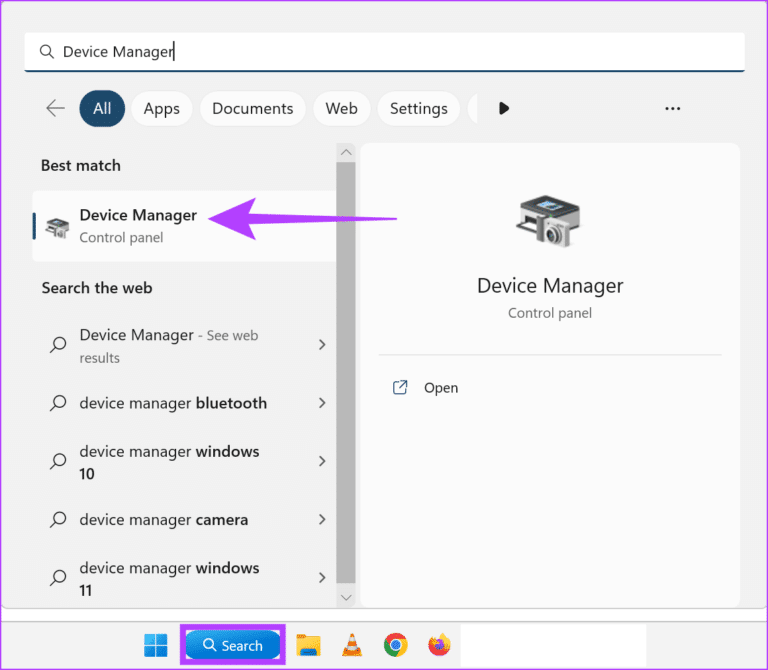
الخطوة 2: انتقل إلى “أجهزة التحكم في الصوت والفيديو والألعاب” وانقر بزر الماوس الأيمن على برنامج تشغيل الصوت.
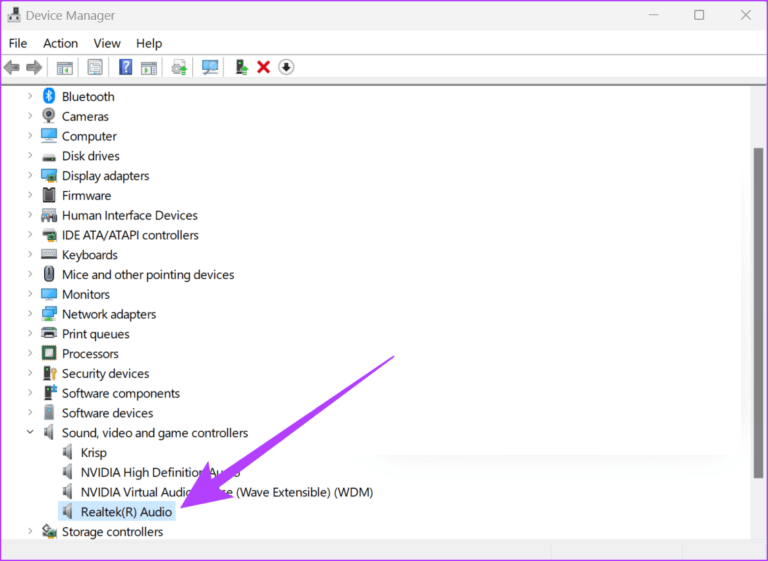
الخطوة 3: انقر فوق إلغاء تثبيت الجهاز.
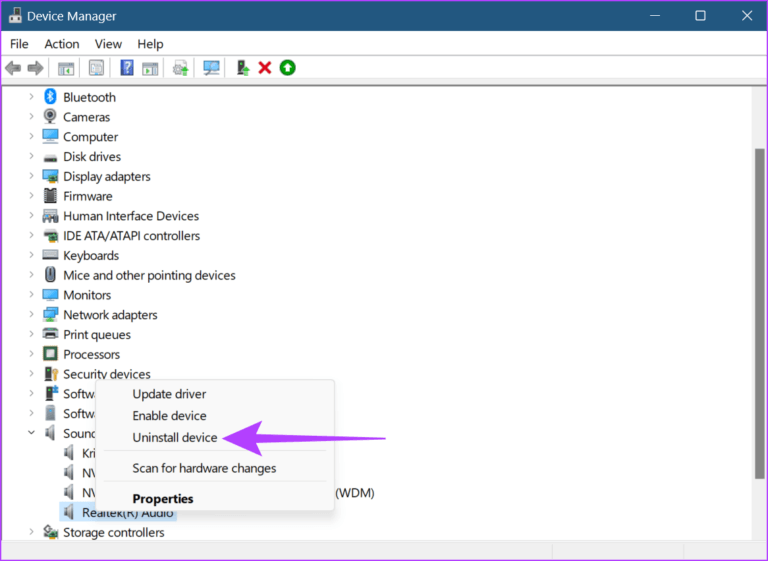
الخطوة 4: هنا ، انقر فوق إلغاء التثبيت للتأكيد.
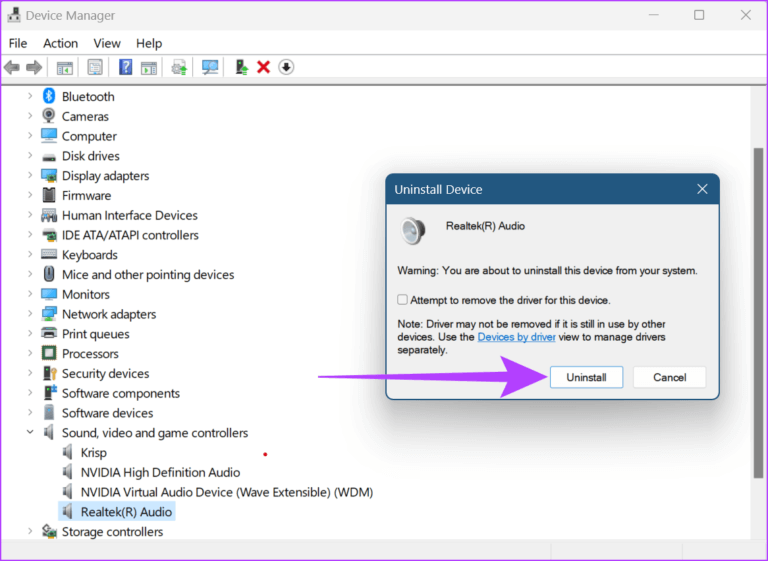
بمجرد إلغاء تثبيت برنامج التشغيل ، أعد تشغيل جهازك. بعد إعادة تشغيل الجهاز ، سيتم الآن تثبيت إصدار جديد من Windows Sound Driver.
3. إعادة ضبط الصوت إلى الوضع الافتراضي في WINDOWS
يمكن أن تؤدي مشكلات أجهزة الصوت الفردية أيضًا إلى مشكلات في الصوت. لذلك ، إليك كيفية إعادة تعيين الصوت على جهاز Windows إلى الوضع الافتراضي. سيساعد هذا أيضًا في إعادة تعيين أي إعدادات مخصصة غير مرغوب فيها.
ملاحظة: يمكنك أيضًا اتباع هذه الخطوات لإعادة تعيين أي جهاز صوت آخر متاح على جهاز Windows الخاص بك.
الخطوة 1: انقر فوق بحث واكتب إعدادات الصوت. الآن ، افتح إعدادات الصوت من الخيارات.
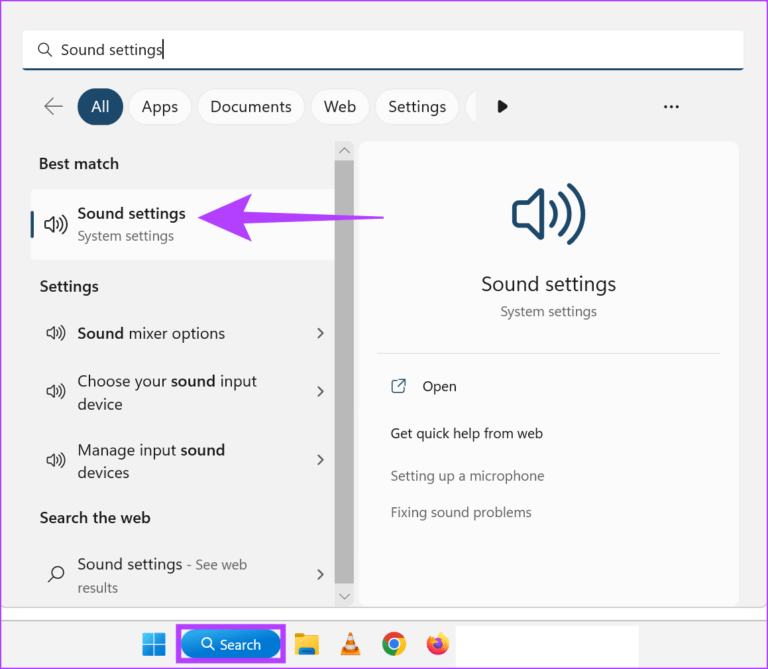
الخطوة 2: انتقل لأسفل إلى خيارات متقدمة وانقر فوق المزيد من إعدادات الصوت.
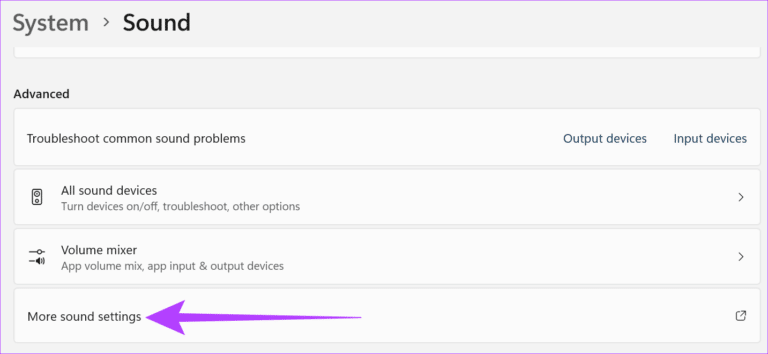
الخطوة 3: حدد جهازك وانقر فوق خصائص.
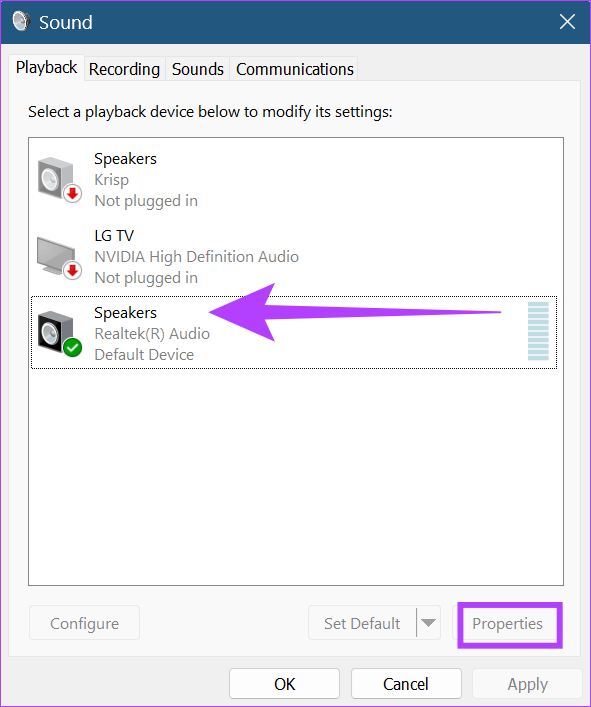
الخطوة 4: انتقل إلى علامة التبويب خيارات متقدمة وانقر فوق استعادة الإعدادات الافتراضية.
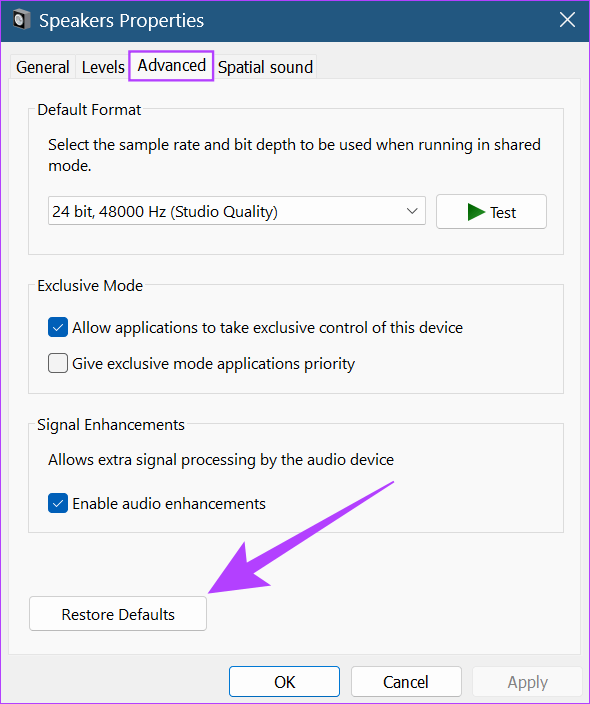
الخطوة 5: هنا ، انقر فوق “تطبيق” ثم انقر فوق “موافق“.
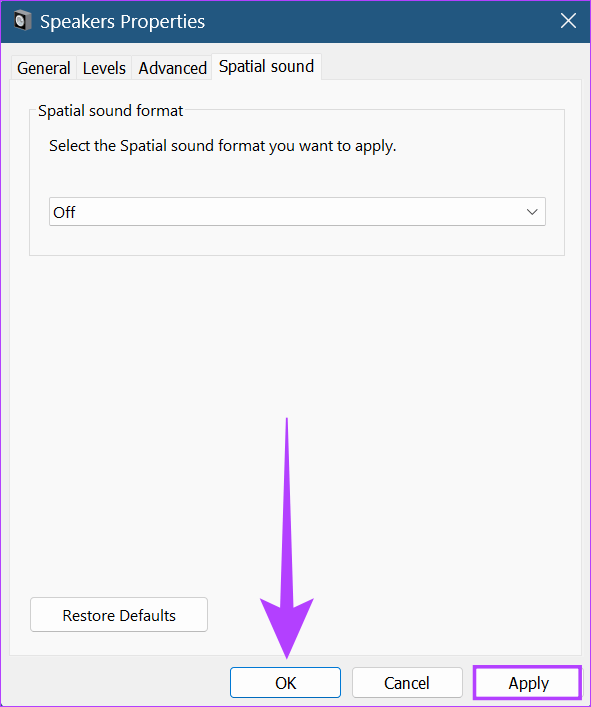
سيتم الآن إعادة تعيين جهاز صوت Windows إلى إعداداته الافتراضية. بالإضافة إلى ذلك ، إذا كان متاحًا ، يمكنك أيضًا إعادة تعيين إعداد الصوت المكاني لضمان إعادة تعيين جميع إعدادات الصوت إلى الوضع الافتراضي. إليك كيفية القيام بذلك.
الخطوة 6: افتح نافذة خصائص مكبر الصوت باتباع الخطوتين 2 و 3 ، وانقر فوق علامة التبويب الصوت المكاني. ثم ، انقر فوق استعادة الإعدادات الافتراضية.
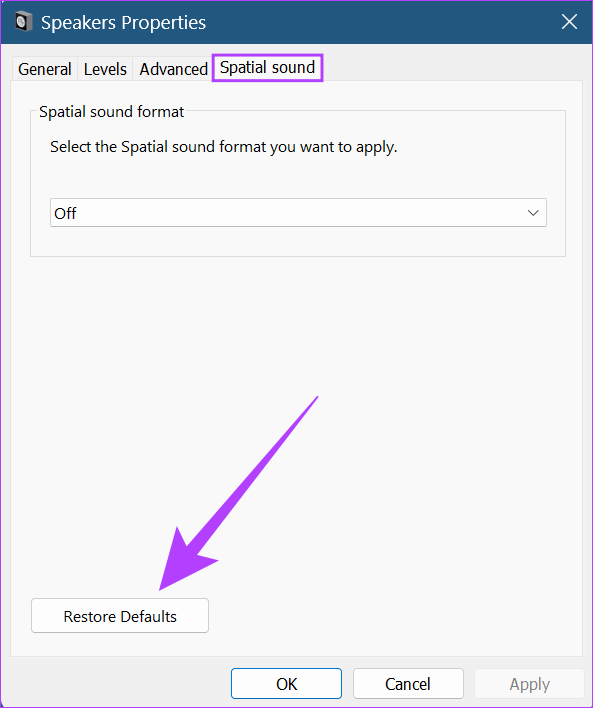
الخطوة 7: هنا ، انقر فوق “تطبيق”. ثم انقر فوق “موافق“.
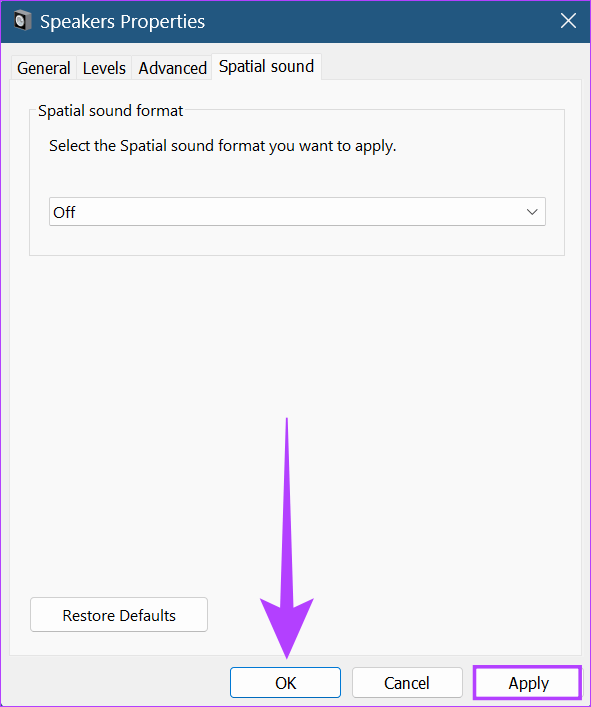
سيتم الآن إعادة تعيين إعداد الصوت المكاني لجهاز Windows الخاص بك.
4. أعد تشغيل خدمات الصوت لـ WINDOWS 11
تساعد Windows Audio Services في إدارة جميع أجهزة الصوت ، وبالتالي ، قد تؤدي إلى مشكلات إذا لم تكن تعمل بشكل صحيح. إليك كيفية إصلاح ذلك عن طريق إعادة تشغيل خدمات الصوت.
الخطوة 1: اذهب إلى البحث واكتب الخدمات. ثم من الخيارات ، افتح الخدمات.
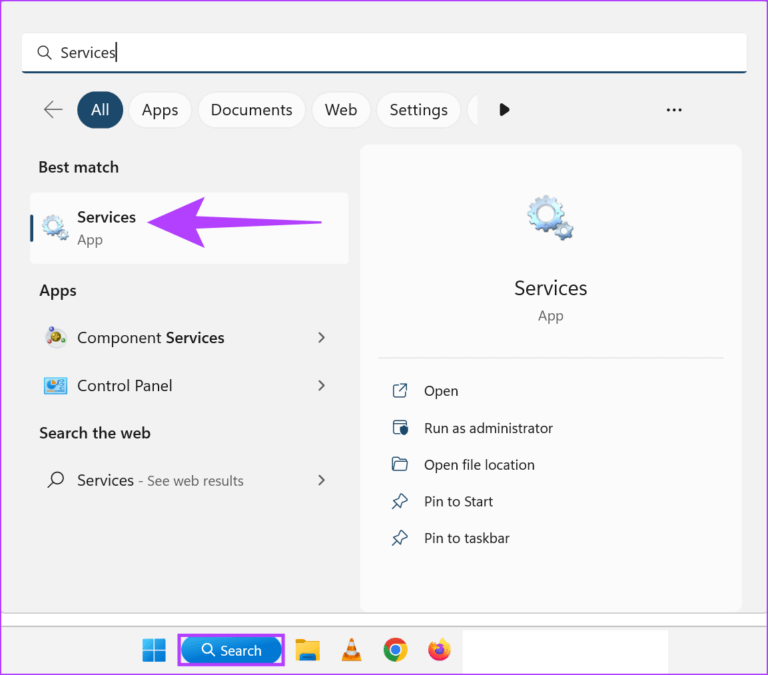
الخطوة 2: انزل وانقر بزر الماوس الأيمن على Windows Audio.
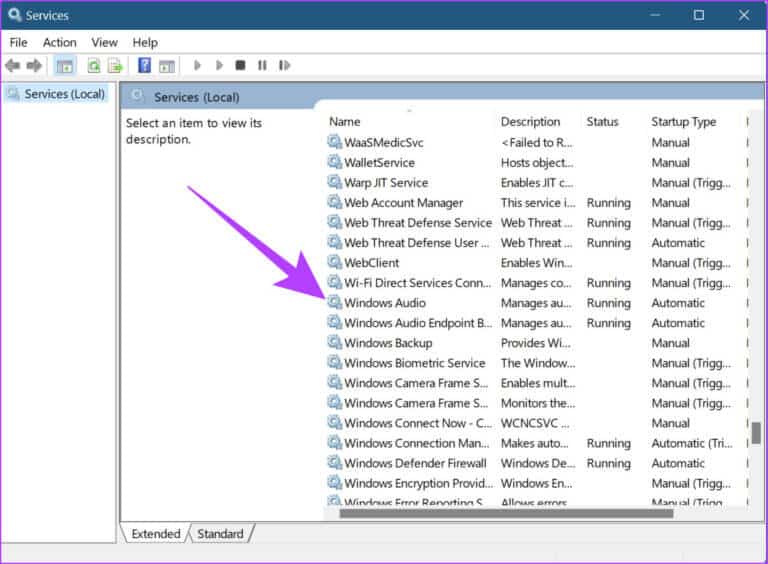
الخطوة 3: الآن ، انقر فوق إعادة التشغيل.
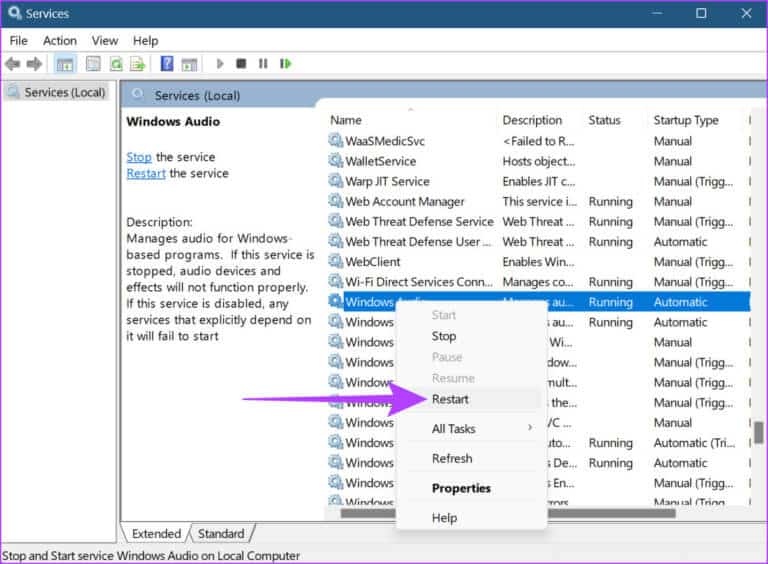
الخطوة 4: انقر فوق نعم.
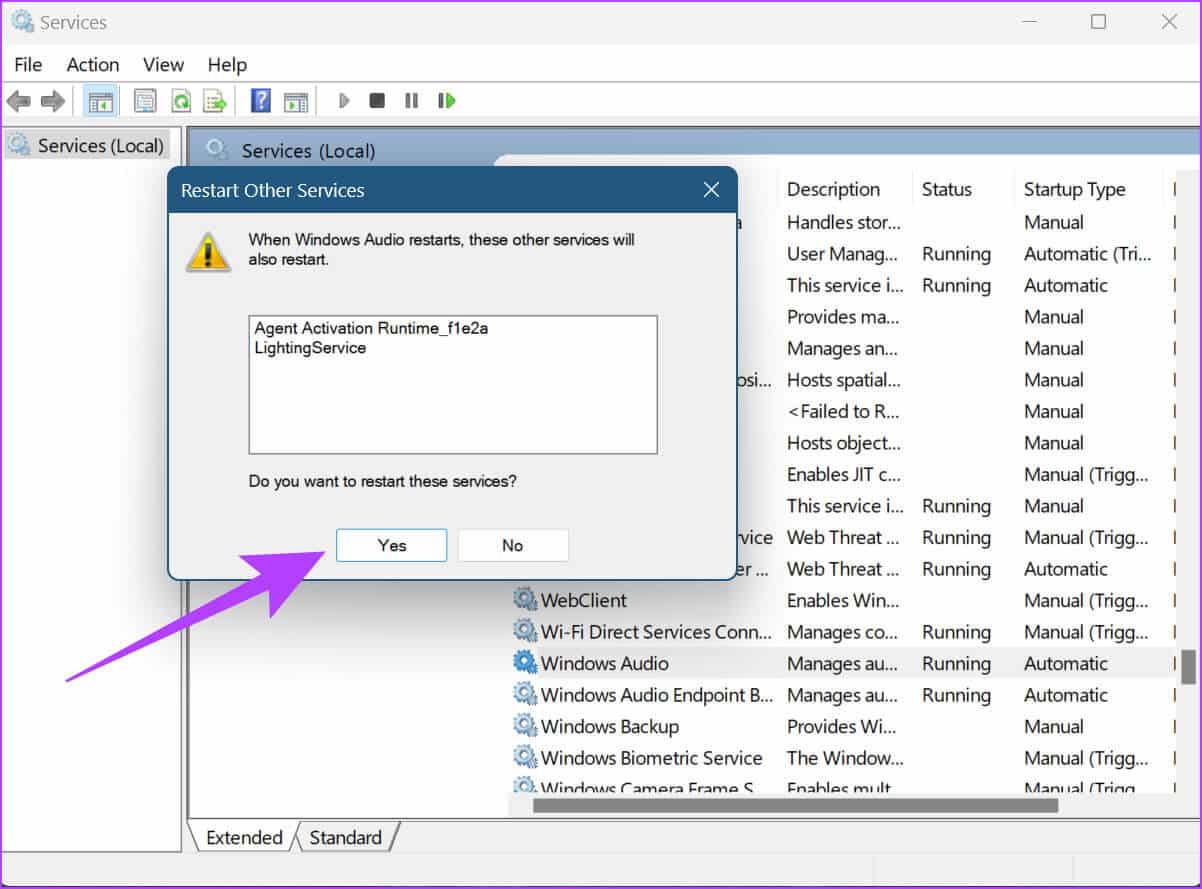
الآن ، ما عليك سوى إعادة تشغيل جهازك لإنهاء إعادة تعيين خدمات الصوت لنظام التشغيل Windows 11.
5. إعادة تعيين جهاز الكمبيوتر الخاص بك WINDOWS 11
إذا تسبب تحديث Windows 11 الذي تم تثبيته مؤخرًا في حدوث مشكلات في الصوت ، فمن المفترض أن يساعد التراجع عن التحديث في حل المشكلة. إذا استمرت المشكلة ، فيمكن اعتبار إعادة تعيين Windows 11 الملاذ الأخير للمساعدة في حل المشكلة. ومع ذلك ، ستفقد جميع بياناتك على النظام. لذا ، تأكد من أن لديك نسخة احتياطية.
يمكنك الرجوع إلى أدلةنا الكاملة للحصول على مزيد من المعلومات حول كيفية إلغاء تثبيت التحديثات في Windows 11 وإعادة تعيين Windows 11.
أسئلة وأجوبة لإعادة ضبط إعدادات الصوت في WINDOWS 11
1. هل ستفقد إعداداتي المخصصة إذا قمت بإعادة تعيين صوت Windows؟
نعم ، ستفقد أي إعدادات مخصصة تتعلق بصوت Windows إذا تم إجراء إعادة تعيين. ومع ذلك ، ستظل الإعدادات المخصصة للخدمات الأخرى بدون تغيير.
2. هل يمكنني استخدام الصوت أثناء إعادة تعيين برنامج تشغيل الصوت على Windows؟
لا ، أثناء إعادة تعيين برنامج تشغيل صوت Windows ، ستصبح خدمة صوت Windows غير متاحة مؤقتًا.
3. هل أحتاج إلى إعادة تشغيل جهازي بعد إجراء إعادة ضبط الصوت في Windows 11؟
لا ، لا يلزم إعادة تشغيل الجهاز إلا إذا حدده النظام بعد إجراء إعادة تعيين صوت Windows 11.
احصل على أفضل ما في WINDOWS 11
يأتي Windows 11 مزودًا بمجموعة من الميزات الرائعة التي تساعد في زيادة الوظائف إلى جانب سهولة الوصول للمستخدمين. ومع ذلك ، تأتي البرامج أيضًا مع مجموعة الأخطاء والمشكلات الخاصة بها. ناقشنا هنا المزيد حول كيفية إعادة تعيين جميع إعدادات الصوت في Windows 11 إلى الوضع الافتراضي. نأمل أن يساعد ذلك في تحسين تجربة المستخدم.
