كيفية إصلاح Windows 11
نظرًا لأن Windows 11 لا يزال في مهده ، فمن الشائع أن تصادف أخطاء وأخطاء قد تضر بنظام التشغيل الخاص بك. هناك خياران فقط: الأول هو الانتظار حتى تصدر Microsoft تصحيحات لإصلاح تلك الأخطاء ، أو الثاني هو أن تأخذ الأمور بين يديك. لحسن الحظ ، فإن إصلاح المشكلات الصغيرة أسهل بكثير مما تعتقد. لقد وضعنا قائمة بالإصلاحات السهلة للأخطاء التي تزعجك ، بما في ذلك ، هذا الدليل المفيد الذي سيعلمك كيفية إصلاح Windows 11 على حد سواء ، بمساعدة عمليات المسح SFC و DISM وبدونها.
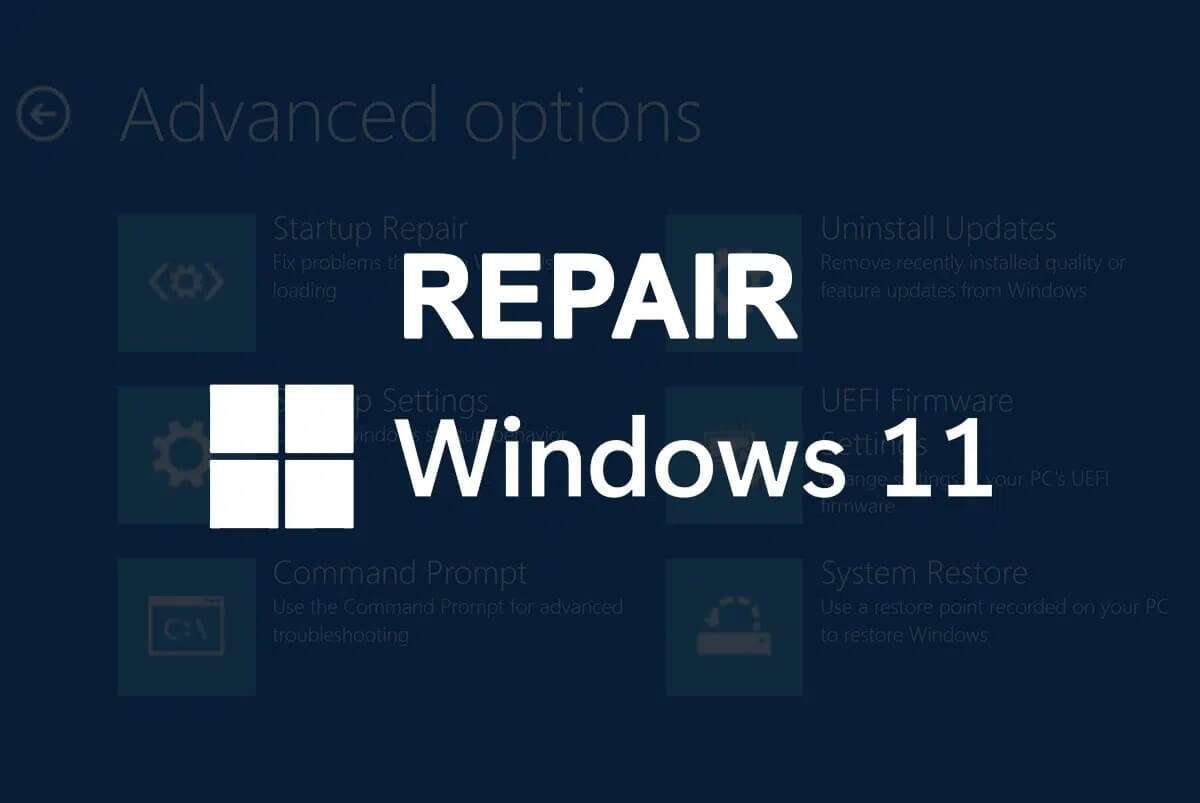
كيفية إصلاح Windows 11
تتراوح الإصلاحات لإصلاح Windows 11 من الحلول البسيطة مثل تشغيل مستكشفات الأخطاء ومصلحها إلى الأساليب المتقدمة مثل إعادة تعيين جهاز الكمبيوتر الخاص بك.
ملاحظة: يوصى بعمل نسخة احتياطية من ملفاتك قبل المضي قدمًا.
إذا لم يكن مثبتًا لديك ، فتحقق من توافق جهازك مع Windows 11.
الطريقة 1: تشغيل مستكشف أخطاء Windows ومصلحها
يحتوي Windows 11 على مستكشف أخطاء ومصلح مضمّن لجميع تشوهات الأجهزة والخدمات تقريبًا. اتبع الخطوات المحددة لتشغيل مستكشف أخطاء Windows ومصلحها:
1. اضغط على مفتاحي Windows + I معًا لفتح نافذة الإعدادات.
2. في علامة التبويب “النظام” ، انقر فوق خيار استكشاف الأخطاء وإصلاحها كما هو موضح.
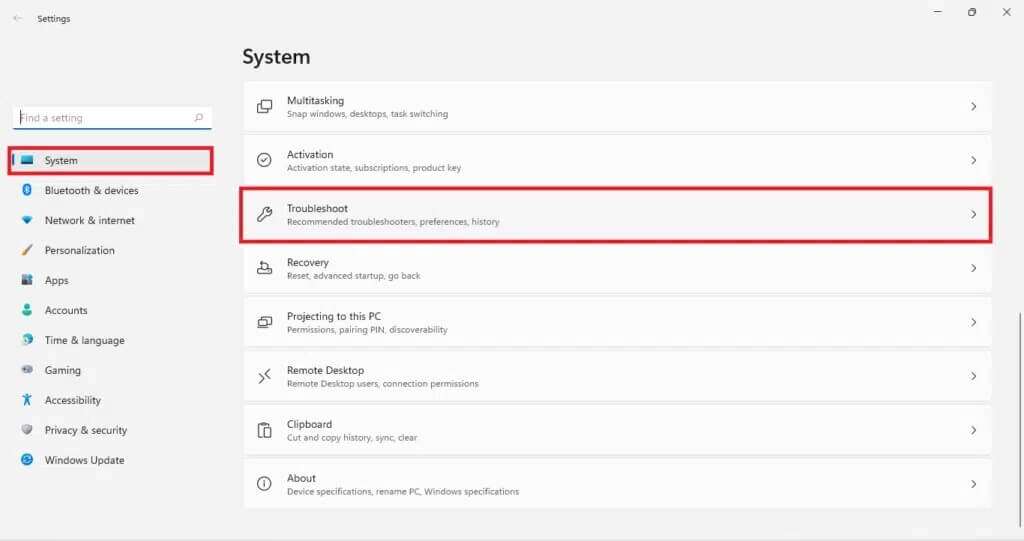
3. ثم انقر فوق مستكشفات الأخطاء ومصلحاتها الأخرى ، كما هو موضح.
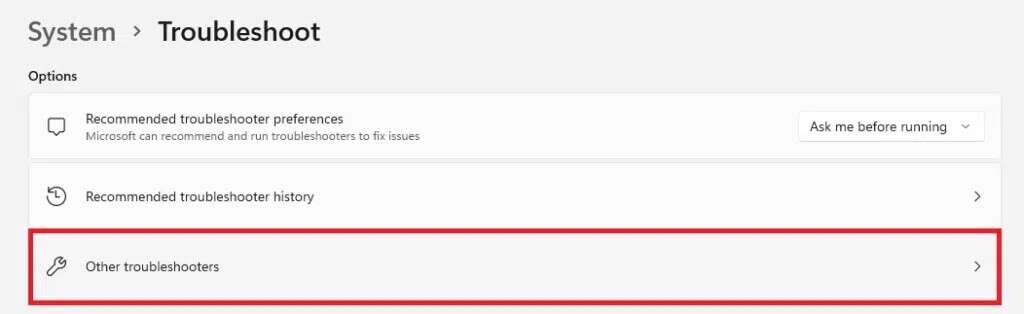
4. هنا ، انقر فوق “تشغيل” المقابل لمكون Windows Update ، كما هو موضح أدناه. سيقوم مستكشف الأخطاء ومصلحها تلقائيًا بفحص وإصلاح المشكلات المتعلقة بتحديثات Windows ويجب أن يقوم بإصلاح Windows 11.
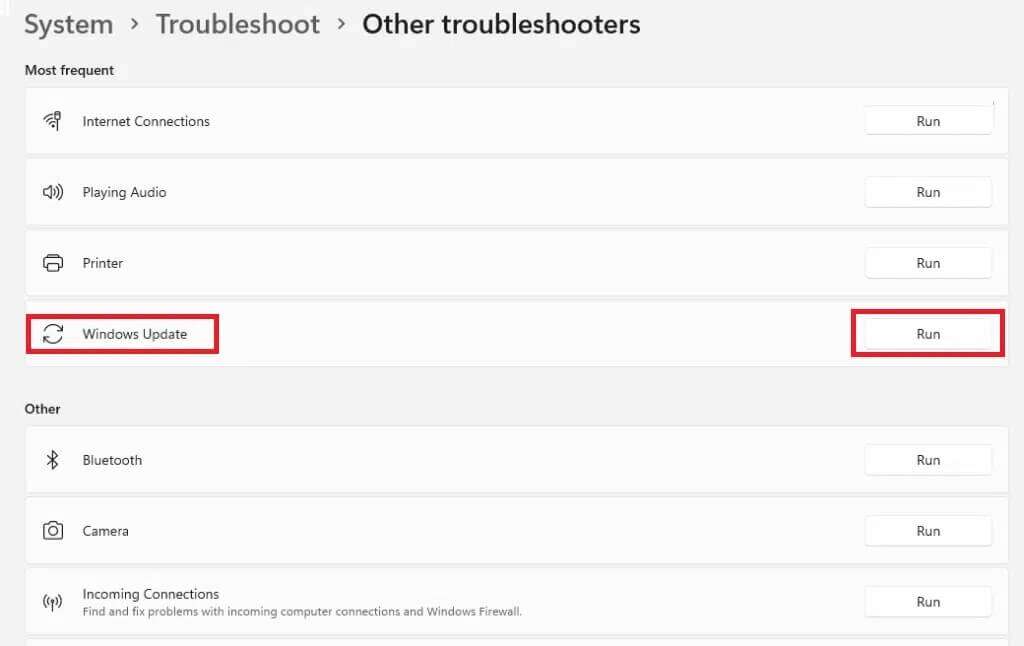
الطريقة 2: تحديث برامج التشغيل القديمة
يمكن أن تساعدك إدارة الأجهزة في إصلاح المشكلات التي تسببها برامج التشغيل القديمة أو غير المتوافقة. إليك كيفية إصلاح Windows 11 عن طريق تحديث برامج التشغيل القديمة:
1. انقر فوق أيقونة البحث في شريط المهام واكتب إدارة الأجهزة. ثم ، انقر فوق فتح ، كما هو موضح.
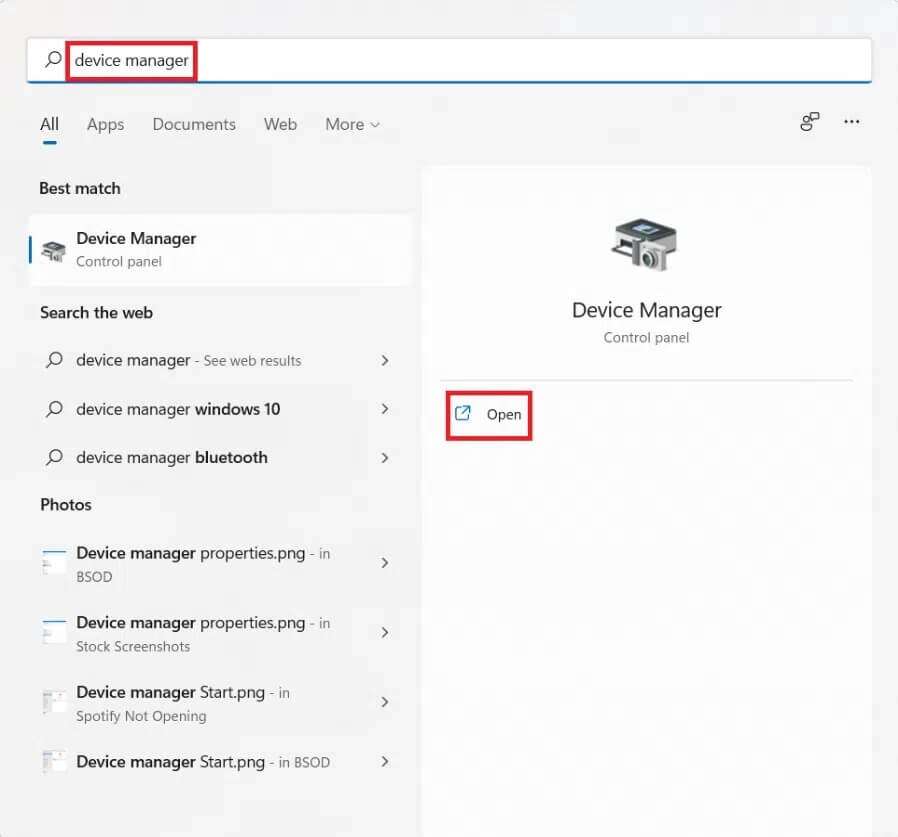
2. انقر نقرًا مزدوجًا فوق نوع الجهاز مع وجود علامة استفهام / تعجب صفراء بجانبه.
ملاحظة: رمز السؤال / علامة التعجب الصفراء يشير إلى أن السائق لديه مشاكل.
3. انقر بزر الماوس الأيمن فوق برنامج التشغيل مثل الماوس المتوافق مع HID وحدد خيار تحديث برنامج التشغيل.
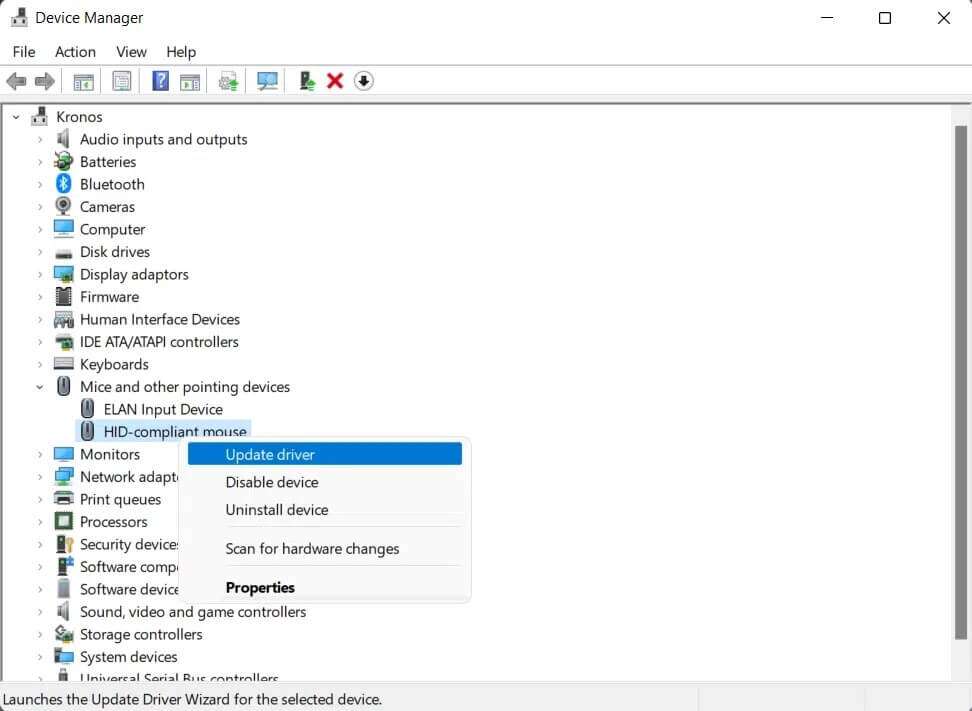
4 ا. حدد خيار البحث تلقائيًا عن برامج التشغيل.
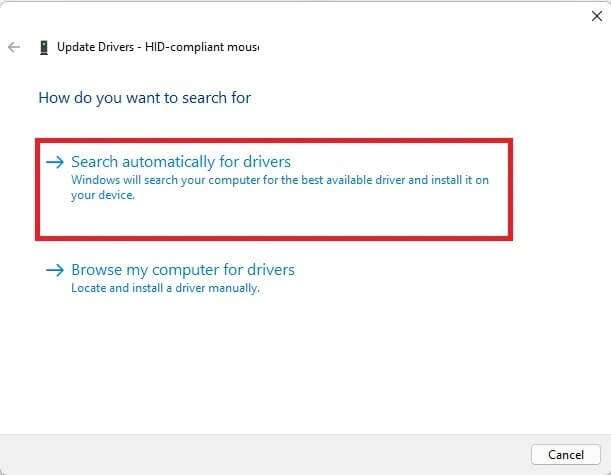
4 ب. إذا كان لديك بالفعل أحدث برامج التشغيل التي تم تنزيلها على جهاز الكمبيوتر ، فانقر فوق استعراض جهاز الكمبيوتر الخاص بي بحثًا عن برامج التشغيل وتثبيتها.
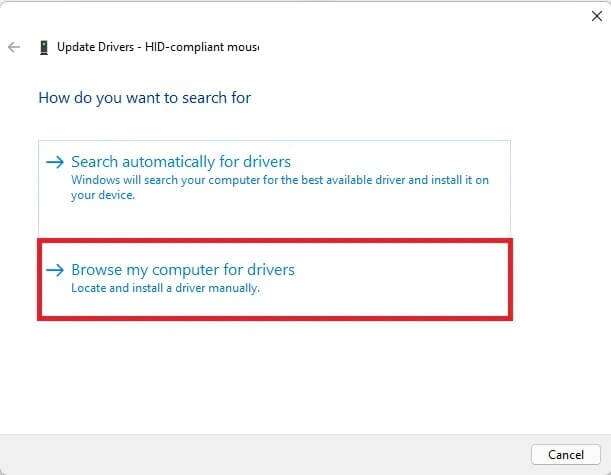
5. بعد تثبيت برامج التشغيل ، انقر فوق إغلاق وأعد تشغيل الكمبيوتر.
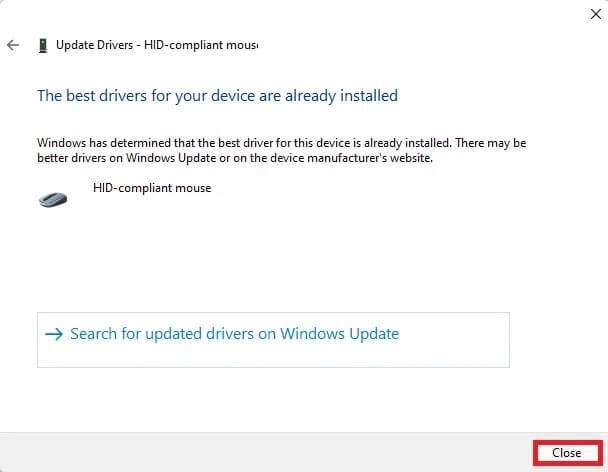
الطريقة 3: تشغيل فحص DISM & SFC
DISM و SFC هما من الأدوات المساعدة التي يمكن أن تساعد في العثور على ملفات النظام الفاسدة وإصلاحها.
الخيار 1: من خلال موجه الأوامر
إليك كيفية إصلاح Windows 11 باستخدام عمليات فحص DISM و SFC باستخدام موجه الأوامر:
1. انقر فوق رمز البحث واكتب موجه الأوامر.
2. ثم انقر فوق تشغيل كمسؤول ، كما هو موضح.
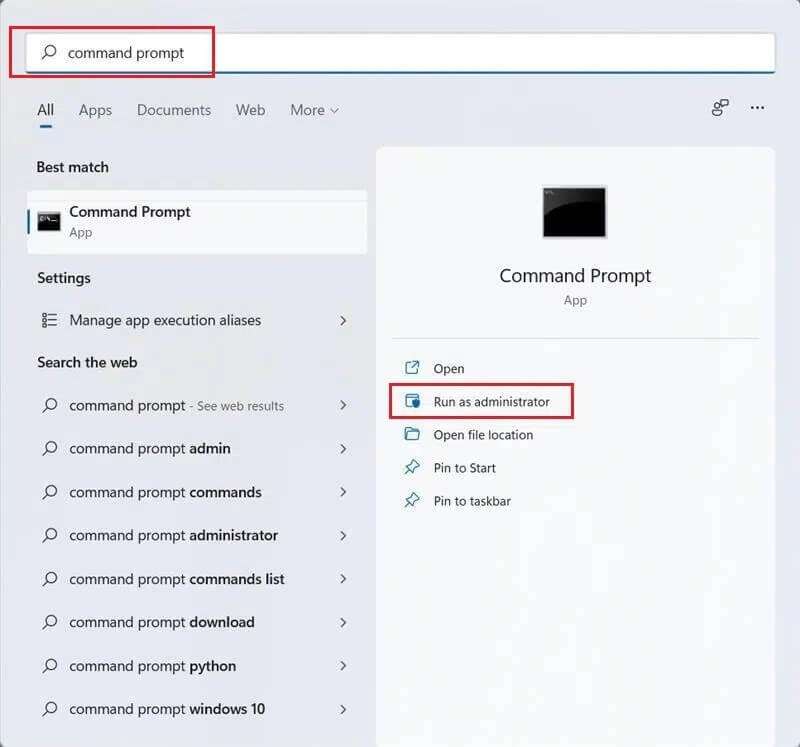
3. اكتب الأوامر المقدمة واحدة تلو الأخرى واضغط على مفتاح Enter:
DISM /Online /Cleanup-Image /ScanHealth DISM /Online /Cleanup-Image /RestoreHealth
ملاحظة: يجب أن يكون جهاز الكمبيوتر الخاص بك متصلاً بالإنترنت من أجل تنفيذ هذا الأمر بشكل صحيح.
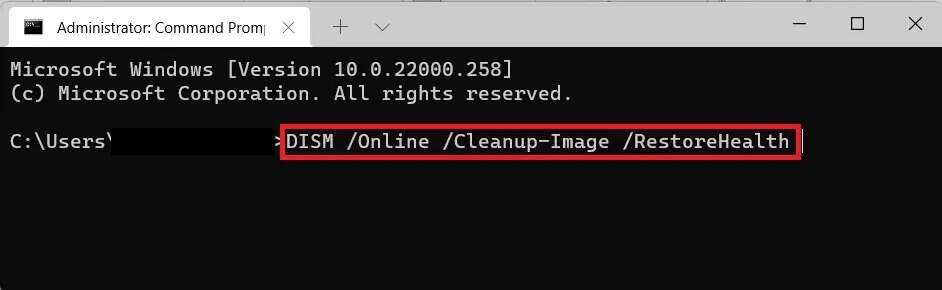
4. بعد ذلك ، اكتب SFC / scannow واضغط على Enter.
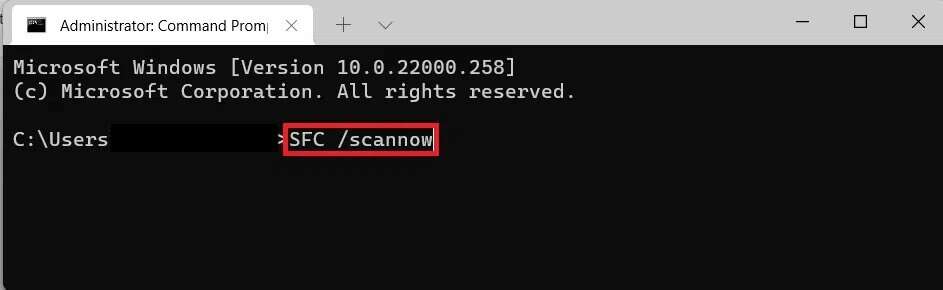
5. عند اكتمال الفحص ، أعد تشغيل الكمبيوتر الشخصي الذي يعمل بنظام Windows.
الخيار 2: من خلال Windows PowerShell
إليك كيفية إصلاح Windows 11 باستخدام عمليات فحص DISM و SFC باستخدام Windows PowerShell:
1. اضغط على مفتاحي Windows + X معًا لفتح قائمة الارتباط السريع.
2. حدد Windows Terminal (Admin) من القائمة.
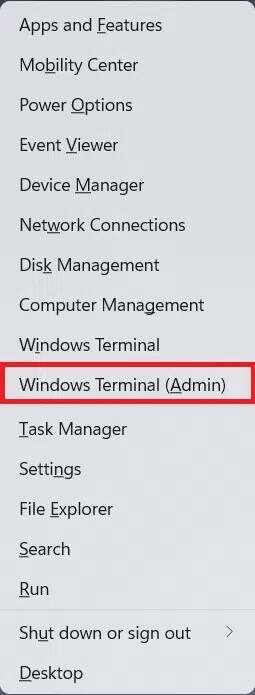
3. انقر فوق “نعم” في موجه التحكم في حساب المستخدم.
4. هنا ، قم بتنفيذ نفس الأوامر كما هو موضح سابقًا:
DISM /Online /Cleanup-Image /ScanHealth DISM /Online /Cleanup-Image /RestoreHealth SFC /scannow
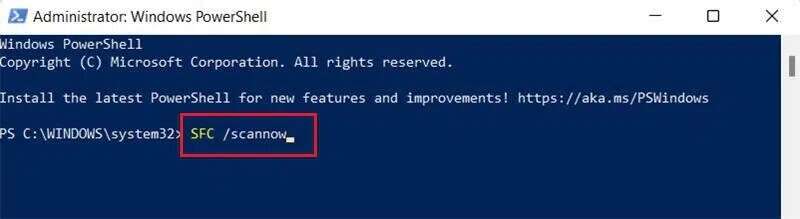
5. أعد تشغيل الكمبيوتر بعد اكتمال عمليات الفحص هذه. كان من المفترض أن يؤدي هذا إلى حل مشكلات نظام التشغيل. إذا لم يكن كذلك ، فجرّب الإصلاح التالي.
الطريقة 4: إلغاء تثبيت تحديثات النظام الفاسدة
تحدث بعض الأخطاء بسبب التحديثات الفاسدة التي يمكن إلغاء تثبيتها إذا لزم الأمر ، على النحو التالي:
1. انقر فوق ابدأ واكتب الإعدادات. ثم انقر فوق فتح.
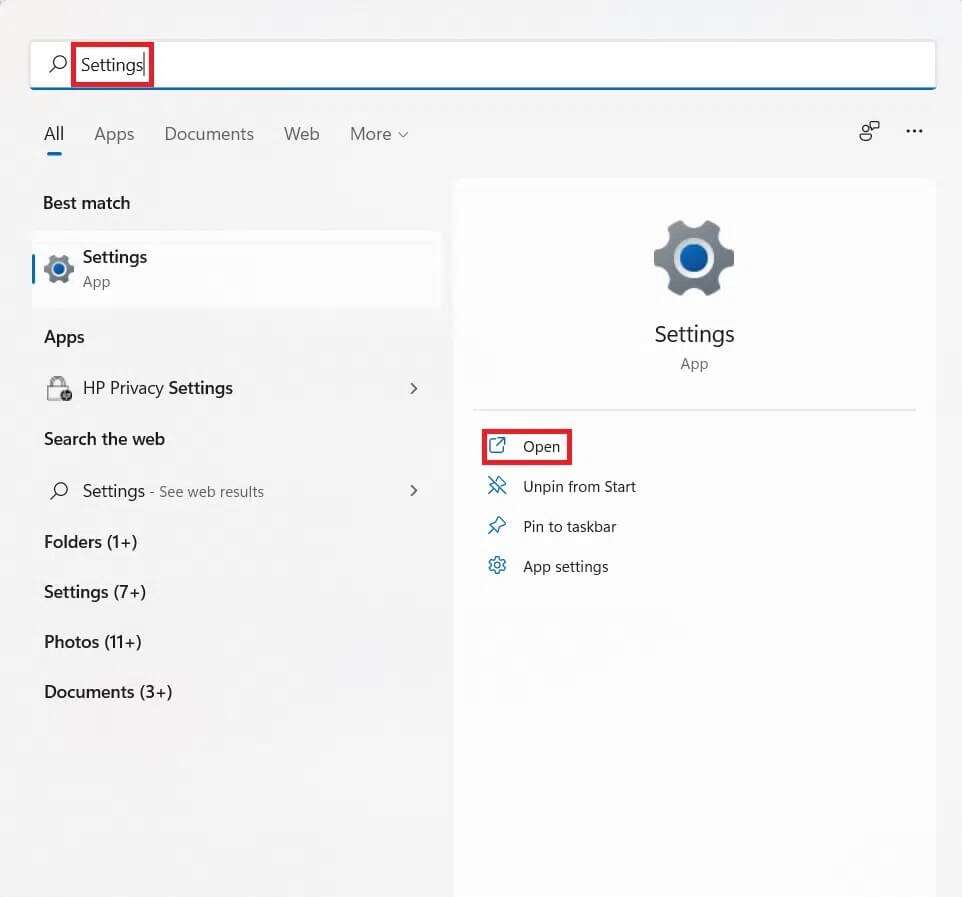
2. هنا ، انقر فوق Windows Update> تحديث السجل كما هو موضح أدناه.
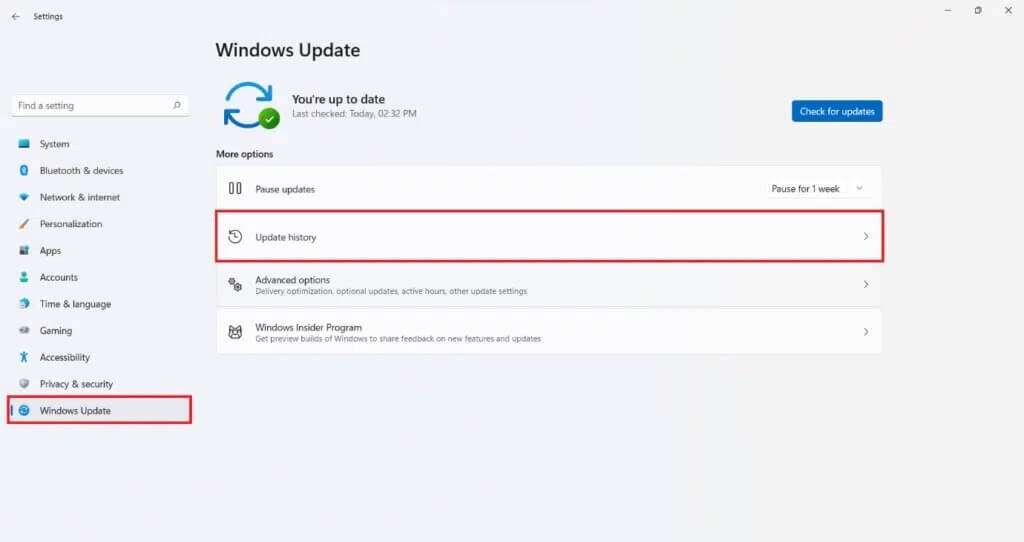
3. ضمن قسم الإعدادات ذات الصلة ، انقر فوق إلغاء تثبيت التحديثات ، كما هو موضح.
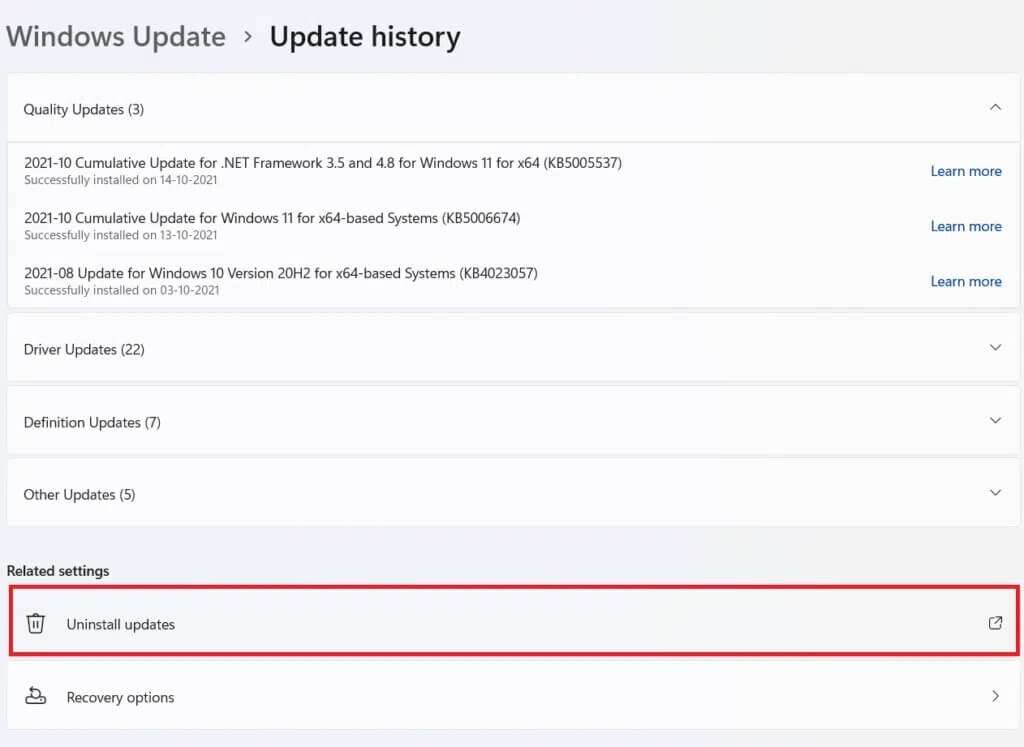
4. حدد التحديث الأحدث / المسبب للمشاكل وانقر فوق “إلغاء التثبيت” ، كما هو موضح أدناه.
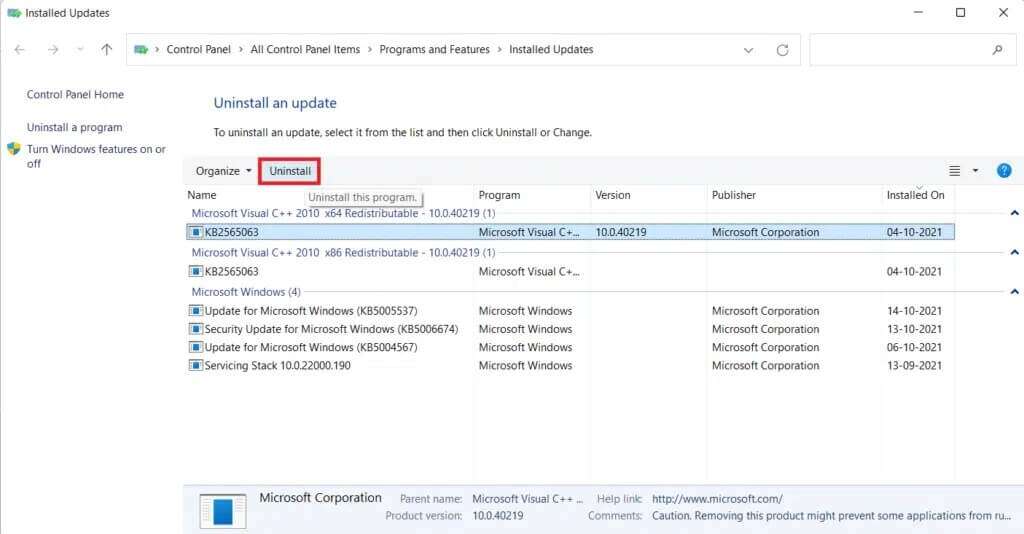
5. انقر فوق “نعم” في موجه التأكيد.
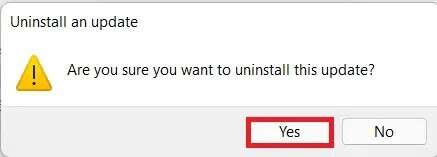
6. أخيرًا ، أعد تشغيل الكمبيوتر للتحقق مما إذا كان يحل هذه المشكلة.
الطريقة 5: استعادة إعدادات النظام السابقة
يمكن لنقطة استعادة النظام إعادة النظام إلى نقطة استعادة تم تعيينها مسبقًا وبالتالي إزالة سبب الأخطاء والأخطاء.
1. اضغط على مفتاحي Windows + R معًا لبدء تشغيل مربع الحوار “تشغيل“.
2. اكتب التحكم وانقر فوق “موافق” لفتح “لوحة التحكم”.
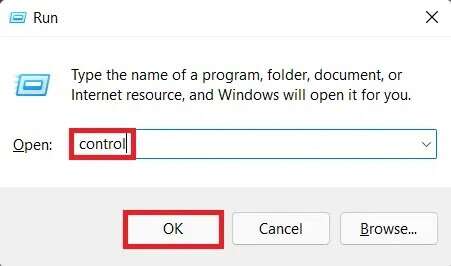
3. قم بتعيين العرض بواسطة> الرموز الكبيرة ، وانقر فوق الاسترداد.
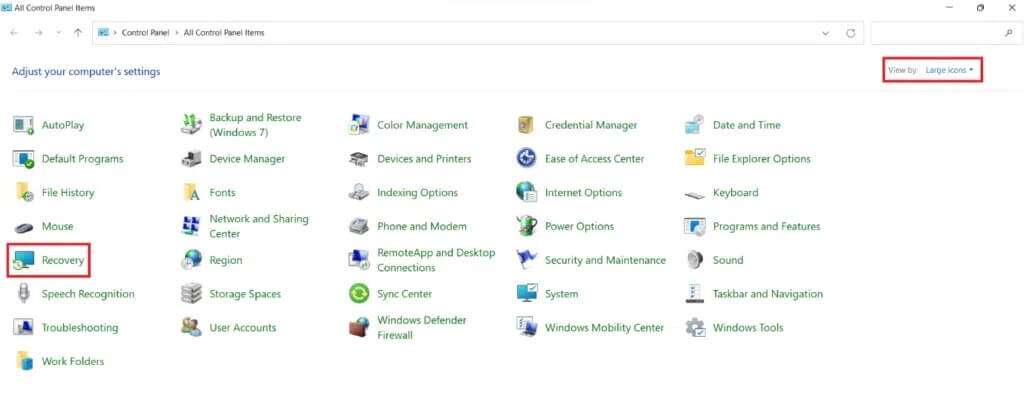
4. الآن ، انقر فوق فتح استعادة النظام ، كما هو موضح.
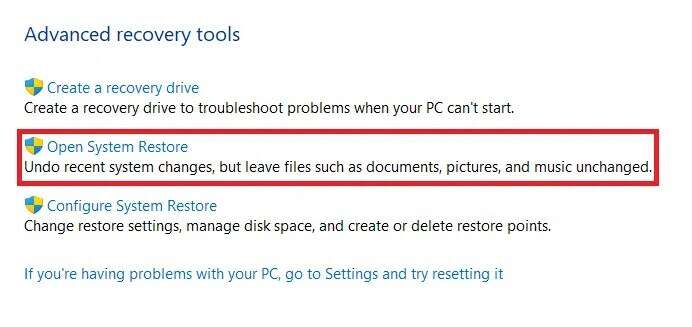
5. انقر فوق التالي في نافذة استعادة النظام.
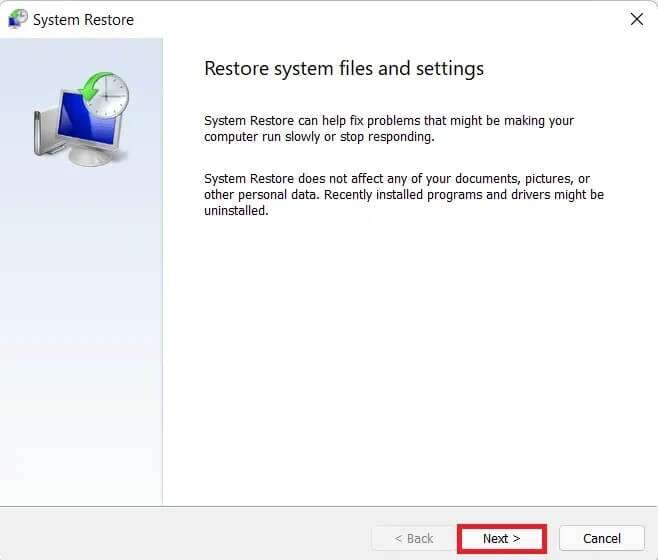
6. من القائمة ، حدد نقطة الاستعادة التلقائية عندما لم تكن تواجه المشكلة. انقر فوق التالي.
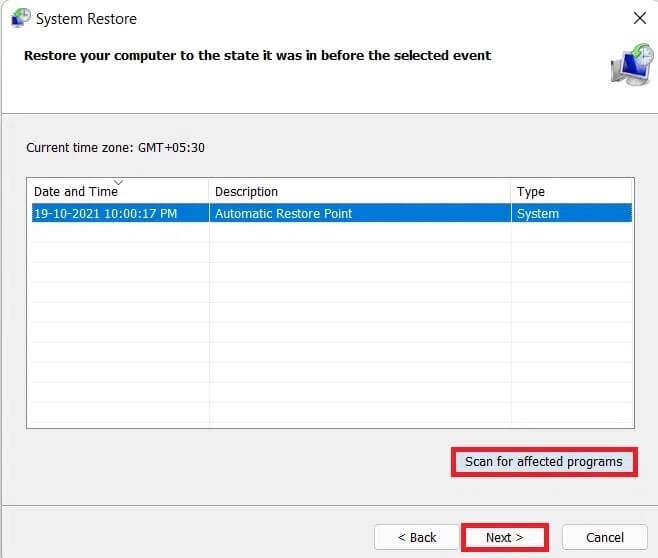
ملاحظة: علاوة على ذلك ، انقر فوق بحث عن البرامج المتأثرة للاطلاع على قائمة التطبيقات التي ستتأثر باستعادة الكمبيوتر إلى نقطة الاستعادة المحددة مسبقًا. انقر فوق إغلاق لإغلاق النافذة المفتوحة حديثًا.
7. أخيرًا ، انقر فوق “إنهاء“.
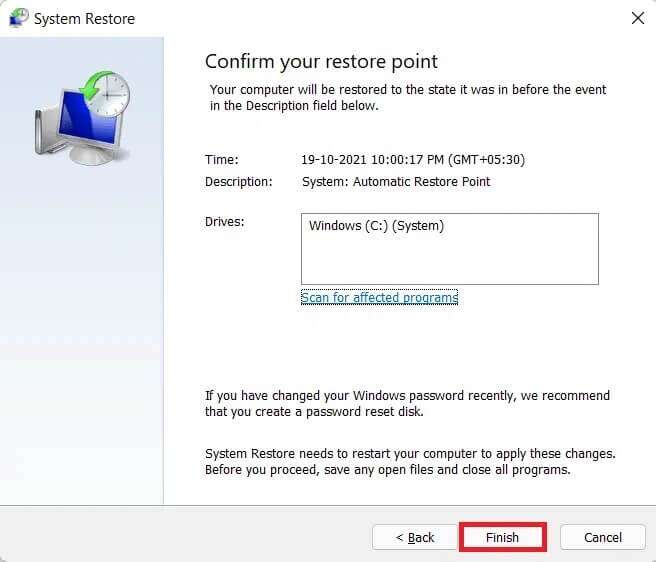
الطريقة 6: تشغيل إصلاح بدء التشغيل
إذا لم تتمكن حتى من تسجيل الدخول إلى جهاز الكمبيوتر الخاص بك ، فلن تكون الطرق المذكورة أعلاه مفيدة. إليك كيفية إصلاح Windows 11 عن طريق تشغيل إصلاح بدء التشغيل بدلاً من ذلك:
1. أغلق جهاز الكمبيوتر الخاص بك تمامًا وانتظر لمدة دقيقتين.
2. اضغط على زر الطاقة لتشغيل جهاز كمبيوتر يعمل بنظام Windows 11.
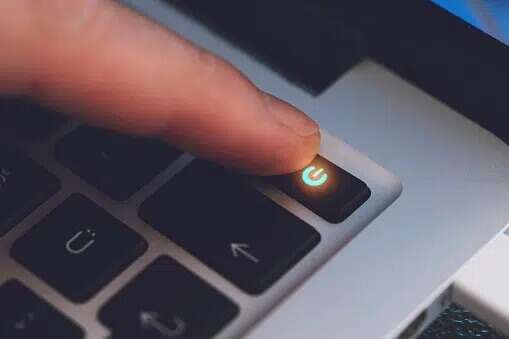
3. عندما ترى تشغيل الكمبيوتر ، اضغط مع الاستمرار على زر التشغيل لإيقاف تشغيله بقوة. كرر هذه العملية مرتين.
4. دع الكمبيوتر يقوم بالتمهيد بشكل طبيعي في المرة الثالثة للسماح له بالدخول إلى بيئة استرداد Windows (RE).
5. انقر فوق استكشاف الأخطاء وإصلاحها> خيارات متقدمة.
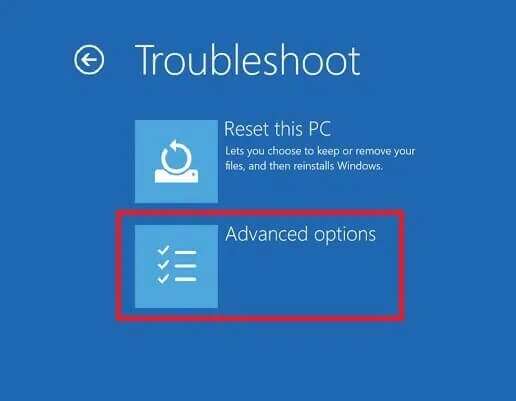
6. ثم حدد إصلاح بدء التشغيل ، كما هو موضح أدناه.
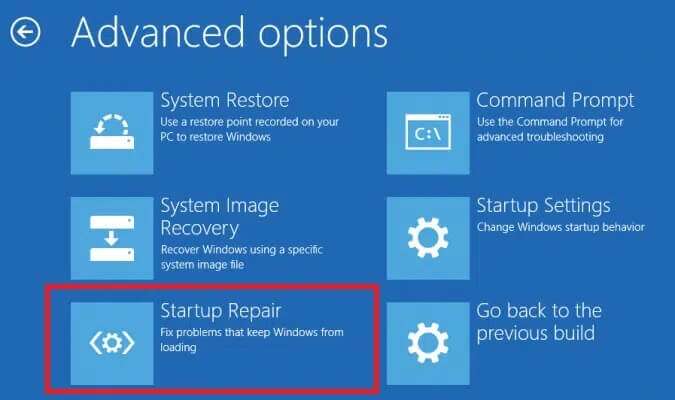
الطريقة 7: إعادة تعيين جهاز كمبيوتر يعمل بنظام Windows
إعادة تعيين جهاز الكمبيوتر الخاص بك هو خيار يجب أن تفكر فيه إذا لم ينجح أي شيء آخر من أجلك. إنها عملية من شأنها تجريد النظام من كل الأشياء إلى النقطة التي تم فيها تشغيله لأول مرة. لحسن الحظ ، يمكنك اختيار الاحتفاظ بملفاتك سليمة ولكن سيتم إلغاء تثبيت جميع التطبيقات التي قمت بتثبيتها. لذلك ، قم بتنفيذ الخطوات المعينة بحذر لإصلاح Windows 11:
1. اضغط على مفتاحي Windows + X معًا لإظهار قائمة الارتباط السريع.
2. حدد الإعدادات من القائمة.
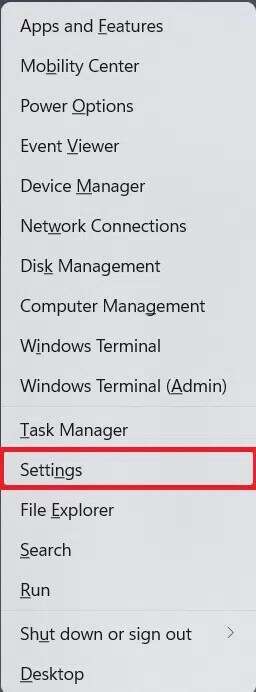
3. في علامة التبويب “النظام” ، قم بالتمرير لأسفل وانقر فوق “الاسترداد“.
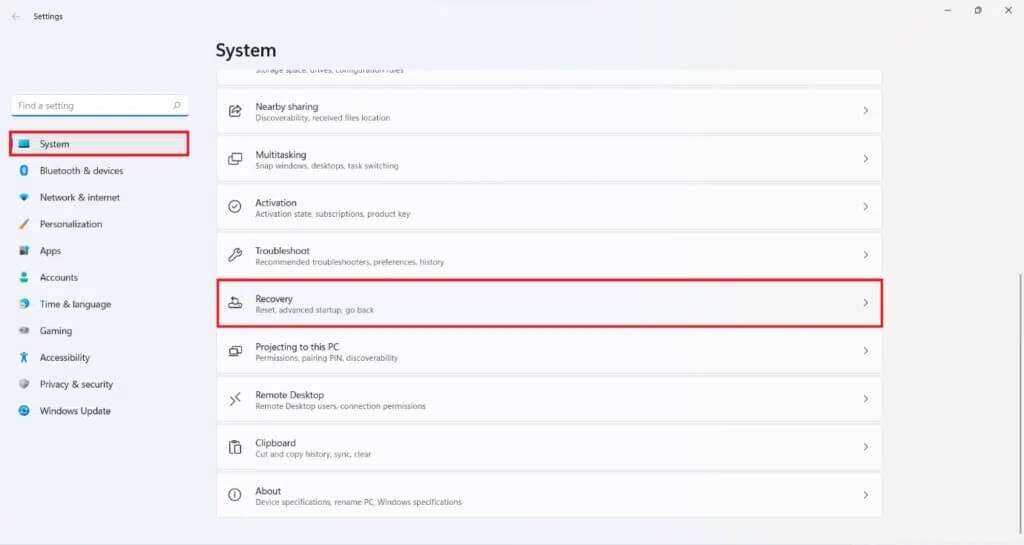
4. ضمن خيارات الاسترداد ، انقر فوق الزر إعادة تعيين الكمبيوتر ، كما هو موضح.
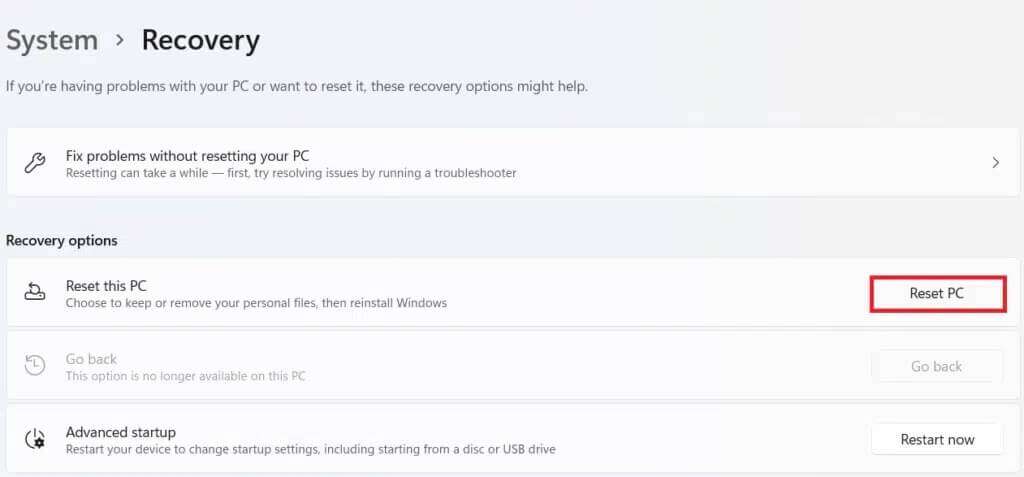
5. في نافذة إعادة تعيين جهاز الكمبيوتر هذا ، انقر فوق خيار الاحتفاظ بملفاتي والمتابعة.
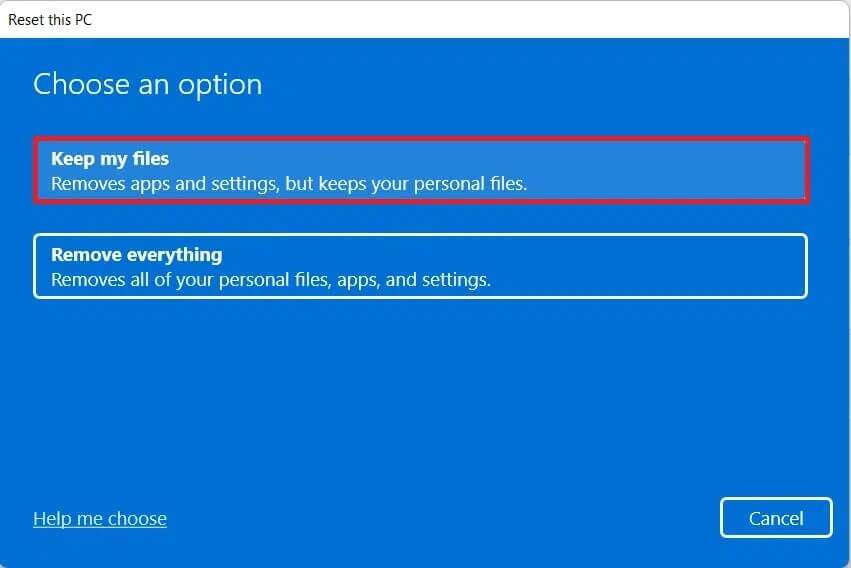
6. اختر إما تنزيل Cloud أو إعادة تثبيت محلي في كيف تريد إعادة تثبيت Windows؟ شاشة.
ملاحظة: يتطلب التنزيل عبر السحابة اتصالاً نشطًا بالإنترنت. إنه أكثر موثوقية من خيار إعادة التثبيت المحلي حيث توجد فرصة لتلف الملفات المحلية.
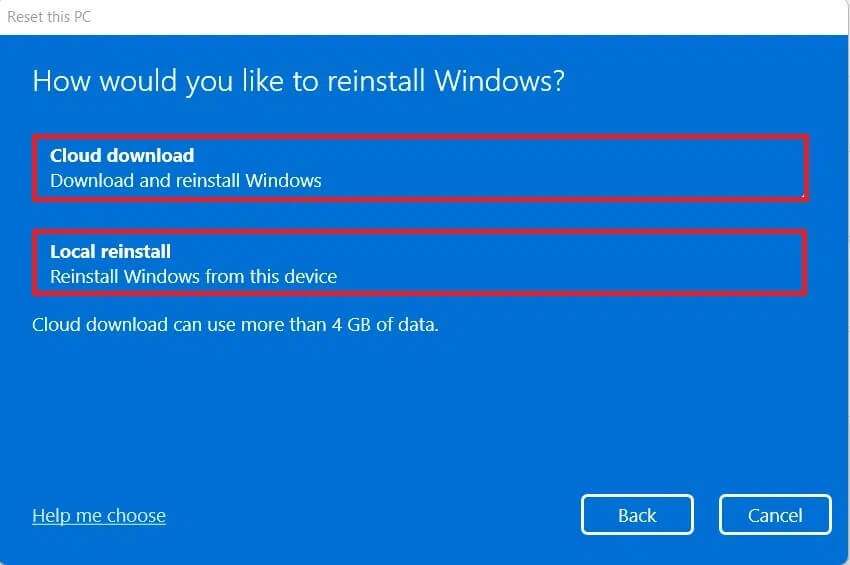
ملاحظة: في شاشة الإعدادات الإضافية ، حدد تغيير الإعدادات إذا كنت ترغب في تغيير الاختيار الذي تم تحديده مسبقًا
7. انقر فوق التالي.
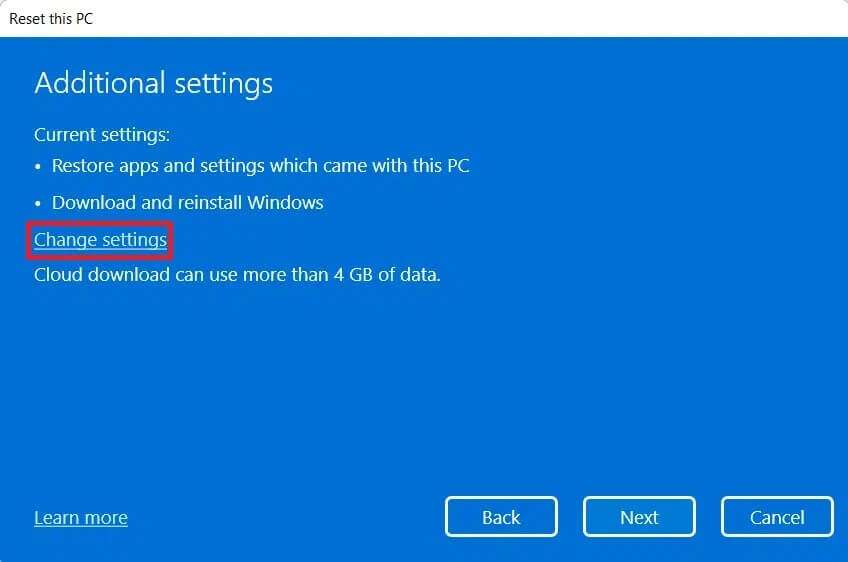
8. أخيرًا ، انقر فوق “إعادة تعيين” لإعادة تعيين جهاز الكمبيوتر الخاص بك.
أثناء عملية إعادة التعيين ، قد تتم إعادة تشغيل جهاز الكمبيوتر الخاص بك عدة مرات. هذا أمر طبيعي وقد يستغرق الأمر ساعات لإكمال هذه العملية لأنها تعتمد على الكمبيوتر والإعدادات التي تختارها.
نأمل أن تكون قادرًا على تعلم كيفية إصلاح Windows 11. أخبرنا بالطريقة التي وجدتها أفضل. أيضًا ، يمكنك إرسال اقتراحاتك واستفساراتك في قسم التعليقات أدناه.
