كيفية إعادة ترتيب الرسوم المتحركة في Microsoft PowerPoint
يمكن للرسوم المتحركة أن تأخذ عرضًا عاديًا وتحولها إلى عرض ديناميكي. لذلك ، عند إضافة المزيد من الرسوم المتحركة إلى شريحة ، من المهم ترتيبها بشكل صحيح. إليك كيفية إعادة ترتيب الرسوم المتحركة في Microsoft PowerPoint.
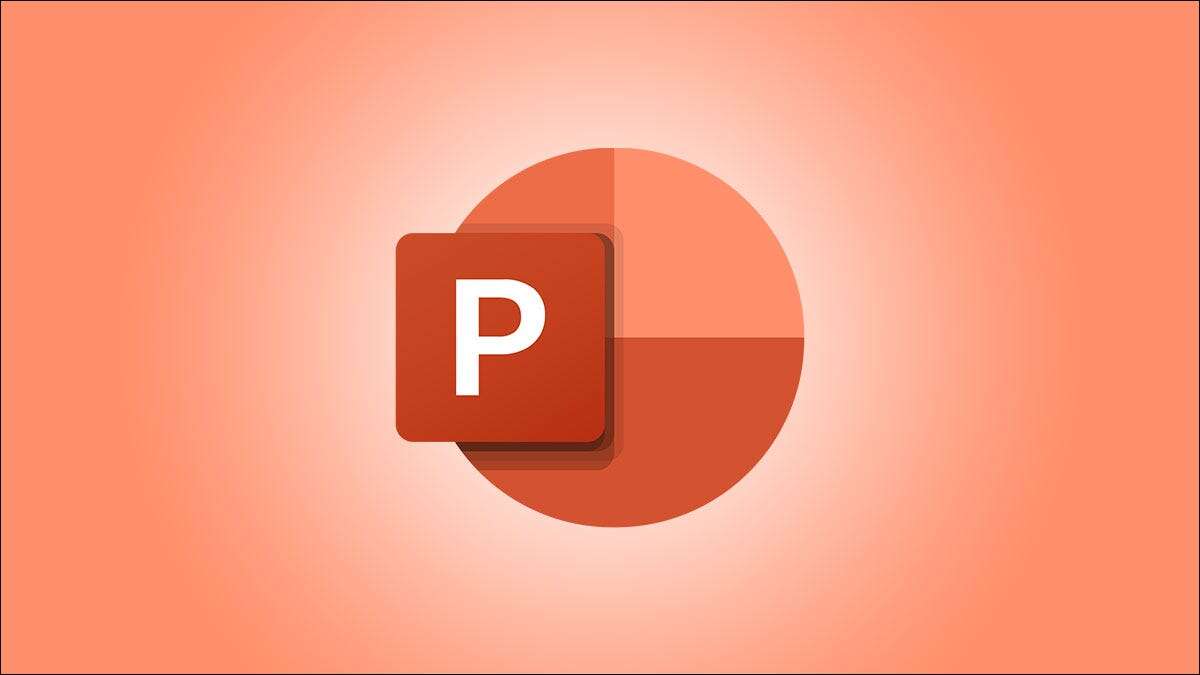
بشكل افتراضي ، يرتب PowerPoint الرسوم المتحركة بالترتيب الذي تضيفها إليه. هذا يعني أنك إذا قررت تحريك صورة في منتصف الشريحة ، بعد إعداد الرسوم المتحركة المحيطة ، ستظهر تلك الرسوم المتحركة أخيرًا. هذه ليست النتيجة المرجوة دائمًا ، لذا لمساعدتك في ترتيب الرسوم المتحركة بشكل صحيح ، سنشرح لك بعض الطرق لإعادة ترتيبها.
حول تسلسل الرسوم المتحركة في PowerPoint
فيما يلي بعض النقاط التي يجب وضعها في الاعتبار قبل أن نبدأ في إعادة ترتيب الرسوم المتحركة في PowerPoint.
تتلقى كل صورة متحركة تضيفها رقمًا. لا يرتبط هذا الرقم بالعنصر المتحرك ، ولكن يرتبط بالحركة نفسها. لذلك ، إذا أضفت خمسة رسوم متحركة إلى شريحة ، فسترى مرقمة من واحد إلى خمسة.
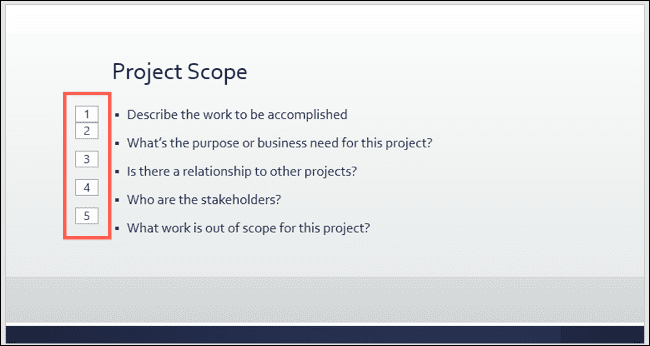
تسلسل الرسوم المتحركة في العرض التقديمي لكل شريحة. على سبيل المثال ، إذا أضفت أربع رسوم متحركة إلى شريحة وخمسة رسوم متحركة إلى الشريحة التالية ، فإن الأرقام تبدأ من واحد على كل شريحة.
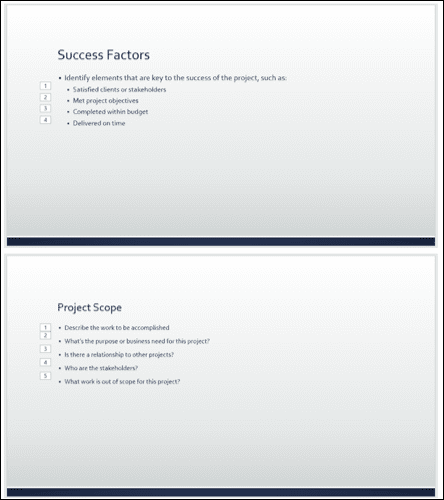
يمكنك إضافة أكثر من رسم متحرك إلى عنصر واحد. على سبيل المثال ، يمكنك تحريك خط ليطير للداخل من الأسفل ثم يدور. في هذه الحالة ، قد ترى مجموعة من الأرقام بجوار الرسم المتحرك إذا كان جزء الرسوم المتحركة مفتوحًا.
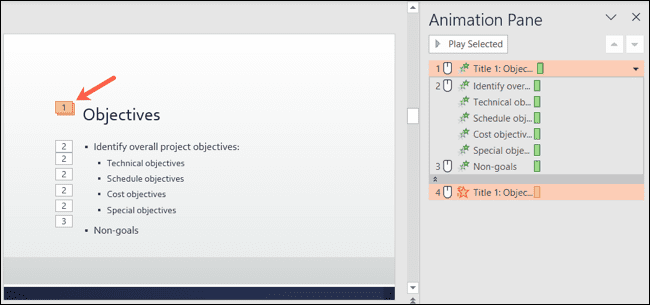
عندما تغلق الجزء ، سترى جميع الأرقام التي تنطبق.
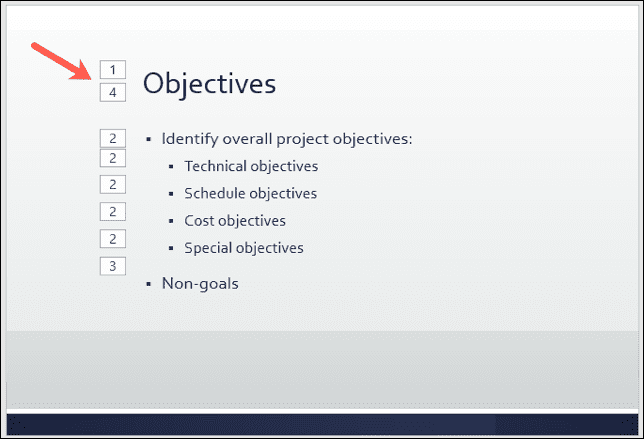
هناك شيء آخر يجب تذكره وهو أنك لن ترى أرقام الرسوم المتحركة على الشرائح حتى تحدد علامة تبويب الرسوم المتحركة.
الآن بعد أن أصبحت لديك الأساسيات حول كيفية عمل تسلسل الرسوم المتحركة في PowerPoint ، فلنلقِ نظرة على إعادة ترتيب الرسوم المتحركة.
أعد ترتيب الرسوم المتحركة باستخدام علامة تبويب الرسوم المتحركة
إذا كان لديك عدد قليل من الرسوم المتحركة التي تريد إعادة ترتيبها ، فإن أسرع طريقة هي استخدام علامة تبويب الرسوم المتحركة.
افتح علامة التبويب وحدد الرسم المتحرك الذي تريد تغييره. يمكنك القيام بذلك عن طريق النقر فوق رقم الرسم المتحرك ، وليس العنصر.
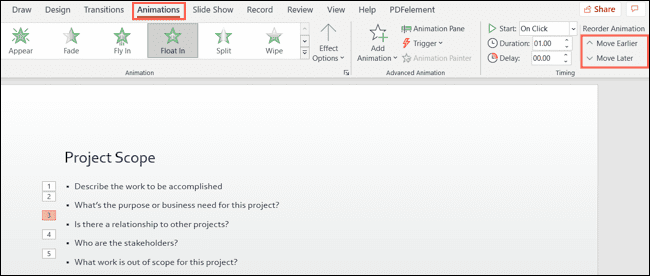
على الجانب الأيمن من الشريط ، انقر فوق “نقل سابقًا” أو “نقل لاحقًا” أسفل إعادة ترتيب الرسوم المتحركة. إذا ظهر أحدهما أو الآخر باللون الرمادي ، فهذا يعني أن هذه الرسوم المتحركة هي بالفعل في أقرب نقطة أو أحدثها.
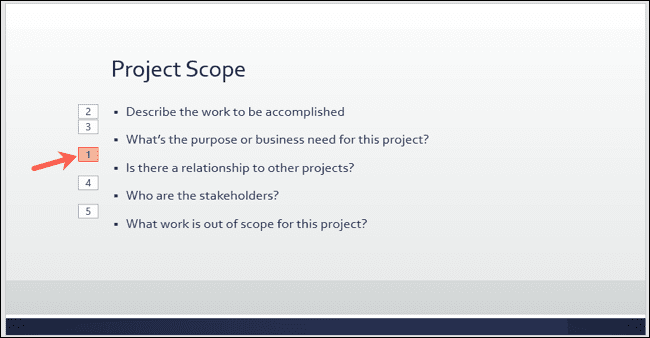
يمكنك النقر فوق الخيار الذي تختاره أكثر من مرة. على سبيل المثال ، إذا كنت تريد نقل الرسم المتحرك 3 إلى الموضع الأول كما في لقطة الشاشة أعلاه ، فيمكنك النقر فوق “تحريك سابقًا” مرتين. هذا ثم يغير رقمه من 3 إلى 1.
إعادة ترتيب الرسوم المتحركة باستخدام جزء الرسوم المتحركة
إذا كان لديك العديد من الرسوم المتحركة على شريحة ، فمن الأسهل استخدام جزء الرسوم المتحركة. يتيح لك ذلك عرض جميع الرسوم المتحركة الموجودة على الشريحة في مكان واحد بالإضافة إلى إعادة ترتيبها.
في علامة التبويب رسوم متحركة ، انقر فوق “جزء الرسوم المتحركة” في قسم الرسوم المتحركة المتقدمة بالشريط. بشكل افتراضي ، يتم فتح الجزء على الجانب الأيمن ، ويكون جاهزًا للعمل معه.

تظهر الرسوم المتحركة في الجزء بالترتيب المرقّم على الشريحة. لديك بعد ذلك طريقتان لإعادة ترتيبهما باستخدام الجزء.
استخدم السهمين لأعلى ولأسفل
حدد رسمًا متحركًا في القائمة داخل الجزء. ثم استخدم السهم لأعلى أو لأسفل في أعلى الجزء لتحريك الرسم المتحرك حيث تريده. مثل الأزرار الموجودة في علامة التبويب الرسوم المتحركة ، يمكنك النقر فوق أكثر من مرة للتحرك لأعلى أو لأسفل لأكثر من نقطة واحدة.
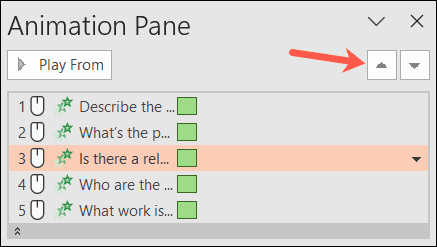
قم بسحب وإسقاط الرسوم المتحركة
هناك طريقة أخرى لإعادة ترتيب الرسوم المتحركة وهي سحبها وإفلاتها في المكان الذي تريده في القائمة. لتحريك واحدة ، حددها مع الاستمرار واسحبه لأعلى أو لأسفل إلى موضعه الجديد ، ثم حرره. سترى خطًا أحمر أثناء السحب ، مما يسمح لك بإسقاط الرسم المتحرك في المكان الذي تريده بالضبط.
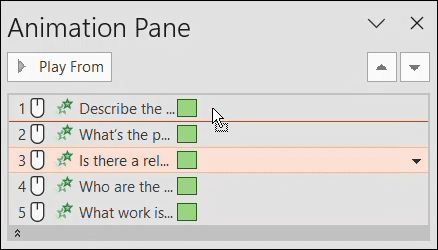
كما ذكرنا ، يقوم PowerPoint بتسلسل الرسوم المتحركة بالترتيب الذي تضيفها إليه. ونظرًا لأن الترتيب الذي تظهر به تلك الرسوم المتحركة يحدث فرقًا كبيرًا ، فليس من المقبول دائمًا تركها بهذا الترتيب. لكنك الآن تعرف ثلاث طرق سهلة لتسلسلها كما يحلو لك!
