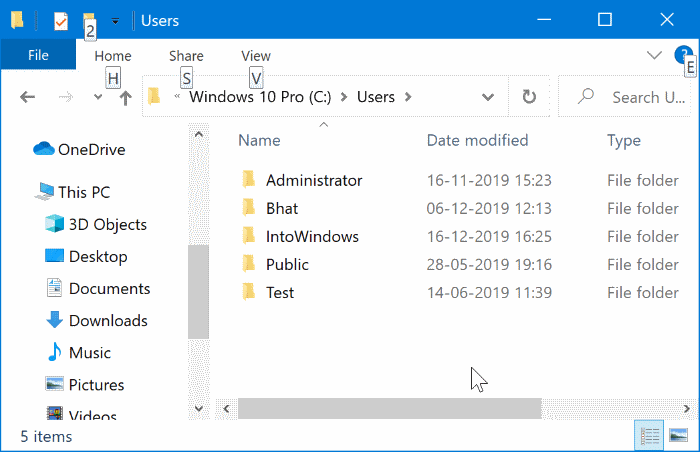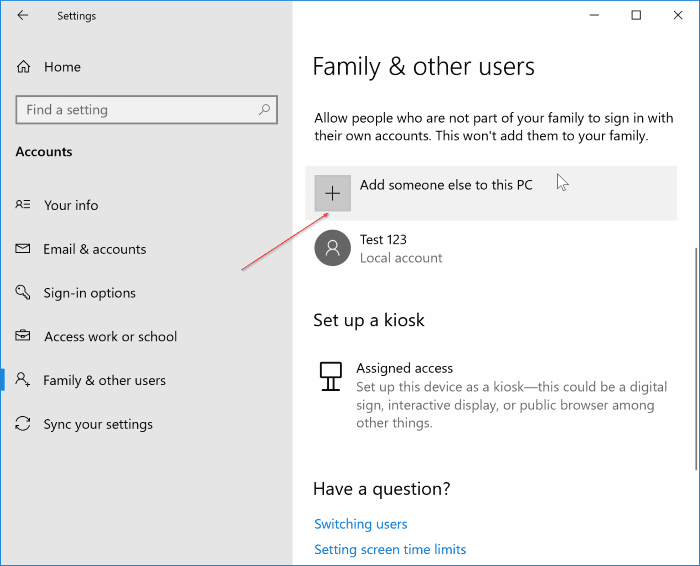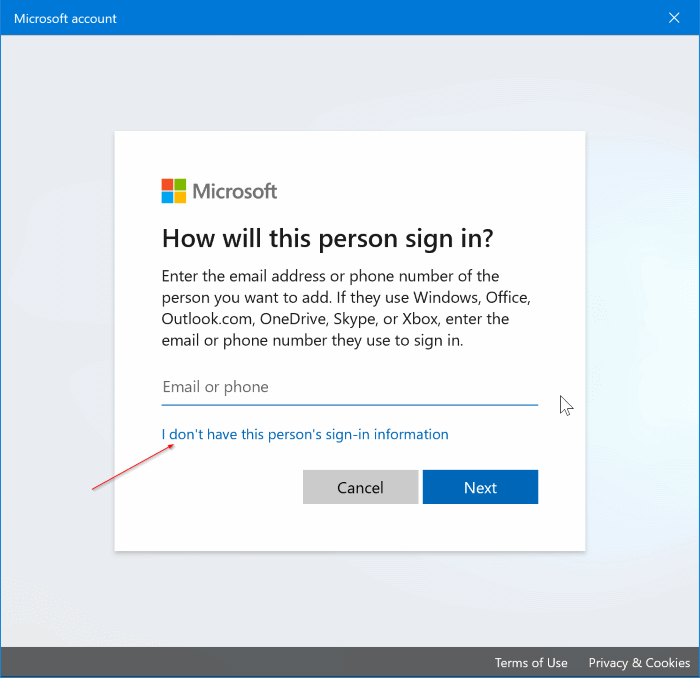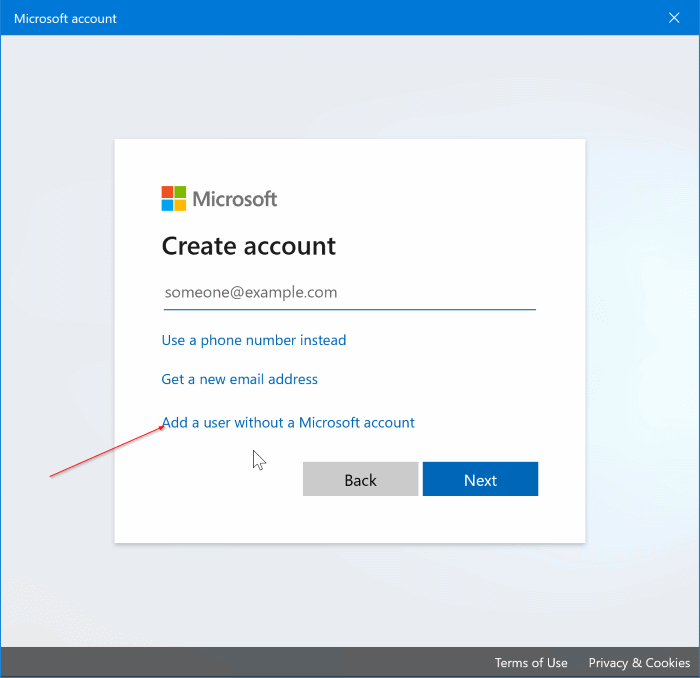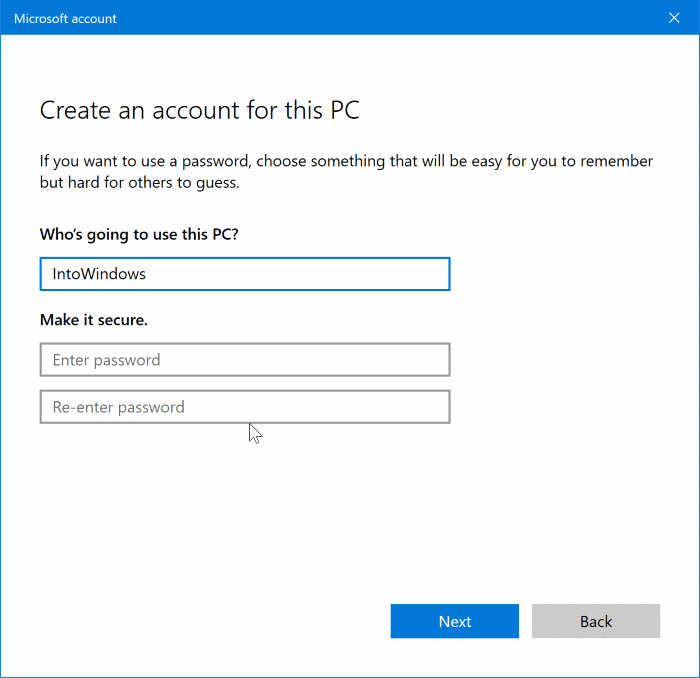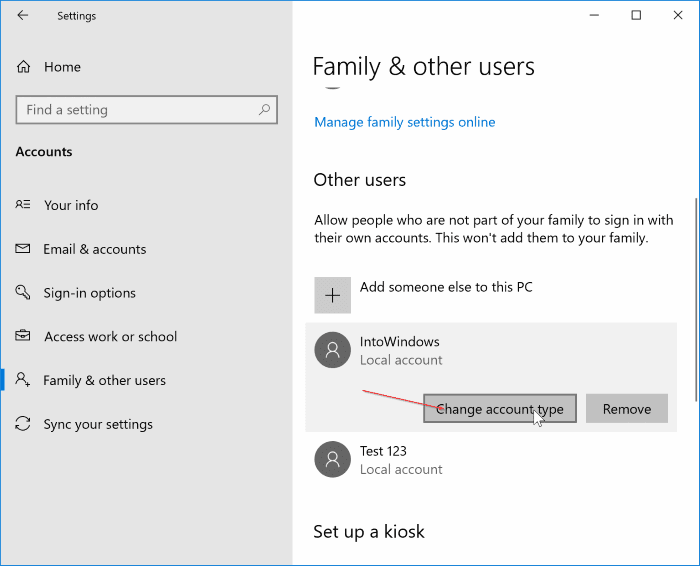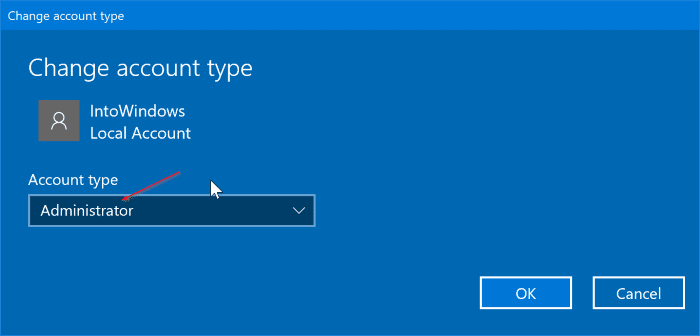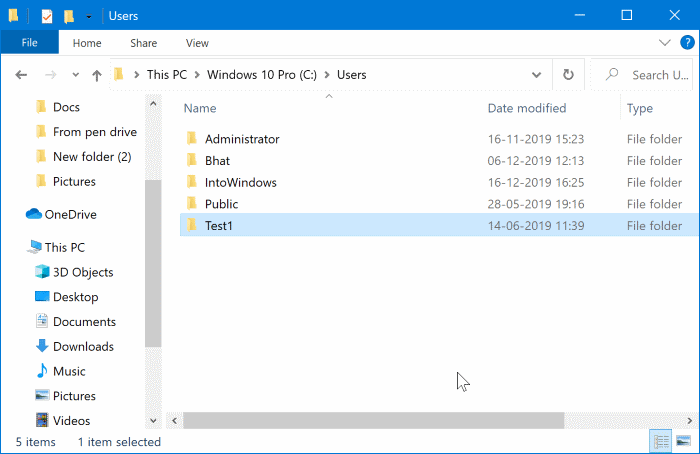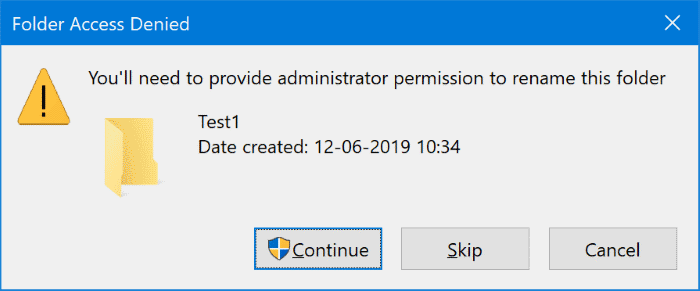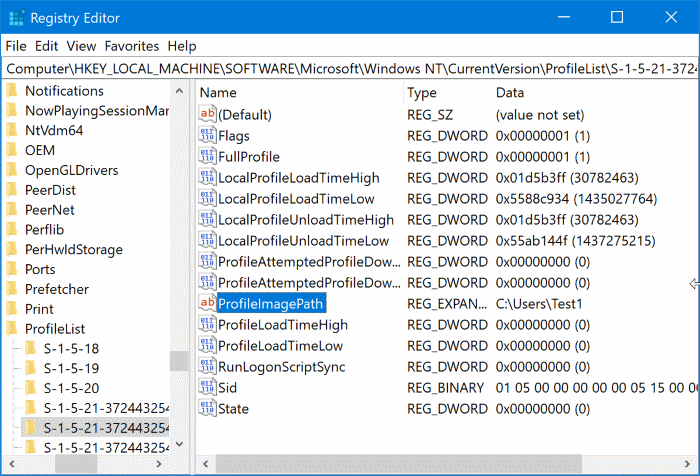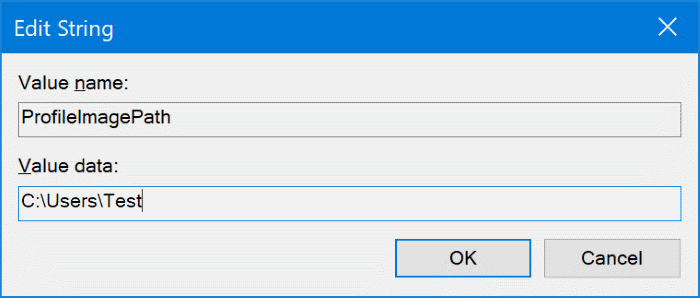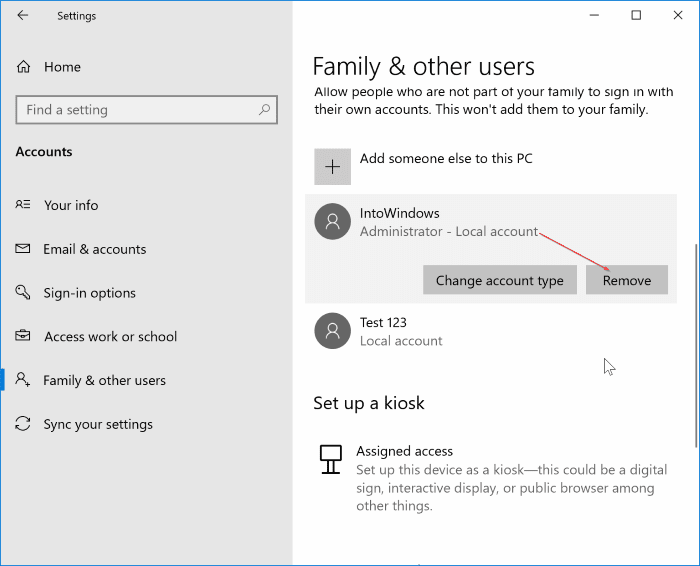كيفية إعادة تسمية مجلد المستخدم في مستكشف الملفات على Windows 10
عندما تحاول نقل ملف تعريف المستخدم والبيانات من جهاز كمبيوتر قديم إلى جهاز جديد حيث قمت بالفعل بإنشاء حساب مستخدم ، فقد تحتاج إلى إعادة تسمية مجلد المستخدم لتطابق اسم مجلد المستخدم على الكمبيوتر القديم.
من السهل نسبياً إعادة تسمية حساب مستخدم في Windows 10. يمكنك إما استخدام لوحة التحكم الكلاسيكية أو إدارة الكمبيوتر لإعادة تسمية حسابات المستخدمين. ومع ذلك ، لا تؤدي إعادة تسمية حساب مستخدم باستخدام هذه الطرق إلى إعادة تسمية مجلد حساب المستخدم الموجود في C: \ Users.
على الرغم من أنه يمكنك إعادة تسمية مجلد المستخدم في “مستكشف الملفات” ، إلا أنه سيتعين عليك إجراء التغييرات المناسبة على “السجل” لتجنب ظهور خطأ عند تسجيل الدخول إلى الحساب.
لقد سألنا العديد من المستخدمين عن كيفية إعادة تسمية مجلد حساب المستخدم في “مستكشف الملفات” في نظام التشغيل Windows 10. في هذا الدليل ، سوف نخبرك بكيفية إعادة تسمية مجلد المستخدم في مستكشف ملفات Windows 10.
إعادة تسمية مجلد حساب المستخدم في Windows 10 File Explorer
اتبع الإرشادات الموضحة أدناه لإعادة تسمية مجلد مستخدم في نظام التشغيل Windows 10 بنجاح.
الخطوة 1: لا يمكنك إعادة تسمية مجلد حساب المستخدم الذي قمت بتسجيل الدخول إليه حاليًا. لذا ، تحتاج إلى إنشاء حساب مسؤول محلي آخر وإعادة تسمية مجلد حساب المستخدم الحالي الخاص بك من حساب آخر. للقيام بذلك ، انتقل إلى الإعدادات> الحسابات> العائلة والمستخدمون الآخرون.
الخطوة 2: في قسم “المستخدمون الآخرون” ، انقر فوق خيار إضافة شخص آخر إلى هذا الكمبيوتر.
الخطوة 3: عندما تحصل على الشاشة التالية ، انقر فوق الرابط “ليس لدي معلومات تسجيل الدخول لهذا الشخص“.
الخطوة 4: في الشاشة التالية ، انقر فوق رابط “إضافة مستخدم بدون حساب Microsoft“.
الخطوة 5: أخيرًا ، اكتب اسمًا للحساب الجديد. انقر فوق زر التالي. لا حاجة لإضافة كلمة مرور. سيؤدي ذلك إلى إنشاء حساب مستخدم قياسي فقط.
الخطوة 6: في قسم الإعدادات> الحسابات> العائلة والمستخدمون الآخرون ، انقر فوق الحساب الذي تم إنشاؤه حديثًا ثم انقر فوق الزر “تغيير نوع الحساب“.
الخطوة 7: حدد المسؤول من المربع المنسدل. انقر فوق الزر “موافق” لتغيير نوع الحساب من قياسي إلى المسؤول.
الخطوة 8: نقترح عليك أيضًا تسجيل الخروج من حساب OneDrive على جهاز الكمبيوتر الخاص بك وتحويل حساب Microsoft الخاص بك إلى حساب محلي (إذا كنت تستخدم حساب Microsoft) قبل إعادة تسمية مجلد المستخدم لتجنب الأخطاء.
الخطوة 9: قم بتسجيل الدخول إلى حساب المسؤول الذي تم إنشاؤه حديثًا.
الخطوة 10: الخطوة الأولى هي إعادة تسمية مجلد المستخدم الذي تريد إعادة تسميته. للقيام بذلك ، افتح “مستكشف الملفات” وانتقل إلى دليل C: \ Users.
الخطوة 11: انقر بزر الماوس الأيمن فوق المجلد الذي تريد إعادة تسميته ، ثم انقر فوق إعادة تسمية. انقر فوق الزر “نعم” عندما تتلقى المطالبة.
الخطوة 12: افتح محرر التسجيل عن طريق كتابة Regedit.exe في حقل البحث “ابدأ / شريط المهام” وانقر على المفتاح Enter.
الخطوة 13: في محرر التسجيل ، انتقل إلى المفتاح التالي:
HKEY_LOCAL_MACHINE \ SOFTWARE \ Microsoft \ Windows NT \ CurrentVersion \ ProfileList \
الخطوة 14: قم بتوسيع مفتاح ProfileList إلى عدة مفاتيح فرعية. انقر على كل مفتاح وتحقق من المسار في قيمة سلسلة ProfileImagePath. إذا كان يتطابق مع الاسم الأصلي ومسار مجلد المستخدم الذي قمت بتسميته للتو ، فانقر نقرًا مزدوجًا على ProfileImagePath لفتح خصائصه.
الخطوة 15: في حقل بيانات القيمة ، أعد تسمية مجلد المستخدم لمطابقة اسم مجلد المستخدم في دليل C: \ Users.
هذا هو! يمكنك الآن إغلاق محرر التسجيل وتسجيل الخروج ومحاولة تسجيل الدخول إلى حساب مجلد المستخدم الذي تمت إعادة تسميته حديثًا. لاحظ أن إعادة تسمية مجلد المستخدم لن يعيد تسمية الحساب.
يمكنك حذف حساب المستخدم الذي تم إنشاؤه مسبقًا (حساب المسؤول) الآن من خلال الانتقال إلى الإعدادات> المستخدمون> العائلة والمستخدمون الآخرون ، والنقر على الحساب ، ثم النقر فوق الزر إزالة.