أفضل 9 طرق لإزالة بحث Yahoo من Safari
على الرغم من أنه ليس شائعًا مثل Google Chrome، إلا أن Safari يظل خيارًا مفضلاً للعديد من مستخدمي iPhone وMac لتصفح الويب. بينما تعمل Apple بشكل متكرر على تحسين Safari بميزات جديدة وإصلاحات للأخطاء، فإن المتصفح الافتراضي لا يخلو من المشكلات. في بعض الأحيان، يفشل Safari في العمل، ولا يمكنه العثور على الخادم، بل ويستمر في تغيير محرك البحث إلى Yahoo دون موافقتك. فيما يلي أفضل الطرق لإزالة بحث Yahoo من Safari.
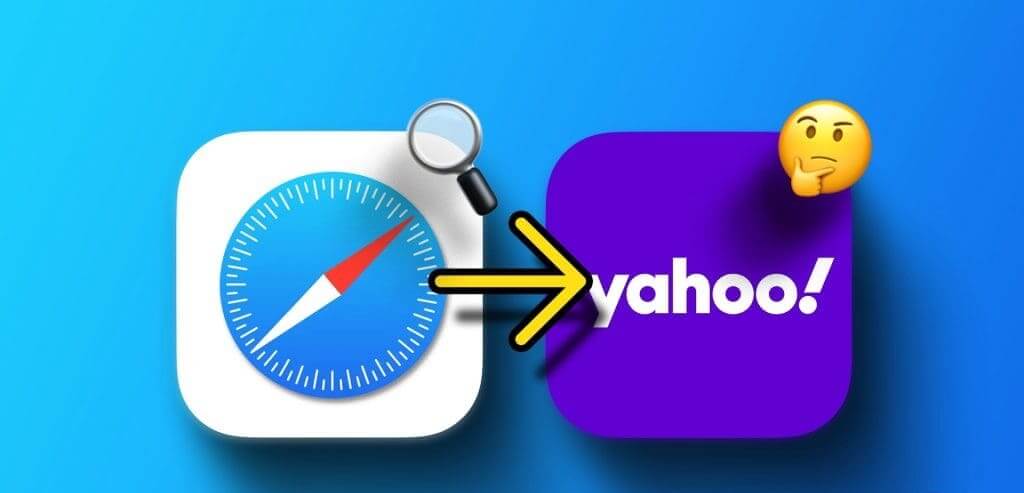
لم تعد Yahoo خيارًا للكثيرين في ظل وجود Google. بدلاً من إضاعة ساعات البحث في محرك بحث Yahoo، استخدم الحيل أدناه لمنع Safari من إعادة التوجيه إلى Yahoo. قبل أن نبدأ بحيل استكشاف الأخطاء وإصلاحها، تعرف على سبب استمرار Yahoo في فتح متصفح Safari بشكل عشوائي.
لماذا تنتقل عمليات البحث التي أقوم بها على Google إلى Yahoo في Safari
يمكن أن تؤثر عدة عوامل على محرك البحث الافتراضي في Safari على نظام Mac. إذا كنت تقوم بتنزيل الملفات والوسائط بشكل متكرر من مصادر غير معروفة من الويب، فقد تصيب جهاز Mac الخاص بك بملفات زائفة وضارة. تسيطر هذه الملفات والتطبيقات الضارة على محرك بحث Safari الخاص بك وتعيد توجيه استفساراتك عبر Yahoo.
يمكن لبعض الإضافات غير المعروفة أيضًا الاستيلاء على متصفح Safari الخاص بك وتغيير محرك البحث بشكل عشوائي.
كيف يعمل متصفح الخاطفين على نظام Mac
يتولى خاطفو المتصفح السيطرة على محرك البحث الخاص بك ويقترحون مواقع ويب مشبوهة تحتوي على إعلانات وأجهزة تتبع. هدفهم هو الحصول على الحد الأقصى من النقرات على مثل هذه الإعلانات وكسب المال. قبل أن يخرج الوضع عن السيطرة، استخدم الخطوات أدناه لإزالة بحث Yahoo من Safari.
1. تغيير محرك البحث الافتراضي في Safari
على الرغم من أن Google هو محرك البحث الافتراضي في Safari، فمن المحتمل أن يكون أي تطبيق أو برنامج ضار قد قام بتغييره إلى Yahoo. لذلك، تحتاج إلى تغيير محرك البحث الافتراضي في Safari والمحاولة مرة أخرى.
الخطوة 1: افتح Safari، وانقر على قائمة Safari في الزاوية العلوية اليسرى واختر الإعدادات من قائمة السياق.
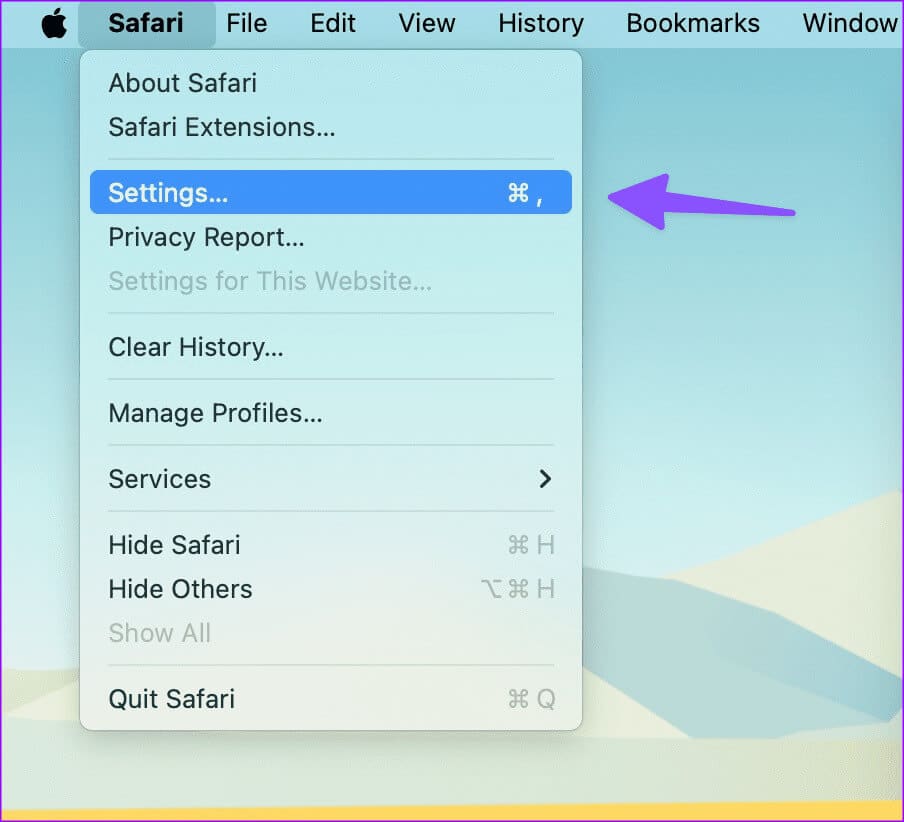
الخطوة 2: انتقل إلى علامة التبويب بحث وقم بتغيير محرك البحث إلى Google أو Bing.
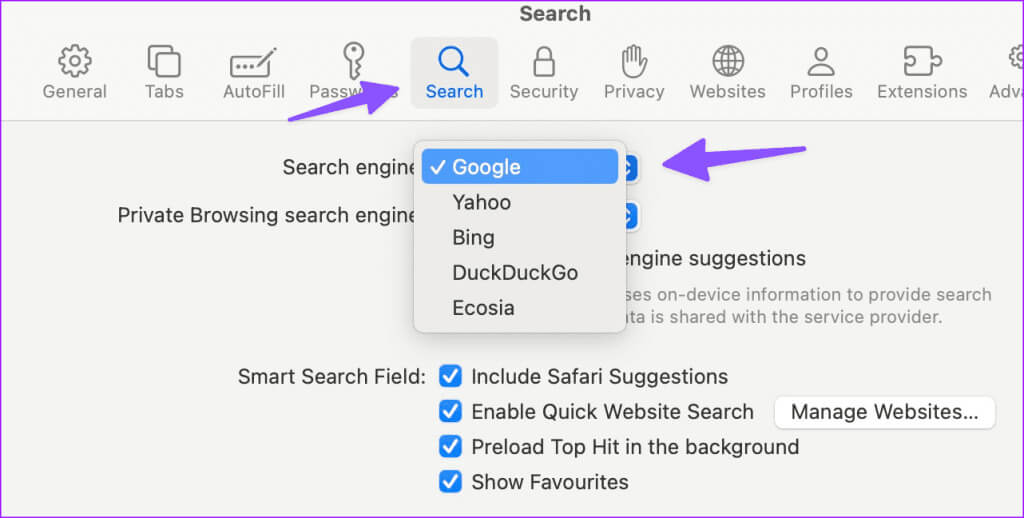
2. تعطيل الامتدادات غير المعروفة
يمكن أن يتسبب أحد ملحقات Safari المثبتة في حدوث مشكلات في محرك البحث في متصفحك. يجب عليك إزالة الملحقات غير الضرورية من Safari.
الخطوة 1: افتح Safari، وانقر على قائمة Safari في الزاوية العلوية اليسرى واختر الإعدادات من قائمة السياق.
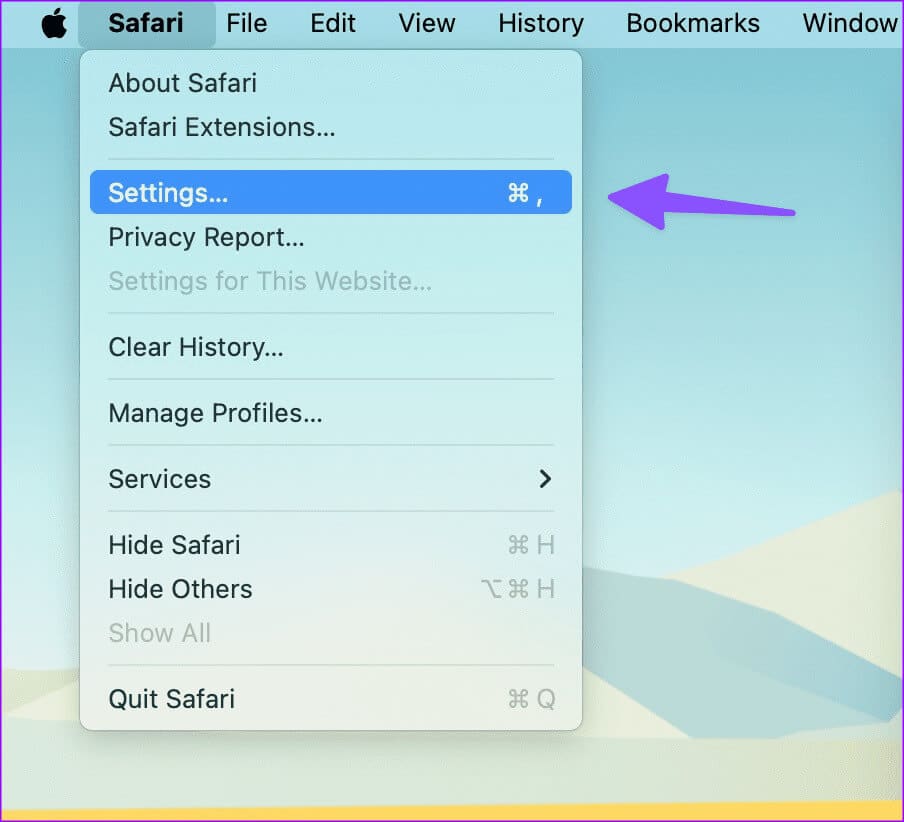
الخطوة 2: انقر فوق علامة التبويب “الامتدادات” وحدد ملحقًا من الشريط الجانبي وقم بإلغاء تثبيته.
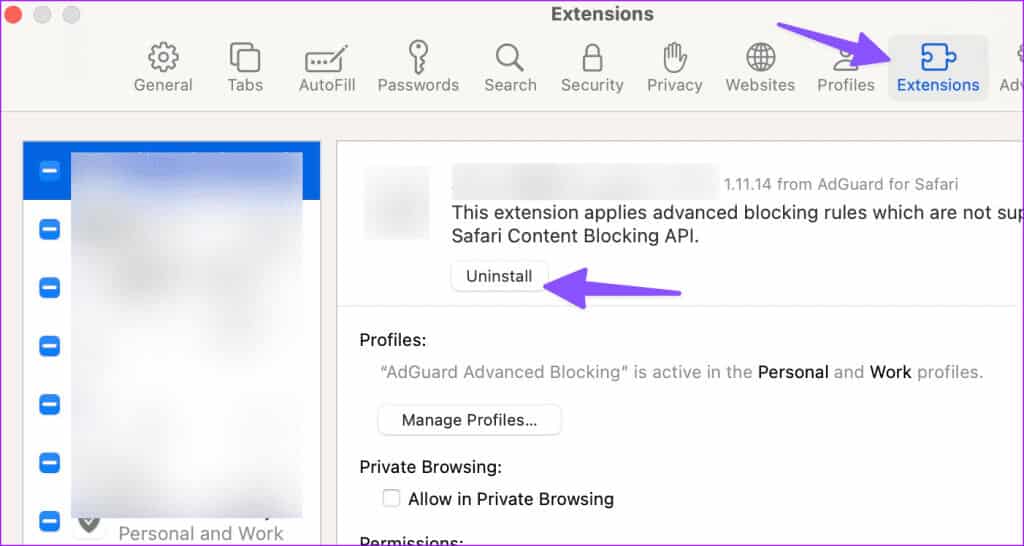
3. إيقاف تشغيل عناصر تسجيل الدخول
يمكن لتطبيق أو نشاط غير معروف يتم تشغيله عند بدء تشغيل النظام أن يلغي محرك البحث المفضل لديك في Safari. يجب عليك إيقاف تشغيل عناصر تسجيل الدخول غير ذات الصلة على نظام Mac.
الخطوة 1: انقر على أيقونة Apple في الزاوية العلوية اليسرى وحدد إعدادات النظام من قائمة السياق.
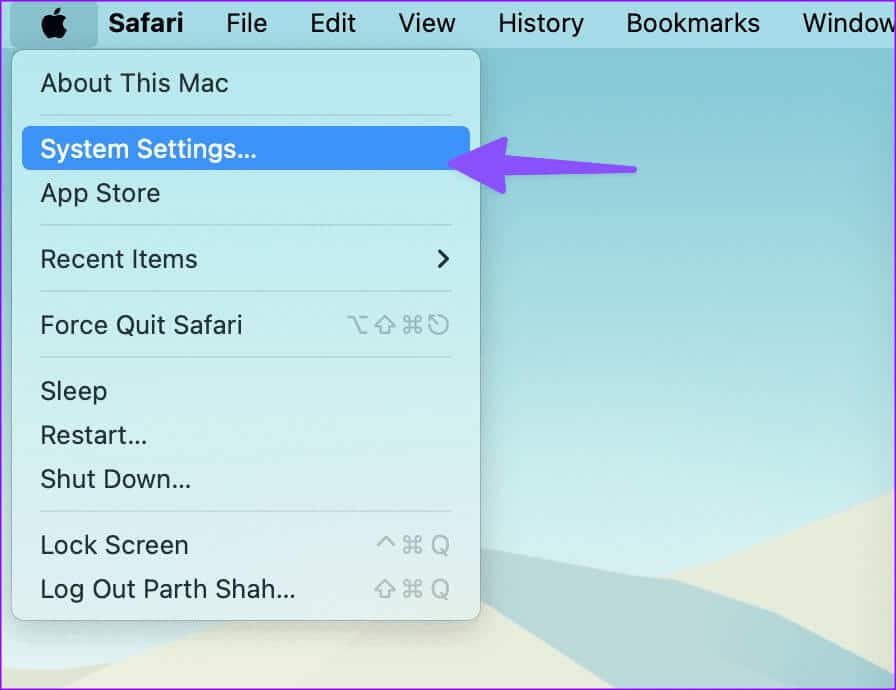
الخطوة 2: قم بالتمرير إلى عام وحدد عناصر تسجيل الدخول.
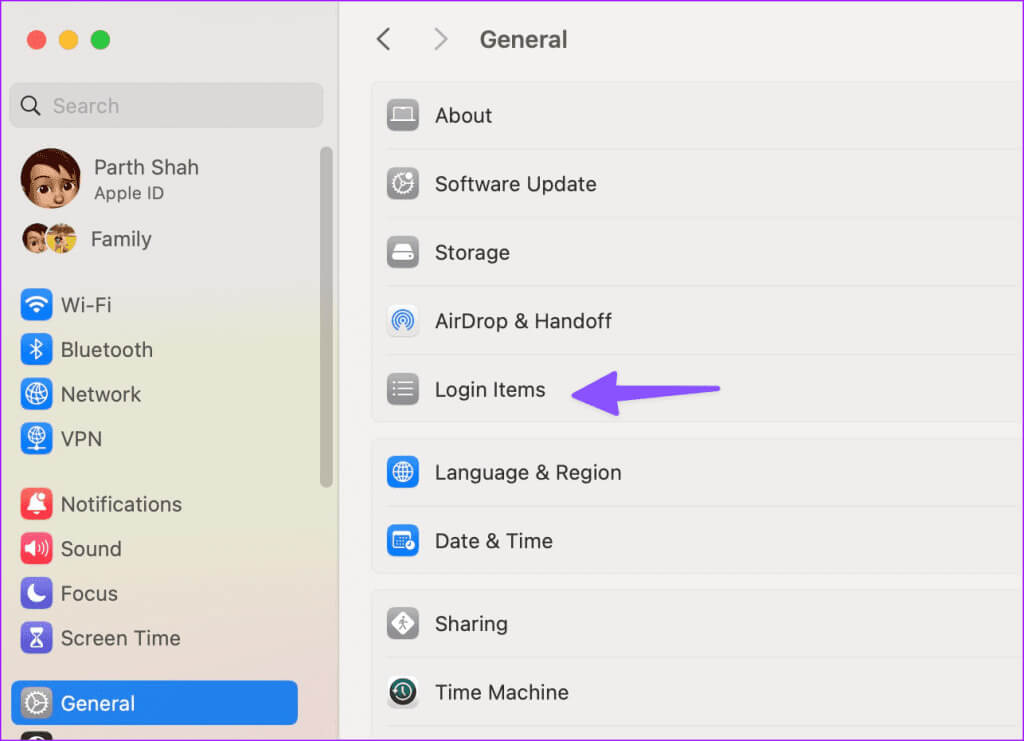
خطوة 3: حدد تطبيقًا أو خدمة غير معروفة وانقر على أيقونة “-“.
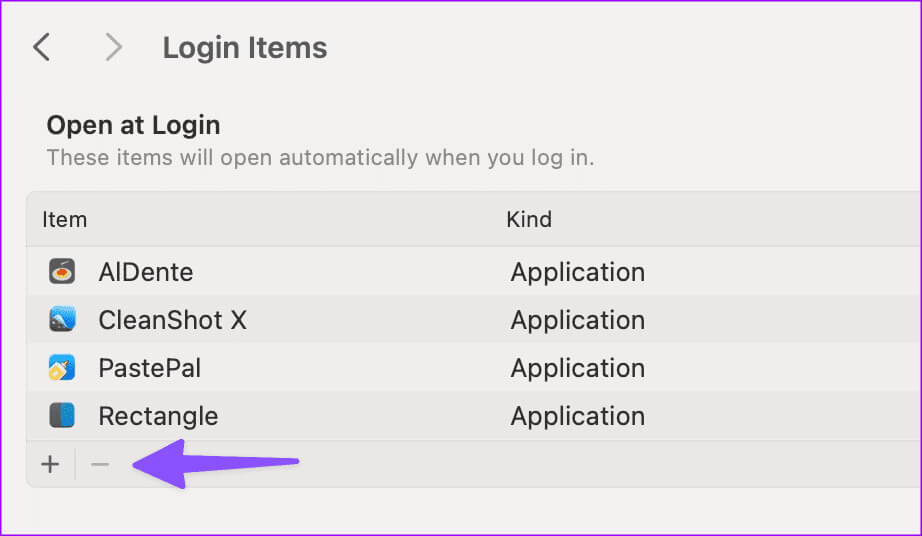
4. إغلاق الأنشطة المشبوهة
يمكن لمخترق متصفح غير معروف يعمل في الخلفية الاستيلاء على Safari وتغيير محرك البحث إلى Yahoo.
الخطوة 1: انقر فوق قائمة التطبيقات في قفص الاتهام وانقر فوق مراقب النشاط.
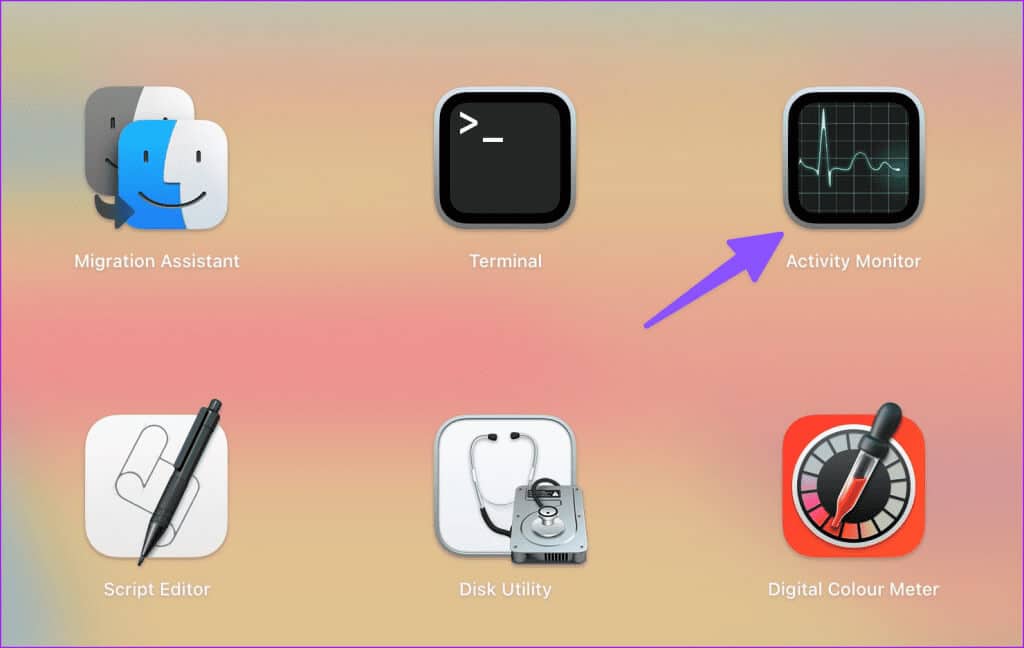
الخطوة 2: عندما تلاحظ عملية غير معروفة من القائمة، حددها وانقر فوق علامة x في الأعلى.
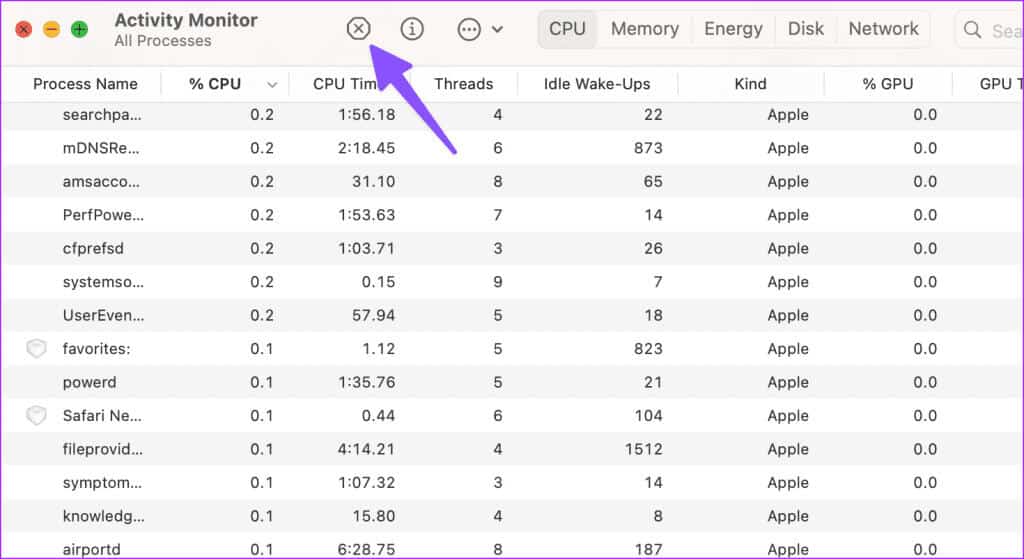
5. إزالة الملفات غير المألوفة من جهاز MAC
يمكنك أيضًا إزالة ملفات plist غير المألوفة من نظام Mac ومحاولة تشغيل Safari بدون إعادة توجيه Yahoo.
الخطوة 1: افتح Finder واضغط على اختصار لوحة المفاتيح Command + Shift + G.
الخطوة 2: انتقل إلى المسار التالي:
/Library/LaunchAgents
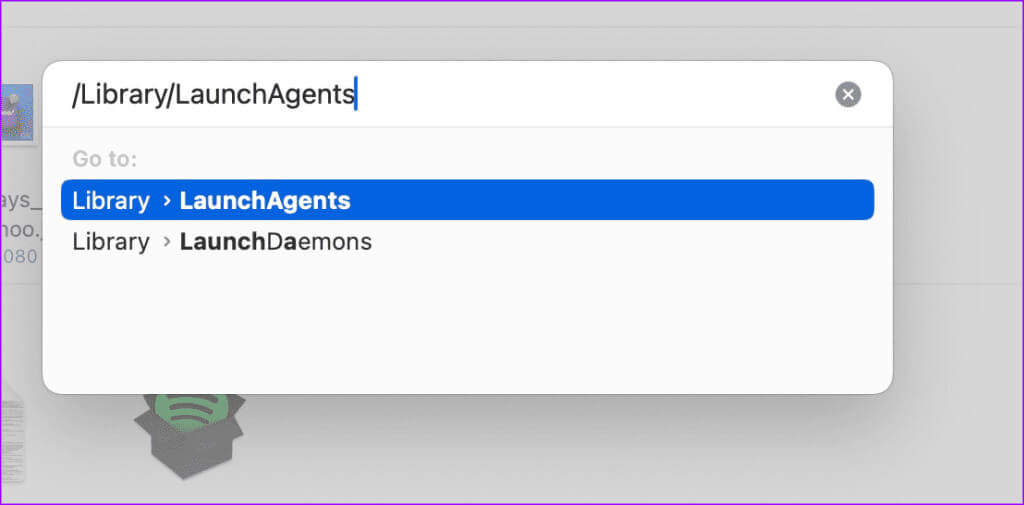
خطوة 3: إذا لاحظت اسم ملف مشبوهًا، فانقله إلى سلة المهملات. ابحث عن أسماء الملفات مثل هذه.
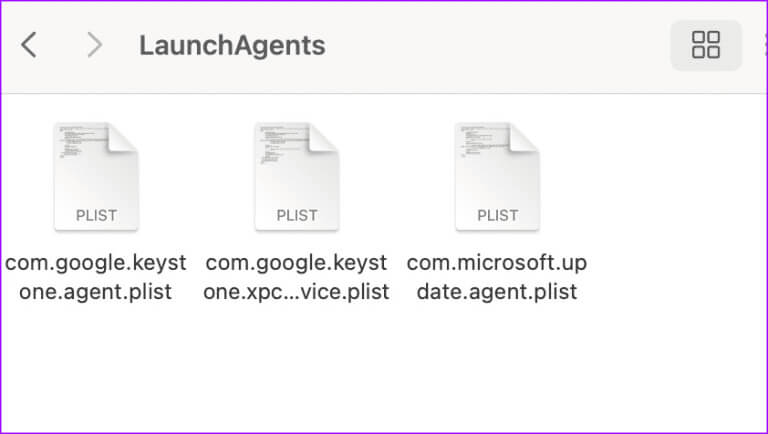
- com.pcv.hlpramc.plist
- com.updater.mcy.plist
- com.avickUpd.plist
- com.msp.agent.plist
6. إزالة المجلدات غير الضرورية
تحتاج إلى إزالة المجلدات غير ذات الصلة من جهاز Mac الخاص بك ومحاولة تشغيل بحث Safari دون تدخل من Yahoo.
الخطوة 1: قم بتشغيل Finder واضغط على اختصار لوحة المفاتيح Command + Shift + G.
الخطوة 2: اذهب إلى المسار التالي:
~/Library/Application Support
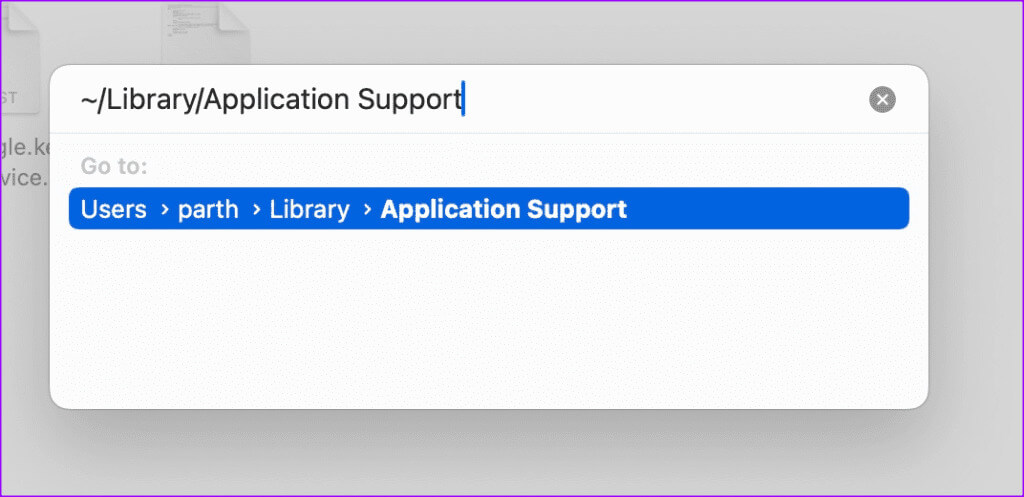
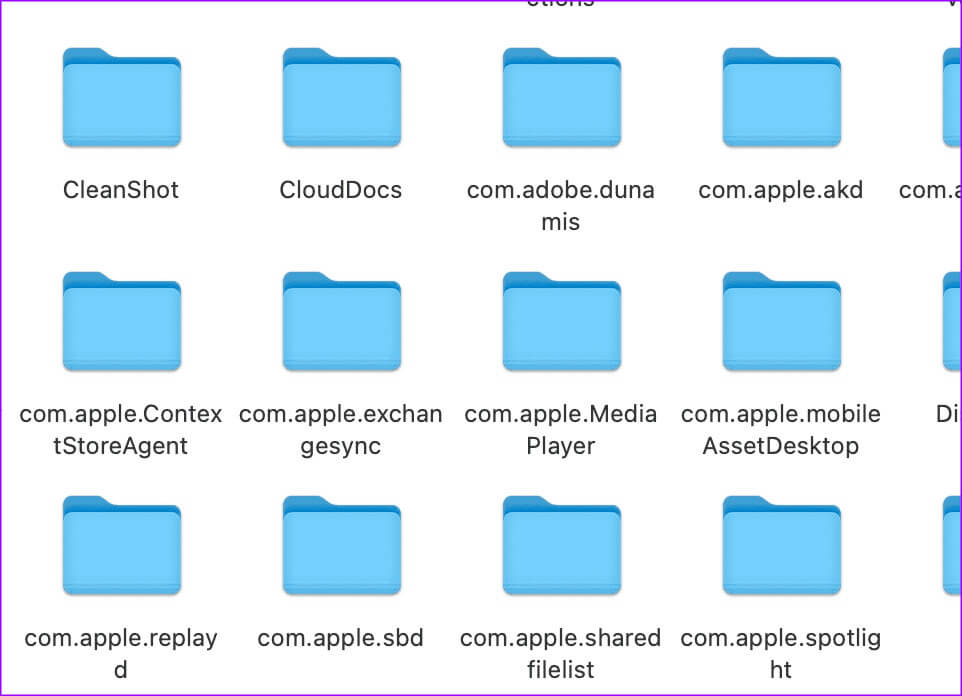
7. مسح ذاكرة التخزين المؤقت لرحلات Safari
يمكن أن تتسبب ذاكرة التخزين المؤقت الفاسدة في Safari أيضًا في حدوث مشكلات في محرك البحث الافتراضي في التطبيق. يجب عليك مسح ذاكرة التخزين المؤقت والبيانات في Safari على نظام Mac والمحاولة مرة أخرى.
الخطوة 1: افتح Safari، وانقر على قائمة Safari في الزاوية العلوية اليسرى واختر الإعدادات من قائمة السياق.
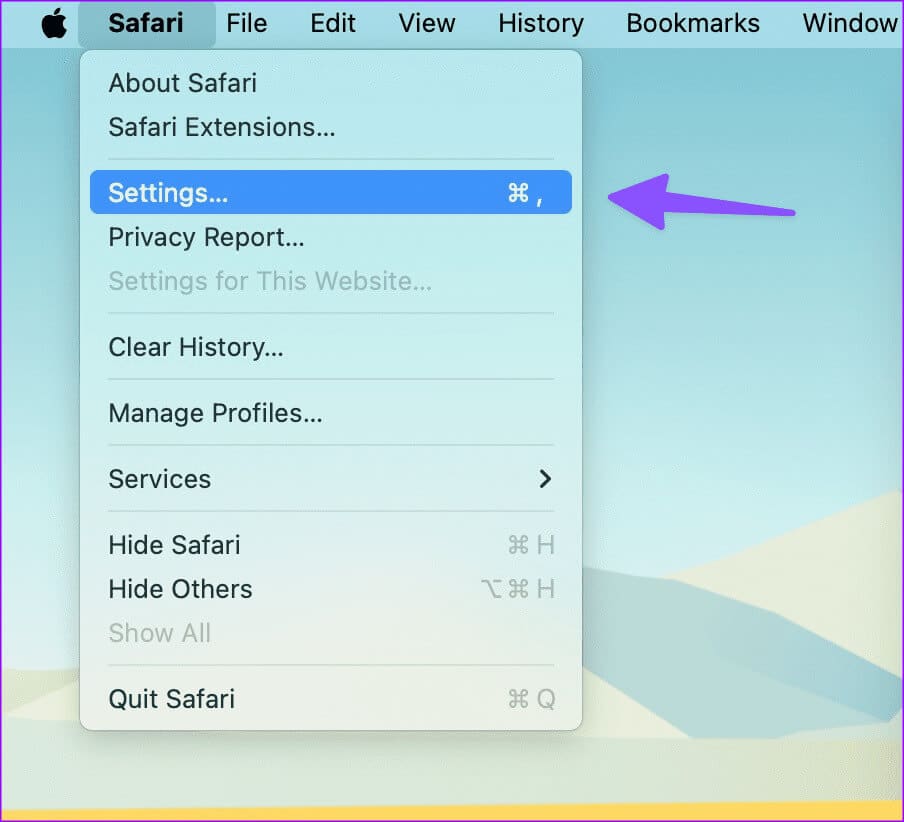
الخطوة 2: انقر فوق علامة التبويب الخصوصية وحدد “إدارة بيانات موقع الويب”.
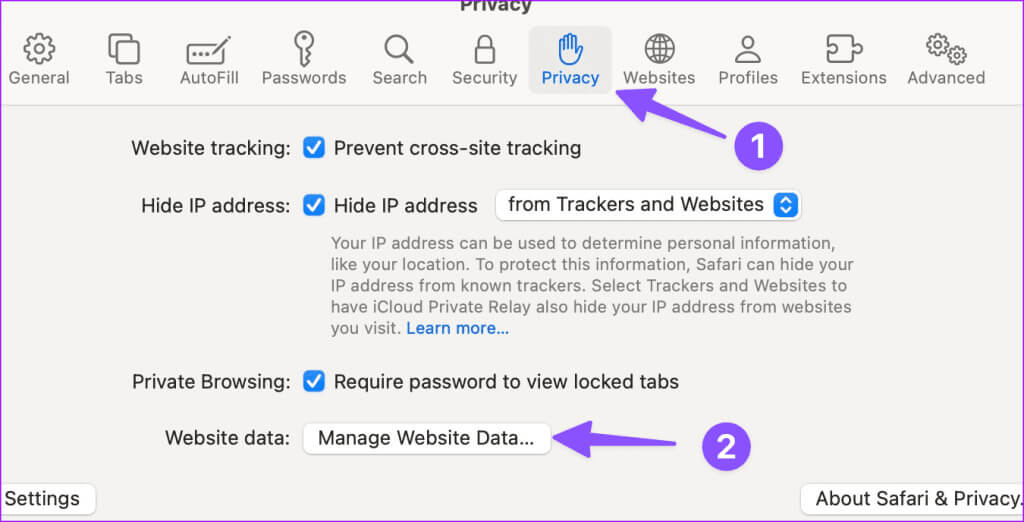
خطوة 3: اضغط على إزالة الكل وحذف البيانات المخزنة مؤقتًا.
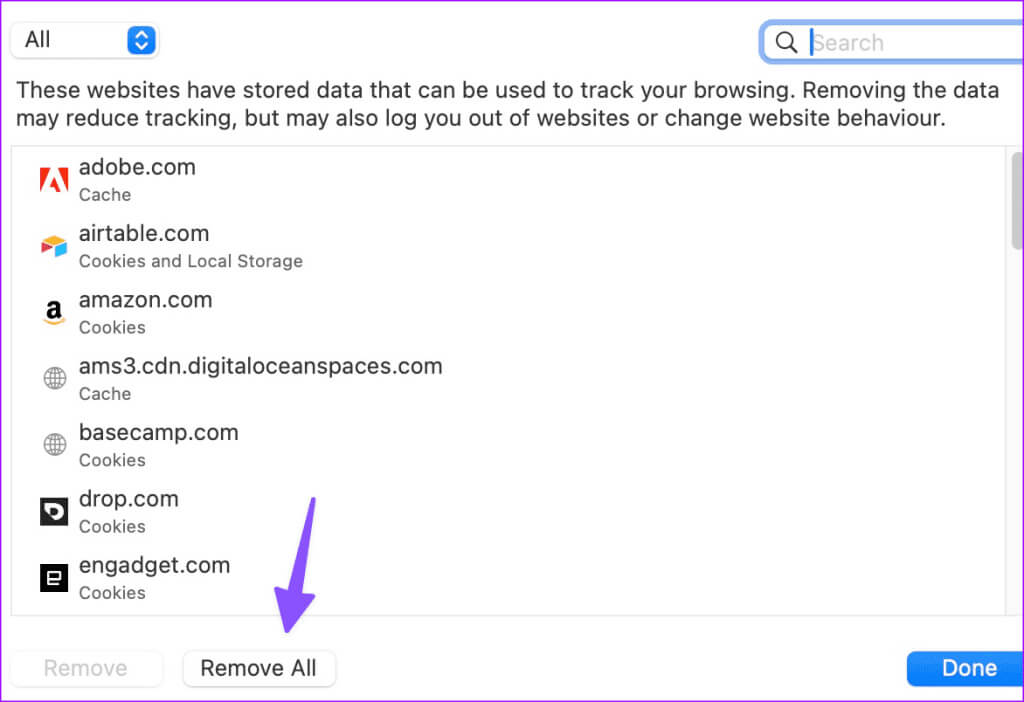
8. إجراء فحص لمكافحة الفيروسات
إذا كان جهاز Mac الخاص بك مصابًا بفيروسات وملفات زائفة، فقد يقوموا بتغيير محرك البحث في Safari إلى Yahoo. نظرًا لأن نظام التشغيل macOS لا يأتي مزودًا بتطبيق مكافحة فيروسات، فاستخدم حلاً تابعًا لجهة خارجية لإنجاز المهمة.
يعد Malwarebytes أحد الخيارات الشائعة لفحص الفيروسات وإزالتها من أجهزة Mac. قم بتنزيله باستخدام الرابط أدناه وتشغيله على جهاز Mac الخاص بك.
تحميل برنامج Malwarebytes على Mac
9. تحديث نظام MACOS
تقوم Apple بشكل متكرر بتحديث Safari بإصدارات النظام التي تحتوي على ميزات جديدة وإصلاحات للأخطاء. يمكنك تحديث macOS لتثبيت أحدث إصدار من Safari على Mac.
الخطوة 1: انقر على أيقونة Apple في الزاوية العلوية اليسرى وحدد إعدادات النظام من قائمة السياق.
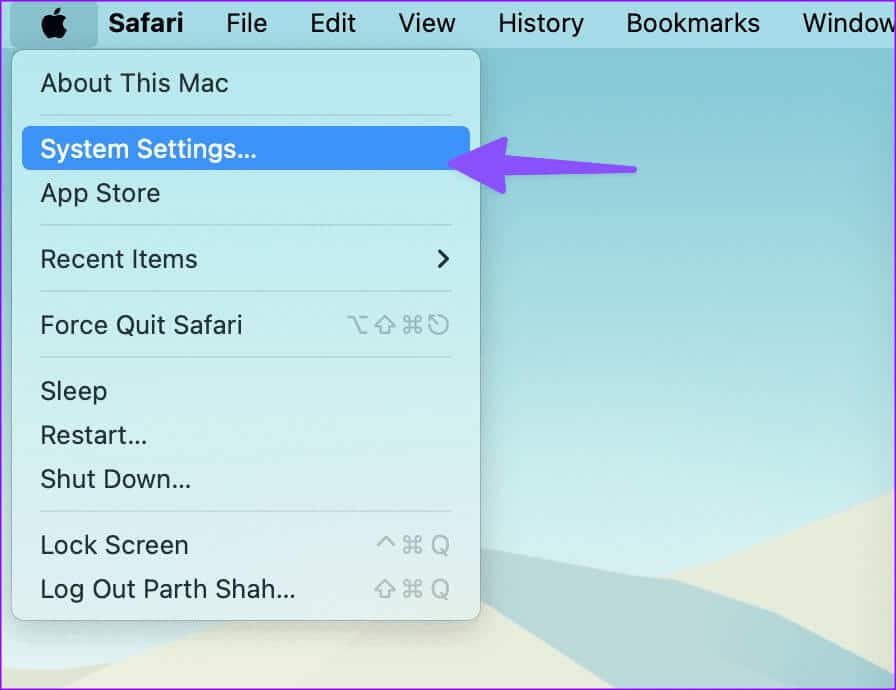
الخطوة 2: حدد عام من الشريط الجانبي الأيسر واختر تحديث البرنامج من الجزء الأيمن.
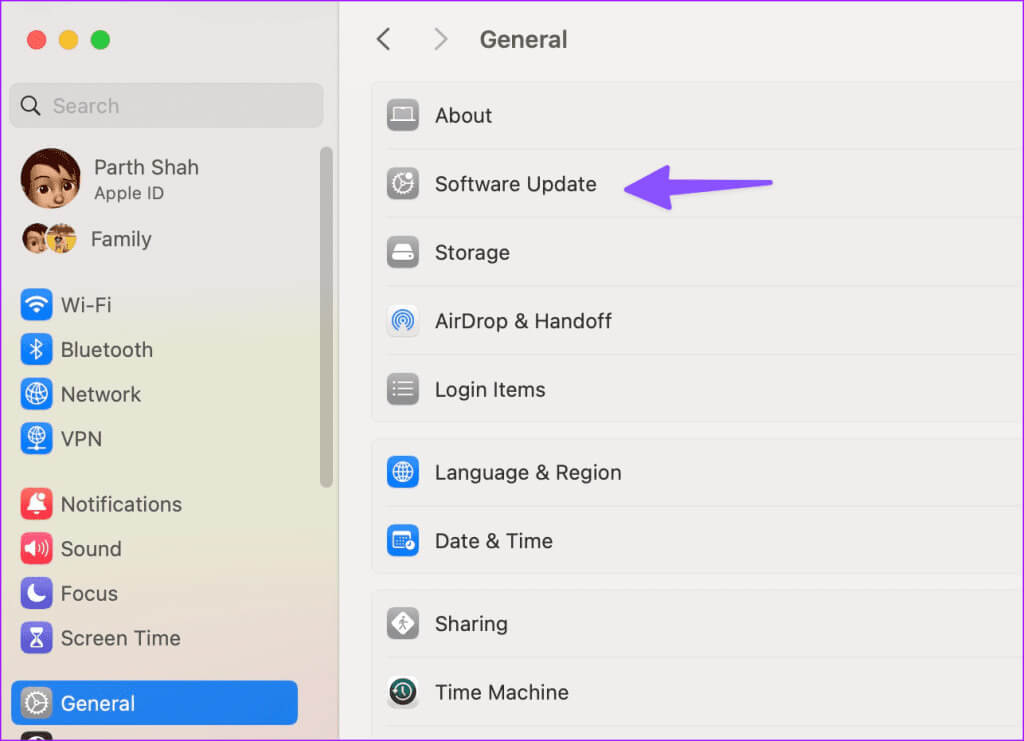
قم بتثبيت أي تحديثات معلقة لنظام التشغيل MacOS. بعد ذلك، لن يزعجك تشغيل Safari وYahoo Search بعد الآن.
استمتع بتصفح الويب بسلاسة
يمكنك أيضًا التخلص من Safari لصالح Google Chrome على أجهزة Mac. ومع ذلك، لاحظ أن Google Chrome يعاني من نفس المشكلة. يمكنك مراجعة دليلنا المخصص لإزالة بحث Yahoo من Chrome.
إذا كنت تريد الاستمرار في استخدام Safari، فتحقق من الخطوات المذكورة أعلاه وقم بإزالة بحث Yahoo في أسرع وقت.
