كيفية إزالة محرك بحث Yahoo! من Google Chrome
ألا تحب Yahoo كمحرك البحث الافتراضي في Google Chrome؟ إذا كان الأمر كذلك ، فمن السهل إزالة محرك البحث هذا (أو أي محرك بحث آخر) من متصفحك. سنوضح لك كيفية القيام بذلك على سطح المكتب والجوال.
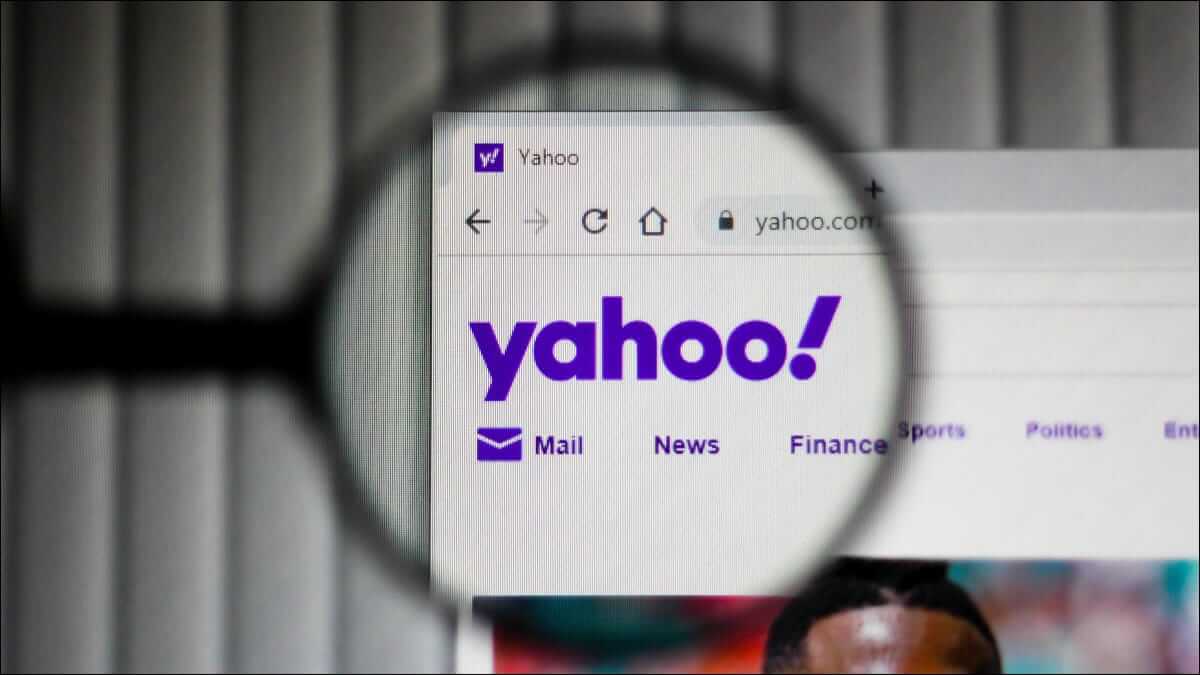
تحذير: إذا كنت لا تتذكر تعيين Yahoo كمحرك البحث الخاص بك ، فقد يكون السبب في ذلك هو البرامج الضارة أو امتداد Chrome الضار. ضع في اعتبارك تعطيل ملحقات Chrome وإزالة البرامج الضارة لإصلاح المشكلة.
كيف تتم إضافة محركات البحث وإزالتها من Chrome
في إصدار سطح المكتب من Chrome ، يمكنك إضافة وإزالة أي محرك بحث تريده. ومع ذلك ، في Chrome على الجوال ، لا يمكنك إضافة محركات البحث أو إزالتها. يمكنك فقط التبديل إلى محرك بحث مختلف إذا كنت لا تفضل المحرك الحالي.
لذلك ، في هذا الدليل ، ستتعلم كيفية إزالة Yahoo Search من Chrome على سطح المكتب. على الهاتف المحمول ، ستتعلم كيفية التبديل إلى محرك بحث آخر ، مثل Google.
إزالة Yahoo Search من Chrome على سطح المكتب
لإزالة Yahoo من قائمة محركات البحث في Chrome على جهاز الكمبيوتر الذي يعمل بنظام Windows أو Mac أو Linux أو Chromebook ، أولاً ، افتح Chrome على جهاز الكمبيوتر الخاص بك.
في الزاوية العلوية اليمنى من Chrome ، انقر على النقاط الثلاث.
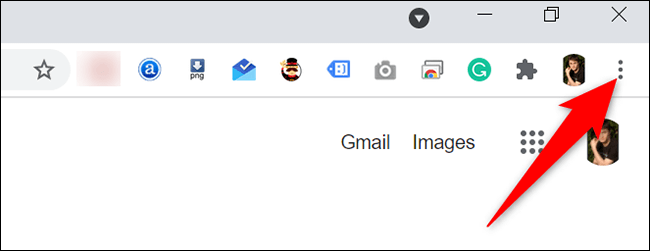
من قائمة النقاط الثلاث ، حدد “الإعدادات“.
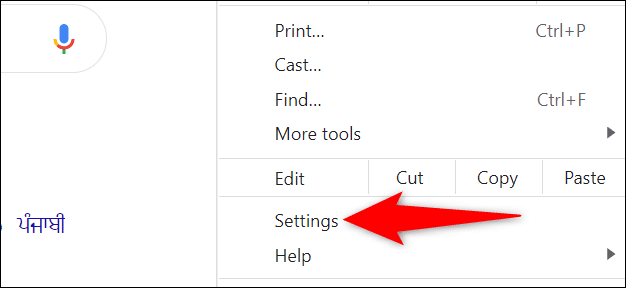
في صفحة “الإعدادات” ، في الشريط الجانبي الأيمن ، انقر على “محرك البحث”.
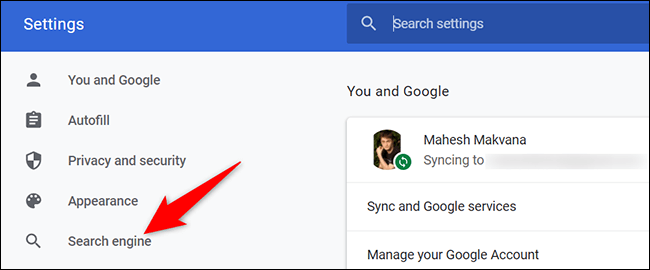
سترى قسم “محرك البحث” على اليمين. هنا ، انقر فوق “إدارة محركات البحث”.
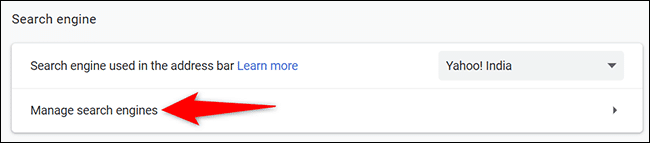
سيفتح Chrome صفحة “إدارة محركات البحث“. إذا كان Yahoo هو محرك البحث الافتراضي لديك ، فسيتعين عليك التبديل إلى محرك بحث مختلف قبل أن تتمكن من إزالة Yahoo.
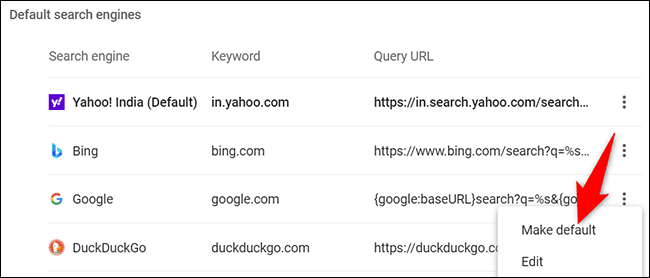
للقيام بذلك ، ابحث عن محرك البحث المفضل لديك في القائمة ، وانقر فوق النقاط الثلاث المجاورة له ، وحدد “جعله افتراضيًا” من القائمة.
أنت الآن جاهز لإزالة Yahoo. للقيام بذلك ، بجانب “Yahoo” في القائمة ، انقر فوق النقاط الثلاث واختر “إزالة من القائمة”.
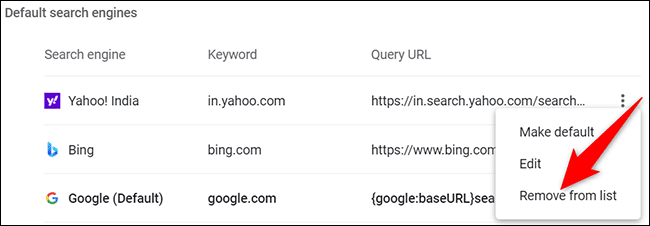
وعلى الفور ، سيزيل Chrome موقع Yahoo من قائمة محركات البحث.
في نفس الصفحة ، راجع قائمة “محركات البحث الأخرى” ، وإذا ظهرت ، فقم بإزالة Yahoo من هناك أيضًا. يمكنك القيام بذلك عن طريق تحديد النقاط الثلاث بجوار “Yahoo” واختيار “إزالة من القائمة”. متصفحك الآن خالي من Yahoo!
إذا كان Chrome لا يزال يتصرف بشكل غريب ، ففكر في إعادة تعيينه على الإعدادات الافتراضية. سيؤدي هذا إلى إصلاح أي خيارات تم تغييرها بواسطة البرامج الضارة أو الامتدادات.
قم بإزالة Yahoo باعتباره محرك البحث الافتراضي في Chrome on Mobile
في Chrome على هاتف iPhone و iPad و Android ، لا يمكنك إضافة محركات البحث أو إزالتها ، ولكن يمكنك التبديل بينها. يتيح لك ذلك التخلص من Yahoo كمحرك البحث الافتراضي وجعل محرك بحث آخر (مثل Google) هو المحرك الافتراضي.
للقيام بذلك ، أولاً ، افتح Chrome على هاتفك. انقر على النقاط الثلاث لفتح قائمة Chrome. على iPhone و iPad ، ستجد هذه النقاط الثلاث في الزاوية اليمنى السفلية. في هاتف Android ، توجد هذه النقاط في الزاوية العلوية اليمنى.
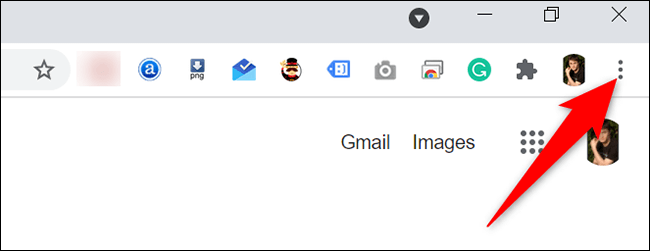
وفي قائمة Chrome التي تفتح ، انقر على “الإعدادات“.
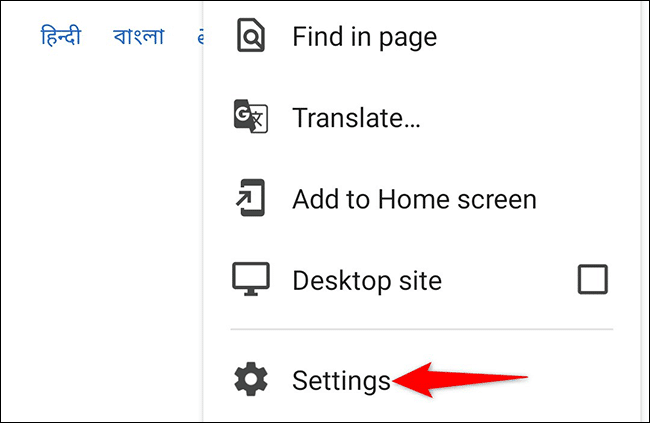
في قائمة “الإعدادات” ، انقر على “محرك البحث“.
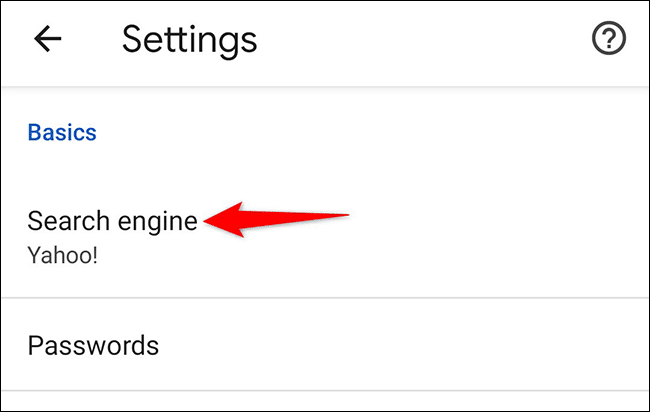
تعرض صفحة “محرك البحث” جميع موفري البحث المتاحين. حدد محرك بحث غير Yahoo هنا لجعله المحرك الافتراضي.
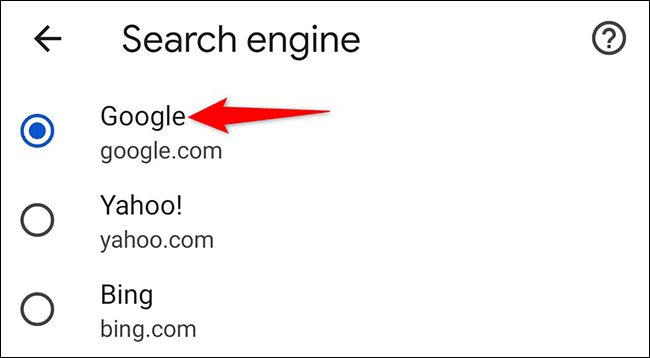
هذا كل شيء. يستخدم Chrome على هاتفك الآن محرك البحث المحدد كمحرك افتراضي.
وهذه هي الطريقة التي تبدأ بها إزالة محرك بحث غير مرغوب فيه من متصفحك المفضل!
