كيفية إزالة العلامات المائية من مستندات Word
العلامة المائية هي كلمة أو صورة يتم وضعها فوق جزء كبير من الصفحة أو المستند. يتم وضعه بشكل عام باللون الرمادي الفاتح بحيث يمكن رؤية وقراءة المحتوى والعلامة المائية. في الخلفية ، يجب أن تكون قد لاحظت شعار الشركة أو اسم الشركة أو عبارات مثل سري أو مسودة. تُستخدم العلامات المائية لحماية حقوق الطبع والنشر لعناصر مثل النقود أو الأوراق الحكومية / الخاصة التي لا تريد أن يدعي الآخرون أنها ملكهم. تساعد العلامات المائية في Microsoft Word المستخدمين على جعل جوانب معينة من المستند واضحة للقراء. ومن ثم ، يتم استخدامه لردع التزوير. من حين لآخر ، قد تحتاج إلى إزالة علامة مائية في Microsoft Word وقد ترفض التزحزح. إذا كنت تواجه مشكلة في ذلك ، فاستمر في القراءة لمعرفة كيفية إزالة العلامات المائية من مستندات Word.
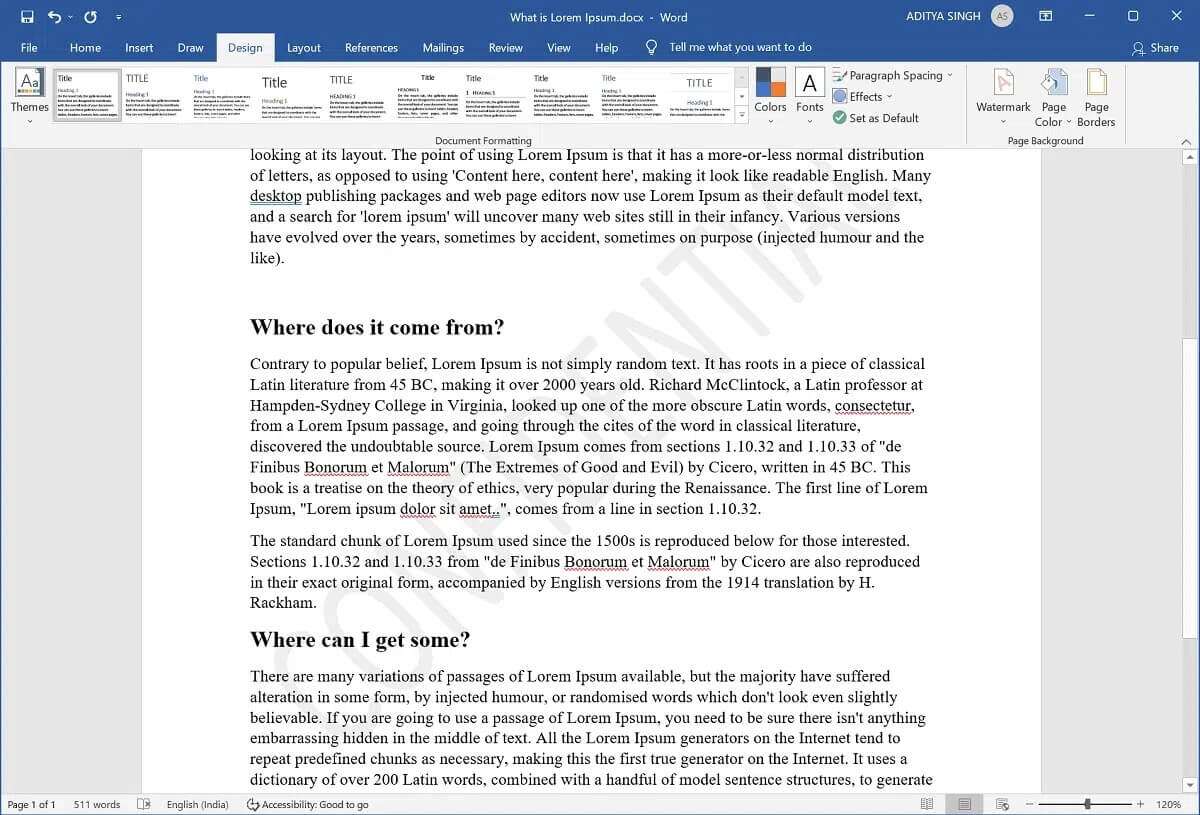
كيفية إزالة العلامات المائية من مستندات Microsoft Word
إن إدارة العديد من مستندات الكلمات بشكل متكرر سوف تتطلب بلا شك التعامل مع إزالة العلامة المائية من حين لآخر. على الرغم من أنه ليس شائعًا أو مفيدًا مثل إدخالها ، فإليك بعض السيناريوهات النموذجية حيث قد يكون التخلص من العلامات المائية في MS Word مفيدًا:
- لإجراء تغيير في حالة المستند.
- لحذف تسمية من المستند ، مثل اسم شركة.
- لمشاركة المستندات لهم لتكون مفتوحة للجمهور.
بغض النظر عن السبب ، يعد فهم كيفية إزالة العلامات المائية في Microsoft Word مهارة مهمة يجب امتلاكها. من خلال القيام بذلك ، يمكنك منع ارتكاب أخطاء صغيرة قد تؤدي إلى مشاكل كبيرة في المستقبل.
ملاحظة: تم اختبار الأساليب بواسطة فريقنا على Microsoft Word 2016.
الطريقة 1: استخدام خيار العلامة المائية
هذه إحدى أبسط الطرق لإزالة العلامات المائية في مستندات Word.
1. افتح المستند المطلوب في Microsoft Word.
2. هنا ، انقر فوق علامة التبويب “تصميم“.
ملاحظة: حدد خيار تخطيط الصفحة لبرنامجي Microsoft Word 2007 و Microsoft Word 2010.
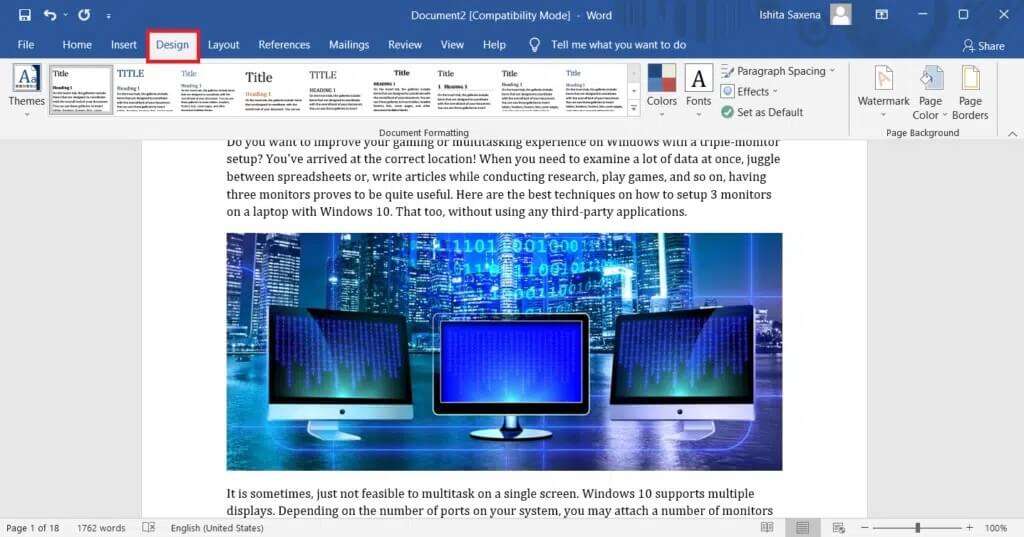
3. انقر فوق علامة مائية من علامة التبويب خلفية الصفحة.
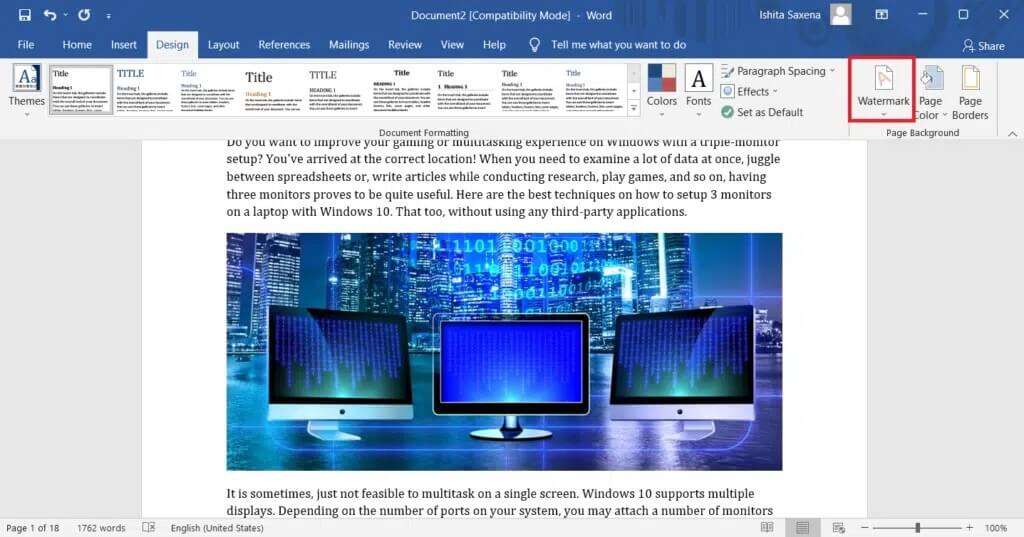
4. الآن ، حدد خيار إزالة العلامة المائية ، كما هو موضح بشكل مميز.
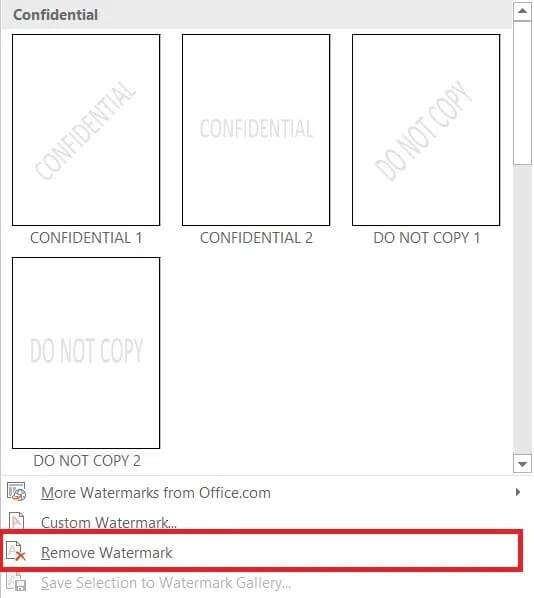
الطريقة 2: استخدم خيار الرأس والتذييل
إذا لم تتأثر العلامة المائية بالطريقة المذكورة أعلاه ، فإليك كيفية إزالة العلامة المائية في Microsoft Word باستخدام خيار الرأس والتذييل.
1. افتح الملف ذي الصلة في Microsoft Word.
2. انقر نقرًا مزدوجًا فوق الهامش السفلي لفتح قائمة Header & Footer.
ملاحظة: يمكنك أيضًا النقر نقرًا مزدوجًا فوق الهامش العلوي للصفحة لفتحه.
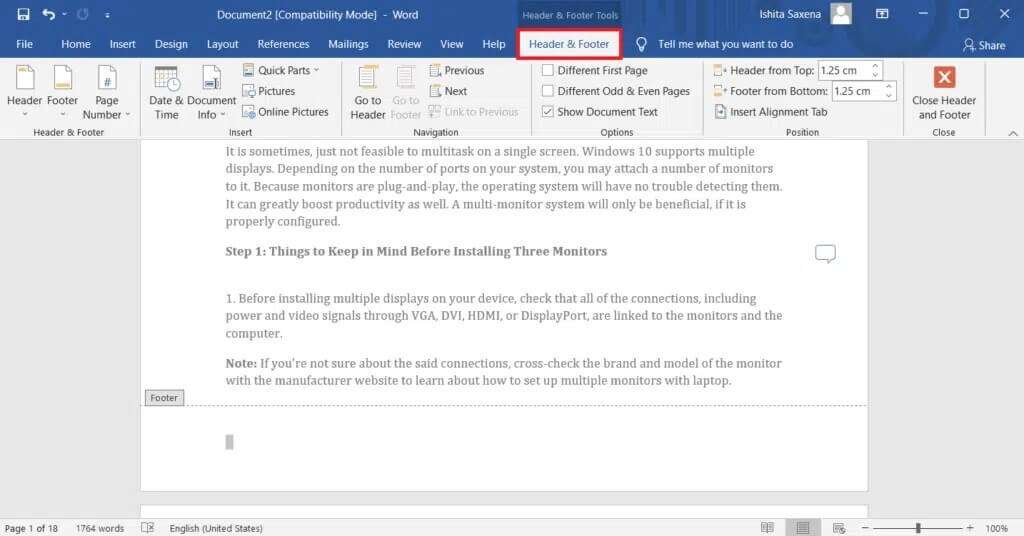
3. حرك مؤشر الماوس فوق العلامة المائية حتى يتحول إلى سهم رباعي الاتجاهات ، ثم انقر فوقه.
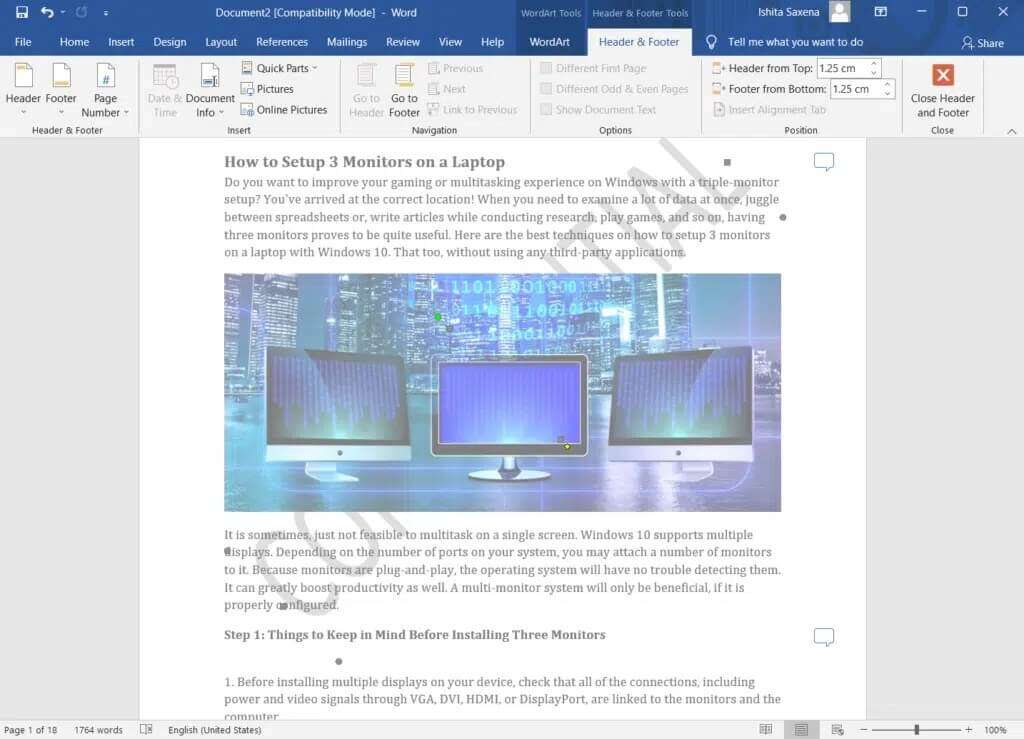
4. أخيرًا ، اضغط على مفتاح Delete في لوحة المفاتيح. يجب ألا تكون العلامة المائية مرئية في المستند بعد الآن.
الطريقة 3: استخدم XML و Notepad & Find Box
لغة الترميز التي يمكن مقارنتها بـ HTML هي XML (لغة الترميز الموسعة). والأهم من ذلك ، أن حفظ مستند Word بتنسيق XML يحوله إلى نص عادي ، يمكنك من خلاله حذف نص العلامة المائية. إليك كيفية إزالة العلامات المائية من مستندات Word:
1. افتح الملف المطلوب في برنامج MS Word.
2. انقر فوق علامة التبويب ملف.
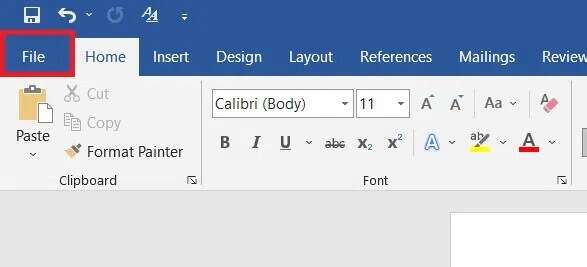
3. الآن ، انقر فوق خيار حفظ باسم ، كما هو موضح.
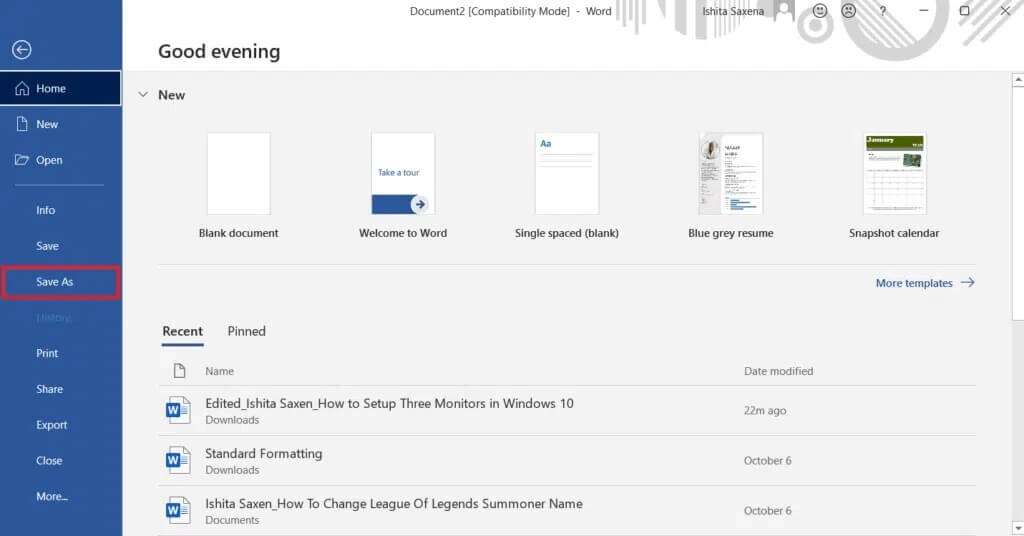
4. حدد مكانًا مناسبًا مثل هذا الكمبيوتر الشخصي وانقر فوق مجلد في الجزء الأيمن لحفظ الملف هناك.
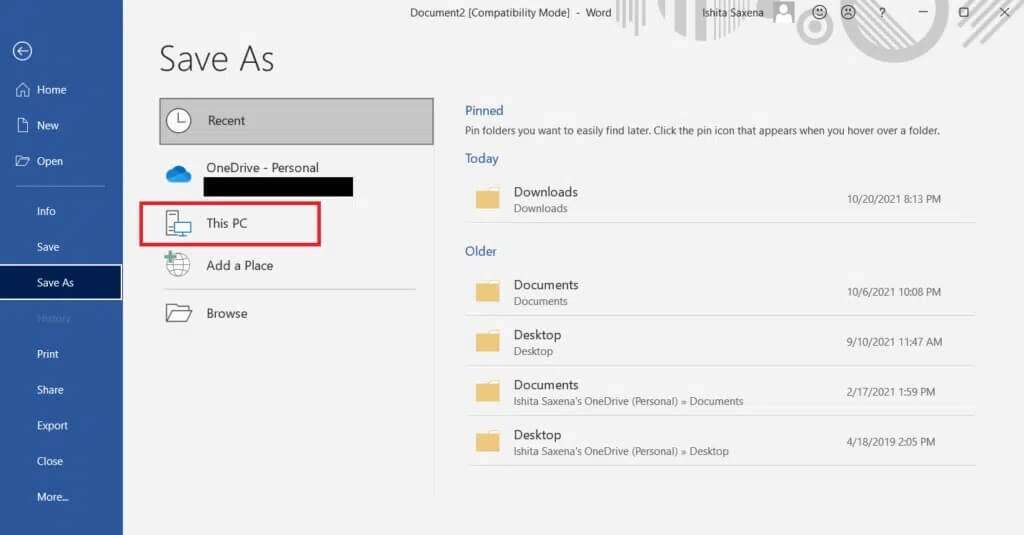
5. اكتب اسم الملف وأعد تسميته باسم مناسب ، كما هو موضح.
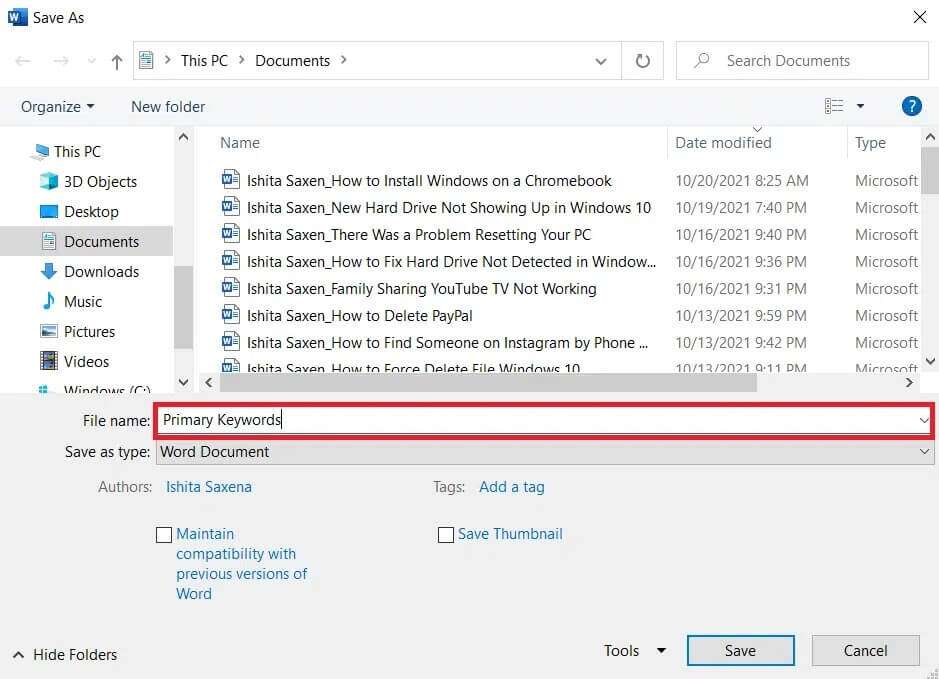
6. الآن ، انقر فوق حفظ بنوع وحدد مستند Word XML من القائمة المنسدلة التي تظهر.
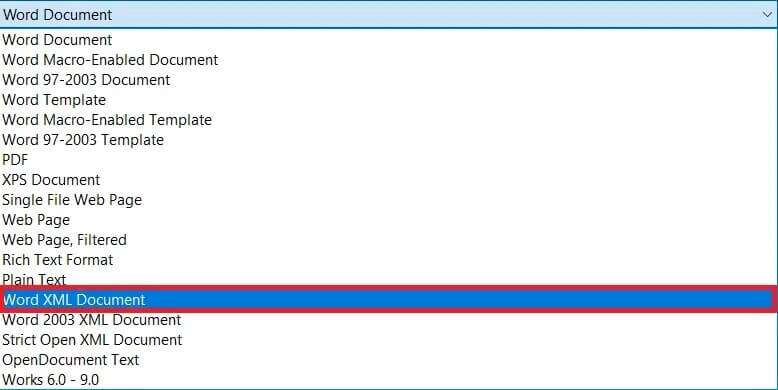
7. انقر فوق الزر “حفظ” لحفظ ملف XML هذا.
8. اذهب إلى المجلد الذي اخترته في الخطوة 4.
9. انقر بزر الماوس الأيمن على ملف XML. حدد فتح باستخدام> المفكرة ، كما هو موضح أدناه.
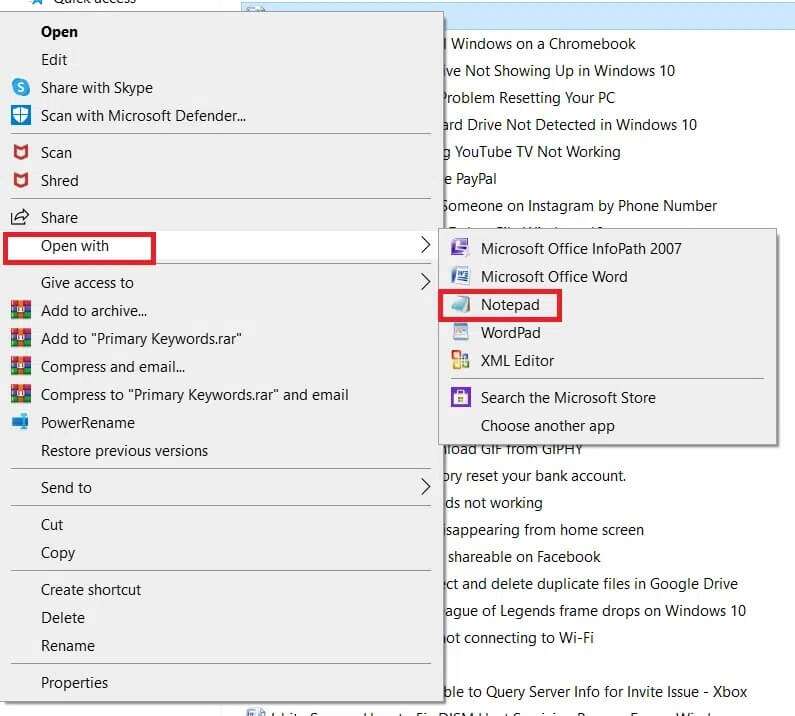
10. اضغط على مفاتيح CTRL + F في نفس الوقت على لوحة المفاتيح لفتح مربع البحث.
11. في البحث عن الحقل ، اكتب عبارة العلامة المائية (على سبيل المثال ، سري) وانقر فوق “بحث عن التالي”.
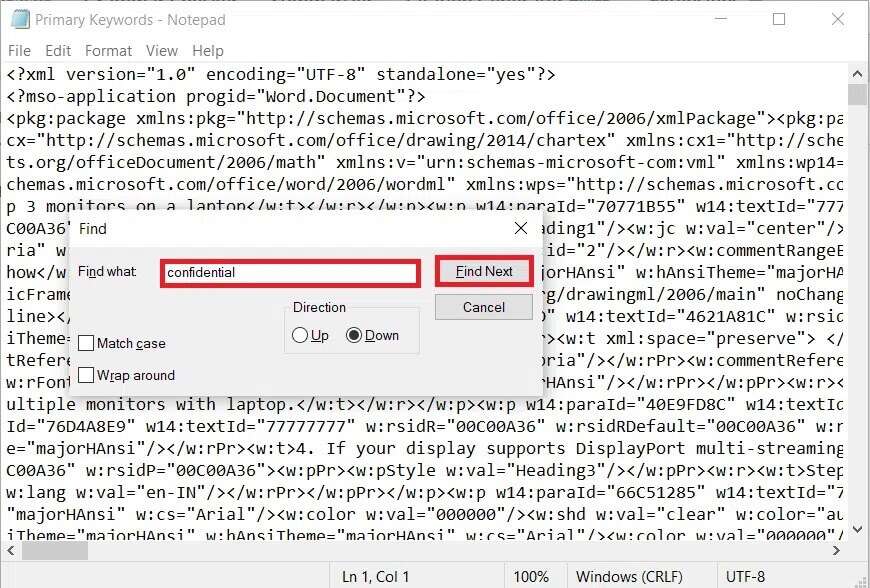
12. أزل الكلمة / الكلمات من الجمل التي تظهر فيها ، دون إزالة علامات الاقتباس. هذه هي طريقة إزالة العلامات المائية من مستندات Word باستخدام ملف XML والمفكرة.
13. كرر عملية البحث والحذف حتى تتم إزالة جميع الكلمات / العبارات ذات العلامة المائية. يجب أن تظهر الرسالة المذكورة.
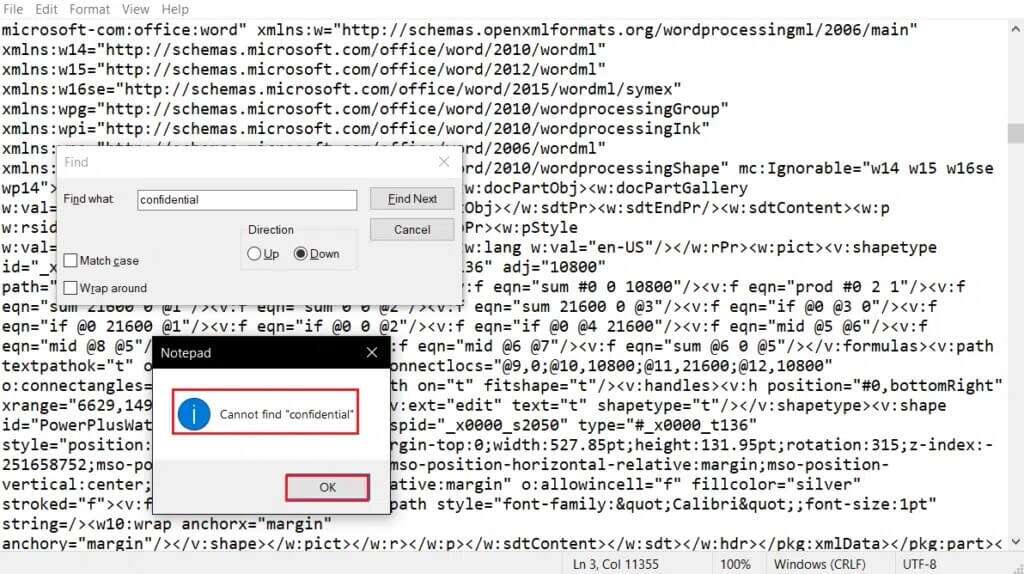
14. الآن ، اضغط على مفتاحي Ctrl + S معًا لحفظ الملف.
15. انتقل إلى المجلد الذي قمت بحفظ هذا الملف فيه.
16. انقر بزر الماوس الأيمن على ملف XML. حدد فتح باستخدام> Microsoft Office Word ، كما هو موضح أدناه.
ملاحظة: إذا كان خيار MS Word غير مرئي ، فانقر فوق اختيار تطبيق آخر> MS Office Word.
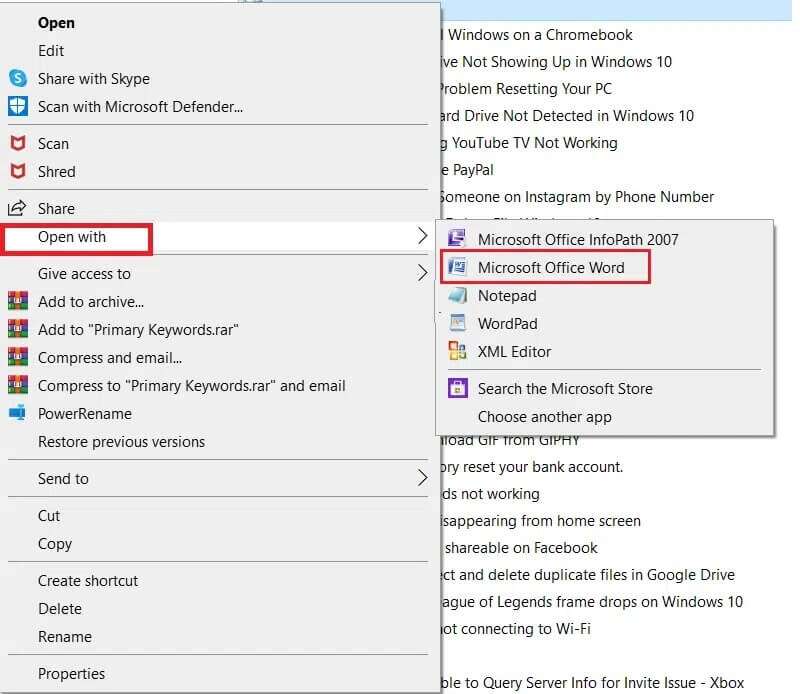
17. اذهب إلى ملف> حفظ باسم نافذة كما سبق.
18. هنا ، قم بإعادة تسمية الملف ، حسب الحاجة وقم بتغيير حفظ كنوع: إلى مستند Word ، كما هو موضح.
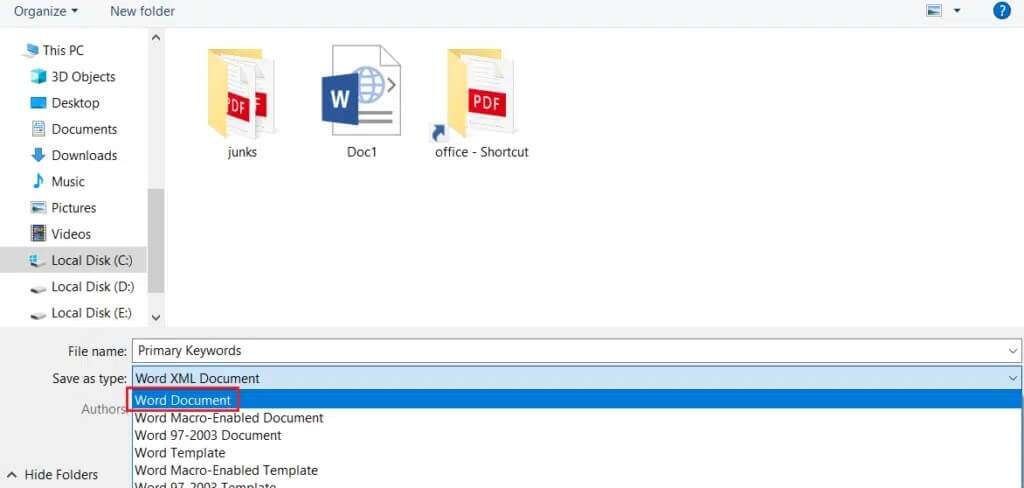
19. الآن ، انقر فوق الخيار حفظ لحفظه كمستند Word ، دون أي علامة مائية.
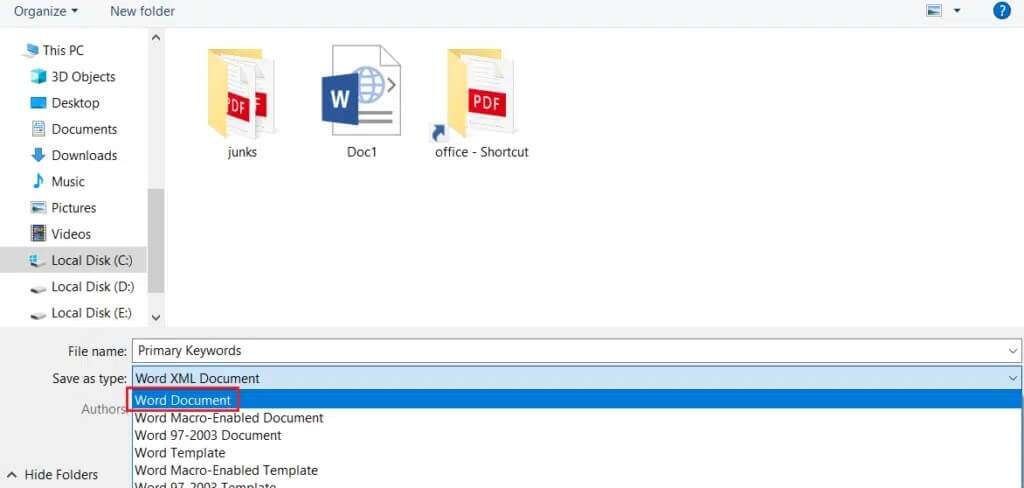
نأمل أن يكون هذا الدليل مفيدًا وأنك تعلمت كيفية إزالة العلامات المائية من مستندات Microsoft Word. دعنا نعرف الطريقة الأفضل بالنسبة لك. إذا كان لديك أي استفسارات أو اقتراحات ، فلا تتردد في تركها في قسم التعليقات أدناه.
