كيفية إزالة الصوت من مقاطع الفيديو على iPhone و iPad
تعد مقاطع الفيديو طريقة رائعة لاستعادة الذكريات الجميلة. مع حصول أجهزة iPhone على كاميرات ممتازة ، أصبح تسجيل مقطع فيديو أسهل من أي وقت مضى سواء كنت في عطلة وتستمتع بالمناظر الطبيعية أو تلتقط حدثًا مضحكًا. ومع ذلك ، هناك أوقات قد ترغب فيها في مشاركة مقاطع الفيديو المسجلة على iPhone مع شخص ما أو على وسائل التواصل الاجتماعي بدون صوت لأسباب مختلفة.

في حين أن بعض التطبيقات مثل Instagram توفر أصلاً خيار إزالة الصوت ، لا تحتوي جميع التطبيقات على هذه الميزة. ومع ذلك ، لا داعي للقلق ، حيث سنخبرك بكيفية إزالة الصوت من مقاطع الفيديو على iPhone و iPad مجانًا باتباع بعض الخطوات البسيطة.
ملاحظة: تستخدم هذه المقالة طرقًا مضمنة لإزالة الصوت من الفيديو على iPhone و iPad. لدينا شرح يسرد أفضل التطبيقات لإزالة الصوت إذا كنت ترغب في استخدام تطبيقات الطرف الثالث بدلاً من ذلك.
حذف ضوضاء الخلفية أو إزالة الصوت من مقاطع فيديو iPhone باستخدام تطبيق الصور
إذا كان الفيديو الخاص بك يشتمل على موسيقى صاخبة أو إذا كان هناك نوع من الضوضاء في الخلفية ، فمن الأفضل إزالة الصوت قبل نشر الفيديو على الإنترنت. لحسن الحظ ، يحتوي تطبيق الصور في iPhone على ميزة أصلية تتيح لك القيام بذلك. وإليك كيف يعمل.
الخطوة 1: افتح تطبيق الصور على جهاز iPhone الخاص بك.
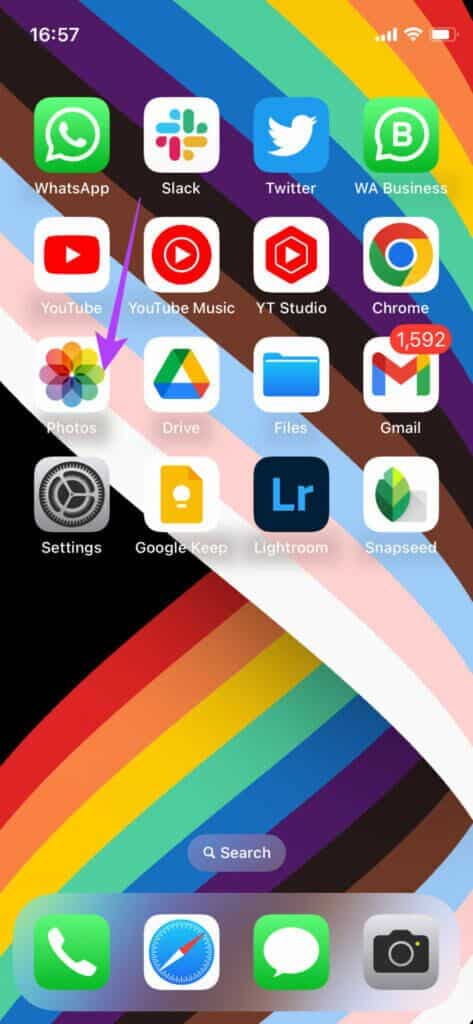
الخطوة 2: انتقل إلى الفيديو الذي تريد إزالة الصوت منه.
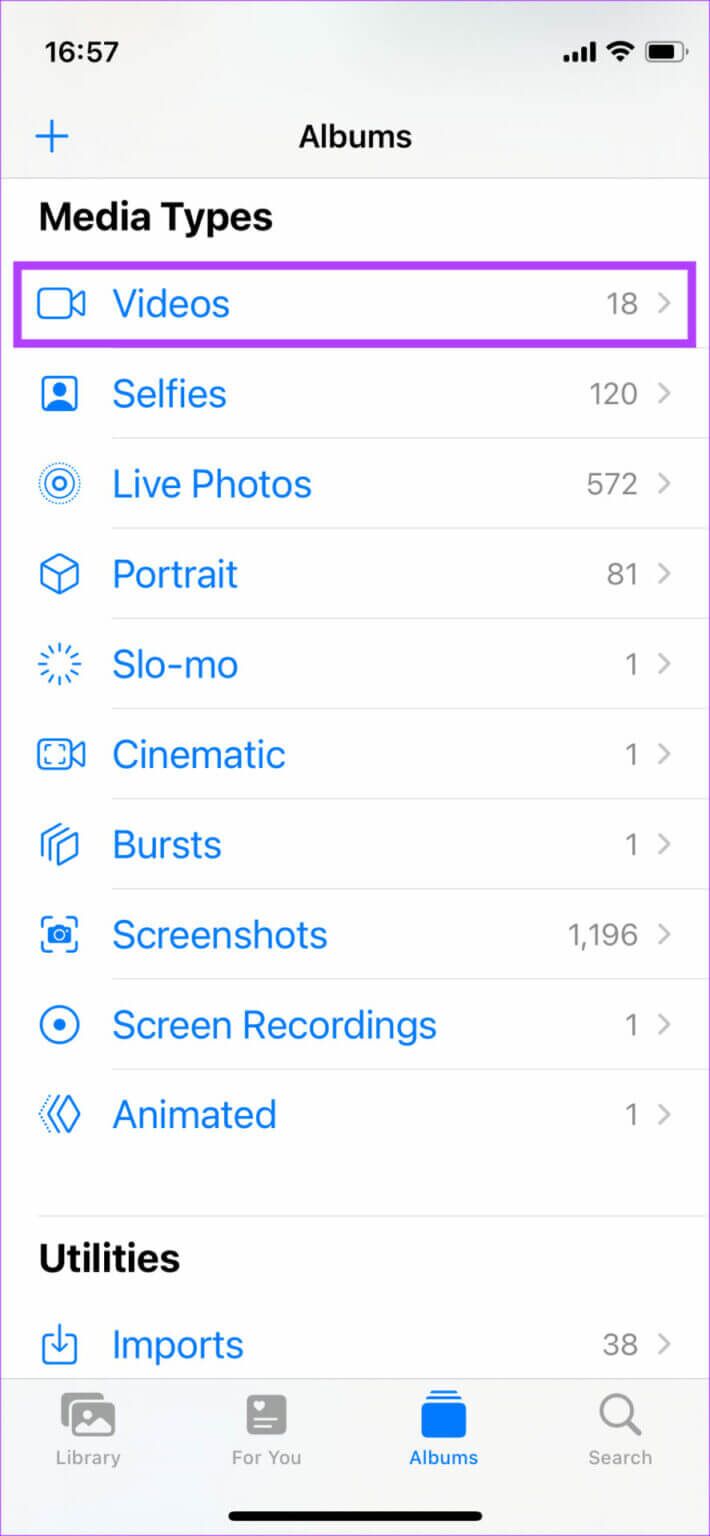
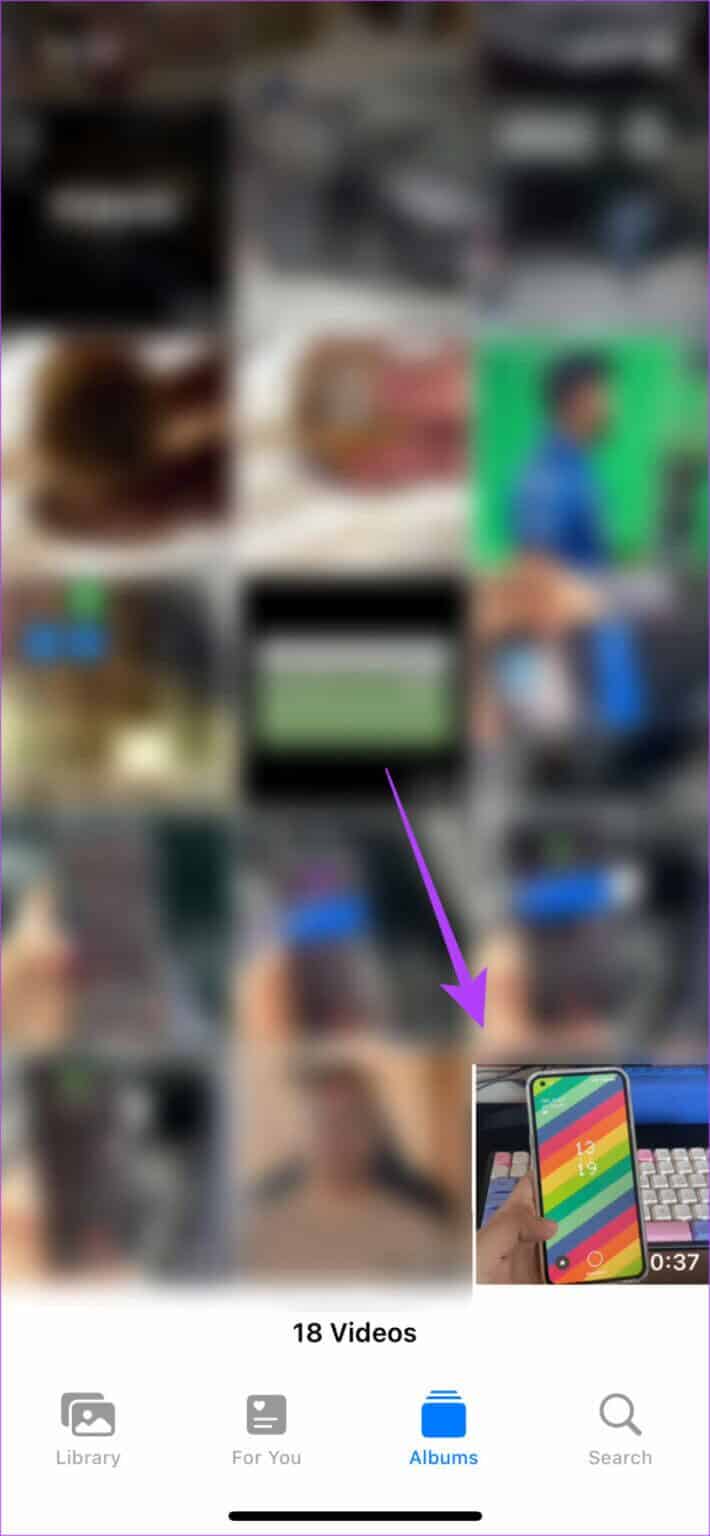
الخطوة 3: اضغط على خيار التحرير في الزاوية العلوية اليمنى.

الخطوة 4: الآن ، اضغط على أيقونة مكبر الصوت في الزاوية العلوية اليسرى. سيؤدي هذا إلى كتم الصوت في الفيديو الخاص بك.

الخطوة 5: حدد تم في الركن الأيمن السفلي.

سيؤدي هذا إلى إزالة الصوت من الفيديو. يمكنك الآن تحميله على أي منصة تريدها!
كيفية إزالة الصوت من مقاطع الفيديو على IPHONE باستخدام IMOVIE
iMovie هو محرر فيديو متقدم مثبت مسبقًا على جميع أجهزة iPhone و iPad. لديه خيار لحذف الصوت من مقاطع الفيديو على جهاز iPhone الخاص بك. بصرف النظر عن إزالة الصوت تمامًا ، يمكنك أيضًا زيادة مستوى الصوت أو تقليله. هيريس كيفية القيام بذلك.
الخطوة 1: افتح تطبيق iMovie على جهاز iPhone الخاص بك.
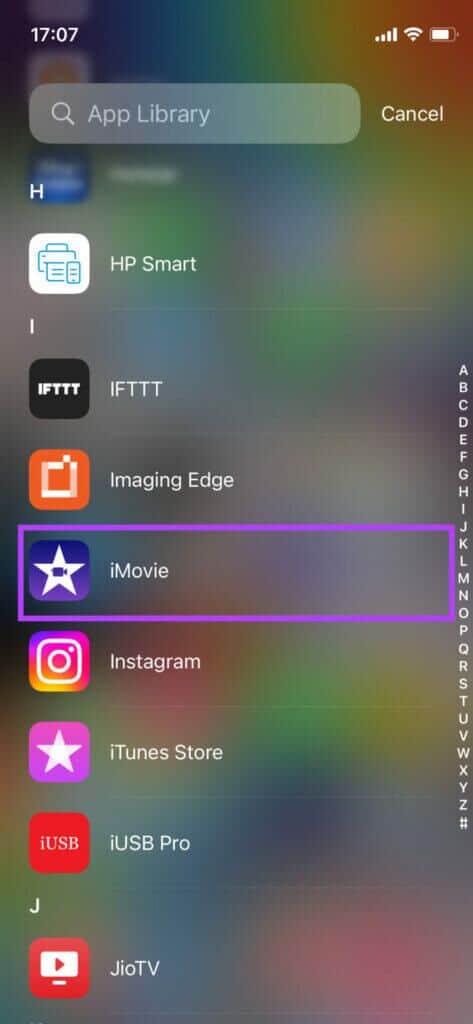
الخطوة 2: ضمن بدء مشروع جديد ، حدد خيار الفيلم.
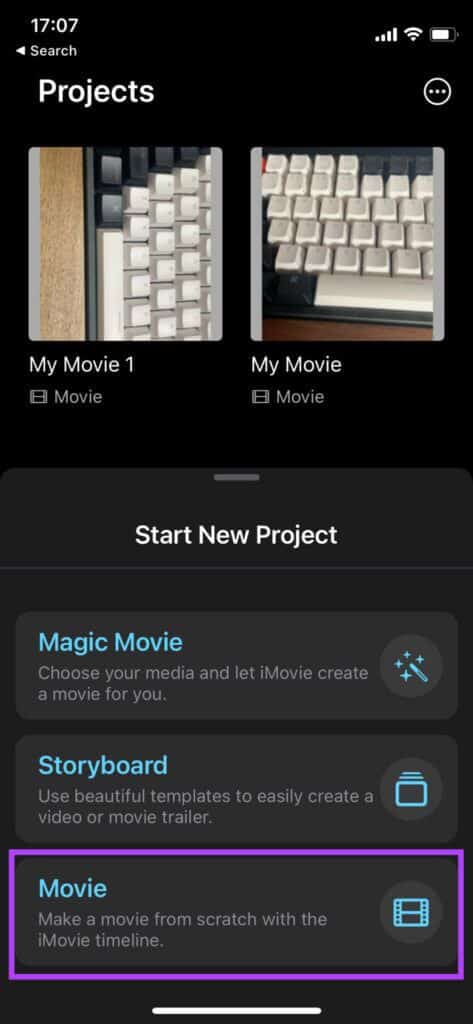
الخطوة 3: حدد ملف الفيديو الذي تريد تحريره وانقر على إنشاء فيلم في الأسفل.
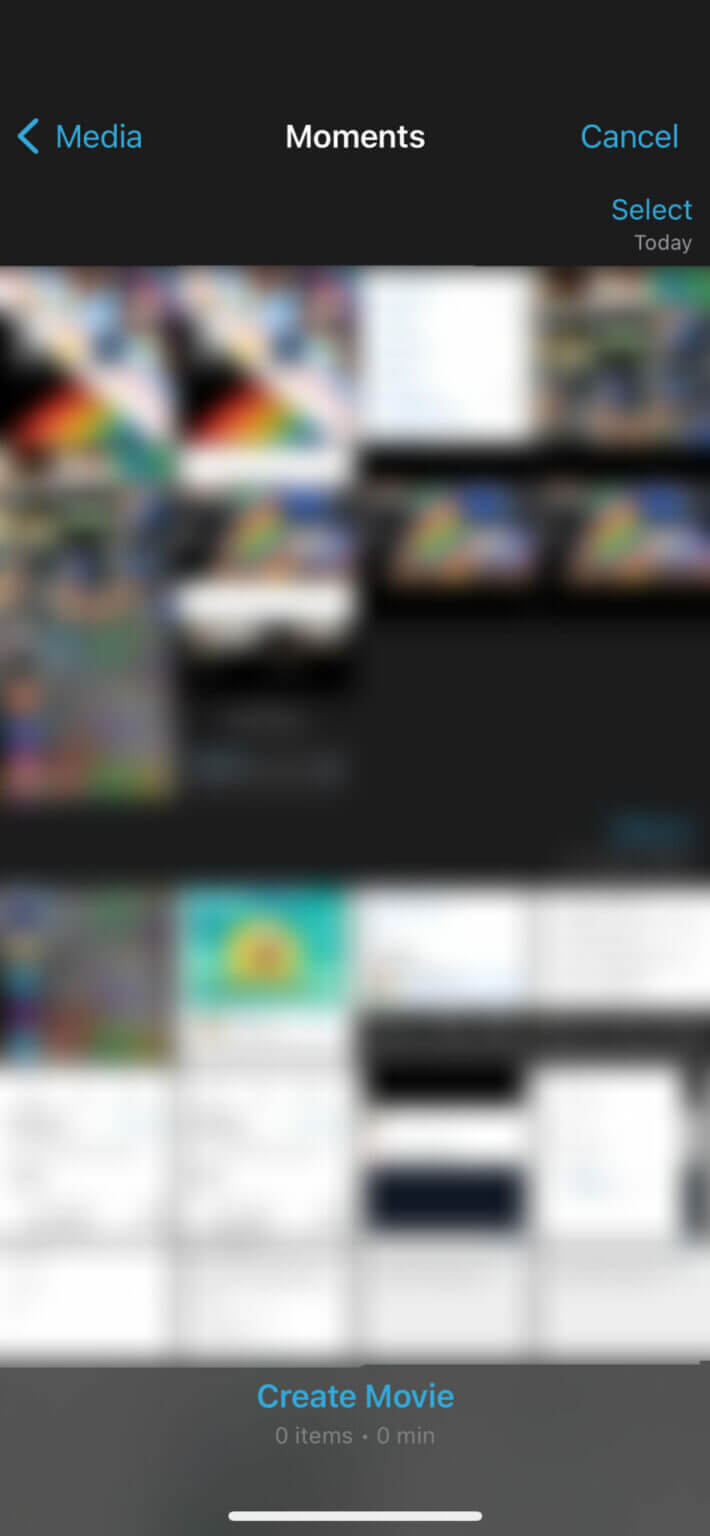
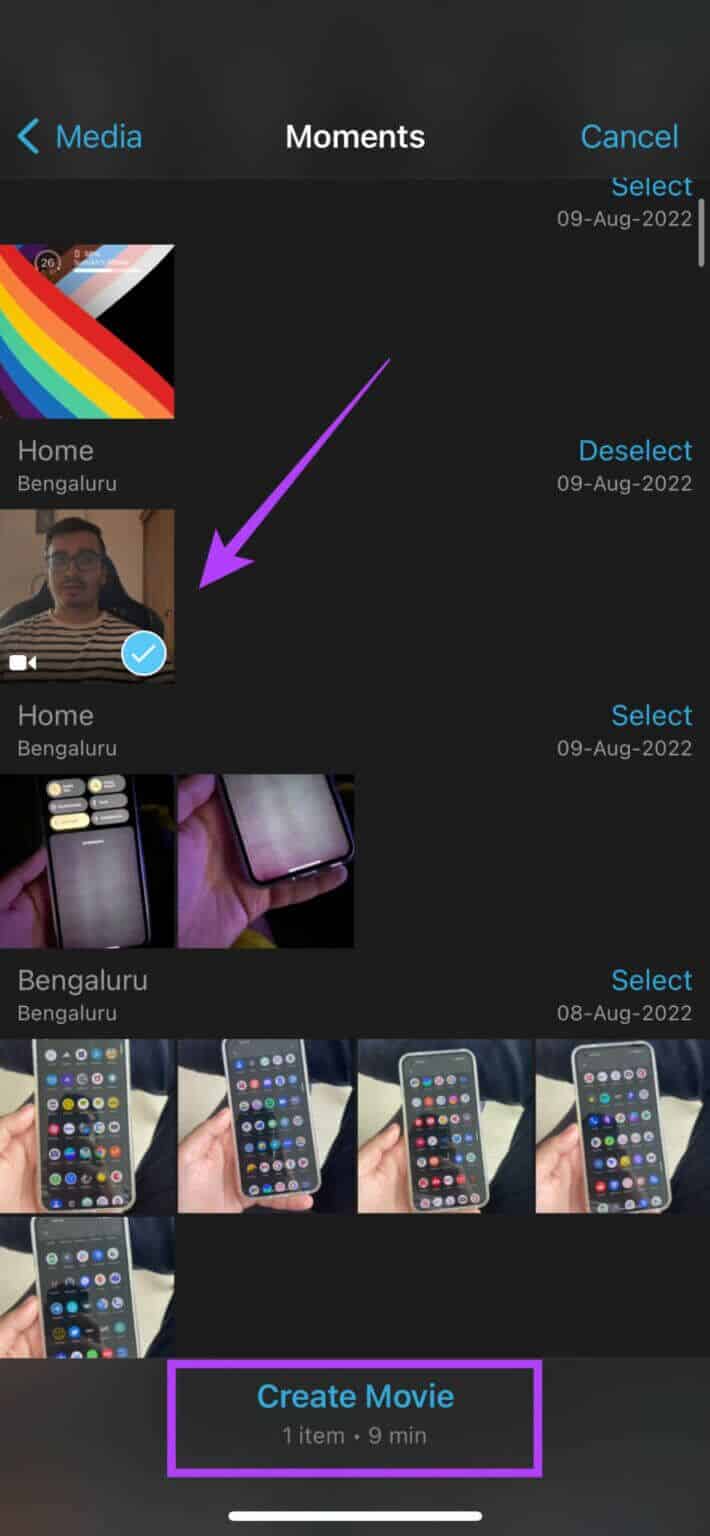
سترى الفيديو الخاص بك محملاً على الجدول الزمني في iMovie.
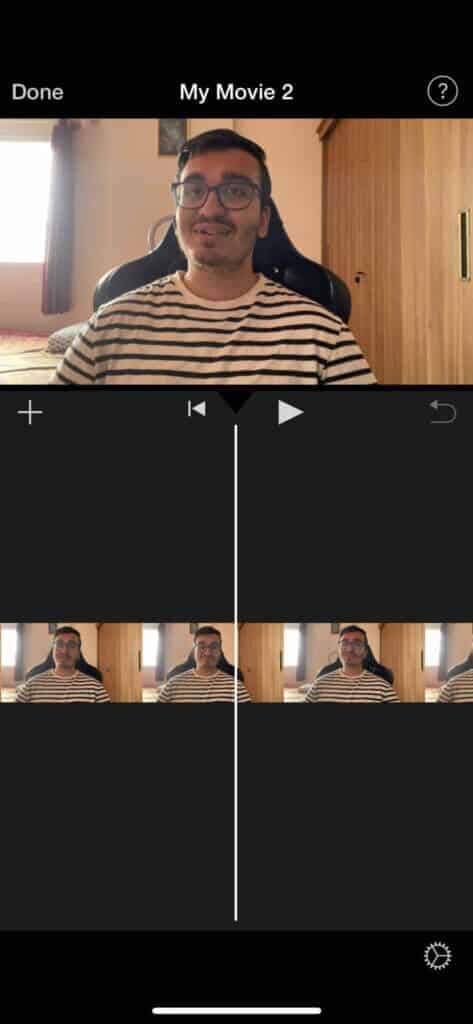
الخطوة 4: اضغط على الفيديو لتحديده من أجل إجراء تغييرات.
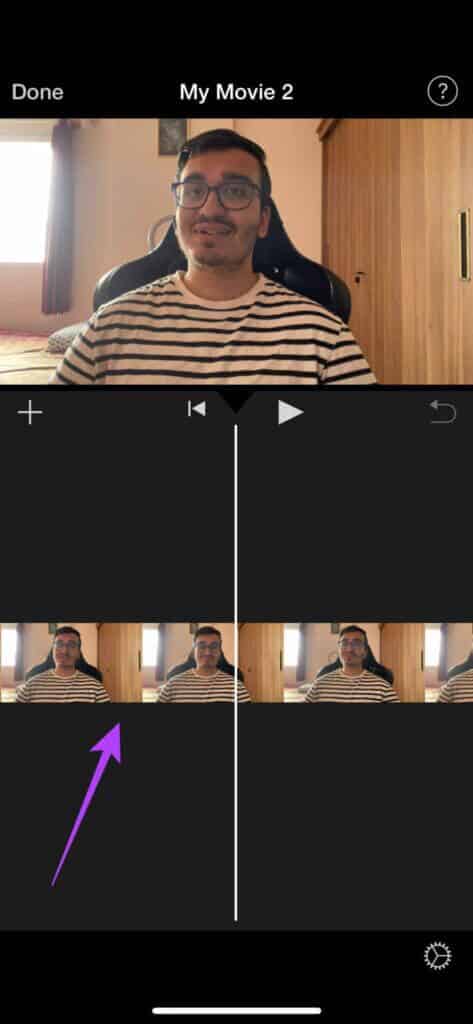
سيكون هناك مخطط أصفر حول مقطع الفيديو بمجرد تحديده.
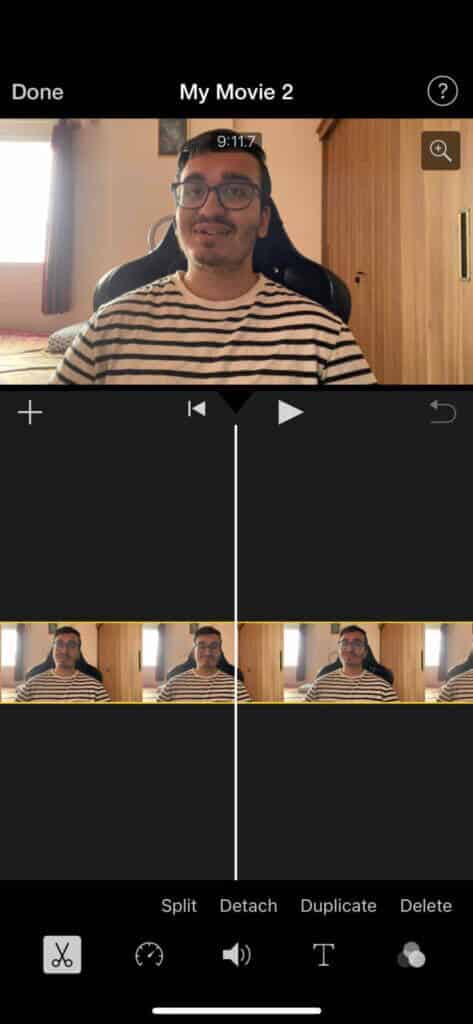
الخطوة 5: اضغط على أيقونة مكبر الصوت في الأسفل.
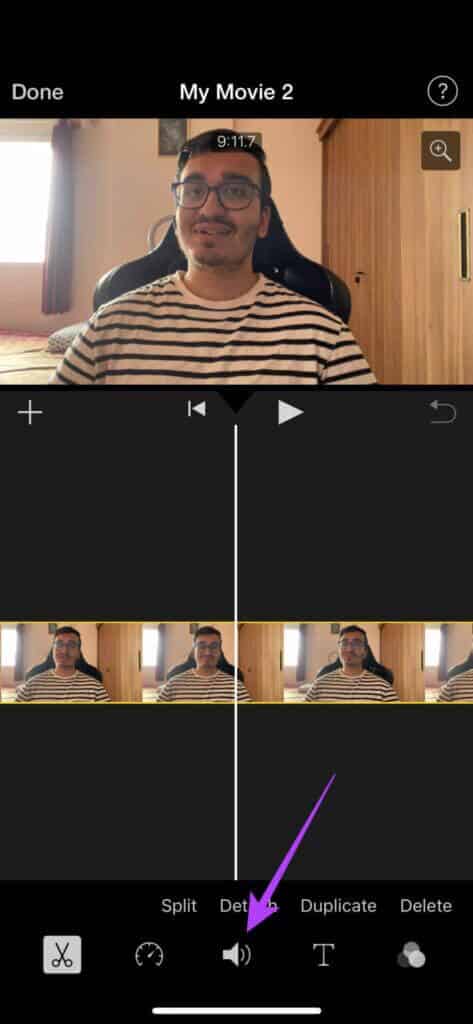
الخطوة 6: سترى شريط تمرير حجم الصوت مضبوطًا على 100٪. حركه إلى اليسار إلى 0٪. سيؤدي هذا إلى كتم الصوت تمامًا.
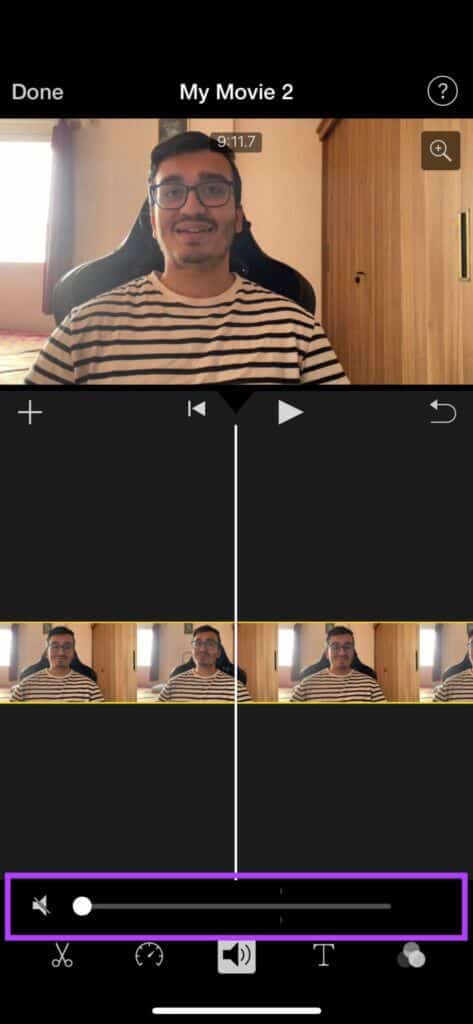
ومع ذلك ، إذا كنت تريد خفض مستوى الصوت دون كتم صوت الفيديو تمامًا ، فاسحب شريط التمرير إلى اليسار حتى تصل إلى مستوى الصوت المطلوب. يمكنك أيضًا تشغيل الفيديو للتحقق من مستوى الصوت. بالإضافة إلى ذلك ، يمكنك أيضًا جعل الصوت أعلى. فقط اسحب شريط التمرير إلى اليمين.
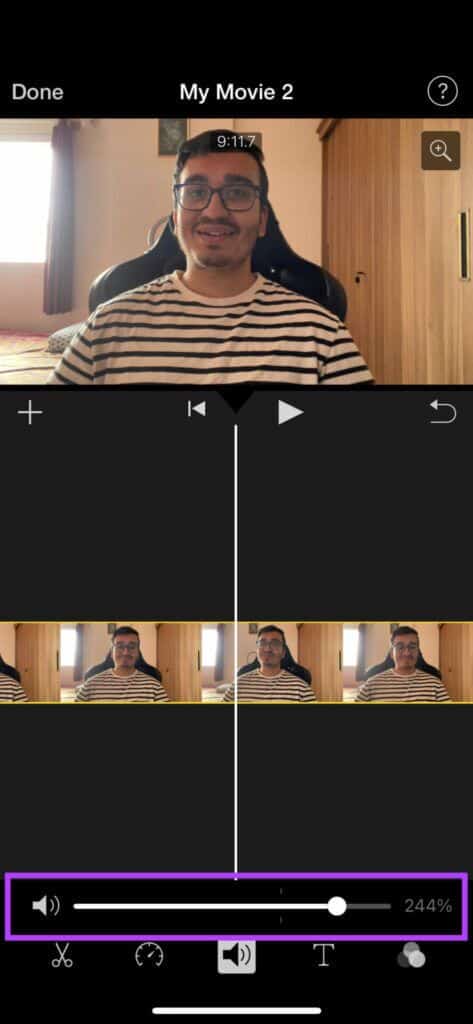
الخطوة 7: بمجرد أن تكون راضيًا عن مستويات الصوت ، انقر فوق تم في الزاوية العلوية اليسرى.
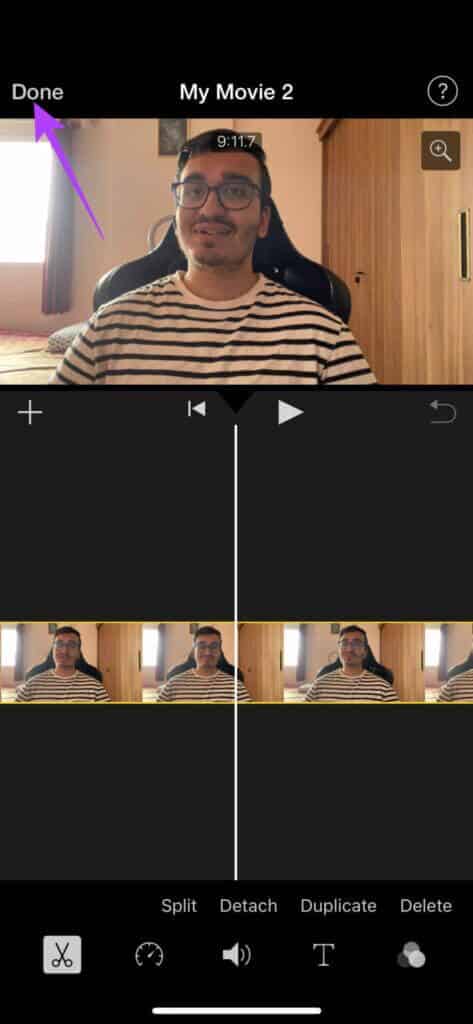
الخطوة 8: حان الوقت الآن لعرض الفيديو وحفظه على جهاز iPhone الخاص بك. حدد رمز المشاركة في المنتصف.
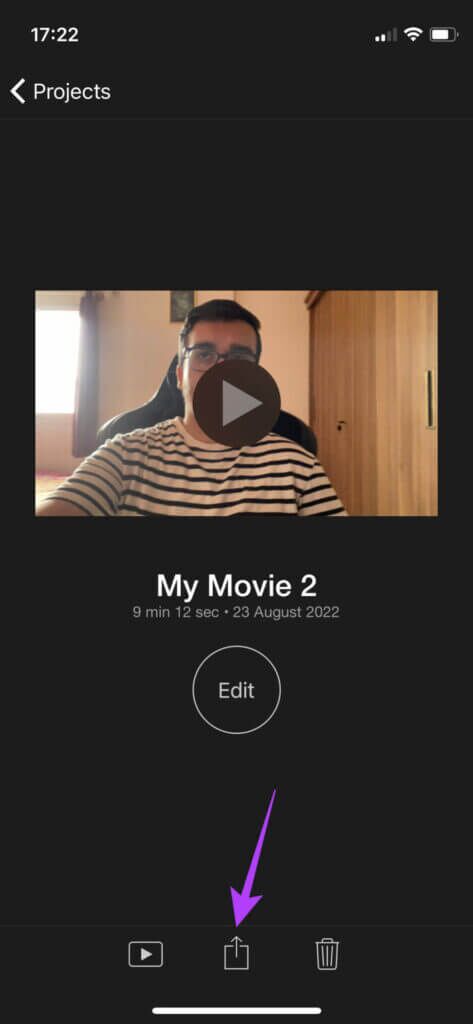
الخطوة 9: قم بالتمرير لأسفل وحدد حفظ الفيديو.
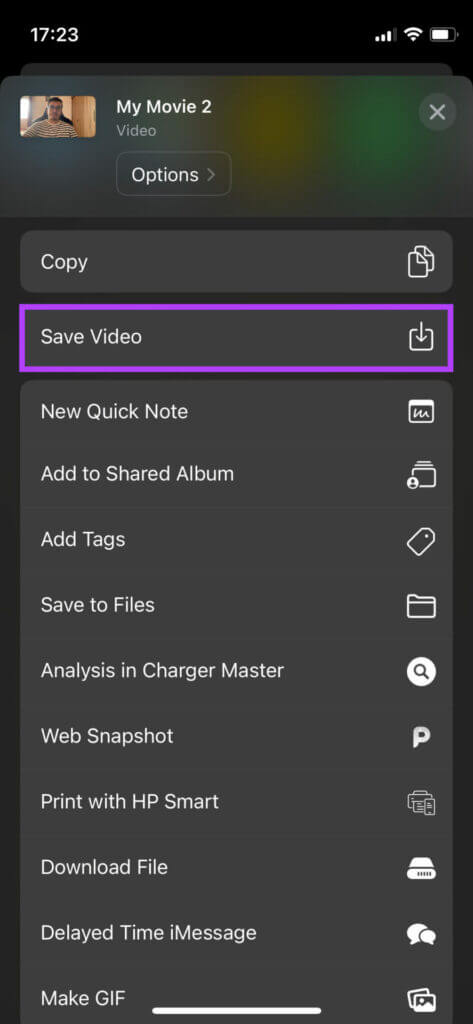
الآن ، انتظر حتى يتم تصدير الفيديو. بمجرد الانتهاء من ذلك ، سيتم حفظه على وحدة التخزين المحلية لجهاز iPhone الخاص بك. يمكنك الوصول إليه عبر تطبيق الصور. ولكن ماذا لو كنت تريد عودة الصوت؟ لقد قمنا بتغطيتك.
كيفية إضافة الصوت الذي أزلته من فيديو IPHONE
إذا أزلت الصوت من مقطع فيديو باستخدام تطبيق الصور ، فيمكنك إضافته مرة أخرى في بضع خطوات سهلة. إليك الطريقة.
الخطوة 1: افتح تطبيق الصور على جهاز iPhone الخاص بك.
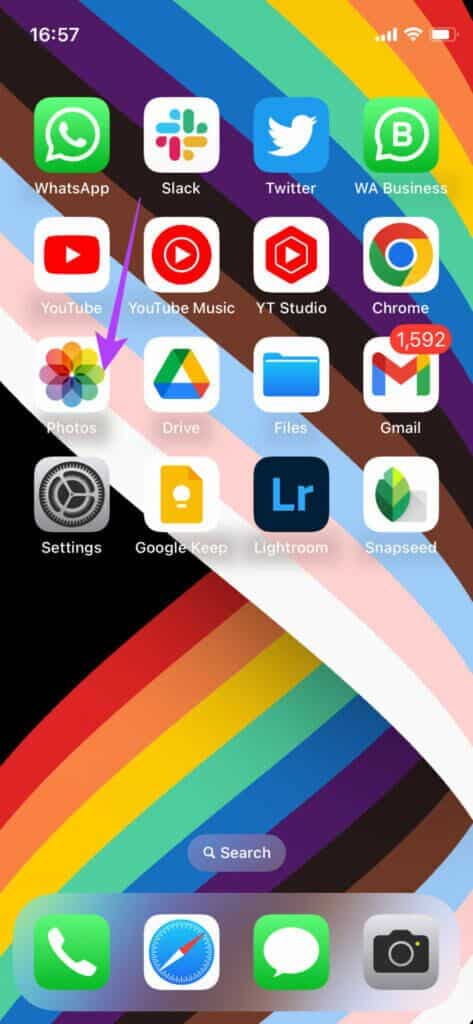
الخطوة 2: انتقل إلى الفيديو الذي تريد إعادة الصوت إليه.
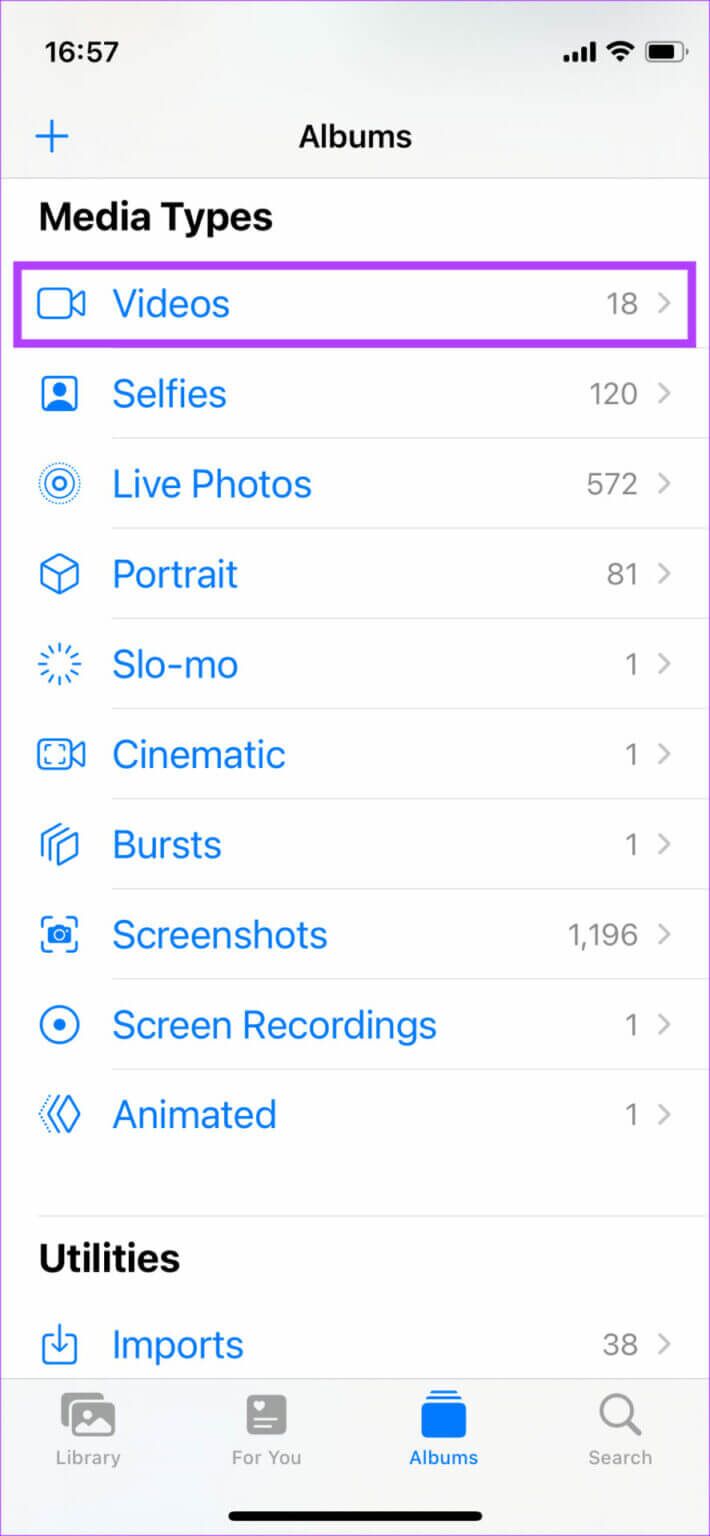
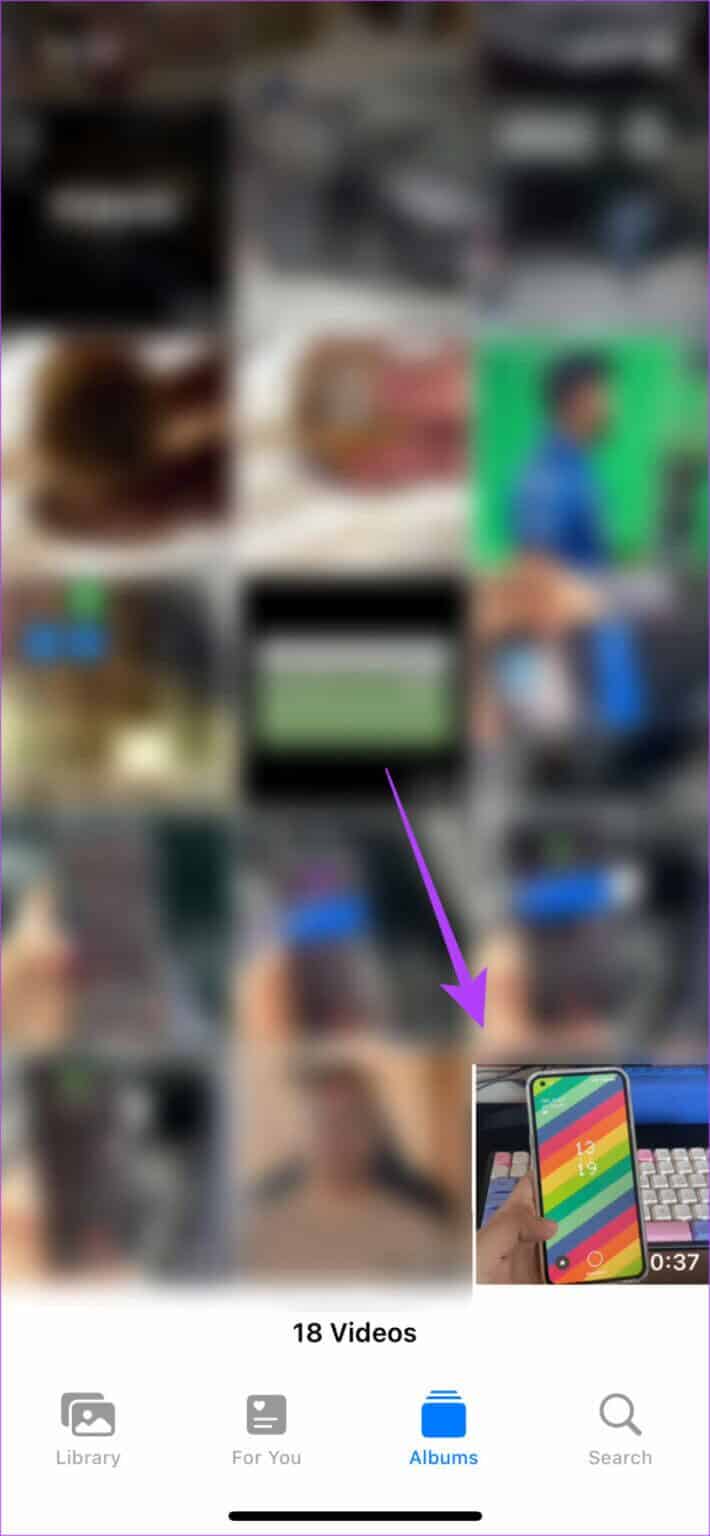
الخطوة 3: اضغط على خيار التحرير في الزاوية العلوية اليمنى.

الخطوة 4: اضغط على أيقونة مكبر الصوت باللون الرمادي في الزاوية العلوية اليسرى. سيؤدي هذا إلى استعادة الصوت وسيتحول رمز مكبر الصوت إلى اللون الأصفر.


الخطوة 5: اضغط على تم في الركن الأيمن السفلي.

هذا هو! سيؤدي هذا إلى حفظ مقاطع الفيديو الخاصة بك بالصوت الأصلي.
شارك لحظاتك
سواء قلت شيئًا محرجًا في مقطع فيديو لا تريد أن يسمعه أصدقاؤك أو إذا كان هناك شيء يتم تشغيله في الخلفية تخشى أن يتسبب في حدوث مشكلات متعلقة بحقوق الطبع والنشر عند مشاركته على منصة عامة ، فكل ما عليك فعله هو اتباع هذه الخطوات البسيطة لإزالة الصوت من فيديو iPhone الخاص بك.
